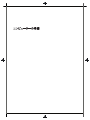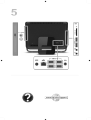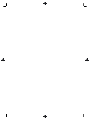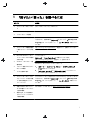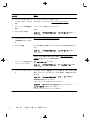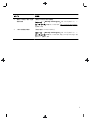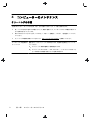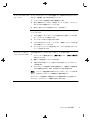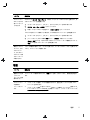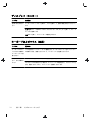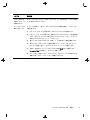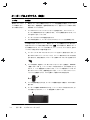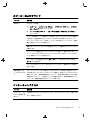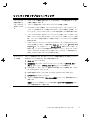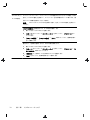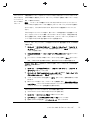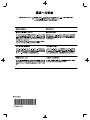著作権
およびライセンス
© Copyright 2011 Hewlett-Packard
Development Company, L.P. 本書の内容
は
、将
来予告なしに変更されることがあります。
Hewlett-Packard 製品および
サービスに対する
保証
は
、当該製品および
サービスに付属の規定
に明示的に記載されているものに
限られます
。
本書のいかなる内容も、当該保証に新たに保証
を追加するものではありません。本書
の内容に
つきましては万全を期しておりますが、本書の
技術的あるいは
校正上の誤り
、省略
に対して責
任を負いかねますのでご了承
ください
。
HP 以外によって
製造された装置上のソフト
ウェアの使用
または信頼性につきましては
、責
任を負いかねますのでご了承
ください
。
本書には、著作権によって保護された
所有権に
関する情報
が掲載されています
。本書
のいかな
る部分
も
、HP の書面による承諾なしに
複写
、複
製、あるいは他言語へ翻訳することはできませ
ん。
Hewlett-Packard Company
P.O. Box 4010
Cupertino, CA 95015-4010
USA
本製品には、著作権によって保護されている技
術が組
み込まれています
。この
技術は
、米国
Macrovision Corporation およびその他の
権利
所有者が所有する米国特許権およびその
他の知
的財産権によって保護されています。この技術
を使用するには、米国 Macrovision Corporation
の許諾
が必要です
。米国 Macrovision
Corporation の許諾を受けていない
場合
、ご家庭
または個人で鑑賞するなど限られた
用途でのみ
使用できます。また、本製品のリバースエンジ
ニアリングおよび
逆アセンブルは禁じられてい
ます。
Microsoft および Windows は、米国 Microsoft
Corporation の米国およびその
他の国における
商標または登録商標
です
。
HP はテクノロジーの合法的な使用を
推進して
おり、HP の製品を著作権法
で許可されていない
目的で使用
することを是認するものではなく
、
推奨
もしません
。
本書の内容
は
、将来予告なしに変更されること
があります。
お客様からのご
依頼による保証規定の印刷
お使いの製品に適用される HP 限定保証規定
は、コンピューター
の
[スタート] メニューまた
は付属
の
CD/DVD に明示的
に記載されていま
す。一部の
国または地域では
、印刷物
の限定保
証規定が付属しています。印刷物として保証規
定が提供されていない国または
地域では
、
http://www.hp.com/go/orderdocuments/ で
オ
ンライン
で申し込むか
、Hewlett-Packard, MS
POD, 11311 Chinden Blvd., Boise, ID
83714, U.S.A. または Hewlett Packard, POD,
P.O. Box 200, Alexandra Post Office,
Singapore 911507 宛てに郵送で申し込むこと
で、印刷物のコピーを入手できます。郵送で
申
し込
む場合は
、お使いの
製品名および保証期間
(シリアル番号
ラベルに記載されています
)、な
らびにお客様のお名前および郵送先
のご住所を
明記してください。


1 「知りたい/困
った
」を調
べるには
カテゴリ 参照先
●
コンピューターのセットアッ
プ
『クイックセットアップ』(このガイド)
●
コンピューターの使用
●
インターネット
への接続
『クイックセットアップ』(このガイド)
●
工場出荷時設定への復元 『トラブルシューティングおよびメンテナンスガイド』(コンピューター上
にあります)。 画面下部の [スタート] をクリックし、[HP Help and
Support](HP ヘルプとサポート) → [ユーザーガイド] の順にクリッ
クします
●
コンピューターの機能
の使用
に関する
ハウツービデオの表
示
http://www.hp.com/supportvideos/(英語サイト)を表示してください
●
Microsoft Windows 7 オペ
レーティングシステムの使用
方法の
学習
●
Windows 7 のパスワード
情
報の検索
●
ドライバー更新
プログラムへ
のリンクの検索
●
よくある質問
の表示
ヘルプとサポート
[スタート] → [ヘルプとサポート] の順にクリックするか、
http://www.hp.com/go/win7/(英語サイト)を表示
します
Windows 7 のトラブルシューティングツール
1.
[スタート] → [コントロール パネル] → [システムと
セキュリ
ティ] の順にクリックします
2. [アクション センター] で [問題の発見と解決](トラブルシュー
ティング)をクリックします
●
コンピューターのハードウェ
アとソフトウェアに関する最
も一般的な問題のトラブル
シューティング
『トラブルシューティングおよびメンテナンスガイド』(コンピューター上
にあります)。 画面下部の [スタート] をクリックし、[HP Help and
Support](HP ヘルプとサポート) → [ユーザーガイド] の順にクリッ
クします
●
お使いのモデルのコンピュー
ター用の
電子ユーザーガイド
と仕様
の検索
●
部品の注文、および詳細な
ト
ラブルシューティング
のヘル
プ情報
の検索
HP のサポート Web サイト(
http://www.hp.com/support/)
1

カテゴリ 参照先
●
コンピューター
のコンポーネ
ントのアップグレード
または
交換
『アップグレードガイド』(一部
モデルのみ
)
HP のサポート Web サイト(
http://www.hp.com/support/)
●
コンピューターの保証情報の
検索
●
サポート窓口
への連絡
コンピューターに付属の『サポートガイド』
または
[スタート] → [すべてのプログラム] → [ユーザーガイド] の順にク
リック
します
●
Windows のコミュニティか
ら最新情報およびヘルプの入
手
http://www.hp.com/support/consumer-forum
●
テレビへの
接続
『テレビの視聴
および録画
』(タイトルはモデルにより
異なる場合がござい
ます。)
[スタート] → [すべてのプログラム] → [ユーザーガイド] の順にク
リック
します
このガイド
が上の操作で利用できない場合は
、
http://www.hp.com/
support/ を表示
します
(一部
の国
/地域
のみ
)
●
コンピューターの使用に役立
つユーティリティの入手
[PC ヘルプとツール] フォルダー
[スタート] → [すべてのプログラム] → [PC ヘルプとツール] の順に
クリックします
●
コンピューターのメンテナン
ス
HP Support Assistant:自動更新、オンボード
診断
、およびアシスタント
機
能によってコンピューターのパフォーマンスを維持し、問題をすばやく解
決します
[スタート] → [すべてのプログラム] → [HP] → [HP Support
Assistant] の順にクリックします
トラブルシューティングおよびメンテナンスガイド
[スタート] → [HP Help and Support](HP ヘルプとサポート) →
[ユーザーガイド] の順にクリック
します
「コンピューターのメンテナンス」(このガイド)
2
第 1 章 「知りたい/困った」を調べるには

2 コンピューター
のセットアップ
警告! 感電や装置の損傷
を防ぐため
、必ず以下の注意事項
を守ってください
。
• 水、埃、湿気、油煙などの多い場所に設置しないでください。内部の温度が上
昇して、火災や感電の原因となることもあります。
・必ず電源コードのアース端子
を使用して接地してください
。アース端子
は
、製
品を安全に使用するために欠かせないものです。
・電源コード
は
、製品の近くの手が届きやすい場所
にあるアースされたコンセン
トに差し込んでください。
• 装置から電源を切り離すときは、電源コードをコンセントから抜いてください。
レーザービームを直接浴びないようにするため、CD ドライブまたは DVD ドラ
イブのエンクロージャを開けないようにしてください。
• 電源装置は、コンピューターを購入した国/地域に対応するよう事前に設定さ
れています。他の国/地域で使用する場合は、電源コンセントにコンピューター
のプラグを差
し込む前に
、その
国
/地域の電圧条件を
調べてください
。
コンピューターは重たい場合があります。コンピューターを移動するときは、体
を痛めないような適切な方法
で持ち上げてください
。
操作する人の健康を損なわないようにするため、『快適に使用していただくため
に』をお読みください。 このガイドは、
http://www.hp.com/ergo/(英語サイ
ト)から入手できます。
1. コンピューター
は
、本体の周囲に十分な間隔
を空け
、通気孔が塞がれないよ
うな場所
に置いてください
。ケーブル
は
、通路上、家具
の下
、または
踏まれ
るような場所
に敷設しないでください
。
2. モニター、コンピューター、オプション製品などの電源コード
はすべて
、
サージ防止機能、無停電電源機能(UPS)、または同様の機能を持つサージ
保
安器に接続
することを推奨します
。コンピューター
で
TV チューナー、モデ
ム
接続
、または電話接続
を使用する場合は
、それらの
信号入力でもサージ保
安器を使用して
コンピューターを保護します
。テレビケーブル
または電話
回線コードをサージ保安器に接続
してから
、コンピューターにサージ
保安器
を接続
します
。
3. (推奨)オペレーティングシステム
のアップデートをダウンロードしてイン
ストールします。
4
第 2 章 コンピューターのセットアップ
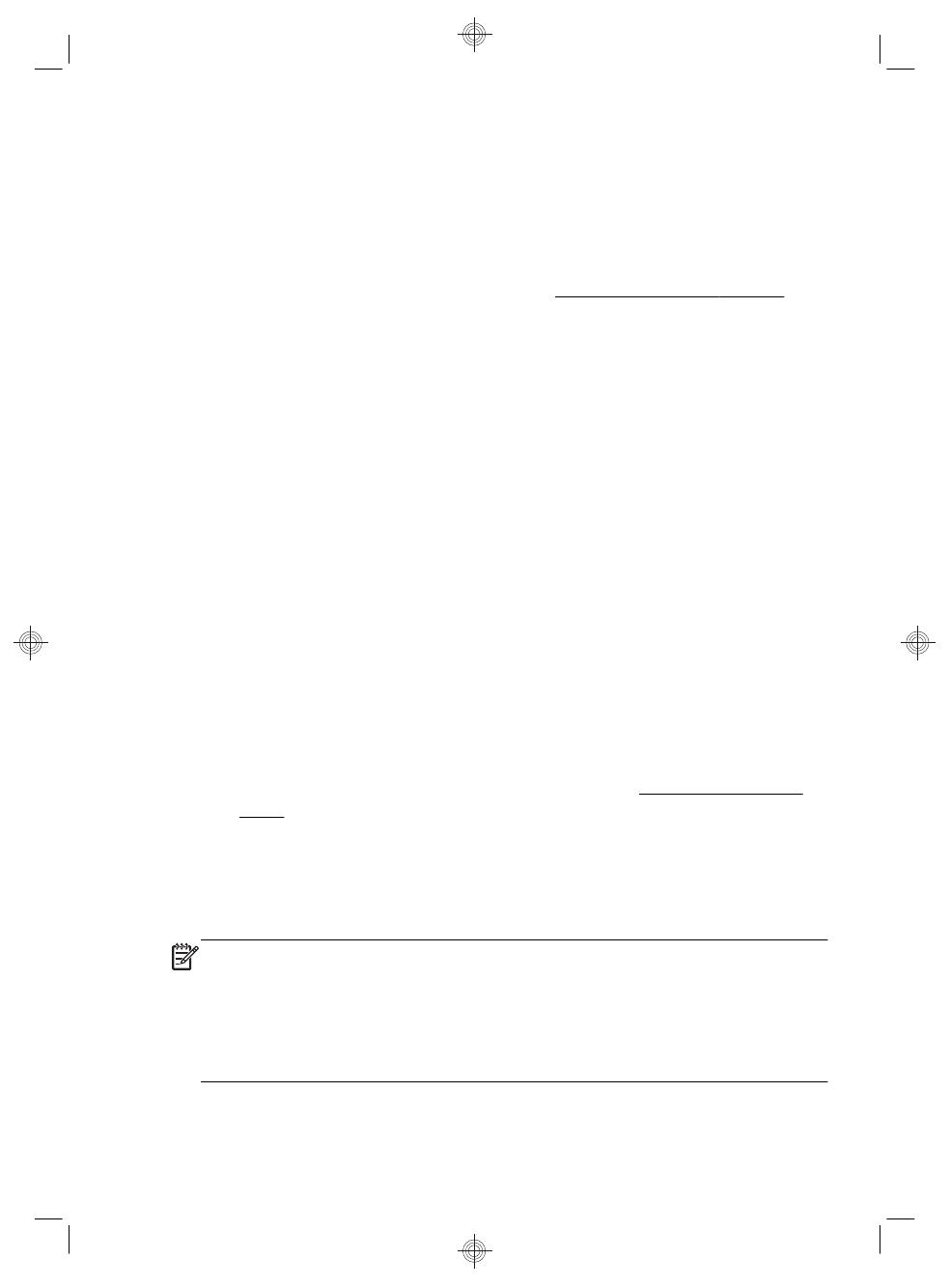
a. お使いのコンピューターで現在実行されているオペレーティングシス
テムとバージョン
を調べます
。
([スタート] → [コントロール パネル] の順に
クリックし
、[システ
ム] をダブルクリックします。[Windows Edition] の下にオペレー
ティングシステムとバージョンが表示
されます
。)
b.
インターネットブラウザー
を開き
、
http://www.hp.com/support/ に
ア
クセスします。
c. 必要に応
じて国と言語を選択し
、[サポート & ドライバー] を
クリッ
クします。
d. [ドライバー & ソフトウェア ダウンロード] を
選択し
、お 使
いのコン
ピューターの製品名/製品番号をフィールドに入力
して
、[Enter] キーを
押します。
e. 必要に応じて、[製品の検索結果] からお使いのコンピューターのモデ
ルを
選択します
。
f. コンピューターのオペレーティングシステム
を選択します
。
g. ダウンロード
する各更新プログラムの横にある
[ダウンロード] を
ク
リック
します
。
h. 画面の説明に沿って操作
し
、ダウンロードした各更新プログラム
をイン
ストール
します
。
4. 追加の印刷物や最新情報が梱包箱に入っていないか
確認します
。
5.
(推奨)[ユーザーガイド] フォルダー
にある
『規定および
安全に関する情報
』
を参照
します
。(一部
モデルのみ
)
6.
正しい作業環境
の整え方や
、作業をする
際の姿勢
、健康上/作業上
の習慣
、
および電気的/物理的安全基準についての情報については、
『快適に使用して
いただくために』を参照してください。[スタート] → [すべてのプログラ
ム] → [ユーザーガイド] の順にクリックするか、
http://www.hp.com/
ergo/(英語
サイト
)を表示
します
。
コンピューター
の初回セットアップを完了すると
、ソフトウェアプログラム
また
はハードウェアデバイス
を追加できます
。お使いのコンピューター
用に新しいソ
フトウェアまたはハードウェアを購入
する前に
、オペレーティングシステム、メ
モリ、その他の
要件の一覧を確認します
。新しいソフトウェア
をインストールす
るには、ソフトウェアの
製造販売元の説明に沿って操作します
。
注記: ライセンスのあるオリジナルのソフトウェアのみを使用してください。
不正にコピーされたソフトウェアをインストールすると、動作が不安定になった
り、コンピューターがウィルスに感染したり、違法行為を問われたりする危険性
があります。
セキュリティ機能に抑止効果はありますが、盗難、誤った取り扱い、およびソフ
トウェアによる攻撃を完全に防ぐものではありません。
5

インターネット
への接続
インターネットに接続するには、以下の手順で操作します。
1. インターネットサービスを設定
します
。
●
インターネットサービスプロバイダー(ISP)に申し込みます。ISP のア
カウント
をすでに持っている場合
、この手順
は省略し
、ISP からの
指示
に沿って操作してください。
●
コンピューターの
初回セットアップ時にインターネットサービスの設
定を行
わなかった場合は
、[コントロール パネル] の [ネットワーク
と
インターネット] からインターネットサービス
の設定を行います
。
a.
[スタート] → [すべてのプログラム] → [オンライン サービ
ス] → [オンライン
接続
] の順に
クリックします
。
b.
画面の説明
に沿って操作し
、ISP の選択と
インターネットサービス
のセットアップを行います。
注記: [オンライン サービス]には ISP の一覧が表示
されます
が、他の ISP を選択するか、すでに持っているアカウントをこの
コンピューターに設定しなおすことができます。既存のアカウン
トを設定しなおすには、ISP からの指示に沿って
操作してくださ
い。
2.
ISP 経由でインターネット
に接続し
、Web ブラウザー
を開いてインター
ネットを参照します。
注記: インターネットへの接続に問題がある場合は、15 ページの「インター
ネットアクセス」を参照してください。
6
第 2 章 コンピューターのセットアップ

3 その他の
機能のセットアップ
Beats Audio の
使用
(一部
のモデルのみ
)
Beats Audio に対応したモデル
には
、Beats Audio ヘッドフォンおよび外部
オー
ディオシステム(別売、一部の
国
/地域のみ)用に最適化されたオーディオコネ
クター(ヘッドフォンコネクター
およびオーディオ出力コネクター
)があります。
Beats Audio に対応したモデル
では
、高音質で音楽を楽しむために、あらかじめ
Beats が有効になっています。 Beats を無効にするには、Beats 切り替えボタン
を押
します
。Beats が無効であることを
示すアイコンが画面に表示されます
。
Beats を有効
にするには
、Beats 切り
替えボタン
をもう
一度押します
。 お
使いの
キーボード
に
Beats 切り替えボタンがない
場合は
、Fn + B キーを押して Beats
の
有効
/無効を
切り替えます
。 システムトレイ
の
[Beats] アイコン
をタップす
ると、Beats のユーザーインターフェイスが表示
されます
。
ヘッドフォンコネクター
に
Beats Audio ヘッドフォンを接続するだけで、はっき
りとしたクリアなサウンドを楽しめます。
HDMI コネクターコントロール
の使用
(一部
のモデルのみ
)
一部のモデルでは、コンピューターの右側
に
HDMI コネクターと音量コントロー
ルボタン
が備わっています
。 HDMI コネクター
にデバイスが接続されていない
ときは、音量コントロールは機能しません。 HDMI コントロール
は
、HDMI コネ
クターに接続された
デバイスの設定のみを制御するためのものであり
、システム
上の他のメディアデバイスは制御できません。
HDMI コネクターコントロールを使用
するには
、HDMI ポートにデバイスを
接続
します。 メニューボタン(一番上
にあるボタン
)を押
します
。 新しい
オンスク
リーンメニュー
が表示されます
。 +/-ボタン
を使用して
、輝度、音量、コント
ラスト、またはカラーバランス
を選択します
。
HDMI コネクター
にデバイスを接続すると
、コンピューター
の音量がミュートに
設定されます。 サイドパネル
の
+/-ボタンを押しても、コンピューターの
音量
は変更
されません
。
Beats Audio の使用(一部のモデルのみ)
7

4 コンピューター
のメンテナンス
クリーニング
の手順
お使いのコンピューターシステムを埃、汚れ、および熱から守ることで、より長く使用できます。
●
埃、ペットの毛やその他のごみが
積もることで
、部品が過熱
したり
、キーボードやマウス
の動きが滑らかで
なく効率が悪くなったりします。
●
埃やごみが付いていないかどうか、システムを 1 か月に 1 回確認し、3 か月に 1 回程度クリーニングし
てください。
●
クリーニングの詳細な手順について詳しくは、
http://www.hp.com/support/ を参照してください。
コンピューターの通気孔の
クリーニング
通気孔によってコンピューターが冷却されます。定期的に通気孔をクリーニング
してください
1. コンピューター表面の通気孔に掃除機をかけます
2.
コンピューターのコネクター(USB コネクター、イーサネットコネクターな
ど)の内部および周囲に付着したごみを取り除きます
8
第 4 章 コンピューターのメンテナンス

キーボードおよびマウスの
クリーニング
キーボードのキーをクリーニングする場合は、キーや内部のバネが外れないように
するため、掃除機
を
「弱」の設定
で使用してください
1. キーボードのキーの隙間および縁に掃除機
をかけます
2. 乾いた清潔
な布にイソプロピル
(消毒用)アルコール
を付けて
、キーボード
のキーおよびその
周囲をクリーニングします
3. 柔らかい布などでマウスの本体およびコード
を拭きます
ローラーボール付きのマウスを使用している場合は、中のボールとローラーをク
リーニング
します
1. マウスを裏返し、ボールカバーリングを反時計回りに回転してリンクを取り
外し、ローラーボールを取り出します
2. ローラーボールは石けんと
温水でゆすぎます
3. マウスの中にあるローラーは、イソプロピル(消毒用)アルコールで軽く湿
らせた綿棒でクリーニングします
4. ローラーボールとローラーが完全に乾いたら、ボールを元に戻してボールカ
バーリングを取り付けます
タッチスクリーンのクリー
ニング(AiO モデルのみ)
以下の手順に従って、タッチスクリーンのクリーニングを行います
1.
コンピューターの電源を切ります。[スタート] ボタン→ [シャットダウン]
の順にタップ
します
2. 電源コードを壁面のコンセントから抜きます
3. 少量のガラス用中性クリーナーを柔らかい布に吹きかけて、タッチスクリー
ンを清掃します
4. タッチスクリーンの表面および
左右の側面を拭いて
、画面のタッチ
認識率を
下げる可能性がある汚れ、指紋、その他のごみなどを取り除きます
注意:
クリーナーを
直接画面に吹きかけないでください
。クリーナー
は布に吹
きかけ、その布でタッチスクリーン
の側面および表面を拭きます
。
タッチスクリーンの
側面または表面を拭くときに研磨剤や布ヤスリを使用しない
でください。タッチスクリーンが損傷するおそれがあります。
クリーニングの手順
9

5 トラブルシューティング
モニターやプリンターなどの周辺機器に固有の問題
については
、製品の製造販売
元が提供する
説明書を参照してください
。以下
の表に
、コンピューター
の設置
、
起動、または使用時に発生する可能性がある問題および考えられる
解決策を示し
ます。
コンピューター
が起動しない
トラブル 解決方法
ハードドライブ
のエラーメッ
セージが
表示さ
れる
コンピューターを再起動します
1.
キーボード
の
[Ctrl] キー、[Alt] キー、および [Delete] キーを同時
に押します
2.
[シャットダウン] ボタンの隣の矢印ボタン→ [再起動] の順にクリックします
または、電源ボタン
を
5 秒以上押したままにしてコンピューター
の電源を切ってから
、
電源ボタンを押してコンピューターを再起動します
3.
Windows が起動する場合は、すべての重要データを直ちにバックアップハードディス
クドライブにバックアップ
します
4.
Windows を起動できたかどうかをサポート窓口に連絡します
ハードディスクドライブまたはシステムボード
の交換が必要な場合があります
コンピューター
の電源が
入らな
い、または起動
しない
コンピューターを外部電源
に接続しているケーブルが
、正しく差し込まれていることを
確認
します。コンピューターを外部電源に接続している
ケーブルが正しく差し込まれていて
、電
源コンセントが機能している場合、コンピューター背面にある電源装置のランプが緑色に点
灯します。ランプが点灯しない場合は、サポート窓口にお問い合わせください
電源コンセントに別の
電気装置を接続して
、コンセントが正しく機能
しているかテストしま
す
10
第 5 章 トラブルシューティング

トラブル 解決方法
コンピューター
がロック
され応
答していないよ
うに
見える
Windows の [タスク マネージャー] で応答していないすべてのプログラム
を閉じるか
、ま
たはコンピューター
を再起動します
1.
キーボード
の
[Ctrl] キー、[Alt] キー、および [Delete] キーを同時に押します
2. [タスク マネージャーの
起動
] をクリックします
3. 応答していない
プログラムを選択して
[タスク
の終了
] をクリック
します
プログラムを終了しても解決しない場合は、以下の手順でコンピューターを再起動します
1.
キーボードの [Ctrl] キー、[Alt] キー、および [Delete] キーを同時に押します
2.
[シャットダウン] ボタンの隣の矢印ボタン→ [再起動] の順にクリックします
または、電源ボタンを 5 秒以上押したままにしてコンピューターの電源を切ってから、
電源ボタンを押してコンピューターを再起動します
無効なシステム
ディスク、非シ
ステムディス
ク、またはディ
スクエラーに関
するメッセージ
が表示される
ドライブの動作が停止したら、ディスクを取り出し、キーボードのスペースキーを押します。
これで、コンピューターが起動します
電源
トラブル 解決方法
電源ボタンを押
しても
コン
ピューター
の電
源が切れない
コンピューターの電源が切れるまで、電源ボタンを押したままにします。電源設定を確認し
ます
コンピューター
が自動的
に
シャットダウン
する
●
コンピューターが過熱している可能性があります。室温と同じくらいになるまでコン
ピューターを
冷却します
●
コンピューターの通気
が遮られておらず
、内部ファンが動作していることを
確認します
。
8 ページの「クリーニングの手順」を参照してください (コンピューターによっては、
内部ファンがない
場合もあります
)
電源
11

ディスプレイ(モニター)
トラブル 解決方法
画面に何も表示され
ない
キーボードのスペースキーを押すか、マウスを動かして、画面が再度表示されるようにし
ます
スリープボタン(一部のモデル
のみ
)またはキーボード
の
[Esc] キーを押して、スリープ
モード
から復帰します
電源ボタンを押し、コンピューターの電源を入れます
キーボード
およびマウス
(全般)
トラブル 解決方法
キーボードのコマン
ドおよび入力操作
が
コンピューター
に認
識されない
マウスを使用してコンピューターの電源を切り、キーボードのケーブルをコンピューター
の背面から
抜き
、接続しなおしてから、コンピューターを
起動しなおします
有線マウスが動作し
ない、または
検出さ
れない
マウスケーブルをコンピューターから抜き、接続しなおします
それでもマウスが検出されない場合は、コンピューターの電源を切り、マウスケーブルを
抜
き
、接続しなおしてから、コンピューターを
起動しなおします
12
第 5 章 トラブルシューティング

トラブル 解決方法
テンキー
の矢印キー
を使用
してカーソル
を移動できない
キーボード
の
[Num Lock] キーを押して Num Lock ランプを消灯
させ
、テンキーの矢印
キーが使用
できるようにします
カーソルがマウスの
動きに反応
しない
キーボードを使用して、開いているすべてのプログラムの変更を保存し、コンピューター
を再起動
します
1.
[Alt] キー
と
[Tab] キーを同時
に押し
、開いているプログラム
に移動します
2.
[Ctrl] キー
と
[S] キーを同時
に押し
、選択されているプログラム
で行った変更を保存
します(ほとんど(すべてではありません)のプログラム
で
、[Ctrl] + [S] キー
は
、
保存を行うためのキーボードショートカットです)
3.
開いているすべての
プログラムで
、手順 1 ~ 2 を繰り返して変更
を保存します
4.
開いているすべてのプログラム
で変更を保存したら
、キーボード
の
[Ctrl] キー
と
[Esc] キーを同時に押して、Windows の [スタート] メニューを表示します
5.
矢印キーを
使用して
[シャットダウン] ボタン
の隣の
矢印ボタンを選択
します
。
[シャットダウン] を選択
して
、[Enter] キーを押
します
6. シャットダウンが完了したら、マウスコネクターをコンピューターの背面から抜き、
接続しなおしてから、コンピューターを
起動しなおします
キーボードおよびマウス(全般)
13

キーボード
およびマウス
(無線)
トラブル 解決方法
無線キーボードやマ
ウスが動作
しない
、
または検出
されない
●
無線キーボードまたは無線マウスをレシーバーの受信範囲内で使用していることを
確認します。受信範囲は、通常の使用時は約 10 m、初回セットアップ時または再
同期時
は
30 cm 以内
です
●
マウスがサスペンドモードに入っていないことを確認します。サスペンドモード
は、20 分間操作が行われないと実行されます。マウスを再度有効にするには、マウ
スの左ボタンを
クリックします
●
キーボードおよびマウス
の電池を交換します
●
以下の手順を使用して、キーボードおよびマウスとレシーバーとを再同期します
以下の図に示されているレシーバー、無線キーボード、および無線マウスは一例
であり
、
お使いのモデル
によって異なる場合があります
。重要:以下
の手順では
、無 線
キーボード
および
無線マウスは
、レシーバー
と同じ高さで
、レシーバー
から
30 cm 以内
で
、他
のデ
バイスから干渉を受けない位置に
配置します
1.
コンピューターの USB コネクターからレシーバーを抜いて、接続しなおします。お
使いのモデルのコンピューター
によっては
、レシーバー専用のコネクター
がある場
合があります。可能な
場合は
、コンピューター
前面の
USB コネクターを
使用します
2. マウスの底面で、電源スイッチ(A)がオンになっていることを確認し、Connect
(接続)ボタン(B)を、レシーバーのランプ
が点灯するまで
、または点滅
しなくな
るまで、5 ~ 10 秒程度押したままにします。レシーバーの接続
セッションは
60
秒でタイムアウトします。接続が確立されており、レシーバーがタイムアウトして
いないことを
確認するには
、マウスを動かして画面上
での反応を見ます
Off
On
Connect
A
B
3. マウスの接続が
確立された後
、キーボードの接続
も確立する場合は
、以下の
手順に
進みます
4. キーボードの裏面の Connect ボタンを、レシーバーのランプが点灯するまで、ま
たは点滅しなくなるまで、5 ~ 10 秒程度押したままにします
C
14
第 5 章 トラブルシューティング
ページが読み込まれています...
ページが読み込まれています...
ページが読み込まれています...
ページが読み込まれています...
ページが読み込まれています...
ページが読み込まれています...
ページが読み込まれています...
ページが読み込まれています...
-
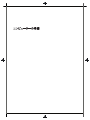 1
1
-
 2
2
-
 3
3
-
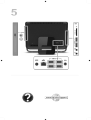 4
4
-
 5
5
-
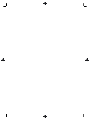 6
6
-
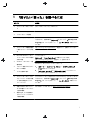 7
7
-
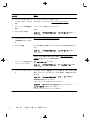 8
8
-
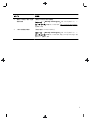 9
9
-
 10
10
-
 11
11
-
 12
12
-
 13
13
-
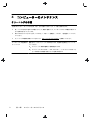 14
14
-
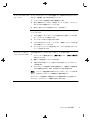 15
15
-
 16
16
-
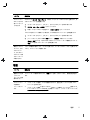 17
17
-
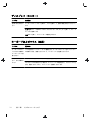 18
18
-
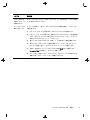 19
19
-
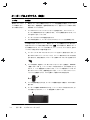 20
20
-
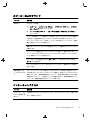 21
21
-
 22
22
-
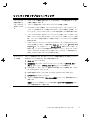 23
23
-
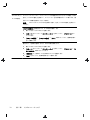 24
24
-
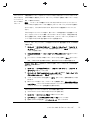 25
25
-
 26
26
-
 27
27
-
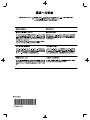 28
28
関連論文
-
HP Omni 220-1028hk Desktop PC クイックスタートガイド
-
HP Omni 220-1100br Desktop PC クイックセットアップガイド
-
HP ENVY 23-d200 Touch All-in-One Desktop PC series クイックセットアップガイド
-
HP Omni 220-1110d Desktop PC クイックスタートガイド
-
HP Omni 27-1025la Desktop PC クイックスタートガイド
-
HP Pavilion 20-b400 All-in-One Desktop PC series クイックセットアップガイド
-
HP Pavilion Elite HPE-188tw Desktop PC クイックスタートガイド
-
HP Omni 220-1130kr Desktop PC Troubleshooting guide
-
HP Omni 120-1111cx Desktop PC クイックセットアップガイド