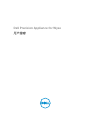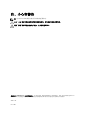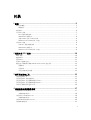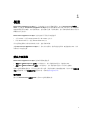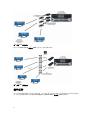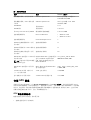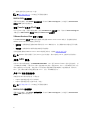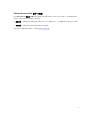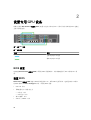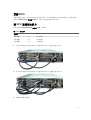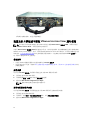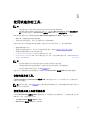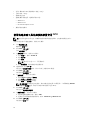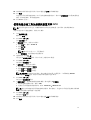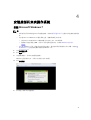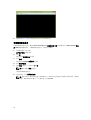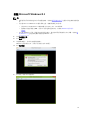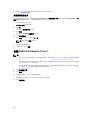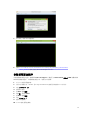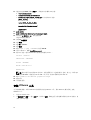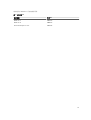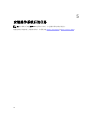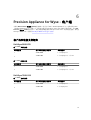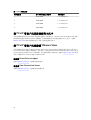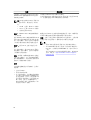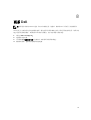Dell Precision Rack 7910 は、仮想デスクトップ インフラストラクチャ (VDI) ソリューションに最適化された、2U ラックマウント サーバーです。 NVIDIA Quadro GPU と Teradici PCoIP ホスト カードをサポートしており、グラフィックを多用するアプリケーションを実行する仮想マシン (VM) に最適です。
Dell Precision Rack 7910 は、専用の GPU を搭載したモデルと、共有 GPU を搭載したモデルの 2 種類があります。専用の GPU モデルは、高性能グラフィックスを必要とするアプリケーションに最適です。共有 GPU モデルは、複数のユーザーで GPU を共有できるため、コスト効率に優れています。
Dell Precision Rack 7910 は、VMware vSphere、Citrix XenServer、Microsoft Hyper-V など、さまざまなハイパーバイザーをサポートしています。また、VMware Horizon View、Citrix XenDesktop、Microsoft Remote Desktop Services など、さまざまな VDI
Dell Precision Rack 7910 は、仮想デスクトップ インフラストラクチャ (VDI) ソリューションに最適化された、2U ラックマウント サーバーです。 NVIDIA Quadro GPU と Teradici PCoIP ホスト カードをサポートしており、グラフィックを多用するアプリケーションを実行する仮想マシン (VM) に最適です。
Dell Precision Rack 7910 は、専用の GPU を搭載したモデルと、共有 GPU を搭載したモデルの 2 種類があります。専用の GPU モデルは、高性能グラフィックスを必要とするアプリケーションに最適です。共有 GPU モデルは、複数のユーザーで GPU を共有できるため、コスト効率に優れています。
Dell Precision Rack 7910 は、VMware vSphere、Citrix XenServer、Microsoft Hyper-V など、さまざまなハイパーバイザーをサポートしています。また、VMware Horizon View、Citrix XenDesktop、Microsoft Remote Desktop Services など、さまざまな VDI



















-
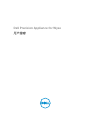 1
1
-
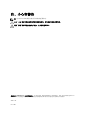 2
2
-
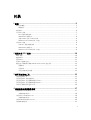 3
3
-
 4
4
-
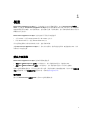 5
5
-
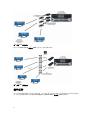 6
6
-
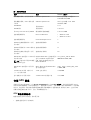 7
7
-
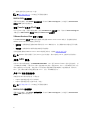 8
8
-
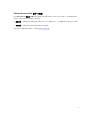 9
9
-
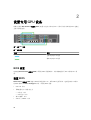 10
10
-
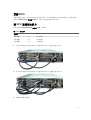 11
11
-
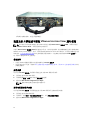 12
12
-
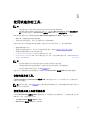 13
13
-
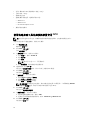 14
14
-
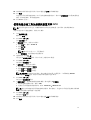 15
15
-
 16
16
-
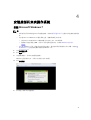 17
17
-
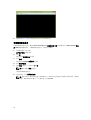 18
18
-
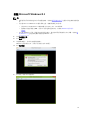 19
19
-
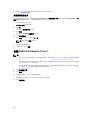 20
20
-
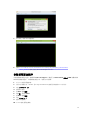 21
21
-
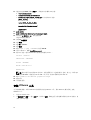 22
22
-
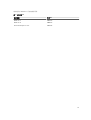 23
23
-
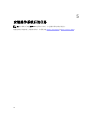 24
24
-
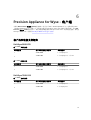 25
25
-
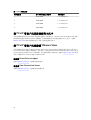 26
26
-
 27
27
-
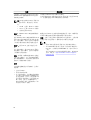 28
28
-
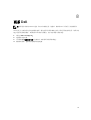 29
29
Dell Precision Rack 7910 は、仮想デスクトップ インフラストラクチャ (VDI) ソリューションに最適化された、2U ラックマウント サーバーです。 NVIDIA Quadro GPU と Teradici PCoIP ホスト カードをサポートしており、グラフィックを多用するアプリケーションを実行する仮想マシン (VM) に最適です。
Dell Precision Rack 7910 は、専用の GPU を搭載したモデルと、共有 GPU を搭載したモデルの 2 種類があります。専用の GPU モデルは、高性能グラフィックスを必要とするアプリケーションに最適です。共有 GPU モデルは、複数のユーザーで GPU を共有できるため、コスト効率に優れています。
Dell Precision Rack 7910 は、VMware vSphere、Citrix XenServer、Microsoft Hyper-V など、さまざまなハイパーバイザーをサポートしています。また、VMware Horizon View、Citrix XenDesktop、Microsoft Remote Desktop Services など、さまざまな VDI
関連論文
-
Dell Precision Rack 7910 ユーザーガイド
-
Dell Precision Tower 7910 取扱説明書
-
Dell Precision Tower 7910 取扱説明書
-
Dell Precision Rack 7910 取扱説明書
-
Dell Wyse ThinOS Administrator Guide
-
Dell Precision Rack 7910 クイックスタートガイド
-
Dell Precision Rack 7910 クイックスタートガイド
-
Dell Precision 7820 Tower 取扱説明書
-
Dell Precision 7820 Tower 取扱説明書
-
Dell Precision 7920 Tower 取扱説明書