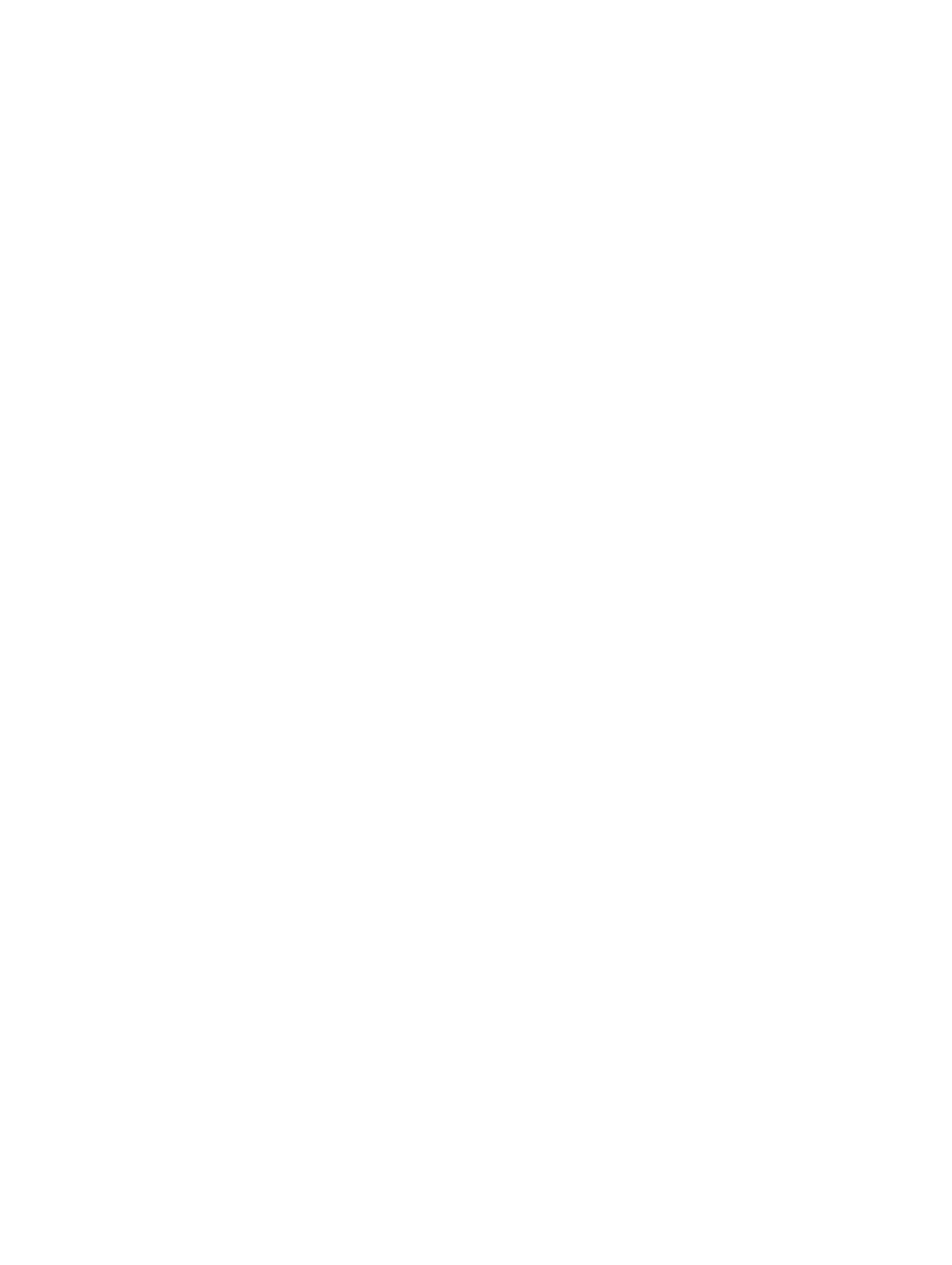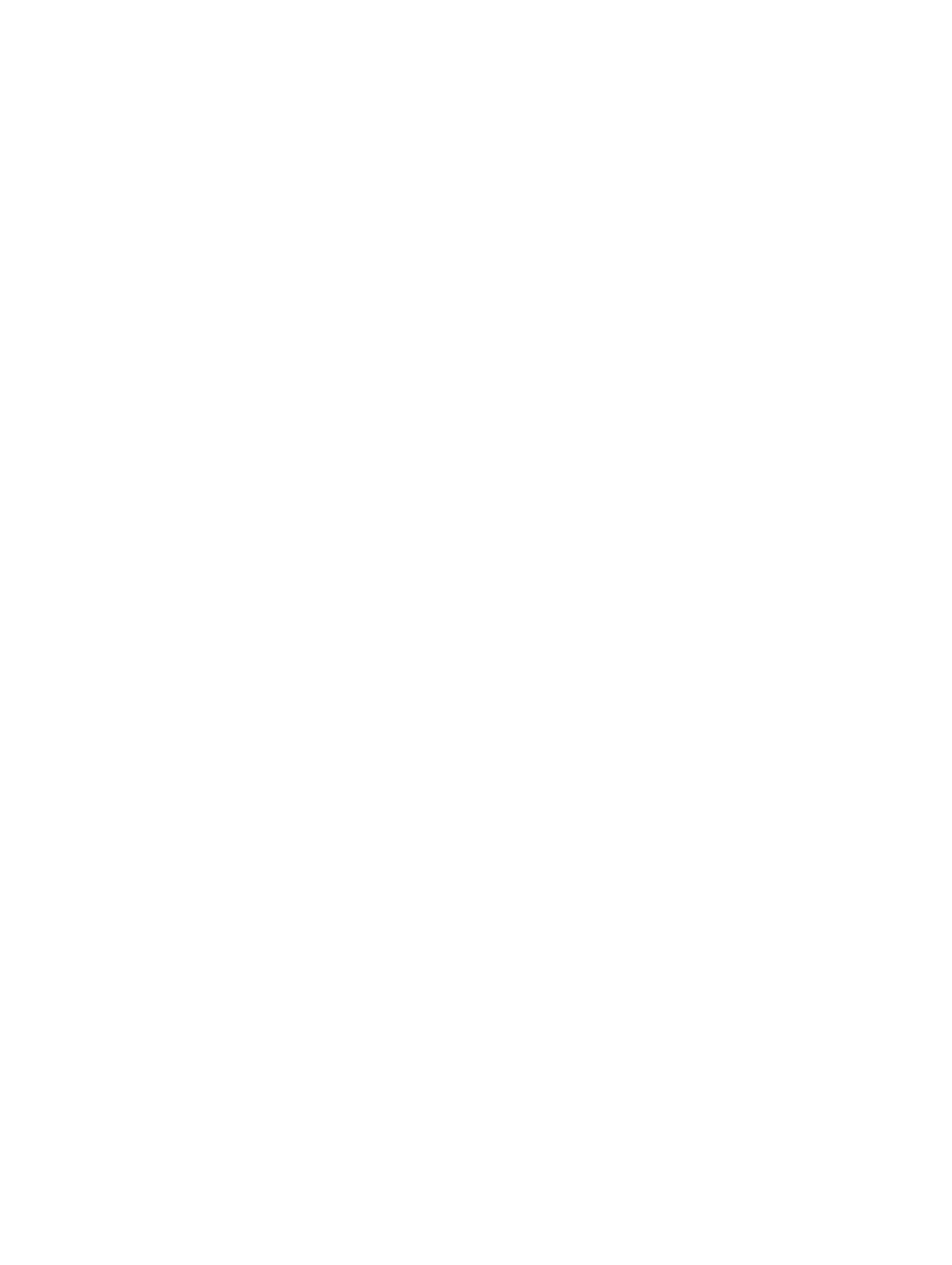
目次
1 概要...........................................................................................................................5
ソリューション概要...............................................................................................................................5
ハードウェアコンポーネント...........................................................................................................5
ソフトウェアコンポーネント................................................................................................................ 6
専用 GPU アプライアンス......................................................................................................................7
GPU アプライアンスの前提条件..................................................................................................... 8
NVIDIA GPU ドライバ......................................................................................................................8
Teradici ホストカード PCoIP ソフトウェアのインストール.......................................................... 8
VMware Horizon View ビット(オプション)............................................................................... 8
共有 GPU アプライアンス..................................................................................................................... 8
共有 GPU アプライアンスの前提条件............................................................................................. 9
NVIDIA GPU ドライバ......................................................................................................................9
VMware Horizon View ビット(オプション)............................................................................... 9
2 専用 GPU アプライアンスのセットアップ....................................................... 10
BIOS 設定.............................................................................................................................................10
BIOS の設定......................................................................................................................................... 10
BIOS のアップデート........................................................................................................................... 11
ホストカードへの GPU の接続.............................................................................................................11
VMware Horizon View の有無にかかわらず使用するホストカードを設定する................................ 12
作業を開始する前に....................................................................................................................... 12
オーディオの有効化....................................................................................................................... 12
ホストドライバ機能の有効化.........................................................................................................13
3 クイックスタートツールの使用......................................................................... 14
クイックスタートツールのインストール............................................................................................ 14
クイックスタートツールを使用する際の前提条件..............................................................................15
クイックスタートツールを使用して専用 GPU で仮想マシンを設定する...........................................15
クイックスタートツールを使用して共有 GPU で仮想マシンを設定する.......................................... 16
コマンドラインインタフェースでのクイックスタートツールの使用.................................................17
4 VM ゲストオペレーティングシステムのインストール................................... 19
Microsoft Windows 7 のインストール................................................................................................ 19
グラフィックスドライバのインストール......................................................................................20
Microsoft Windows 8.1 のインストール............................................................................................. 21
グラフィックスドライバのインストール......................................................................................22
Red Hat Enterprise Linux 7 のインストール....................................................................................... 23
グラフィックスドライバのインストール............................................................................................24
3