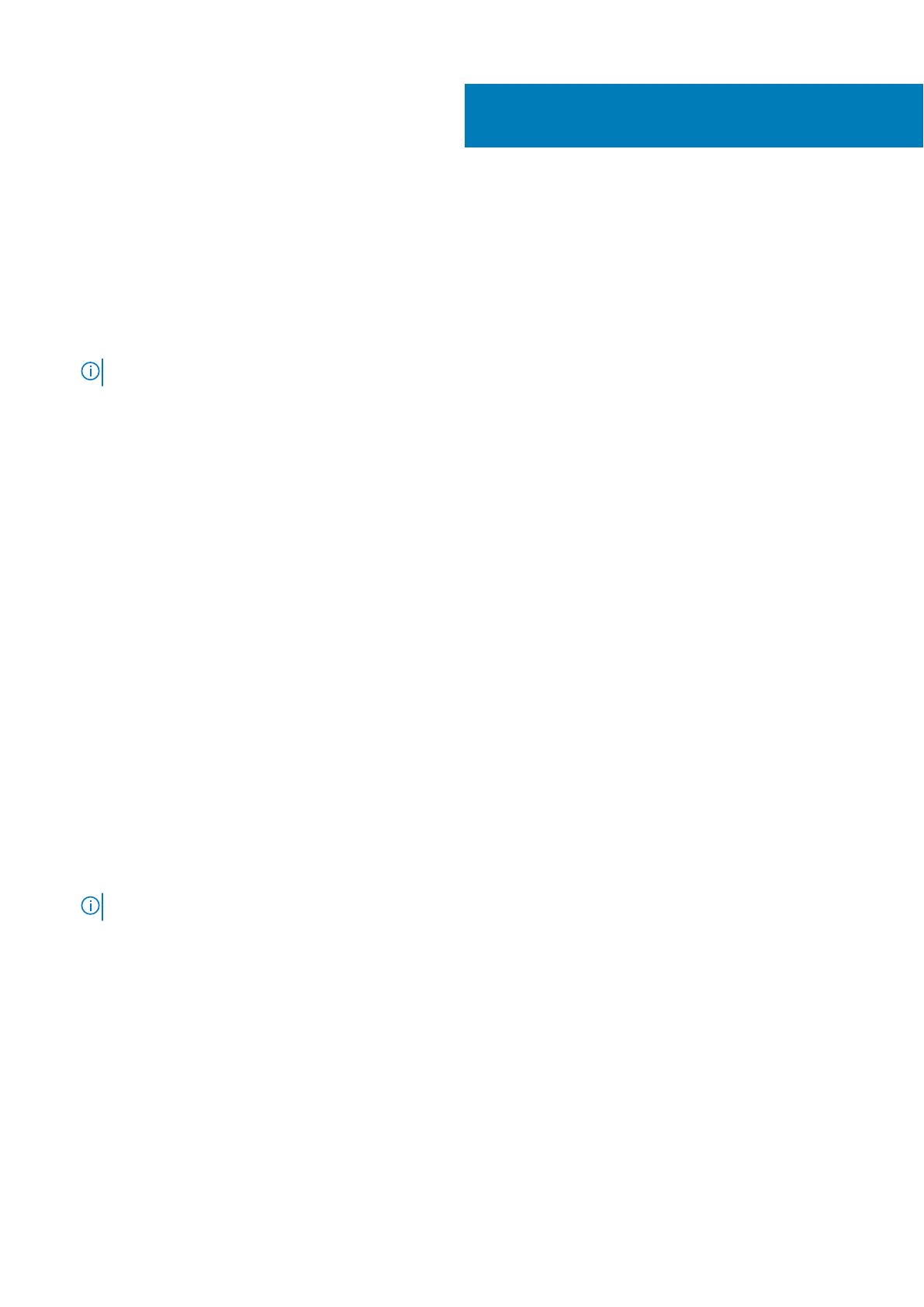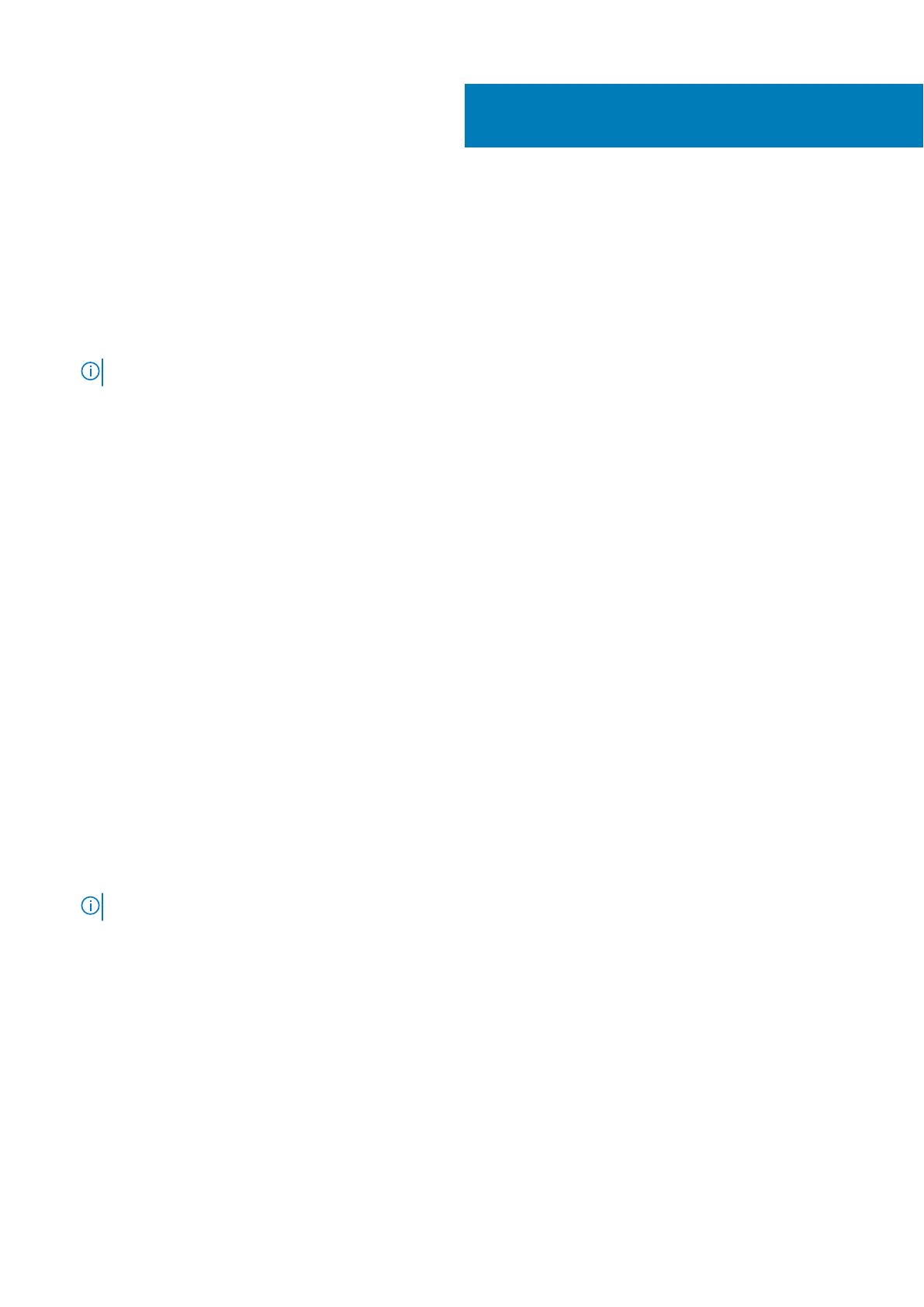
リモート アクセス ホスト カードの設定
ホスト カードを設定するには、次の手順を実行します。
1. 管理コンピューターをシャットダウンし、再起動します。
2. 管理コンピューターで[Network Settings]に移動し、IP アドレスを次のように設定します。
● アドレス:192.168.1.200
● サブネット マスク:255.255.0.0
メモ: ゲートウェイや DNS などのパラメーターは空白にすることができます。
3. Precision ホスト ワークステーション コンピューターをシャットダウンして再起動し、次の手順に進む前に 1 分待ちます(初めて
の場合のみ DHCP タイムアウトのために遅延します)。
4. 管理コンピューターで Web ブラウザを起動して、「192.168.1.100」(ホスト カードのデフォルトの IP アドレス)と入力します。
5. メッセージを無視して、[Continue to the website (not recommended)]オプションをクリックします。
6. ログイン画面が表示されます。
7. ホスト カードのデフォルトのパスワードはありません。[Idle Timeout]フィールドを[Never]に設定したままで[Log In]をク
リックします。
8. [Configuration]タブを選択し、[initial setup]タブを選択します。HD オーディオを有効にしない場合、[Audio setup]タブをス
キップすることができます。
9. ネットワークを設定するには、次の手順を実行します。
a. [Enable DHCP]のチェックを外します。
b. デフォルトの IP アドレスを目的の IP アドレスに変更します。
c. デフォルトのサブネット マスク アドレスを目的のサブネット マスク アドレスに変更します。
d. ホスト カードの IP アドレスとサブネット マスク アドレスをメモします。これらのアドレスは、Wyse または Amulet Hotkey
DXZ4 PCoIP ゼロ クライアントを設定するときに必要になります。
e. [Primary DNS Server]フィールドと[Secondary DNS Server]フィールドは、ゼロが入力されたままにします。
10. セッションを設定するには、次の手順を実行します。
a. [Accept any client]チェックボックスにチェックを入れたままにします。ただし、ワークステーションの特定の Wyse または
Amulet Hotkey DXZ4 PCoIP ゼロ クライアントへのアクセスを制限する場合は、そのゼロ クライアントの MAC アドレスを入
力します。
b. 変更の適用 をクリックします。
11. [Success]画面で、[Continue]をクリックします。
12. 画面の上部のメニューから、[Info Version]を選択します。[Version]画面が表示されます。
13. 画面で MAC アドレスを確認してメモします。このアドレスは、Wyse または Amulet Hotkey DXZ4 PCoIP ゼロ クライアントを設
定するときに必要になります。
メモ: MAC アドレスはホスト カードのラベルにも印刷されています。
14. 画面の上部のメニューから、[Configuration Monitor Emulation]を選択します。
15.[Monitor Emulation]画面では、両方のチェックボックス([Video Port 1]と[Video Port 2 for 5030])にチェックが入っている
ことを確認し、[Apply]をクリックします。
16.[Success]のメッセージで、[Reset]をクリックします。
17. ポップアップ メッセージが表示されたら、[OK]をクリックします。
18. Web ブラウザを閉じます。
19. Precision ワークステーション コンピューターをシャットダウンし、再起動します。
20. これで、ホスト カードには、Wyse または Amulet Hotkey DXZ4 PCoIP ゼロ クライアントとの通信が設定されました。
4
リモート アクセス ホスト カードの設定 7