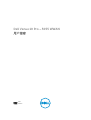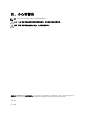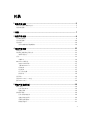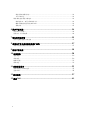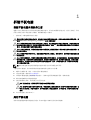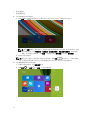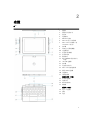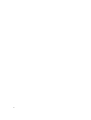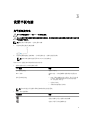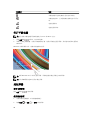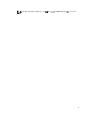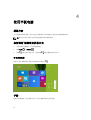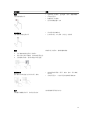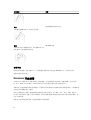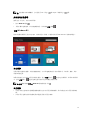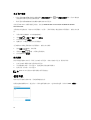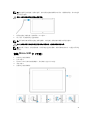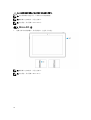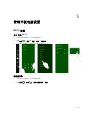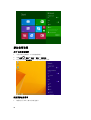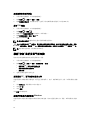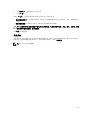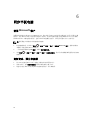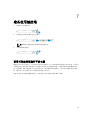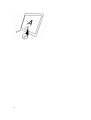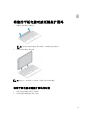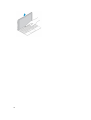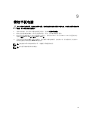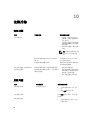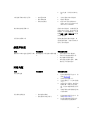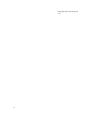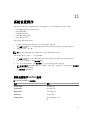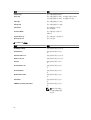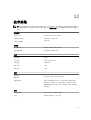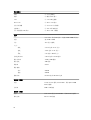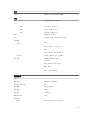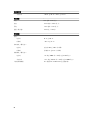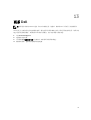Dell Venue 5055 Pro は、洗練されたデザインと薄型軽量ボディで持ち運びに便利な 10.1 インチのタブレットです。高解像度の 1920 x 1200 ピクセルの IPS ディスプレイを搭載し、鮮やかで美しい映像を楽しむことができます。インテル Atom プロセッサと 2GB のメモリを搭載し、快適な操作性を実現します。また、32GB のストレージに加え、最大 128GB まで拡張可能な microSD カードスロットを備えています。
Dell Venue 5055 Pro は、Windows 8.1 Pro を搭載しており、ビジネスユースにも最適です。必要なアプリをインストールして、仕事や学習を効率化することができます。また、Wi-Fi や Bluetooth に対応しているので、ワイヤレスでインターネットに接続したり、他のデバイスと通信したりすることができます。
Dell Venue 5055 Pro は、仕事や学習、エン
Dell Venue 5055 Pro は、洗練されたデザインと薄型軽量ボディで持ち運びに便利な 10.1 インチのタブレットです。高解像度の 1920 x 1200 ピクセルの IPS ディスプレイを搭載し、鮮やかで美しい映像を楽しむことができます。インテル Atom プロセッサと 2GB のメモリを搭載し、快適な操作性を実現します。また、32GB のストレージに加え、最大 128GB まで拡張可能な microSD カードスロットを備えています。
Dell Venue 5055 Pro は、Windows 8.1 Pro を搭載しており、ビジネスユースにも最適です。必要なアプリをインストールして、仕事や学習を効率化することができます。また、Wi-Fi や Bluetooth に対応しているので、ワイヤレスでインターネットに接続したり、他のデバイスと通信したりすることができます。
Dell Venue 5055 Pro は、仕事や学習、エン




















-
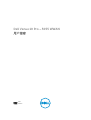 1
1
-
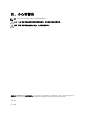 2
2
-
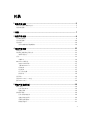 3
3
-
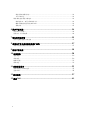 4
4
-
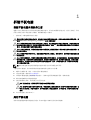 5
5
-
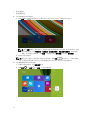 6
6
-
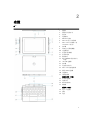 7
7
-
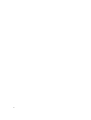 8
8
-
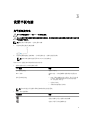 9
9
-
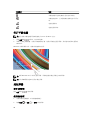 10
10
-
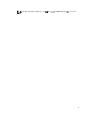 11
11
-
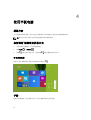 12
12
-
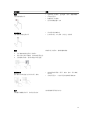 13
13
-
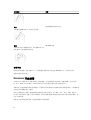 14
14
-
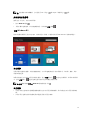 15
15
-
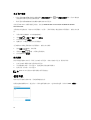 16
16
-
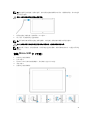 17
17
-
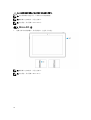 18
18
-
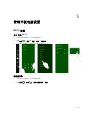 19
19
-
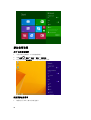 20
20
-
 21
21
-
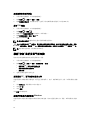 22
22
-
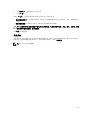 23
23
-
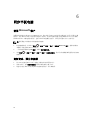 24
24
-
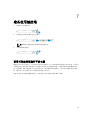 25
25
-
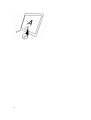 26
26
-
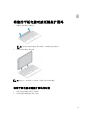 27
27
-
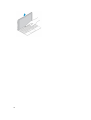 28
28
-
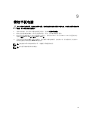 29
29
-
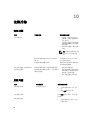 30
30
-
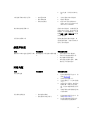 31
31
-
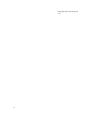 32
32
-
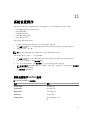 33
33
-
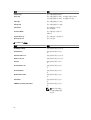 34
34
-
 35
35
-
 36
36
-
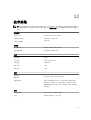 37
37
-
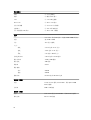 38
38
-
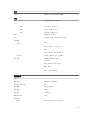 39
39
-
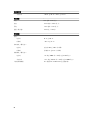 40
40
-
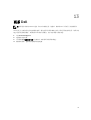 41
41
Dell Venue 5055 Pro は、洗練されたデザインと薄型軽量ボディで持ち運びに便利な 10.1 インチのタブレットです。高解像度の 1920 x 1200 ピクセルの IPS ディスプレイを搭載し、鮮やかで美しい映像を楽しむことができます。インテル Atom プロセッサと 2GB のメモリを搭載し、快適な操作性を実現します。また、32GB のストレージに加え、最大 128GB まで拡張可能な microSD カードスロットを備えています。
Dell Venue 5055 Pro は、Windows 8.1 Pro を搭載しており、ビジネスユースにも最適です。必要なアプリをインストールして、仕事や学習を効率化することができます。また、Wi-Fi や Bluetooth に対応しているので、ワイヤレスでインターネットに接続したり、他のデバイスと通信したりすることができます。
Dell Venue 5055 Pro は、仕事や学習、エン