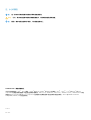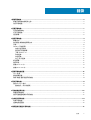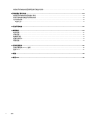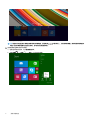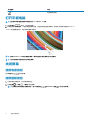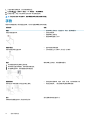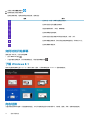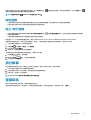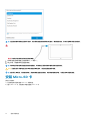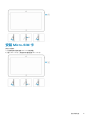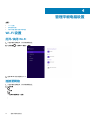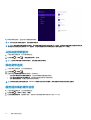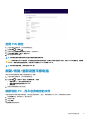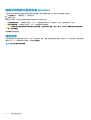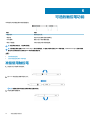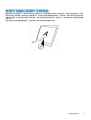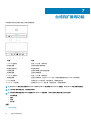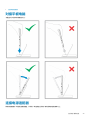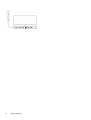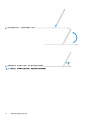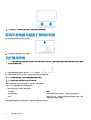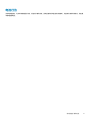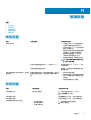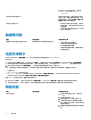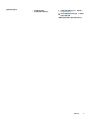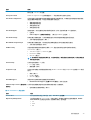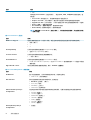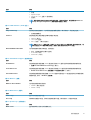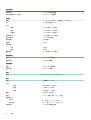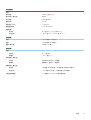Dell Venue 11 Pro-7140
用户指南
管制型号: T07G
管制类型: T07G002

注、小心和警告
注: “注”表示可以帮助您更好地使用计算机的重要信息。
小心: “小心”表示可能会损坏硬件或导致数据丢失,并说明如何避免此类问题。
注: “警告”表示可能会造成财产损失、人身伤害甚至死亡。
© 2014 Dell Inc. 保留所有权利。
本文中使用的商标:Dell
™
、DELL 徽标、Venue
™
和 Wi-Fi Catcher
™
是 Dell Inc 的商标。Intel
®
、Xeon
®
、Core
™
和 Atom
™
是 Intel
Corporation 在美国和其他国家/地区的注册商标或商标。Microsoft
®
、Windows
®
、MS-DOS
®
、Windows Vista
®
、Windows Vista 开始
按钮和 Office Outlook
®
是 Microsoft Corporation 在美国和/或其他国家/地区的商标或注册商标。Wi-Fi
®
时 Wireless Ethernet
Compatibility Alliance, Inc.
的注册商标。
2014 -12
Rev. A02

1 拆装平板电脑................................................................................................................................ 5
拆装平板电脑内部组件之前............................................................................................................................................... 5
关闭平板电脑........................................................................................................................................................................ 5
2 设置平板电脑................................................................................................................................ 7
为平板电脑充电.................................................................................................................................................................... 7
打开平板电脑........................................................................................................................................................................ 8
关闭屏幕.................................................................................................................................................................................8
3 使用平板电脑................................................................................................................................9
屏幕方向.................................................................................................................................................................................9
如何锁定/解除锁定屏幕方向............................................................................................................................................. 9
手势........................................................................................................................................................................................10
Windows 开始屏幕...............................................................................................................................................................11
自定义应用程序..............................................................................................................................................................11
如何访问开始屏幕.........................................................................................................................................................12
了解 Windows 8.1...........................................................................................................................................................12
向右轻拂......................................................................................................................................................................... 12
向左轻拂......................................................................................................................................................................... 13
向上/向下轻拂............................................................................................................................................................... 13
拆分屏幕............................................................................................................................................................................... 13
使用耳机............................................................................................................................................................................... 13
安装 Micro-SD 卡................................................................................................................................................................ 14
安装 Micro-SIM 卡...............................................................................................................................................................15
4 管理平板电脑设置........................................................................................................................ 16
Wi-Fi 设置............................................................................................................................................................................. 16
移动宽带设置....................................................................................................................................................................... 17
刷新/恢复/重新设置平板电脑..........................................................................................................................................19
5 同步平板电脑.............................................................................................................................. 21
使用 Microsoft 帐户............................................................................................................................................................ 21
复制音乐、照片和视频................................................................................................................................................ 21
6 可选的触控笔功能........................................................................................................................22
准备使用触控笔.................................................................................................................................................................. 22
使用可选触控笔操作平板电脑 ........................................................................................................................................23
7 台式机扩展坞功能........................................................................................................................ 24
对接平板电脑...................................................................................................................................................................... 25
连接电源适配器..................................................................................................................................................................25
8 精简型旅行键盘扩展坞功能........................................................................................................... 27
目录
目录
3

将您的平板电脑对接至精简型旅行键盘扩展坞 ...........................................................................................................27
9 移动键盘扩展坞功能.....................................................................................................................29
将您的平板电脑对接至键盘扩展坞 ................................................................................................................................29
取消平板电脑与键盘扩展坞的对接.................................................................................................................................30
为扩展坞充电...................................................................................................................................................................... 30
电池行为......................................................................................................................................................................... 31
10 清洁平板电脑.............................................................................................................................32
11 故障排除....................................................................................................................................33
电池问题...............................................................................................................................................................................33
系统问题...............................................................................................................................................................................33
触摸屏问题.......................................................................................................................................................................... 34
检查无线网卡...................................................................................................................................................................... 34
网络问题...............................................................................................................................................................................34
12 系统设置程序.............................................................................................................................36
系统设置程序 (BIOS) 选项............................................................................................................................................... 36
更新 BIOS ............................................................................................................................................................................42
13 规格......................................................................................................................................... 43
14 联系 Dell................................................................................................................................... 46
4
目录

拆装平板电脑
拆装平板电脑内部组件之前
遵循以下安全原则有助于防止您的平板电脑受到潜在损坏,并有助于确保您的人身安全。除非另有说明,否则在执行本说明文件中
所述的每个步骤前,都要确保满足以下条件:
• 已经阅读了平板电脑附带的安全信息。
注: 拆装平板电脑内部组件之前,请阅读平板电脑附带的安全信息。有关安全最佳实践的其他信息,请参阅 www.dell.com/
regulatory_compliance 上的“合规性主页”
小心: 多数维修只能由经过认证的维修技术人员执行。您只能根据产品说明文件的授权,或者在联机或电话服务和支持小组指导
下,进行故障排除和简单的维修。未经 Dell 授权的维修所造成的损坏不在保修范围内。请阅读并遵循产品附带的安全说明。
小心: 为防止静电放电,请使用接地腕带或不时触摸未上漆的金属表面(例如平板电脑背面的连接器)以导去身上的静电。
小心: 处理组件和插卡时请小心。请勿触摸组件或插卡上的接点。持拿插卡时,应持拿插卡的边缘或其金属固定支架。
小心: 断开电缆连接时,请握住电缆连接器或其推拉卡舌将其拔出,而不要硬拉电缆。某些电缆的连接器带有锁定卡舌;如果要
断开此类电缆的连接,请先向内按压锁定卡舌,然后再将电缆拔出。在拔出连接器的过程中,请保持两边对齐以避免弄弯任何连
接器插针。另外,在连接电缆之前,请确保两个连接器均已正确定向并对齐。
注: 您的平板电脑及特定组件的颜色可能与本说明文件中所示颜色有所不同。
为避免损坏平板电脑,请在开始拆装平板电脑内部组件之前执行以下步骤。
1. 确保工作表面平整、整洁,以防止刮伤平板电脑机盖。
2. 关闭平板电脑。
3. 如果将平板电脑连接至对接设备(已对接),例如可选扩展坞或键盘扩展坞,请取消对接。
4. 断开电源适配器与平板电脑的连接。
5. 按住电源按钮几秒钟,从系统板上卸下弱点电源。
小心: 为防止触电,请始终断开平板电脑与电源插座的连接。
小心: 触摸平板电脑内部任何组件之前,请先触摸未上漆的金属表面(例如平板电脑背面的金属)以导去身上的静电。在操
作过程中,请不时触摸未上漆的金属表面,以导去静电,否则可能损坏内部组件。
6. 从平板电脑卸下 micro-SD 卡。
关闭平板电脑
关闭平板电脑就意味着平板电脑完全关机。您可以通过以下两种方法关闭平板电脑:
• 使用电源按钮
• 使用超级按钮栏
1. 使用电源按钮关闭平板电脑:
a) 按住电源按钮 直到显示屏上出现“Slide to shut down your PC(滑动以关闭 PC)”。
1
拆装平板电脑
5

b) 滑动以关闭平板电脑。
注: 您也可以不通过向下滑动显示屏来关闭平板电脑。按住电源 10 秒钟以上,以关闭平板电脑。如果您的平板电脑不
响应/行为异常货轻触无法正常工作时,您可以执行此强制关机。
2. 使用超级按钮菜单关闭平板电脑:
a) 轻拂显示屏的右边缘,访问超级按钮菜单。
b) 轻触设置 —> 电源 —> 关机,以关闭平板电脑。
6
拆装平板电脑

设置平板电脑
主题:
• 为平板电脑充电
• 打开平板电脑
• 关闭屏幕
为平板电脑充电
小心: 在环境温度为 0 ° C 至 40 ° C 时为电池充电。
小心: 仅使用平板电脑随附的电源适配器和电源电缆。使用未经授权的电源适配器或电源电缆可能会导致平板电脑严重损坏。
注: 最初拆封平板电脑时,电池电量未充满。
1. 将电源电缆连接至电源适配器。
2. 将电源适配器连接至电源插座,为平板电脑充电,直到电池电量充满。
注: 本款平板电脑的电池需要大约 4 小时才能充满电。
您可以从以下位置检查平板电脑的电池充电状态:
• 电池充电指示灯位于平板电脑的正面:
LED 行为
说明
呈白色稳定亮起 电池正在充电。
Off(关闭)
电池未充电。交流适配器未连接或电池电量已充满。
暂时呈琥珀色亮起
• LED 呈稳定琥珀色亮起 2 秒钟,然后呈白色稳定亮起。这
表明系统无法以当前充电状态打开,但电池正在充电。
• 电池正在充电
• 本款平板电脑将无法开机。
注: 您可以通过引导至操作系统检查确切的电池电量程度。
• 屏幕上显示电池图标:
电池图标 说明
电池已充满电并且已连接交流适配器。
电池正在使用交流适配器充电。
平板电脑使用电池电源运行且电池正在放电。
平板电脑已插入,且未检测到电池或电池工作不正常。
电池电量较低。
2
设置平板电脑
7

电池图标 说明
电池电量非常低。
打开平板电脑
注: 适合此款平板电脑使用的环境温度介于 0 ° C 和 40 ° C 之间。
1. 按住电源按钮 2 秒钟,打开平板电脑。
2. 如果显示锁定屏幕图像,从显示屏底部滑动手指,将显示屏切换至登录屏幕,然后输入密码即可登录到 Windows。
Windows 开始屏幕显示后,此款平板电脑即可使用。
注: 如果 Windows 8.1 中未启用登录屏幕,屏幕将直接从锁定屏幕进入开始屏幕。
注: 只有从睡眠状态返回时才显示锁定屏幕。
关闭屏幕
使用电源按钮
按下电源按钮 以关闭屏幕。
使用超级按钮
1. 从显示器右边缘轻拂,以访问超级按钮栏。
2. 轻触设置 → 电源 → 睡眠以关闭屏幕。
注
: 如果您的平板电脑处于睡眠状态,按下电源按钮 或 Windows 按钮 一次以打开屏幕。
8
设置平板电脑

使用平板电脑
主题:
• 屏幕方向
• 如何锁定/解除锁定屏幕方向
• 手势
• Windows 开始屏幕
• 拆分屏幕
• 使用耳机
• 安装 Micro-SD 卡
• 安装 Micro-SIM 卡
屏幕方向
为了获得最佳的查看体验,屏幕方向会自动根据手持平板电脑的方式更改为纵向或横向格式。
注: 某些应用程序可能不支持屏幕自动旋转为纵向或横向格式。
如何锁定/解除锁定屏幕方向
1. 从显示器右边缘轻拂,以访问超级按钮栏。
2. 轻触设置 → 显示屏 。
3. 轻触 切换至锁定屏幕方向,或者轻触 切换至解除锁定屏幕方向。
调节屏幕亮度
您也可以使用切换菜单下的滑块,在此处调节屏幕亮度 。
您也可以自动调节屏幕亮度。执行以下操作自动调节屏幕亮度:
3
使用平板电脑
9

1. 从显示器右边缘轻拂,以访问超级按钮栏。
2. 轻触设置 → 更改 PC 设置 → PC 和设备 → 电源和睡眠。
3. 在亮度下面,向左/向右滑动以自动打开/关闭亮度选项。
注: 您也可以打开/关闭滑块,使屏幕根据环境光线自动调节亮度。
手势
您的平板电脑配备了多点触控显示屏。您可以轻触屏幕使用平板电脑。
手势动作 功能
轻触
用指尖轻触显示屏。
• 选择屏幕上的项目,包括选项、条目、图像和图标
• 启动应用程序
• 轻触屏幕上的按钮
• 使用屏幕键盘输入文本
轻触并按住
用手指轻触并按住显示屏
• 显示项目的详细信息
• 打开项目的上下文菜单,执行进一步操作
拖放
1. 用手指轻触并按住屏幕上的项目。
2. 保持手指与显示屏接触,并移动到所需位置。
3. 手指脱离显示幕,将项目放置在所需位置。
移动屏幕上的项目,例如图像和图标。
轻拂或滑动
将手指沿水平或垂直方向在显示屏上移动。
• 滚动选择开始屏幕、网页、列表、条目、照片和联系人等
• 关闭应用程序。(将应用程序轻拂到屏幕底部)
放大
用两根手指触摸显示屏,然后将手指分开
放大图像或网页的显示大小
10
使用平板电脑

手势动作 功能
缩小
用两根手指轻触显示屏,然后将手指合拢
缩小图像或网页的显示大小
旋转
用两个或多个手指轻触显示屏,然后按顺时针方向或沿逆时针
方向成弧状移动手指
90 度旋转对象
右键单击
要在您的平板电脑上执行右键单击,用手指轻触并按住屏幕上的任意区域或图标 2 秒,然后松开手指。
选项菜单将显示在屏幕上。
Windows 开始屏幕
在 Windows 开始屏幕上显示默认和自定义动态图标,作为控制面板、Windows 资源管理器、电气应用程序、RSS、Windows 应用商
店、Internet Explorer 以及其他已安装应用程序的快捷方式。
开始屏幕上的动态图标可实时变化和更新,因此您可以实时获得关于新闻和体育运动的更新信息,了解您的朋友近况以及掌握最新
的天气预报。
使用基于图标的用户界面,您能够直接访问最近使用的应用程序、电子邮件、照片、音乐、视频、联系人、Facebook 和 Twitter 更
新,以及常用的网站。您可以将您喜欢的或经常使用的应用程序设定成动态图标,来自定义开始屏幕。
您也可以个性化设置开始屏幕,将您喜欢的图片设置为墙纸。
注
: 动态图标可添加或删除,方式是使用 Pin(固定) 或 Unpin(取消固定) 选项。
自定义应用程序
您可以在“开始”屏幕上自定义所有可用应用程序。要自定义应用程序:
1. 从显示器右边缘轻拂,以访问超级按钮栏,然后轻触 开始 图标 。
注
: 您也可以按 Windows 按钮 转到“开始”屏幕。
2. 从显示屏的中间向上滑动可获取应用程序视图。
3. 从显示屏的顶部或底部滑动可访问右下角的“自定义”图标。
使用平板电脑
11

4. 点按右下角的自定义图标 。
5. 选择要自定义的应用程序。
选择应用程序后,相关选项将显示在底部。选项包括:
选项 操作
启用可在“开始”屏幕中查看应用程序。
启用可在任务栏中查看应用程序。
使应用程序能够从“开始”屏幕解除。
启用可卸载该应用程序。
启用可在运行的应用程序中关闭实时更新。示例:天气
启用可调整应用程序。您可以将应用程序调整为宽、中等和小尺寸。
启用可清除所有选择。
如何访问开始屏幕
按照任意一种方式,以访问开始屏幕:
• 按下 Windows 按钮 。
• 从显示器右边缘轻拂,以访问超级按钮栏,然后轻触 开始 图标 。
了解 Windows 8.1
您可以轻触开始屏幕上的 Help+Tips(帮助+提示)图标,以获得有关使用 Windows 8.1 的帮助和提示。
向右轻拂
从显示器右边缘向内轻拂,以露出超级按钮栏。可以从 超级按钮栏中访问系统命令,如开始、搜索、共享、设备和设置选项。
12
使用平板电脑

如果平板电脑上正在运行应用程序或执行操作,按下 开始图标后, 将返回至开始屏幕。如果在开始屏幕中,按下 开始图标,
则会转至最近使用的应用程序或最近查看的屏幕。
注: 开始图标的功能 与 Windows 按钮的功能一样 。
向左轻拂
• 从显示屏的左边缘向右边缘缓慢轻拂将露出已打开应用程序的缩略图,然后切换已打开应用程序的缩略图。
• 在显示屏左边缘向内向外轻拂将显示最近使用的应用程序列表。
向上/向下轻拂
•
从显示屏的底部或顶部边缘向内轻拂将露出所有应用程序图标。 轻触所有应用程序图标,显示平板电脑上安装的所有领用程
序的字母顺序列表。
• 从应用程序的顶部到底部向内轻拂将对接或关闭该应用程序。
有关使用 Windows 开始屏幕的更多信息,请访问 windows.microsoft.com/en-us/windows-8/start-screen-tutorial。
当屏幕处于锁定模式时,您还可以启用摄像头(正面)。要在屏幕处于锁定模式时启用摄像头,请执行以下操作:
1. 从显示器右边缘轻拂,以访问超级按钮栏。
2. 单击设置 → 更改 PC 设置 → PC 和设备
3. 向下滚动并导航至摄像头。
4. 轻拂打开,在锁定屏幕模式中使用摄像头。
为了确保可以在锁定屏幕模式中使用摄像头,请执行以下操作:
1. 按下电源 按钮,关闭屏幕。
2. 再次按下电源 按钮,启用锁定屏幕模式。
3. 向下轻拂以启用摄像头。
拆分屏幕
拆分屏幕选项使您可以在同一屏幕上打开两个应用程序,有助于处理多个任务。要拆分屏幕:
1. 打开任何两个您要执行拆分屏幕的应用程序。
2. 从左侧轻拂打开第二个应用程序,并按住您的手指直到屏幕拆分。
3. 松开手指,放下第二个应用程序。
注: Windows 8.1 使您可以将屏幕拆分成不同的宽度。
使用耳机
您可以使用耳机听音乐和声音、录制音频或拨打电话。
将设备连接到音频端口后,将会显示一个带有选项的弹出窗口。选中相应的选项,然后单击“OK”(确定)。
使用平板电脑
13

注: 这些选项是平板电脑上的默认选项,仅在将设备连接到音频端口时显示。根据您的设备,您可以选择其中的任何选项。
警告: 长时间大音量听音乐可能会导致耳聋。
1. 将耳机连接至平板电脑上的音频端口(3.5 毫米)。
2. 带上耳机,将音量调节至适宜的级别。
注: 将耳机或外部音频设备连接至音频连接器,平板电脑上的集成扬声器将自动设置为静音。
小心: 为避免在从平板电脑上断开耳机时造成耳机损坏,请拉动连接器而非电缆。
注: 建议带上耳机前,先将音量调低,然后再调至适宜的音量级。突然听到响亮的声音,可能会对耳朵造成损伤。
安装 Micro-SD 卡
执行以下步骤:
a) 在边缘拉动以松开固定 Micro-SD 卡的护盖。
b) 插入 Micro-SD 卡,然后按下护盖以固定 Micro-SD 卡
14
使用平板电脑

安装 Micro-SIM 卡
执行以下步骤:
a) 在边缘拉动以松开固定 Micro-SIM 卡的护盖。
b) 插入 Micro-SIM 卡,然后按下护盖以固定 Micro-SIM 卡
使用平板电脑
15

移动宽带设置
打开/关闭移动宽带
1. 从显示器右边缘轻拂,以访问超级按钮栏。
2. 轻触设置 →更改 PC 设置 → 网络 → 飞行模式。
3. 向左或向右轻拂移动宽带图标,以打开或关闭移动宽带。
连接至移动宽带网
1. 确保将可用 SIM 卡插入到平板电脑。
2. 从显示器右边缘轻拂,以访问超级按钮栏。
3. 轻触设置 → 网络 → 连接 → 您的服务提供商 → 连接。
管理平板电脑设置
17

4. 移动宽带网启用后,会显示估计的数据使用情况。
注: 您可以选择 自动连接选项,自动连接移动宽带。
注: Wi-Fi 网络和移动宽带网络均可用时,您的平板电脑将自动优先先使用 Wi-Fi 网络。如果您的平板电脑已连接至移动宽带,
在该区域内出现任何已保存的 Wi-Fi 连接时,您的平板电脑将从移动网络断开并自动连接至 Wi-Fi 网络。
从移动宽带网断开
1. 从显示器右边缘轻拂,以访问超级按钮栏。
2. 轻触设置 → 网络 → 您的服务提供商 → 断开。
注: 一旦您的平板电脑从移动宽带断开,自动连接选项也将禁用。
移动宽带选项
1. 从显示器右边缘轻拂,以访问超级按钮栏。
2. 轻触设置 →网络 。
3. 轻触并按住您的服务提供商或右键单击(如果对接)。
• 轻触显示/隐藏估计的数据使用情况,以显示或隐藏您的数据使用情况。
• 轻触 设置为测量连接/非测量连接,将特定连接设置为测量/非测量连接。
• 轻触 查看连接属性,查看已连接的移动宽带属性。
注: 如果启用设置为测量连接选项,Windows 更新将无法自动下载更新,除非是最高优先级的关键安全性更新。
服务提供商的硬件信息
1. 从显示器右边缘轻拂,以访问超级按钮栏。
2. 轻触设置 → 更改 PC 设置 → 网络。
3. 轻触您的服务供应商,查看硬件信息,包括用户信息和国际移动设备用户识别 (IMEI) 码。
18
管理平板电脑设置

启用 PIN 锁定
1. 从显示器右边缘轻拂,以访问超级按钮栏。
2. 轻触设置 → 网络 。
3. 轻触并按住您的服务提供商或右键单击(如果对接)。
4. 轻触查看连接属性→安全→使用 PIN。
5. 输入您的 SIM PIN 码。
注: 您的服务提供商是指您所在位置可用的网络服务提供商。
小心: 如果您输入的 PIN 码错误,将不能建立您的移动宽带连接。如果三次均未成功输入代码,您的 SIM 卡将被锁定。要解锁
SIM 卡,请联系您的服务提供商,以取得个人解锁码 (PUK) 来解锁 SIM 卡。
注: 联系您的运营商前,请先准备好 IMEI 码。
刷新/恢复/重新设置平板电脑
您可以将平板电脑刷新/恢复/还原至原始出厂设置。
1. 从显示器右边缘轻拂,以访问超级按钮栏。
2. 轻触设置 → 更改 PC 设置→ 更新和恢复 → 恢复。
• 刷新您的 PC,而不会影响您的文件
• 删除所有数据并重新安装 Windows
• 高级启动
3. 选择任何恢复选项以完成任务。
刷新您的 PC,而不会影响您的文件
此选项使您可以刷新您的平板电脑,而不会丢失您的照片、音乐、视频和其他个人文件。如果您要执行此操作:
1. 单击使用入门。刷新您的 PC 窗口将打开。
2. 单击下一步。
3. 单击 刷新。
单击取消以取消此操作。
管理平板电脑设置
19

删除所有数据并重新安装 Windows
此选项使您可以重复利用或重新开始使用您的平板电脑,您可以重置为默认/出厂设置。如果您要执行此操作:
1. 单击使用入门。“重置您的 PC”窗口将打开。
2. 单击下一步。
您单击下一步后,此时您必须选择下面两个选项中的一项来完成任务:
• 只需删除我的文件 —- 如果选中此选项,Windows 会删除您的所有文件,包括照片、音乐、视频和其他个人文件。
• 完全清理驱动器 — 如果选中此选项,Windows 将重置您的平板电脑。
小心: 重置您的平板电脑将清除平板电脑上的所有数据,包括您的帐户配置、音乐、图片、文件等。请确保备份所有需要的数
据,然后再继续。
单击取消以取消此操作。
高级启动
此选项使您可以从设备或光盘(例如 DVD 或 USB 驱动器)启动,更改平板电脑的固件设置,更改 Windows 启动设置,或从系统映
像还原 Windows。如果您要执行此操作,请单击立刻重启。
注: 第三方应用程序将被删除。
20
管理平板电脑设置
ページが読み込まれています...
ページが読み込まれています...
ページが読み込まれています...
ページが読み込まれています...
ページが読み込まれています...
ページが読み込まれています...
ページが読み込まれています...
ページが読み込まれています...
ページが読み込まれています...
ページが読み込まれています...
ページが読み込まれています...
ページが読み込まれています...
ページが読み込まれています...
ページが読み込まれています...
ページが読み込まれています...
ページが読み込まれています...
ページが読み込まれています...
ページが読み込まれています...
ページが読み込まれています...
ページが読み込まれています...
ページが読み込まれています...
ページが読み込まれています...
ページが読み込まれています...
ページが読み込まれています...
ページが読み込まれています...
ページが読み込まれています...
-
 1
1
-
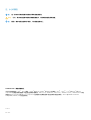 2
2
-
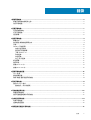 3
3
-
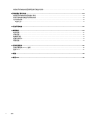 4
4
-
 5
5
-
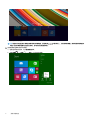 6
6
-
 7
7
-
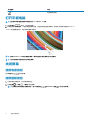 8
8
-
 9
9
-
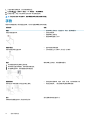 10
10
-
 11
11
-
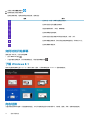 12
12
-
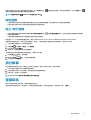 13
13
-
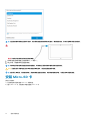 14
14
-
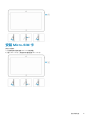 15
15
-
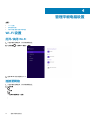 16
16
-
 17
17
-
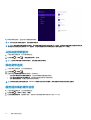 18
18
-
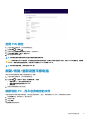 19
19
-
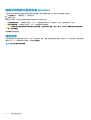 20
20
-
 21
21
-
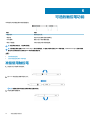 22
22
-
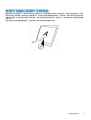 23
23
-
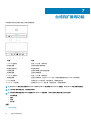 24
24
-
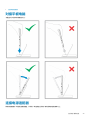 25
25
-
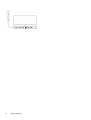 26
26
-
 27
27
-
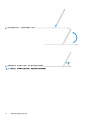 28
28
-
 29
29
-
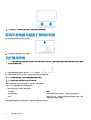 30
30
-
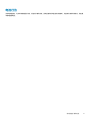 31
31
-
 32
32
-
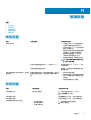 33
33
-
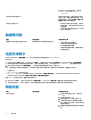 34
34
-
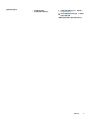 35
35
-
 36
36
-
 37
37
-
 38
38
-
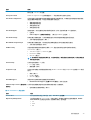 39
39
-
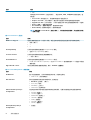 40
40
-
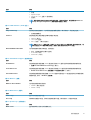 41
41
-
 42
42
-
 43
43
-
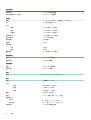 44
44
-
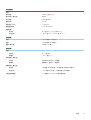 45
45
-
 46
46
関連論文
-
Dell Venue 5130 Pro (64Bit) ユーザーガイド
-
Dell Venue 5130 Pro (64Bit) ユーザーガイド
-
Dell Venue 5130 Pro (32Bit) ユーザーガイド
-
Dell Venue 5130 Pro (32Bit) ユーザーガイド
-
Dell Venue 7130 Pro/7139 Pro ユーザーガイド
-
Dell Venue 7130 Pro/7139 Pro ユーザーガイド
-
Dell Venue 5055 Pro 取扱説明書
-
Dell Venue 5055 Pro 取扱説明書
-
Dell Venue 5130 Pro (32Bit) ユーザーガイド