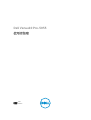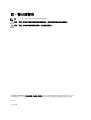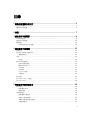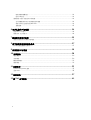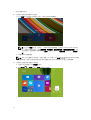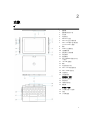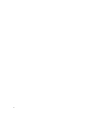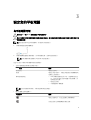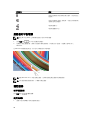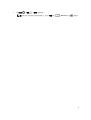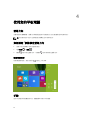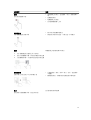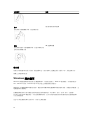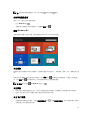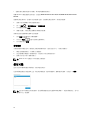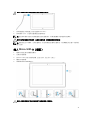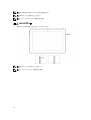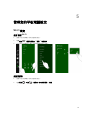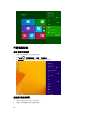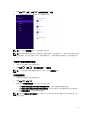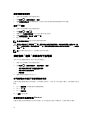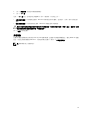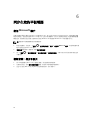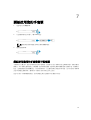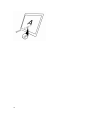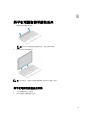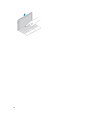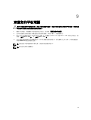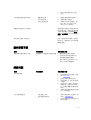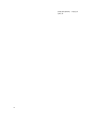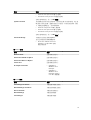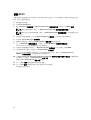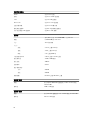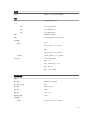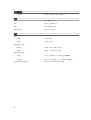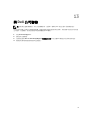目錄
1 拆裝平板電腦內部元件........................................................................................... 5
拆裝平板電腦內部元件之前....................................................................................................................5
關閉您的平板電腦...................................................................................................................................5
2 功能.......................................................................................................................... 7
3 設定您的平板電腦...................................................................................................9
為平板電腦充電......................................................................................................................................9
啟動您的平板電腦................................................................................................................................ 10
關閉螢幕...............................................................................................................................................10
使用電源按鈕使用快速鍵................................................................................................................10
4 使用您的平板電腦.................................................................................................12
螢幕方向............................................................................................................................................... 12
如何鎖定 /解除鎖定螢幕方向................................................................................................................12
調整螢幕亮度.................................................................................................................................. 12
手勢...................................................................................................................................................... 12
按右鍵.............................................................................................................................................14
Windows 開始畫面...............................................................................................................................14
如何存取開始畫面...........................................................................................................................15
瞭解 Windows 8.1...........................................................................................................................15
向右掃動......................................................................................................................................... 15
向左掃動......................................................................................................................................... 15
向上/向下掃動.................................................................................................................................15
分割畫面......................................................................................................................................... 16
使用耳機............................................................................................................................................... 16
插入 Micro-SIM 卡(選配)................................................................................................................. 17
插入 microSD 卡.................................................................................................................................. 18
5 管理您的平板電腦設定.........................................................................................19
Wi-Fi 設定.............................................................................................................................................19
啟動/關閉 Wi-Fi.............................................................................................................................. 19
連接至網路......................................................................................................................................19
行動寬頻設定....................................................................................................................................... 20
啟動/關閉行動寬頻.........................................................................................................................20
連接至行動寬頻網路.......................................................................................................................20
中斷與行動寬頻網路的連線............................................................................................................ 21
行動寬頻選項.................................................................................................................................. 21
3




















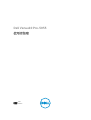 1
1
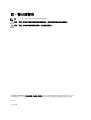 2
2
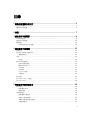 3
3
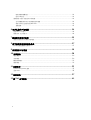 4
4
 5
5
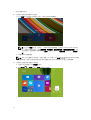 6
6
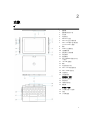 7
7
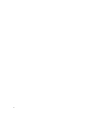 8
8
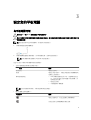 9
9
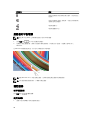 10
10
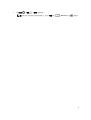 11
11
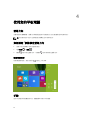 12
12
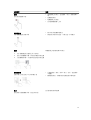 13
13
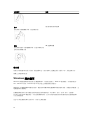 14
14
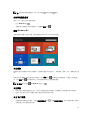 15
15
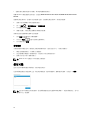 16
16
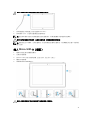 17
17
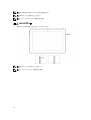 18
18
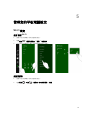 19
19
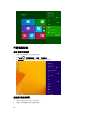 20
20
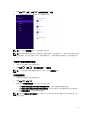 21
21
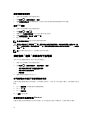 22
22
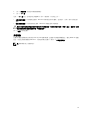 23
23
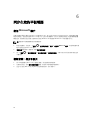 24
24
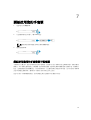 25
25
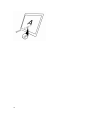 26
26
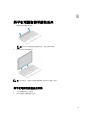 27
27
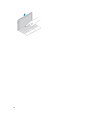 28
28
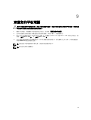 29
29
 30
30
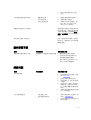 31
31
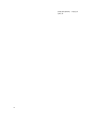 32
32
 33
33
 34
34
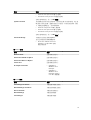 35
35
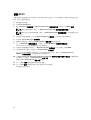 36
36
 37
37
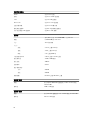 38
38
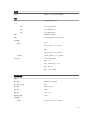 39
39
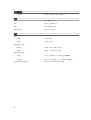 40
40
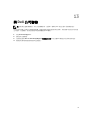 41
41