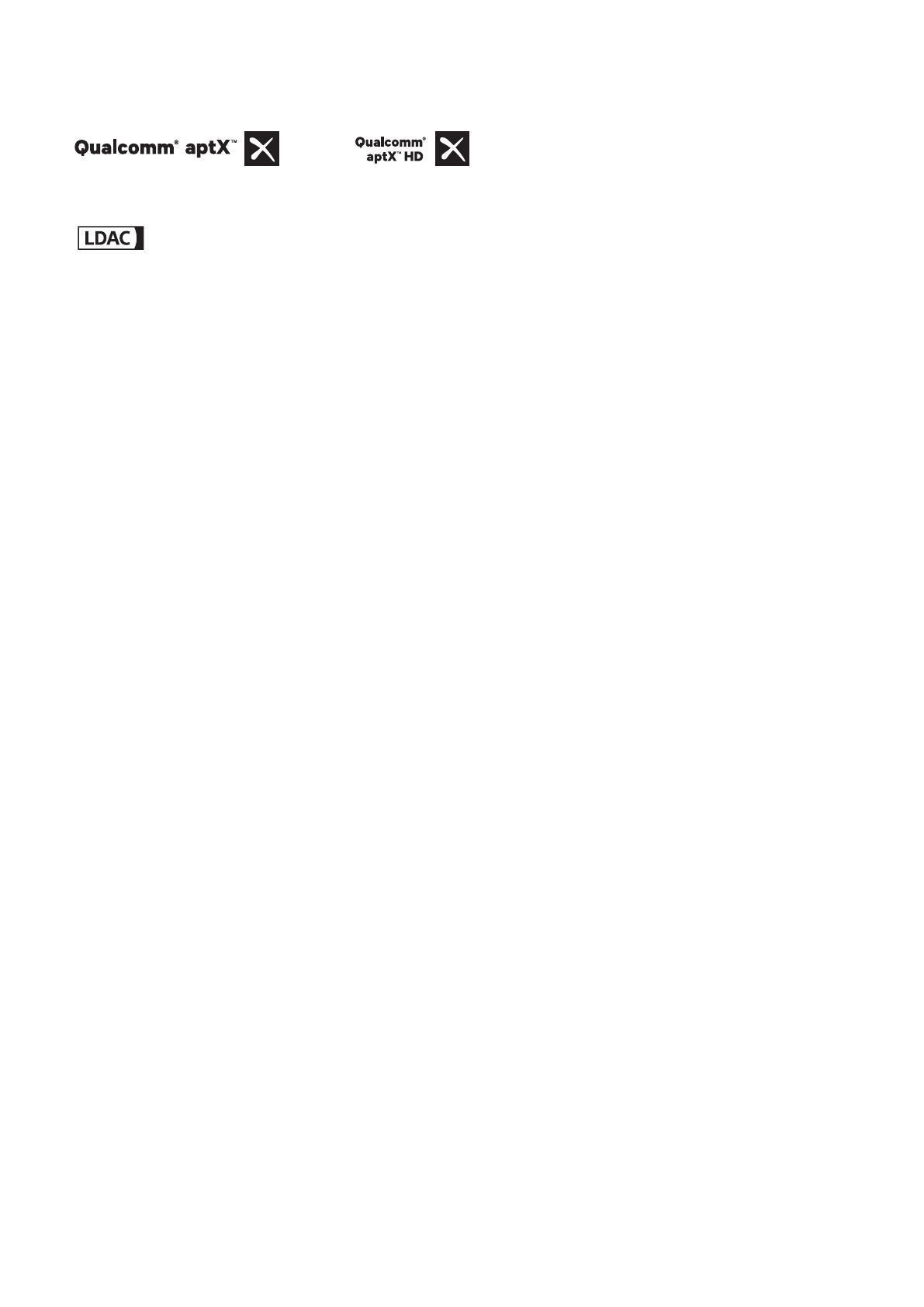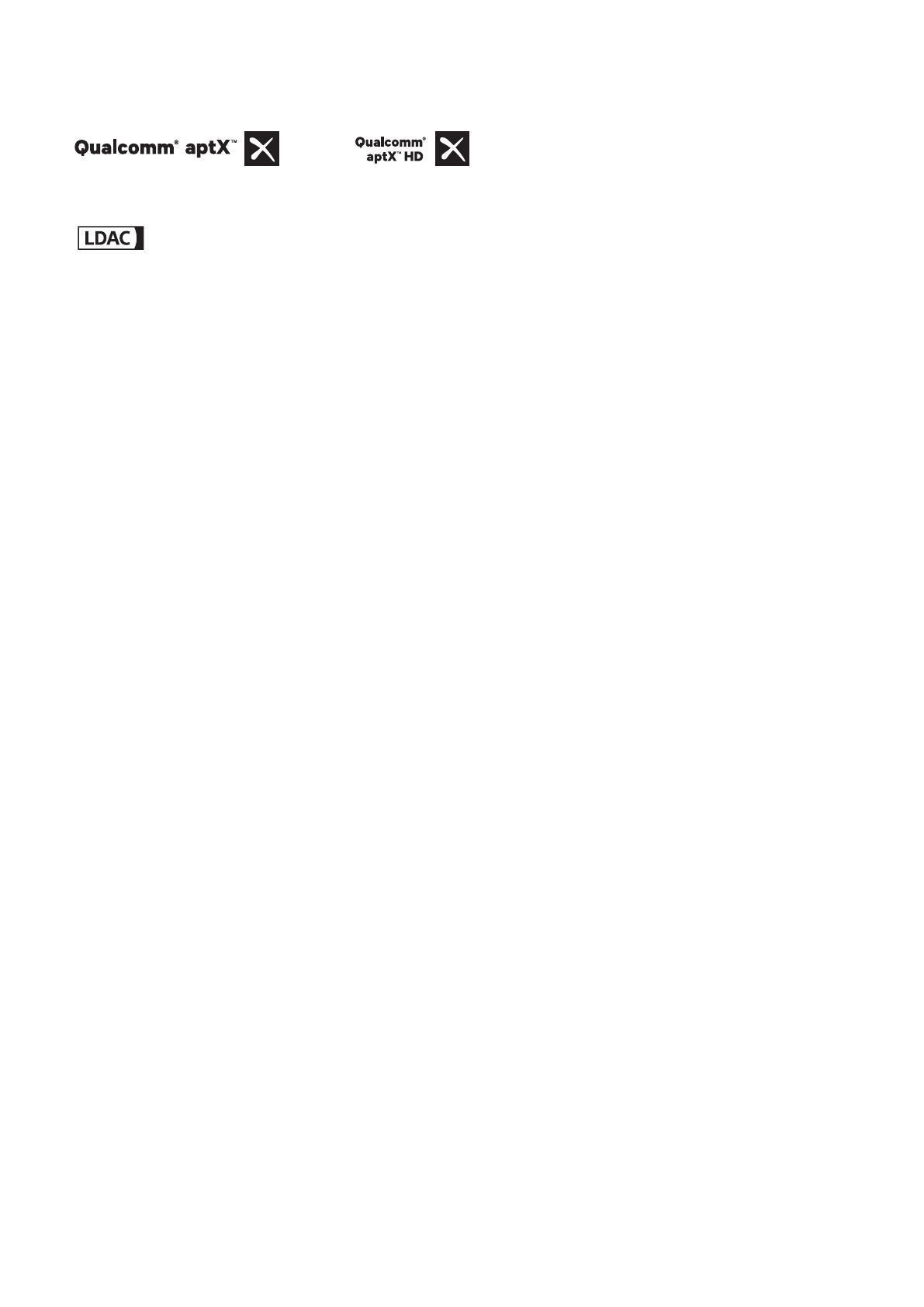
Bluetooth
®
およびそのロゴは
Bluetooth SIG, Inc.
の登録商標です。Huawei Technologies Co., Ltdによる
この商標の使用はライセンス供与されています。
および はQualcomm Inc.(NASDAQ: QCOM)の登録商標
です。
はSony Corporationの登録商標です。
本書内に記載されるその他の商標、製品、サービスおよび会社名は、それぞれの権利者に帰属しま
す。
注意
本書に記載されている製品とその付属機器の一部の機能は、インストールされているソフトウェア、ロー
カルネットワークの機能と設定などに依存するため、現地のネットワーク事業者またはネットワークサー
ビスプロバイダによって有効にできない場合や制限されていることがあります。
そのため、本書に記載される説明は、購入された製品またはその付属品と完全に一致しない場合があ
ります。
Huawei は、事前通知または法的責任を負うことなく、本書に記載されている情報や仕様を変更または
修正する権限を有しています。
他社製ソフトウェアに関する記述
Huaweiは、本製品に付属されている他社製ソフトウェアおよびアプリケーションの知的財産権を所有し
ていません。そのため、Huaweiは他社製のソフトウェアおよびアプリケーションに対して、いかなる保証
もいたしません。また、Huawei は、他社製のソフトウェアおよびアプリケーションを使用するお客様にサ
ポートを提供すること、及び他社製の当該ソフトウェアおよびアプリケーションの機能や性能に関して一
切の責任を負いません。
他社製のソフトウェアおよびアプリケーションサービスは、事前の予告なく中断または終了されることが
あります。また Huawei はいかなるコンテンツやサービスの可用性を保証いたしません。他社のサービ
スプロバイダは、Huawei の管理下にないネットワークや送信ツールを使ってサービスやコンテンツを提
供します。Huawei は他社のサービスプロバイダが提供するサービスや、他社のコンテンツやサービス
の中断や終了に関する補償を行ったり、責任を負わないことを、適用法が許容する最大範囲まで行使
します。
Huawei は、本製品にインストールされているソフトウェアの合法性、品質などに関して、あるいは他社
がアップロードまたはダウンロードしたテキスト、画像、ビデオ、ソフトウェアなどいかなる形式の制作物
に関しても責任を負いません。お客様は、ソフトウェアのインストールや他社の制作物のアップロードま
たはダウンロードに起因する、任意またはすべての結果(ソフトウェアと本製品の非互換性など)に対し
てリスクを負うものとします。
本製品はオープンソースのAndroid™プラットフォームを使用しています。Huawei は、このプラットフォー
ムに対して変更を加えています。そのため、本製品は標準の Android プラットフォームがサポートして
いる機能をすべてサポートしているとは限りません。また、他社製のソフトウェアと互換性がない場合も
新しい端末
7