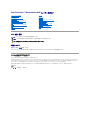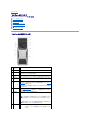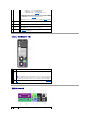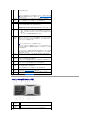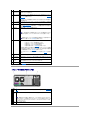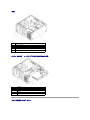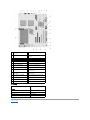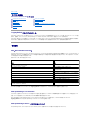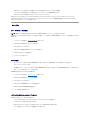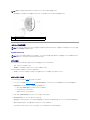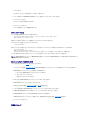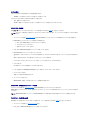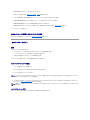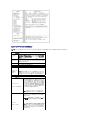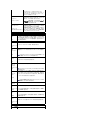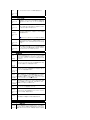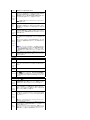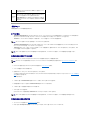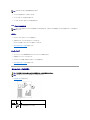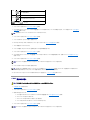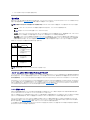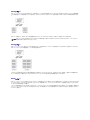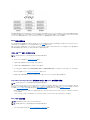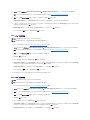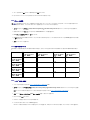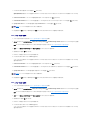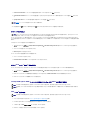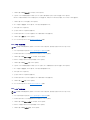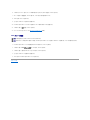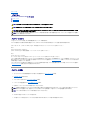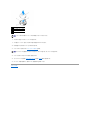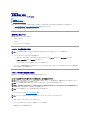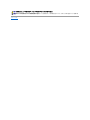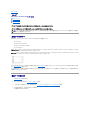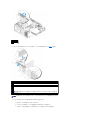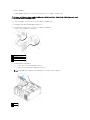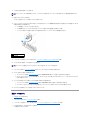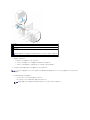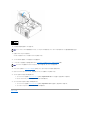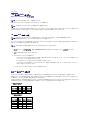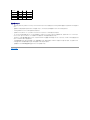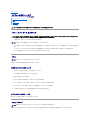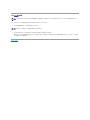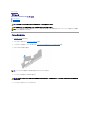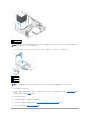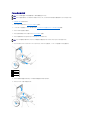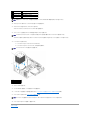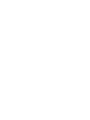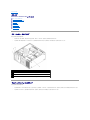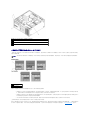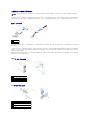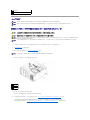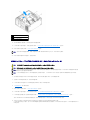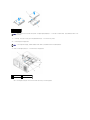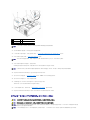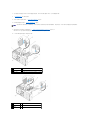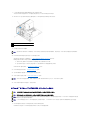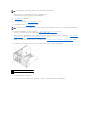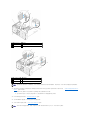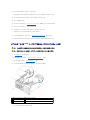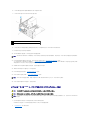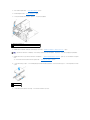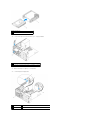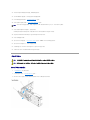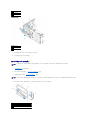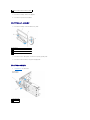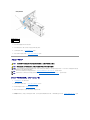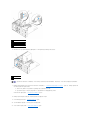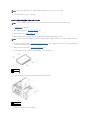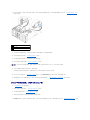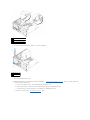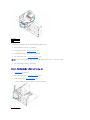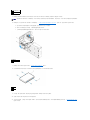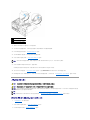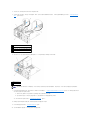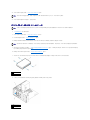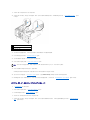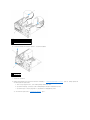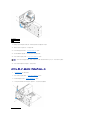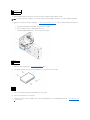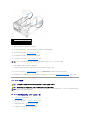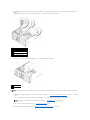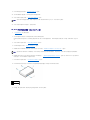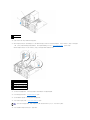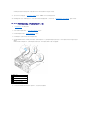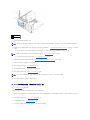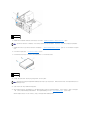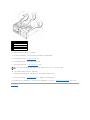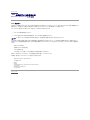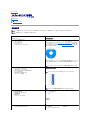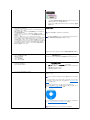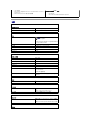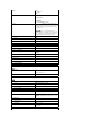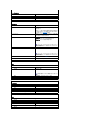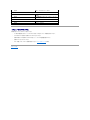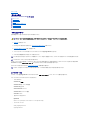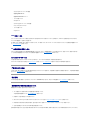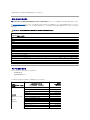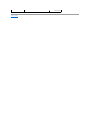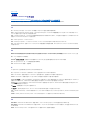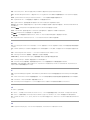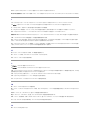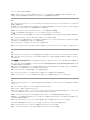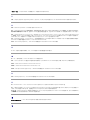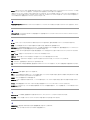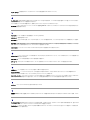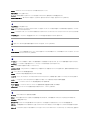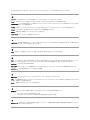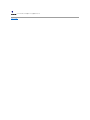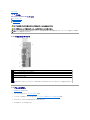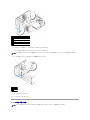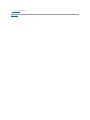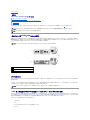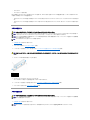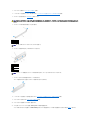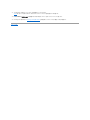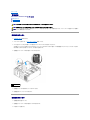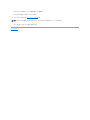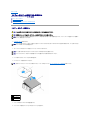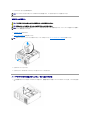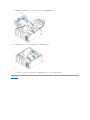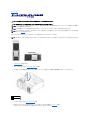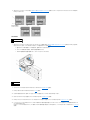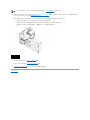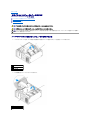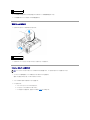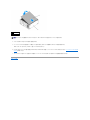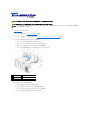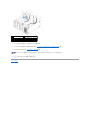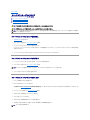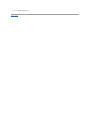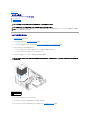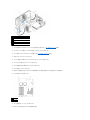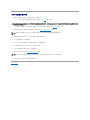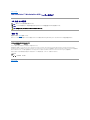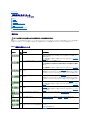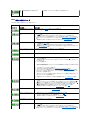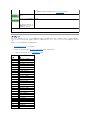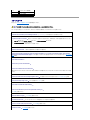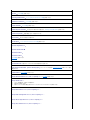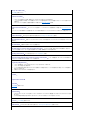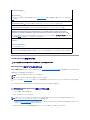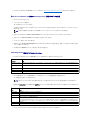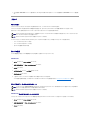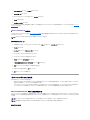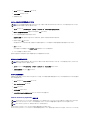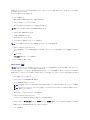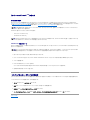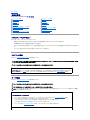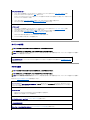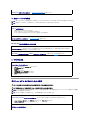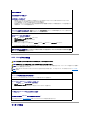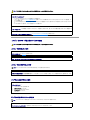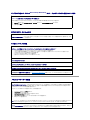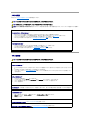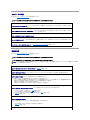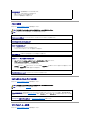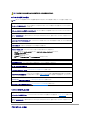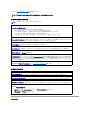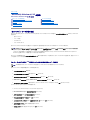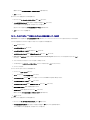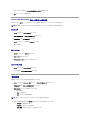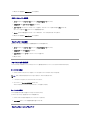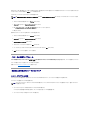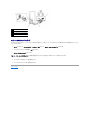DellPrecision™Workstation490ユーザーズガイド
メモ、注意、警告
略語について
略語の詳しい説明は、「用語集」を参照してください。
Dell™nシリーズコンピュータをご購入された場合、この文書の Microsoft®
Windows®オペレーティングシステムについての説明は適用されません。
このマニュアルの内容は予告なく変更 されることがあります。
©2006 すべての著作権は Dell Inc. にあります。
Dell Inc. の書面による許可のない複製は、いかなる形態においても厳重に禁じられています。
本書で使用されている商標: Dell、DELL ロゴ、Inspiron、Dell Precision、Dimension、OptiPlex、Latitude、Dell TravelLite、PowerEdge、PowerVault、StrikeZone、PowerApp、および Dell OpenManage は
Dell Inc. の商標です。Intel、Pentium、SpeedStep、Xeon、および Celeron は Intel Corporation の登録商標です。Microsoft および Windows は Microsoft Corporation の登録商標です。Bluetooth は
Bluetooth SIG, Inc. が所有する登録商標であり、ライセンスに基づき Dell Inc. が使用しています。ENERGY STAR は U.S Environmental Protection Agency の登録商標です。
本書では、商標および商標名を主張する会社またはその製品を参照するのに、これ以外の商標および商標名が使用される場合があります。 それらの商標や会社名は、一切 Dell Inc. に帰属するものではありません。
モデル DCTA
2006 年 8 月 P/NKD769Rev.A01
コンピュータについての情報
コンピュータについて
CD および DVD をコピーするには
アドバンス機能
作業を開始する前に
コンピュータカバーと正面パネルの取り外し
シャーシイントルージョンスイッチ
メモリ
ドライブ
タワーモードとデスクトップモードの間の転換
カード
スピーカーの取り付け(オプション)
プロセッサ
バッテリー
I/O パネル
システム基板
電源ユニット
正面パネルとコンピュータカバーの取り付け
問題解決に役立つツール
問題を解決するには
コンピュータのクリーニング
Microsoft®Windows®XP の機能
困ったときは
FCC の通達(アメリカ合衆国のみ)
用語集
メモ: コンピュータを使いやすくするための重要な情報を説明しています。
注意: ハードウェアの損傷やデータの損失の可能性を示し、その危険を回避するための方法を説明しています。
警告: 物的損害、けが、または死亡の原因となる可能性があることを示しています。

目次ページに戻る
コンピュータについて
DellPrecision™Workstation490ユーザーズガイド
コンピュータの正面(タワー型)
コンピュータの背面(タワー型)
背面パネルコネクタ
コンピュータの正面(デスクトップ型)
コンピュータの背面(デスクトップ型)
内部
システム基板のコンポーネント
コンピュータの正面(タワー型)
1
5.25 インチドラ
イブベイ(上)
CD/DVD ドライブ を格納します。
2
5.25 インチドラ
イブベイ(下)
このベイはオプションの CD/DVD ドライブ用に使用できます。
3
FlexBay
このベイはオプションの 3 台目のハードドライブ(SATA または SAS)、フロッピードライブ、
またはメディアカードリーダー用に使用できます。
4
ハードドライブ動
作ライト
ハードドライブライトは、コンピュータがハードドライブからデータを読み書きしている際に点灯
します。 このライトは、CD プレーヤーなどのデバイスが動作しているときにも点灯します。
5
IEEE 1394 コ
ネクタ(オプショ
ン)
オプションの IEEE 1394 コネクタは、デジタルビデオカメラや外部ストレージデバイスなど
の高速データデバイスに使用します。
6
USB 2.0 コネク
タ(2)
フラッシュメモリキー、カメラ、起動可能な USB デバイスなど、時々接続するデバイスには、
正面の USB コネクタを使用します(USB デバイスの起動の詳細については、「セットアップ
ユーティリティ」を参照してください)。
プリンタやキーボードなど通常接続したままのデバイスには、背面の USB コネクタを使用す
ることをお勧めします。
7
Dell™回転バッ
チ
タワー型をデスクトップ型に転換するために Dell バッジを回転させるには、正面パネルを取
り外して(「正面パネルの取り外し」を参照)裏返し、バッジの裏側にあるプラスチック製のハン
ドルを回します。
8
電源ボタン
このボタンを押して、コンピュータに電源を入れます。
注意: データの損失を防ぐため、電源ボタンを使ってコンピュータの電源を切らないでくださ
い。 電源ボタンを押さずに、オペレーティングシステムのシャットダウンを実行してください。
メモ: 電源ボタンを押して、コンピュータを省電力状態から復帰させたり、省電力状態にする
こともできます。 詳細については、「電力の管理」を参照してください。
9
電源ライト
電源ライトは、点滅と点灯とで異なる状態を示します。
¡ 点灯しない — コンピュータの電源が切れているか、休止状態モードになっ
ています。

コンピュータの背面(タワー型)
背面パネルコネクタ
¡ 緑色の点灯 — コンピュータは、通常の動作状態です。
¡ 緑色の点滅 — コンピュータは、省電力状態です。
¡ 黄色の点滅または点灯 — 「電源の問題」を参照してください。
省電力状態から復帰するには、電源ボタンを押すか、デバイスマネージャウィンドウで復帰デ
バイスが設定されている場合は、キーボードかマウスを使います。 休止状態および省電力状
態からの復帰の詳細については、「電力の管理」を参照してください。
コンピュータのトラブルシューティングに役立つライトコードの説明は、「診断ライト」を参照して
ください。
10
ヘッドフォンコネ
クタ
ヘッドフォンコネクタを使用してヘッドフォンを接続します。
11
マイクコネクタ
マイクコネクタにパーソナルコンピュータ用マイクを接続し、音声や音楽をサウンドまたはテレ
フォニープログラムに入力します。
12
ネットワークリン
クライト
10 Mbps、100 Mbps、または 1000 Mbps(または 1 Gbps)のネットワークとコンピュー
タが正しく接続されていれば、ネットワークリンクライトが点灯します。
13
診断ライト(4)
診断ライトは、診断コードを基にコンピュータの問題を解決するのに役立ちます。 詳細につい
ては、「診断ライト」を参照してください。
1
電源コ
ネクタ
電源ケーブルを差し込みます。
2
カード
スロット
装着する PCI、PCI-X または PCI Express カードのコネクタを差し込みます。
メモ: 中央の 4 個のスロットはフルレングスカードをサポートし(PCI-X スロット×1、PCI Express x8
スロット×1(x4 配線)、PCI Express x16 スロット×1、PCI スロット×1)、上部と下部のスロットはハ
ーフレングスカードをサポートします(PCI-X スロット×1、PCI Express x8 スロット×1(x4 配線))。
3
背面パ
ネルコ
ネクタ
シリアル、USB、およびその他のデバイスのプラグを 対応するコネクタに差し込みます(「背面パネルコ
ネクタ」を参照)。
1
パラレルコ
プリンタなどのパラレルデバイスをパラレルコネクタに接続します。 USB プリンタをお使いの場合、

コンピュータの正面(デスクトップ型)
ネクタ
USB コネクタに差し込みます。
メモ: 同じアドレスに設定されたパラレルコネクタを持つカードをコンピュータが検出した場合、内蔵
パラレルコネクタは自動的に無効になります。 詳細については、「セットアップユーティリティオプシ
ョン」を参照してください。
2
ライン出力
ヘッドフォン
コネクタ
緑色のライン出力コネクタにヘッドフォンやほとんどのアンプ内蔵型スピーカーを接続します。
サウンドカードが搭載されたコンピュータの場合は、カードのコネクタを使用します。
3
PS/2 マウ
スコネクタ
標準型の PS/2 マウスをお使いの場合は、緑色のマウスコネクタに差し込みます。 コンピュータお
よび取り付けられているすべてのデバイスの電源を切ってから、マウスをコンピュータに接続しま
す。 USB マウスをお使いの場合は、USB コネクタに差し込みます。
お使いのコンピュータで Microsoft®Windows®XP オペレーティングシステムを実行している
場合、必要なマウスドライバはハードドライブにインストール済みです。
4
リンク保全
ライト
l 緑色 — 10 Mbps ネットワークとコンピュータ間の接続が良好です。
l 橙色 — 100 Mbps ネットワークとコンピュータが正しく接続されていることを示します。
l 黄色 ―1000Mbps(1 Gbps)のネットワークとコンピュータが正しく接続されていること
を示します。
l オフ — ネットワークとの物理的な接続が検知されていません。
5
ネットワー
クアダプタ
コネクタ
コンピュータをネットワークやブロードバンドデバイスに接続するには、ネットワークケーブルの一方
の端をネットワークジャックやブロードバンドデバイスに接続します。 ネットワークケーブルのもう一
方の端をコンピュータのネットワークアダプタコネクタに接続します。 カチッという音がすれば、ネッ
トワークケーブルはしっかり接続されています。
メモ: ネットワークコネクタにモデムケーブルを接続しないでください。
追加のネットワークコネクタカードが搭載されたコンピュータで、イントラネットとエクストラネットを
別々にするなど、複数のネットワーク接続を設定する場合は、カードのコネクタとコンピュータ背面
のコネクタを使用します。
ネットワークには、カテゴリ 5 の配線とコネクタを使用することをお勧めします。 カテゴリ 3 の配線
を使用する必要がある場合、信頼性のあるオペレーションを保証するために、ネットワーク速度を
10 Mbps に設定してください。
6
ネットワー
ク動作ライ
ト
黄色のライトは、コンピュータがネットワークデータを送信、または受信している際に点滅します。
ネットワークトラフィックが多い場合、このライトが「点灯」の状態に見えることがあります。
7
USB 2.0
コネクタ(5)
フラッシュメモリキー、カメラ、または起動可能な USB デバイスなど、時々接続するデバイスに
は、正面 USB コネクタを使用することをお勧めします。
プリンタやキーボードなど、通常接続したままのデバイスには背面 USB コネクタを使用します。
8
PS/2 キー
ボードコネ
クタ
標準の PS/2 キーボードをお使いの場合、紫色のキーボードコネクタにキーボードケーブルを差し
込みます。 USB キーボードをお使いの場合は、USB コネクタに差し込みます。
9
ライン入力
コネクタ
青色のライン入力コネクタにカセットプレーヤー、CDプレーヤー、またはVCR(ビデオカセットレコ
ーダー)などの録音 / 再生デバイスを接続します。
サウンドカードが搭載されたコンピュータの場合は、カードのコネクタを使用します。
10
シリアルコ
ネクタ
ハンドヘルドデバイスなどのシリアルデバイスをシリアルポートに接続します。 必要に応じて、この
ポートのアドレスは セットアップユーティリティ で変更できます。
11
シリアルコ
ネクタ
ハンドヘルドデバイスなどのシリアルデバイスをシリアルポートに接続します。 必要に応じて、この
ポートのアドレスは セットアップユーティリティ で変更できます。
1
5.25 インチドラ
イブベイ(上)
CD/DVD ドライブ を格納します。
2
5.25 インチドラ
イブベイ(下)
このベイはオプションの CD/DVD ドライブまたは SATA ハードドライブ用に使用できます。
3
FlexBay
このベイはフロッピードライブまたはメディアカードリーダー用に使用できます。

コンピュータの背面(デスクトップ型)
4
IEEE 1394 コ
ネクタ(オプショ
ン)
オプションの IEEE 1394 コネクタは、デジタルビデオカメラや外部ストレージデバイスなど
の高速データデバイスに使用します。
5
USB 2.0 コネク
タ(2)
フラッシュメモリキー、カメラ、起動可能な USB デバイスなど、時々接続するデバイスには、
正面の USB コネクタを使用します(USB デバイスの起動の詳細については、「セットアップ
ユーティリティ」を参照してください)。
プリンタやキーボードなど通常接続したままのデバイスには、背面の USB コネクタを使用す
ることをお勧めします。
6
ハードドライブ動
作ライト
ハードドライブライトは、コンピュータがハードドライブからデータを読み書きしている際に点灯
します。 このライトは、CD プレーヤーなどのデバイスが動作しているときにも点灯します。
7
Dell™回転バッ
チ
タワー型をデスクトップ型に転換するために Dell バッジを回転させるには、正面パネルを取
り外して(「正面パネルの取り外し」を参照)裏返し、バッジの裏側にあるプラスチック製のハン
ドルを回します。
8
電源ボタン
このボタンを押して、コンピュータに電源を入れます。
注意: データの損失を防ぐため、電源ボタンを使ってコンピュータの電源を切らないでくださ
い。 電源ボタンを押さずに、オペレーティングシステムのシャットダウンを実行してください。
メモ: 電源ボタンを押して、コンピュータを省電力状態から復帰させたり、省電力状態にする
こともできます。 詳細については、「電力の管理」を参照してください。
9
電源ライト
電源ライトは、点滅と点灯とで異なる状態を示します。
¡ 点灯しない ―コンピュータの電源が切れています。
¡ 緑色の点灯 — コンピュータは、通常の動作状態です。
¡ 緑色の点滅 — コンピュータは、省電力状態です。
¡ 黄色の点滅または点灯 — 「電源の問題」を参照してください。
省電力状態から復帰するには、電源ボタンを押すか、デバイスマネージャウィンドウで復帰デ
バイスが設定されている場合は、キーボードかマウスを使います。 休止状態および省電力状
態からの復帰の詳細については、「電力の管理」を参照してください。
コンピュータのトラブルシューティングに役立つライトコードの説明は、「診断ライト」を参照して
ください。
10
ヘッドフォンコネ
クタ
ヘッドフォンコネクタを使用してヘッドフォンを接続します。
11
マイクコネクタ
マイクコネクタにパーソナルコンピュータ用マイクを接続し、音声や音楽をサウンドまたはテレ
フォニープログラムに入力します。
12
ネットワークリン
クライト
10 Mbps、100 Mbps、または 1000 Mbps(または 1 Gbps)のネットワークとコンピュー
タが正しく接続されていれば、ネットワークリンクライトが点灯します。
13
診断ライト(4)
診断ライトは、診断コードを基にコンピュータの問題を解決するのに役立ちます。 詳細につい
ては、「診断ライト」を参照してください。
1
背面パ
ネルコ
ネクタ
シリアル、USB、およびその他のデバイスのプラグを 対応するコネクタに差し込みます(「背面パネルコ
ネクタ」を参照)。
2
カード
スロッ
ト
装着する PCI、PCI-X または PCI Express カードのコネクタを差し込みます。
メモ: 一番左側のスロットと右側の 2 個のスロットは、ハーフレングスのカードをサポートします(PCI
Express x8 スロット×1(x4 配線)および PCI-X スロット×2)。 中央の 3 個のスロットはフルレング
スのカードをサポートします(PCI Express x16 スロット×1、PCI Express x8 スロット×1(x4 配
線)および PCI スロット×1)。
3
電源コ
ネクタ
電源ケーブルを差し込みます。

内部
コンピュータの内部 – ハードドライブベイを外側に回転させた状態
システム基板のコンポーネント
1
電源装置
2
回転式ハードドライブベイ
3
FlexBay
4
5.25 インチドライブベイ(下)
5
5.25 インチドライブベイ(上)
1
電源装置
2
システム基板
3
メモリファン
4
前面ファン
5
カードファン

ケーブルの色
目次ページに戻る
1
プライマリプロセッサコネクタ
(CPU_0)
15
FlexBay コネクタ(USB)
2
セカンドプロセッサコネクタ(CPU_1)
16
SATA コネクタ(SATA_2、SATA_1、
SATA_0)
3
前面ファンコネクタ(FAN_FRONT)
17
フロッピードライブ(DSKT)
4
カードケージファン(FAN_CCAG)
18
正面パネルコネクタ(FRONTPANEL)
5
内蔵スピーカーコネクタ(INT_SPKR)
19
PCI-X カードスロット(SLOT6_PCIX)
6
電源コネクタ(POWER2)
20
PCI-X カードスロット(SLOT5_PCIX)
7
IDE ドライブコネクタ(IDE)
21
シャーシイントルージョンヘッダー
(INTRUDER)
8
スタンバイ電源ライト(AUX_PWR)
22
PCI カードスロット(SLOT4_PCI)
9
パスワードジャンパ(PSWD)
23
PCI Express x8 カードスロット、x4 配線
(SLOT3_PCIE)
10
補助のハードドライブ LED コネクタ
(AUX_LED)
24
PCI Express x16 カードスロット
(SLOT2_PCIE)
11
RTC リセットジャンパ(RTCRST)
25
PCI Express x8 カードスロット、x4 配線
(SLOT1_PCIE)
12
バッテリーソケット(BATTERY)
26
メモリモジュールコネクタ(DIMM_1-8)
13
主電源コネクタ(POWER1)
27
メモリファンコネクタ(FAN_MEM)
14
SATA コネクタ(SATA_4、SATA_3)
デバイス
色
SATA ハードドライブ
青色のケーブル
フロッピードライブ
黒色のプルタブ
CD/DVD ドライブ
橙色のプルタブ
正面パネル
黄色のプルタブ

目次ページに戻る
アドバンス機能
DellPrecision™Workstation490ユーザーズガイド
LegacySelect テクノロジコントロール
LegacySelect テクノロジコントロールは、共通プラットフォーム、ハードドライブイメージ、およびヘルプデスク手続きを基本としたレガシーフル、レガシー限定、またはレガシーフリーソリューションを提
供します。 管理者は、セットアップユーティリティ、DellOpenManage™ITAssistant、または Dell™カスタムファクトリー統合を介してコントロールを利用できます。
LegacySelect を使うことによって、管理者はシリアル / USB コネクタ、パラレルコネクタ、フロッピードライブ、PS/2 マウスなどのコネクタおよびメディアデバイスを電子的に活動化または非活動化す
ることができます。 非活動化されたコネクタおよびメディアデバイスによって、リソースが使用可能になります。 変更を有効にするには、コンピュータを再起動する必要があります。
管理機能
ASF (Alert Standard Format)
ASF(Alert Standard Format)は、「プリオペレーティングシステム」 または 「オペレーティングシステム不在」 警告テクノロジを指定する DMTF 管理標準です。 オペレーティングシステムがスリープ
状態にあるとき、またはコンピュータの電源を切るときに、セキュリティの問題および障害が発生している可能性があるという警告を発するように設定されています。 ASF は、以前のオペレーティングシス
テムの不在警告テクノロジに優先するよう設計されています。
お使いのコンピュータは、次の ASF 警告をサポートします。
Dell の ASF 導入の詳細については、デルサポートサイト support.jp.dell.comで入手できる『ASF ユーザーズガイド』および『ASF 管理者ガイド』を参照してください。
DellOpenManage™ITAssistant
IT Assistant は、企業のネットワーク上のコンピュータやその他のデバイスを設定、管理、監視します。 IT Assistant は、業界標準の管理ソフトウェアを装備したコンピュータの資産、設定、イベント
(警告)、セキュリティを管理します。 また、SNMP、DMI、および CIM の業界標準に準拠する計装をサポートします。
DMI と CIM を基本にした Dell OpenManage Client / クライアント用ソフトウェアは、お使いのコンピュータで使用できます。 IT Assistant の情報は、デルサポートサイト
support.jp.dell.com で入手できる 『Dell OpenManage IT Assistant ユーザーズガイド』を参照してください。
Dell OpenManage Client / クライアント用ソフトウェア
Dell OpenManage Client / クライアント用ソフトウェアは、IT Assistant などのリモート管理プログラムが、以下を実行することを可能にするソフトウェアです。
LegacySelect テクノロジコントロール
管理機能
セキュリティ機能
パスワードによる保護
セットアップユーティリティ
起動メニュー
忘れたパスワードの取り消し
CMOS 設定の取り消し
電力の管理
ハイパースレッディングテクノロジとデュアルコアテクノロジ
RAID 構成について
警告
説明
Chassis: Chassis Intrusion - Physical Security Violation/ Chassis Intrusion - Physical
Security Violation Event Cleared
コンピュータシャーシが開けられました。またはシャーシイントルージョン
警告が消去されました。
Boot: Failure to Boot to BIOS
BIOS は、開始時にロードを完了できませんでした。
Password: System Password Violation
システムのパスワードが無効です (無効なパスワードが 3 回入力される
と警告が生成されます)。
CPU: CPU DOA Alert/CPU DOA Alert Cleared
プロセッサが機能していません。
Heartbeats: Entity Presence
システムが存在していることを確認するために、ハートビートが定期的に
送信されています。
Temperature: Generic Critical Temperature Problem
コンピュータの温度が限界を超えています。
Voltage: Generic Critical Voltage Problem
内蔵電圧レギュレータからの電圧が限界を超えています。
Power Supply: Critical Power Supply Problem
コンピュータの電源電圧が限界を超えています。
Cooling Device: Generic Critical Fan Failure
ファンの速度(rpm)が限界を超えています。
Connectivity: Ethernet Connectivity Enabled/
Ethernet Connectivity Disabled
Ethernet の接続が有効です。または、Ethernet の接続が無効で
す。

l お使いのコンピュータについての情報へのアクセス(搭載されているプロセッサの数や実行されているオペレーティングシステムの種類など)
l コンピュータのステータスの監視(温度プローブからの熱警告やストレージデバイスからのハードドライブ障害警告を受信することなど)
l お使いのコンピュータのステータスの変更(BIOS のアップデートまたはリモートでのシャットダウンなど)
管理システムは、IT Assistant を使ったネットワーク上で Dell OpenManage Client Instrumentation(クライアント用ソフトウェア)がセットアップされているコンピュータです。 Dell
OpenManagDell OpenManage Client Instrumentation(クライアント用ソフトウェア)については、デルサポートサイト support.jp.dell.com で入手できる、『Dell OpenManage
Client / クライアント用ソフトウェア ユーザーズガイド』を参照してください。
セキュリティ
シャーシイントルージョン検出
この機能がインストールされ、有効に設定されている場合、シャーシが開けられたことを検出し、ユーザーに警告します。 Chassis Intrusion(シャーシイントルージョン)設定を変更するには、次の手
順を実行します。
1. セットアップユーティリティを起動します。 「セットアップユーティリティ」を参照してください。
2. 下矢印キーを押して、Security(セキュリティ)オプションへ移動します。
3. <Enter> を押してメニューにアクセスします。
4. 下矢印キーを押して Chassis Intrusion(シャーシイントルージョン)を選択します。
5. 左右の矢印キーを押してオプション設定を選択します。
6. セットアップユーティリティを終了します。
オプション設定
l On ―コンピュータカバーが開けられると、設定が Detected(検出済み)に変わり、次回のコンピュータ起動時の起動ルーチン中に次の警告メッセージが表示されます。
Alert! Cover was previously removed.
l On-Silent (デフォルト) ―コンピュータカバーが開けられると、設定が Detected(検出済み)に変わります。 次回のコンピュータ起動時の起動順序中に警告メッセージは表示されません。
l Off―イントルージョン監視は行われず、メッセージも表示されません。
Detected(検出済み)設定をリセットするには、次の手順を実行します。
1. セットアップユーティリティを起動します。 「セットアップユーティリティ」を参照してください。
2. 下矢印キーを押して、Security(セキュリティ)オプションへ移動します。
3. <Enter> を押してメニューにアクセスします。
4. 下矢印キーを押して Intrusion Alert(イントルージョン警告)を選択します。
5. 左右の矢印キーを押して Acknowledge(確認)を選択します。
6. コンピュータを再起動して変更を有効にします。
パドロックリングとセキュリティケーブルスロット
次の方法の 1 つを使って、コンピュータのセキュリティを強化します。
l パドロックリングはパドロックのみ、またはパドロックとループ型セキュリティケーブルをパドロックリングと一緒に使用します。
パドロックだけでコンピュータが開けられることを防ぐことができます。
固定されたものにセキュリティケーブルを通し、パドロックを取り付けることで、コンピュータが無断で移動されることを防止できます。
l コンピュータ背面のセキュリティケーブルスロットに市販の盗難防止デバイスを取り付けます。
メモ: 管理者パスワードが有効な場合、管理者パスワードがわからないと Chassis Intrusion(シャーシイントルージョン)の設定をリセットできません。

通常、盗難防止デバイスに、金属ケーブルにロック装置とキーが付いています。 デバイスに付属しているマニュアルに取り付け方法が記載されています。
パスワードによる保護
System Password
オプション設定
次の 2 つのオプションのいずれかが表示されている場合、システムパスワードの変更や新しいパスワードの入力はできません。
l Set ―システムパスワードが設定されています。
l Disabled―システム基板のジャンパ設定によって、システムパスワードが無効になっています。
次のオプションが表示されている場合にのみ、システムパスワードを設定できます。
l Not Set―システムパスワードが設定されていない状態で、システム基板のパスワードジャンパが有効設定 (デフォルト設定)になっています。
システムパスワードの設定
パスワードの設定を途中で中止する場合は、手順 5 を完了する前に <Esc> を押します。
1. セットアップユーティリティを起動し(「セットアップユーティリティ」を参照)、Unlock Setup(セットアップのアンロック)フィールドが Security(セキュリティ)の下にあることを確認します。
2. Unlock Setup(セットアップのアンロック)フィールドがある場合は、次の手順を実行します。
a. 矢印キーを押して Unlock Setup(セットアップのアンロック)フィールドに移動します。
b. <Enter> を押してフィールドにアクセスします。
c. 管理者パスワードを入力し、<Enter> を押します。
3. 矢印キーを押して System Password(システムパスワード)フィールドに移動し、<Enter> を押します。
4. New Password(新しいパスワード)フィールドに新しいパスワードを入力します。
半角の英数字で 15 文字まで入力できます。 パスワードの入力時に文字を削除するには、<Backspace> または左矢印キーを押します。 パスワードでは、大文字と小文字は区別されませ
ん。
無効なキーの組み合わせもあります。 そのような組み合わせで入力すると、スピーカーからビープ音が鳴ります。
いずれかの文字キー(またはブランクスペースとしてスペースキー)を押すと、フィールドには文字の代わりにプレースホルダが表示されます。
メモ: 盗難防止デバイスを購入する前に、お使いのコンピュータのセキュリティケーブルスロットに対応することを確認してください。
1
セキュリティケーブルスロット
2
パドロックリング
注意: パスワードはコンピュータ内のデータに対してセキュリティを提供しますが、絶対に安全であるというわけではありません。 より強固なセキュリティが必要なデータについては、データ暗号
化プログラムなどの保護機能をご自身で用意してください。
注意: システムパスワードを設定せずに操作中のコンピュータから離れたり、コンピュータをロックせずに放置した場合、第三者がジャンパ設定を変更して、パスワードを解除することができま
す。その結果、誰でもハードドライブ内のデータにアクセスすることができるようになります。

5. <Enter> を押します。
新しいシステムパスワードが 15 文字未満の場合、フィールド全部に「*」が挿入されます。
6. パスワードを確認するには、Confirm New Password(新しいパスワードの確認)フィールドにもう一度入力し、<Enter> を押します。
7. プロンプトで <Enter> を押します。
システムパスワードの設定が Set(設定済み)に変わります。
8. セットアップユーティリティを終了します。
コンピュータを再起動すると、パスワード保護機能が有効になります。
システムパスワードの入力
コンピュータを起動または再起動すると、次のプロンプトが画面に表示されます。
Type the system password and press <Enter>.(システムパスワードを入力し、<Enter> を押してください。)
Enter password:(パスワードを入力してください。)
管理者パスワードが設定されている場合、コンピュータは管理者パスワードをシステムパスワードの代用として受け付けます。
入力したシステムパスワードが間違っていると、次のメッセージが表示されます。
** Incorrect password. **
再び誤ったパスワードまたは不完全なパスワードを入力すると、同じメッセージが表示されます。 システムパスワードを 3 回間違えると、それ以降は以下のメッセージが表示されます。
** Incorrect password. **
Number of unsuccessful password attempts: 3
System halted! Must power down.(パスワードが正しくありません。間違ったパスワード入力の回数:3 システムが停止しました!電源が切れます。)
コンピュータの電源を入れなおした後でも、再び誤ったシステムパスワード、または不完全なシステムパスワードを入力するたびに、上記のメッセージが表示されます。
既存のシステムパスワードの削除または変更
パスワードの設定を途中で中止する場合は、手順 5 を完了する前に <Esc> を押します。
1. セットアップユーティリティを起動し(「セットアップユーティリティ」を参照)、Unlock Setup(セットアップのアンロック)フィールドが Security(セキュリティ)の下にあることを確認します。
2. Unlock Setup(セットアップのアンロック)フィールドがある場合は、次の手順を実行します。
a. 矢印キーを押して Unlock Setup(セットアップのアンロック)フィールドに移動します。
b. <Enter> を押してフィールドにアクセスします。
c. 管理者パスワードを入力し、<Enter> を押します。
3. 矢印キーを押して System Password(システムパスワード)フィールドに移動し、<Enter> を押します。
4. Old Password(古いパスワード)フィールドに新しいパスワードを入力します。
5. 既存のパスワードを変更する場合は、「システムパスワードの設定」の 手順 4 以降の指示に従います。
6. パスワードを削除する場合は、New Password(新しいパスワード)フィールドで、フィールドを空にした状態で <Enter> を押します。
7. Confirm New Password(新しいパスワードの確認)フィールドで、フィールドを空にした状態で <Enter> をもう一度押します。
8. System Password(システムパスワード)設定に Not Set(未設定)が表示されていることを確認します。
Not Set(未設定)と表示されたら、システムパスワードは削除されています。 Not Set(未設定)が表示されない場合は、手順 3~手順 8 を繰り返します。
9. セットアップユーティリティを終了します。
管理者パスワード
メモ: System Password(システムパスワード)と Admin Password(管理者パスワード)を併用して Password Changes(パスワード変更)を使用すると、無許可の変更からコンピ
ュータを保護する仕組みがさらに強化されます。

オプション設定
次のオプションが表示されている場合、管理者パスワードの変更や新規設定はできません。
l Disabled — システム基板のジャンパ設定によって、管理者パスワードが無効になっています。
次のオプションのいずれかが表示されている場合にのみ、管理者パスワードを設定できます。
l Set ―管理者パスワードが設定されています。
l Not Set―管理者パスワードが設定されていない状態で、システム基板のパスワードジャンパが有効設定 (デフォルト設定)になっています。
管理者パスワードの設定
管理者パスワードとシステムパスワードは同じでもかまいません。 パスワードの設定を途中で中止する場合は、手順 5 を完了する前に <Esc> を押します。
1. セットアップユーティリティを起動し(「セットアップユーティリティ」を参照)、Unlock Setup(セットアップのアンロック)フィールドが Security(セキュリティ)の下にあることを確認します。
2. Unlock Setup(セットアップのアンロック)フィールドがある場合は、次の手順を実行します。
a. 矢印キーを押して Unlock Setup(セットアップのアンロック)フィールドに移動します。
b. <Enter> を押してフィールドにアクセスします。
c. 管理者パスワードを入力し、<Enter> を押します。
3. 矢印キーを押して Admin Password(管理者パスワード)フィールドに移動し、<Enter> を押します。
4. New Password(新しいパスワード)フィールドに新しいパスワードを入力します。
半角の英数字で 15 文字まで入力できます。 パスワードの入力時に文字を削除するには、<Backspace> または左矢印キーを押します。 パスワードでは、大文字と小文字は区別されませ
ん。
無効なキーの組み合わせもあります。 そのような組み合わせで入力すると、スピーカーからビープ音が鳴ります。
いずれかの文字キー(またはブランクスペースとしてスペースキー)を押すと、フィールドには文字の代わりにプレースホルダが表示されます。
5. <Enter> を押します。
新しい管理者パスワードが 15 文字未満の場合、フィールド全部に「*」が挿入されます。
6. パスワードを確認するには、Confirm New Password(新しいパスワードの確認)フィールドにもう一度入力し、<Enter> を押します。
7. プロンプトで <Enter> を押します。
管理者パスワードの設定が Set(設定済み)に変わります。
8. セットアップユーティリティを終了します。
Admin Passwordへの変更は、ただちに有効になります(コンピュータを再起動する必要はありません)。
管理者パスワードが有効な場合のコンピュータの操作
セットアップユーティリティを起動すると(「セットアップユーティリティ」を参照)、Unlock Setup(セットアップのアンロック)オプションが表示されます。
Unlock Setup(セットアップのアンロック)フィールドに正しい管理者パスワードを入力しないと、セットアップユーティリティ画面は表示されますが、セットアップユーティリティのオプションを変更するこ
とができません。
管理者パスワードの取り消しと変更
既存の管理者パスワードを変更するには、そのパスワードを知っている必要があります。 パスワードの設定を途中で中止する場合は、手順 5 を完了する前に <Esc> を押します。
1. セットアップユーティリティを起動します(「セットアップユーティリティ」を参照)。
2. 矢印キーを押して <Admin Password(管理者パスワード) ルドに移動し、<Enter> を押します。
メモ: これらのパスワードが異なる場合でも、管理者パスワードをシステムパスワードの代わりに入力することができます。 ただし、システムパスワードを管理者パスワードの代わりに使用する
ことはできません。
メモ: Admin Password(管理者パスワード)といっしょに Password Changes(パスワード変更)を使用すると、無許可の変更からシステムパスワードを保護することができます。

3. Old Password(古いパスワード)フィールドに新しいパスワードを入力します。
4. 既存のパスワードを変更する場合は、「管理者パスワードの設定」の 手順 4 以降の指示に従います。
5. パスワードを削除する場合は、New Password(新しいパスワード)フィールドで、フィールドを空にした状態で <Enter> を押します。
6. Confirm New Password(新しいパスワードの確認)フィールドで、フィールドを空にした状態で <Enter> をもう一度押します。
7. Admin Password(管理者パスワード) 設定に Not Set(未設定)が表示されていることを確認します。
Not Set(未設定)と表示されたら、システムパスワードは削除されています。 Not Set(未設定)が表示されない場合は、手順 3~手順 8 を繰り返します。
8. セットアップユーティリティを終了します。
忘れたパスワードの取り消しと新しいパスワードの設定
システムパスワードや管理者パスワードをリセットするには、「忘れたパスワードの取り消し」を参照してください。
セットアップユーティリティ
概要
セットアップユーティリティは次の場合に使用します。
l コンピュータに対してハードウェアの取り付け、変更、取り外しを行った後に、システム設定情報を変更する場合
l ユーザーパスワードなどの、ユーザーが選択可能なオプションを設定または変更する場合
l 現在のメモリの容量を調べたり、取り付けたハードドライブの種類を設定する場合
セットアップユーティリティを使用する前に、システム設定画面の情報を控えておくことをお勧めします。
セットアップユーティリティの起動
1. コンピュータの電源を入れます(または再起動します)。
2. DELL™ロゴが表示されたら、F2 プロンプトが表示されるのを注意して確認する必要があります。
3. F2 プロンプトが表示されたら、すぐに <F2> を押します。
4. キーを押すタイミングが遅れて、オペレーティングシステムのロゴが表示されてしまったら、Microsoft®Windows®デスクトップが表示されるまでそのまま待機します。 その後コンピュータ
をシャットダウンして(「コンピュータの電源を切る方法」を参照)もう一度やり直します。
セットアップユーティリティ画面
セットアップユーティリティ画面には、お使いのコンピュータの現在の(または変更可能な)設定情報が表示されます。
メモ: F2 プロンプトは、キーボードが初期化されたことを示しています。 このプロンプトは瞬時に表示されるため、表示されるのを注意して確認し、<F2> を押す必要があります。 プロンプトが
表示される前に <F2> を押した場合、そのキーストロークは無視されます。
メモ: 管理者パスワードが設定されていると、このパスワードの入力が求められます。 管理者パスワードを入力しなくてもセットアップユーティリティの内容を表示することはできますが、どの設
定も変更できません。

セットアップユーティリティのオプション
メモ: コンピュータや取り付けられているデバイスによっては、本項に一覧表示されている項目が表示されなかったり、記載どおりに表示されないことがあります。
System(システム)
Processor
Info
システムに搭載されたプロセッサについて、次の情報を表示します。 種類、
クロック速度、バス速度、キャッシュサイズ、ID 番号、ハイパースレッ
ディング または マルチコアが可能 かどうか、および 64 ビットテクノロ
ジ をサポートしているかどうか。
Memory Info
搭載されたメモリの容量、速度、チャネルモード、およびメモリテクノロジ
の説明を表示します。 このオプションでは、メモリのサイズ、種類、構成、メ
モリモジュールが ECC 対応かどうか、シングルランクかデュアルランクかを
説明する表も表示されます。
PCI Info
各 PCI、PCI Express、および PCI-X スロットの内容を表示します。
Date/Time
システム内部の日付と時刻を制御します。
Boot Sequence
(デフォルトは
Diskette
drive)
システム起動時にシステムが起動デバイスを検索する順番を指定します。
メモ: 起動デバイスを挿入してコンピュータを再起動すると、このオプション
がセットアップユーティリティメニューに表示されます。 USB メモリデバイス
から起動するには、USB デバイスを選択して、一覧の先頭に移動します。
Drives(ドライブ)
Diskette Drive
(デフォルトは Internal)
内蔵フロッピードライブについて、有効 / 無効の切り替えと、
読み出し許可の設定を行います。 Off(オフ)でフロッピードラ
イブはすべて無効になります。 USB に設定すると、内蔵ディ
スケットドライブが無効になり、USB フロッピードライブが有効
になります(USB コントローラが有効で USB ドライブが接続
されている場合)。 Internal(内蔵)に設定すると、内蔵フロ
ッピードライブが有効になります。 Read Only(読み取り専
用)で内蔵ドライブコントローラが有効になり、内蔵フロッピード
ライブの読み出し専用操作が許可されます。
メモ: USB をサポートするオペレーティングシステムでは、こ
の設定に関係なく USB フロッピードライブが認識されます。
Drive 0~4
(デフォルトは On)
SATA ドライブの有効 / 無効を切り替えます。 On(オン)に
設定すると、インタフェースが有効になり、デバイスが使用で
きるようになります。
コントローラの種類(SATA)、ドライブが使用する ポート 番
号、ドライブ ID 番号、および容量が表示されます。
メモ: SATA Operation が RAID Autodetect/AHCI
に設定されていると、ドライブ 4 の有効 / 無効を切り替えるこ
とができます。 他のモードでは、このフィールドは使用できな
い場合があります。 この場合、ドライブ 4 のテキストは次の
ように表示されます。

This SATA port is disabled because the
system has been configured for ATA mode.(シ
ステムが ATA モード用に設定されているため、この
SATA ポートは無効になっています。)
Drive 5~6
(デフォルトは On)
PATA デバイス(CD または DVD ドライブなど)の有効 / 無
効を切り替えます。 On(オン)に設定すると、インタフェースが
有効になり、デバイスが使用できるようになります。
コントローラ の種類(ATA)、ドライブが使用する ポート 番
号、ドライブ ID 番号、容量、およびドライブが BIOS で制
御されているかどうかが表示されます。
SATA Operation
(デフォルトは
RAIDAutodetect/AHCI)
内蔵 SATA コントローラの動作モードを決めます。 RAID
Autodetect/ AHCI – ドライブがサインされている場合は
RAID で、それ以外の場合は AHCI。 RAID
Autodetect/ ATA – ドライブがサインされている場合は
RAID で、それ以外の場合は ATA。 RAID On – SATA は
起動するたびに RAID 用に設定されます。 Combination
– SATA/ PATA のコンビネーションモードです。
Onboard Devices (オンボードデバイス)
Integrated
NIC
(
デフォルトは
On)
オンボード NIC コントローラの有効 / 無効を切り替えます。 設定は、On(オ
ン)、Off(オフ)、On w/RPL、または On w/ PXE です。 On w/ PXE
まは On w/RPL の設定がアクティブな場合、起動ルーチンがネットワークサ
ーバーから利用できないと、コンピュータは起動順序の一覧にある次のデバイ
スからの起動を試みます。
Integrated
Audio
(
デフォルトは
On)
オンボードオーディオコントローラの有効 / 無効を切り替えます。
USB
Controller
(
デフォルトは
On)
内蔵 USB コントローラの有効 / 無効を切り替えます。 No Boot(ブートなし)
に設定するとコントローラは有効になりますが、USB デバイスからの起動はで
きません。
メモ: USB をサポートするオペレーティングシステムでは、No Boot(ブートな
し)設定に関係なく USB フロッピードライブが認識されます。
Front USB
Ports
(
デフォルトは
On)
正面の USB ポートの有効 / 無効を切り替えます。
USB for
Flexbay
(
デフォルトは
On)
On(オン)にすると FlexBay 用の内蔵 USB が有効になります。
メモ: この USB オプションは、FlexBay デバイスが取り付けられている場合
にのみ表示されます。
LPT Port
Mode
(
デフォルトは
PS/2)
システム内蔵のパラレルポートの動作モードを決めます。 Off に設定すると、
ポートが無効になります。 AT に設定すると、ポートが AT 互換モードに設定さ
れます。 PS/2 ではポートが PS/2 互換モードに設定されます。 EPP に設
定すると、ポートが EPP 双方向プロトコルに設定されます。 ECP に設定する
と、ポートが ECP 双方向プロトコルに設定されます。
メモ: LPT Port Mode を ECP に設定すると、オプションメニューに LPT
Port DMA(LPT ポート DMA)が表示されます。
LPT Port
Address
内蔵パラレルポート用のアドレスを決めます。
Serial Port
#1
(
デフォルトは
Auto)
シリアルポートの動作を決めます。
デフォルト設定の Auto(自動)は、コネクタを自動的に特定のポート(COM1
または COM3)に設定します。
Serial Port
#2
(
デフォルトは
Auto)
シリアルポートの動作を決めます。
デフォルト設定の Auto は、コネクタを自動的に特定のポート(COM2 または
COM4)に設定します。
PS/2 Mouse
Port
(
デフォルトは
On)
内蔵のレガシー PS/2 互換マウスコントローラの有効 / 無効を切り替えます。
Video(ビデオ)
Primary
PCI または PEG のどちらのビデオコントローラがプライマリになるかを指定し

Video
(
デフォルトは
PEG)
ます。 PCI Express グラフィックカードには PEG が適切な設定です。
Performance(パフォーマンス)
HyperThreading
(デフォルトは
On)
物理プロセッサを 1 つまたは 2 つの論理プロセッサとして表示するかどう
かを決めます。 アプリケーションによっては、論理プロセッサの数を増やす
と性能が向上します。 On(オン)ではハイパースレッディングが有効になり
ます。
Multiple CPU
Core
(デフォルトは
On)
プロセッサで有効になるコアの数(1 個または 2 個)を決めます。 On(オ
ン)に設定すると 2 番目のコアが有効になります。
SpeedStep
(デフォルトは
Off)
コンピュータ内のサポートされているすべてのプロセッサで、Intel®
SpeedStep®が有効になります。 この設定により、プロセッサの消費電
力と周波数が変わります。
メモ: このオプションは、お使いのコンピュータでは利用できない場合があ
ります。
Virtualization
(デフォルトは
Off)
Intel Virtualization テクノロジによって提供される付加的なハードウェ
ア機能を仮想マシンモニター(VMM)が利用できるようにするかどうかを指
定します。
Limit CPUID
Value
(デフォルトは
Off)
プロセッサ標準の CPUID 機能によってサポートされる最大値を制限しま
す。 サポートされる CPUID 機能の最大値が 3 を超えると、一部のオペレ
ーティングシステムはインストールが正常に完了しません。
Security(セキュリティ)
Unlock
Setup
(
デフォルトは
Locked)
管理者パスワードの使用中に、ユーザーがセットアップユーティリティの設定に
アクセスして変更できるようにします。 セットアップユーティリティのロックを解除
するには、プロンプトで管理者パスワードを入力します。 ここで正しいパスワー
ドを入力しないと、セットアップユーティリティのフィールドは表示されますが、変
更できません。
Admin
Password
(
デフォルトは
Not Set)
セットアップユーティリティのパスワードセキュリティ機能の現在のステータスを
表示し、新しい管理者パスワードの検証と設定ができます。
System
Password
(
デフォルトは
Not Set)
システムのパスワードセキュリティ機能の現在のステータスを表示し、新しいシ
ステムパスワードの設定と検証ができます。
Password
Changes
(
デフォルトは
Unlocked)
Sy stem(システム)パスワードと Admin(管理者)パスワードの相互関係を決
めます。 Locked(ロック)では、有効な Admin(管理者)パスワードを持たな
いユーザーによる System(システム)パスワードの変更が禁止されます。
Unlocked(ロック解除)では、有効な System( システム) パスワードを持つ
ユーザーによるシステムパスワードの変更が許可されます。
Chassis
Intrusion
(
デフォルトは
On-Silent)
有効に設定していると、何者かがコンピュータのカバーを開いた場合に、次回の
コンピュータ起動時にユーザーに警告されます。 設定は、On(オン)、On-
Silent(デフォルト設定)、および Off(オフ)です。
Intrusion
Alert
シャーシイントルージョン警告を確認し、クリアします。
TPM
Security
(
デフォルトは
Off)
Trusted Platform Module(信頼済みプラットフォームモジュール)セキュリ
ティ用デバイスの有効 / 無効を切り替えます。
Execute
Disable
(
デフォルトは
On)
DEP(実行防止)メモリ保護テクノロジの有効 / 無効を切り替えます。
Power Management(電源の管理)
AC
Recovery
(デフォルト
停電後の AC 電源投入時にシステムがどのように対応するかを決めます。 Off
(オフ)では、電源投入時にシステムがオフのままになります。 システム電源をオ
ンにするには、正面パネルの電源ボタンを押す必要があります。 On(オン)では、
電源投入時にシステムがオンになります。 Last(前回)に設定すると、前回の電

は Off)
源遮断時のシステム電源の設定状態に戻ります。
Auto
Power On
(デフォルト
は Off)
コンピュータに自動的に電源を入れるよう設定します。 Off(オフ)にすると機能は
無効になります。 Everyday(毎日)では、Auto Power Time(自動電源投入
時刻)で設定された時刻に毎日コンピュータの電源がオンになります。
Weekdays(月~金)では、Auto Power Time(自動電源投入時刻)で設定
された時刻に月曜から金曜までコンピュータの電源がオンになります。
メモ: この機能は、電源タップやサージプロテクタでコンピュータをシャットダウン
した場合は動作しません。
Auto
Power
Time
コンピュータに自動的に電源を入れる時刻を設定します。
時刻は標準の 12 時間形式(時:分)で表示されます。 左右の矢印キーを押して
数値を増減するか、日付と時刻のフィールドの両方に数値を入力して、起動する時
刻を変更します。
Low Power
Mode
(デフォルト
は Off)
Low Power Mode(節電モード)を選択している場合は、オンボードのネットワ
ークコントローラを介して Hibernate(休止状態)または Off(オフ)からのリモー
ト起動は機能しません。
Remote
Wake-Up
(デフォルト
は Off)
このオプションを使用すると、NIC(ネットワークインタフェースコントローラ)または
リモート起動対応のモデムが起動信号を受信したときにシステムを起動することが
できます。
On(オン)がデフォルトの設定です。 On w/ Boot to NIC(オン、NIC から起
動)に設定すると、起動順序を使用する前にネットワークからの起動を試みること
ができます。
メモ: 通常は、サスペンドモード、休止状態モード、または電源がオフの状態から
リモートでシステムを起動することができます。 Low Power Mode(節電モー
ド)(Power Management(電力の管理)メニュー)が有効になっている場合
は、Suspend(サスペンド)状態からのみシステムをリモートで起動させることが
できます。
Suspend
Mode
コンピュータのサスペンドモードを設定します。 選択可能なオプションは、S1(コン
ピュータが低電力モードで動作するサスペンド状態)と S3(多くのコンポーネントへ
の供給電力を抑制または停止するサスペンド状態)です。ただし、システムメモリ
はアクティブなままです。
Maintenance(メンテナンス)
サービスタ
グ
お使いのコンピュータのサービスタグを表示します。
SERR
Message
(デフォルト
は On)
グラフィックカードの中には、SERR メッセージを無効にしておく必要があるものも
あります。
Load
Defaults
セットアップユーティリティのオプションを工場出荷時のデフォルトに戻します。
Event Log
Event Log(イベントログ)を表示することができます。 エントリは、確認済み に
は R、未確認には U のマークが付きます。 Mark All Entries Read(すべて
のエントリを確認済みにする)を選択すると、すべてのエントリの左に R が付きま
す。 Clear Log(ログのクリア)を選択すると、Event Log(イベントログ)がクリ
アされます。
POST Behavior(POST 動作)
Fastboot
(デフォル
トは On)
この機能を有効にすると、互換性に関するいくつかの手順を省いて、コンピュータ
の起動時間を短縮できます。 Off(オフ)では、コンピュータ起動時にすべての手
順が実行されます。 On(オン)に設定すると、システムがより早く起動します。
Numlock
Key
(デフォル
トは On)
キーボード右側の数値キーパッドの機能を決めます。 Off(オフ)に設定すると、
数値キーパッドのキーが方向キーとして機能します。 On(オン)に設定すると、数
値キーパッドのキーは数値キーとして機能します。
OS
Install
(デフォル
トは On)
オペレーティングシステムが利用可能なメモリの最大容量を指定します。 Off(オ
フ)に設定すると、すべてのシステムメモリをオペレーティングシステムに利用でき
ます。 On(オン)に設定すると、オペレーティングシステムが利用できる最大メモリ
は 256 MB です。
メモ: オペレーティングシステムの中には、2 GB 以上のシステムメモリではイン
ストールを完了できないものがあります。
POST
Hotkeys
サインオン画面でSetup(セットアップ)ユーティリティを起動するためのキー操
作、およびQuickboot(クイックブート)機能を使用するためのキー操作を表示す
るかどうかを選択します。 Setup & Boot Menu(セットアップ&起動メニュー)を
選択すると、両方のメッセージ
(F2=Setup およびF12=Boot Menu)が表示されます。 Setup(セットアップ)
を選択すると、セットアップメッセージ(F2=Setup)だけが表示されます。 Boot
Menu(起動メニュー)を選択すると、Quickboot(クイックブート)メッセージ

起動メニュー
この機能を使用すると、デバイスの起動順序を変更できます。
オプション設定
l Onboard or USB Floppy Drive(オンボードまたは USB フロッピードライブ)— コンピュータはフロッピードライブからの起動を試みます。 ドライブ内のフロッピーディスクが起動用でない
場合、フロッピーディスクがドライブにない場合、またはコンピュータにフロッピードライブが取り付けられていない場合、コンピュータはエラーメッセージを生成します。
l Hard Drive(ハードドライブ)(AHCI モードの場合はシリアル番号で表示)―コンピュータは選択したハードドライブからの起動を試みます。
l Onboard or USB CD-ROM Drive(オンボードまたは USB CD-ROM ドライブ)— コンピュータは CD-ROM ドライブからの起動を試みます。 CD がドライブにない場合、あるいは CD
にオペレーティングシステムがない場合、コンピュータはエラーメッセージを生成します。
l USB Device(USB デバイス) — USB ポートにメモリデバイスを挿入し、コンピュータを再起動します。 画面の右上角に F12 = Boot Menu と表示されたら、<F12> を押します。 BIOS
がデバイスを認識し、USB オプションを起動メニューに追加します。
現在の起動用の起動デバイスの選択
フロッピードライブ、メモリキー、CD-RW ドライブなどの USB デバイスからコンピュータを再起動するときなどにも、この機能を使用できます。
1. USB デバイスから起動するときは、USB デバイスを USB コネクタに接続します(「コンピュータについて」を参照)。
2. コンピュータの電源を入れます(または再起動します)。
3. 画面の右上角に F2 = Setup, F12 = Boot Menu と表示されたら、<F12> を押します。
キーを押すタイミングが合わず Windows のロゴが表示されてしまったら、Windows のデスクトップが表示されるまで待ち、 その後コンピュータをシャットダウンして(「コンピュータの電源を切
る方法」を参照)もう一度やり直します。
メニューが表示されます。
4. 上下矢印キーを押して Boot Device Menu(起動デバイスメニュー)に移動し、<Enter> を押してオプションを選びます。
5. 使用可能な起動デバイスをすべて一覧表示した Boot Device Menu(起動デバイスメニュー)が表示されます。
6. 上下矢印キーを押して(今回の起動にのみ使用する)デバイスに移動します。
7. <Enter> を押してデバイスを選びます。
たとえば、USB メモリキーから起動する場合は、USB Device(USB デバイス)をハイライト表示して <Enter> を押します。
将来の起動用の起動順序の変更
1. セットアップユーティリティを起動します(「セットアップユーティリティ」を参照)。
2. 矢印キーを使って Boot Sequence(起動順序)メニューオプションをハイライト表示し、<Enter> を押してポップアップメニューにアクセスします。
(F12=Boot Menu)だけが表示されます。 None(なし)に設定すると、メッセー
ジが何も表示されません。
Keyboard
Errors
Report(報告する)に設定すると、POST 実行時にエラーが検出された場合、
BIOS によってエラーメッセージが表示され、続行するには <F1> を、セットアッ
プユーティリティを起動するには <F2> を押すように求められます。
Do Not Report(報告しない)に設定すると、POST 実行時にエラーが検出され
た場合、BIOS によってエラーメッセージが表示され、そのままシステムの起動が
続行されます。
メモ: AHCI モードでは、起動ドライブだけでなく、起動可能なハードドライブのすべてが一覧表示されます。
メモ: USB デバイスから起動するには、そのデバイスが起動可能デバイスである必要があります。 デバイスのマニュアルを参照して、デバイスが起動可能かどうかを確認してください。
メモ: USB フロッピードライブから起動する場合は、まずセットアップユーティリティでディスケットドライブを USB に設定する必要があります(「セットアップユーティリティのオプション」を参
照)。
メモ: USB デバイスから起動するには、そのデバイスが起動可能デバイスである必要があります。 デバイスのマニュアルを参照して、デバイスが起動可能であるか確認してください。

3. デバイスの一覧内を移動するには、上下矢印キーを押します。
4. スペースバーを押し、デバイスを有効または無効にします。
5. <U> および <D> を押して、選択したデバイスの順序を変更できます。
USB デバイスからの起動
メモリキー
1. USB ポートにメモリキーを挿入して、コンピュータを再起動します。
2. 画面の右上角に F12 = Boot Menu と表示されたら、<F12> を押します。
BIOS がデバイスを認識し、USB デバイスオプションを起動メニューに追加します。
3. 「現在の起動用の起動デバイスの選択」を参照してください。
フロッピードライブ
1. セットアップユーティリティで、Diskette Drive(ディスケットドライブ)オプションを USB に設定します。
2. 変更を保存してセットアップユーティリティを終了します。
3. USB フロッピードライブを接続し、起動用メディアを挿入して、システムを再起動します。
4. 「現在の起動用の起動デバイスの選択」を参照してください。
忘れたパスワードの取り消し
1. 「作業を開始する前に」の手順に従います。
メモ: 後で元に戻すこともできるよう、現在の起動順序を控えておきます。
メモ: USB デバイスから起動するには、そのデバイスが起動可能デバイスである必要があります。 お使いのデバイスが起動可能デバイスであることを確認するには、デバイスに付属のマニュ
アルを参照してください。
警告: 『製品情報ガイド』の安全にお使いいただくための注意事項に従 い、この項の手順を開始してください。
注意: この手順を行うと、システムパスワードと管理者パスワードの両方が消去されます。
ジャンパ
設定
説明
パスワード機能が有効です(デフォルト設定)。

2. コンピュータのカバーを取り外します(「コンピュータカバーの取り外し」を参照)。
3. システム基板上にある 2 ピンパスワードジャンパ(PSWD)の位置を確認し、ジャンパプラグを取り外します。 ジャンパプラグは保管しておきます。 ジャンパの位置については、「システム基板の
コンポーネント」を参照してください。
4. コンピュータのカバーを取り付けます(「コンピュータカバーの取り付け」を参照)。
5. コンピュータおよびモニターをコンセントに接続して、電源を入れます。
6. Microsoft®Windows®デスクトップが表示されたら、コンピュータをシャットダウンします(「コンピュータの電源を切る方法」を参照)。
7. モニターの電源を切ってコンセントから外します。
8. コンピュータの電源ケーブルをコンセントから外し、電源ボタンを押してシステム基板の静電気を逃がします。
9. コンピュータのカバーを取り外します(「コンピュータカバーの取り外し」を参照)。
10. システム基板上にある 2 ピンパスワードジャンパの位置を確認し、ジャンパプラグをピンに取り付けて、パスワード機能を再度有効にします。 詳細については、「システム基板のコンポーネント」
を参照してください。
11. コンピュータのカバーを取り付けます(「コンピュータカバーの取り付け」を参照)。
12. コンピュータおよびデバイスをコンセントに接続して、電源を入れます。
13. 新しいシステムパスワードとセットアップパスワードの両方またはそのどちらか一方を設定します。 「パスワードによる保護」を参照してください。
CMOS 設定の取り消し
1. 「作業を開始する前に」の手順に従います。
2. コンピュータのカバーを取り外します(「コンピュータカバーの取り外し」を参照)。
3. 最新の CMOS 設定にリセットします。
a. システム基板上にあるパスワードジャンパと CMOS ジャンパ(RTCRST)の位置を確認します(「システム基板のコンポーネント」を参照)。
b. パスワードジャンパプラグをピンから取り外します。
c. パスワードジャンパプラグを RTCRST ピンに取り付けて、約 5 秒待ちます。
d. ジャンパプラグを RTCRST ピンから取り外して、パスワードピンに取り付けなおします。
4. コンピュータのカバーを取り付けます(「コンピュータカバーの取り付け」を参照)。
PSWD
パスワード機能が無効です。
RTCRST
リアルタイムクロックがリセットされていません(デフォルト設定)。
リアルタイムクロックがリセットされています。
ジャンパあり
ジャンパなし
メモ: 工場出荷時には、パスワードジャンパプラグはパスワードジャンパに取り付けられています。
注意: ネットワークケーブルを接続するには、まずケーブルをネットワークポートまたはデバイスに差し込み、次に、コンピュータに差し込みます。
メモ: この手順でパスワード機能は有効になります。 セットアップユーティリティを起動すると(「セットアップユーティリティ」を参照)、システムパスワードと管理者パスワードの両方のオプション
が Not Set(未設定)の表示になっています。これは、パスワード機能が有効でも、パスワードが設定されていないことを意味します。
警告: 『製品情報ガイド』の安全にお使いいただくための注意事項に従 い、この項の手順を開始してください。
注意: ネットワークケーブルを接続するには、まずケーブルをネットワークポートまたはデバイスに差し込み、次に、コンピュータに差し込みます。
ページが読み込まれています...
ページが読み込まれています...
ページが読み込まれています...
ページが読み込まれています...
ページが読み込まれています...
ページが読み込まれています...
ページが読み込まれています...
ページが読み込まれています...
ページが読み込まれています...
ページが読み込まれています...
ページが読み込まれています...
ページが読み込まれています...
ページが読み込まれています...
ページが読み込まれています...
ページが読み込まれています...
ページが読み込まれています...
ページが読み込まれています...
ページが読み込まれています...
ページが読み込まれています...
ページが読み込まれています...
ページが読み込まれています...
ページが読み込まれています...
ページが読み込まれています...
ページが読み込まれています...
ページが読み込まれています...
ページが読み込まれています...
ページが読み込まれています...
ページが読み込まれています...
ページが読み込まれています...
ページが読み込まれています...
ページが読み込まれています...
ページが読み込まれています...
ページが読み込まれています...
ページが読み込まれています...
ページが読み込まれています...
ページが読み込まれています...
ページが読み込まれています...
ページが読み込まれています...
ページが読み込まれています...
ページが読み込まれています...
ページが読み込まれています...
ページが読み込まれています...
ページが読み込まれています...
ページが読み込まれています...
ページが読み込まれています...
ページが読み込まれています...
ページが読み込まれています...
ページが読み込まれています...
ページが読み込まれています...
ページが読み込まれています...
ページが読み込まれています...
ページが読み込まれています...
ページが読み込まれています...
ページが読み込まれています...
ページが読み込まれています...
ページが読み込まれています...
ページが読み込まれています...
ページが読み込まれています...
ページが読み込まれています...
ページが読み込まれています...
ページが読み込まれています...
ページが読み込まれています...
ページが読み込まれています...
ページが読み込まれています...
ページが読み込まれています...
ページが読み込まれています...
ページが読み込まれています...
ページが読み込まれています...
ページが読み込まれています...
ページが読み込まれています...
ページが読み込まれています...
ページが読み込まれています...
ページが読み込まれています...
ページが読み込まれています...
ページが読み込まれています...
ページが読み込まれています...
ページが読み込まれています...
ページが読み込まれています...
ページが読み込まれています...
ページが読み込まれています...
ページが読み込まれています...
ページが読み込まれています...
ページが読み込まれています...
ページが読み込まれています...
ページが読み込まれています...
ページが読み込まれています...
ページが読み込まれています...
ページが読み込まれています...
ページが読み込まれています...
ページが読み込まれています...
ページが読み込まれています...
ページが読み込まれています...
ページが読み込まれています...
ページが読み込まれています...
ページが読み込まれています...
ページが読み込まれています...
ページが読み込まれています...
ページが読み込まれています...
ページが読み込まれています...
ページが読み込まれています...
ページが読み込まれています...
ページが読み込まれています...
ページが読み込まれています...
ページが読み込まれています...
ページが読み込まれています...
ページが読み込まれています...
ページが読み込まれています...
ページが読み込まれています...
ページが読み込まれています...
ページが読み込まれています...
ページが読み込まれています...
ページが読み込まれています...
ページが読み込まれています...
ページが読み込まれています...
ページが読み込まれています...
ページが読み込まれています...
ページが読み込まれています...
ページが読み込まれています...
ページが読み込まれています...
ページが読み込まれています...
ページが読み込まれています...
ページが読み込まれています...
ページが読み込まれています...
ページが読み込まれています...
ページが読み込まれています...
ページが読み込まれています...
ページが読み込まれています...
ページが読み込まれています...
ページが読み込まれています...
ページが読み込まれています...
ページが読み込まれています...
ページが読み込まれています...
ページが読み込まれています...
ページが読み込まれています...
ページが読み込まれています...
ページが読み込まれています...
ページが読み込まれています...
ページが読み込まれています...
ページが読み込まれています...
ページが読み込まれています...
ページが読み込まれています...
ページが読み込まれています...
ページが読み込まれています...
ページが読み込まれています...
ページが読み込まれています...
-
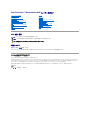 1
1
-
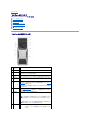 2
2
-
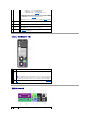 3
3
-
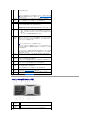 4
4
-
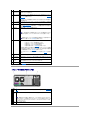 5
5
-
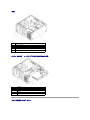 6
6
-
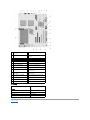 7
7
-
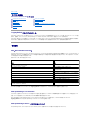 8
8
-
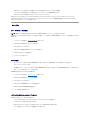 9
9
-
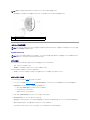 10
10
-
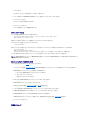 11
11
-
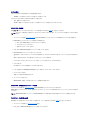 12
12
-
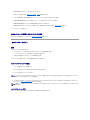 13
13
-
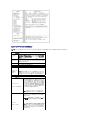 14
14
-
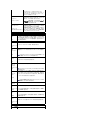 15
15
-
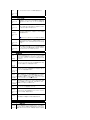 16
16
-
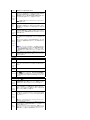 17
17
-
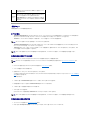 18
18
-
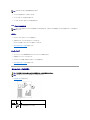 19
19
-
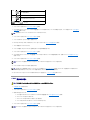 20
20
-
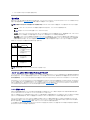 21
21
-
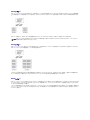 22
22
-
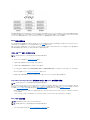 23
23
-
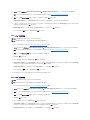 24
24
-
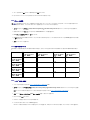 25
25
-
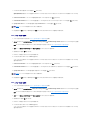 26
26
-
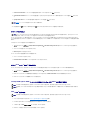 27
27
-
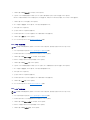 28
28
-
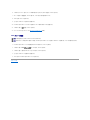 29
29
-
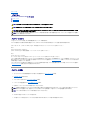 30
30
-
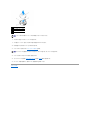 31
31
-
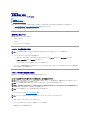 32
32
-
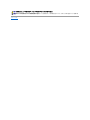 33
33
-
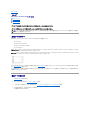 34
34
-
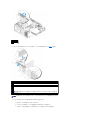 35
35
-
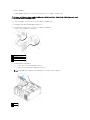 36
36
-
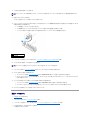 37
37
-
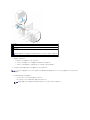 38
38
-
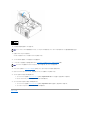 39
39
-
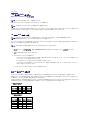 40
40
-
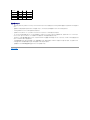 41
41
-
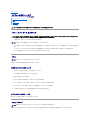 42
42
-
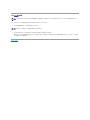 43
43
-
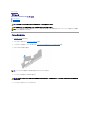 44
44
-
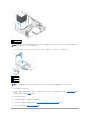 45
45
-
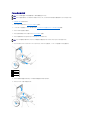 46
46
-
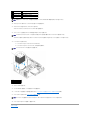 47
47
-
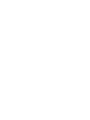 48
48
-
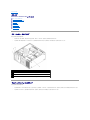 49
49
-
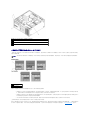 50
50
-
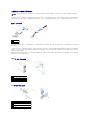 51
51
-
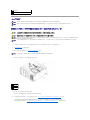 52
52
-
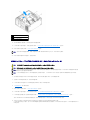 53
53
-
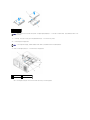 54
54
-
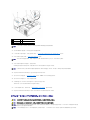 55
55
-
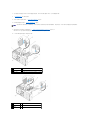 56
56
-
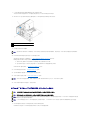 57
57
-
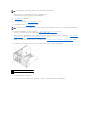 58
58
-
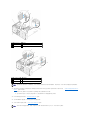 59
59
-
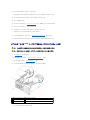 60
60
-
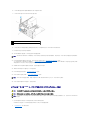 61
61
-
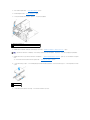 62
62
-
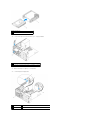 63
63
-
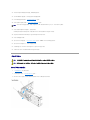 64
64
-
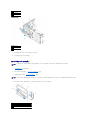 65
65
-
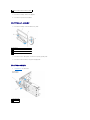 66
66
-
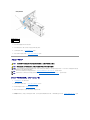 67
67
-
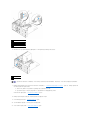 68
68
-
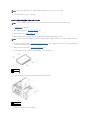 69
69
-
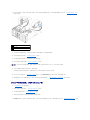 70
70
-
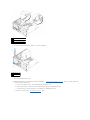 71
71
-
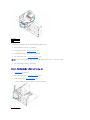 72
72
-
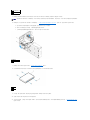 73
73
-
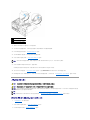 74
74
-
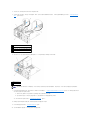 75
75
-
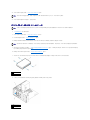 76
76
-
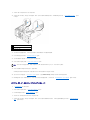 77
77
-
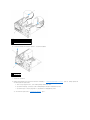 78
78
-
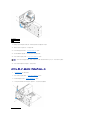 79
79
-
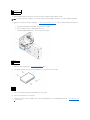 80
80
-
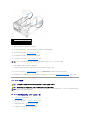 81
81
-
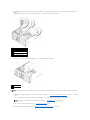 82
82
-
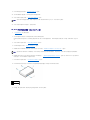 83
83
-
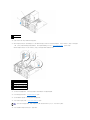 84
84
-
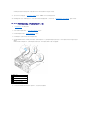 85
85
-
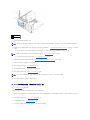 86
86
-
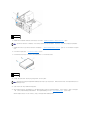 87
87
-
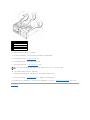 88
88
-
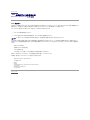 89
89
-
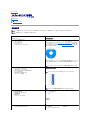 90
90
-
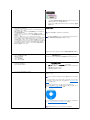 91
91
-
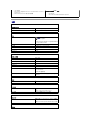 92
92
-
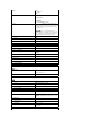 93
93
-
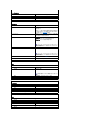 94
94
-
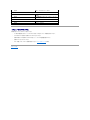 95
95
-
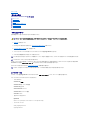 96
96
-
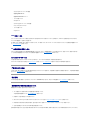 97
97
-
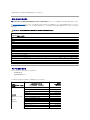 98
98
-
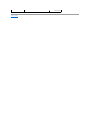 99
99
-
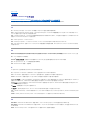 100
100
-
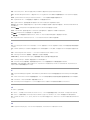 101
101
-
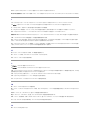 102
102
-
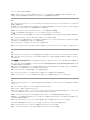 103
103
-
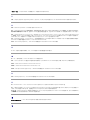 104
104
-
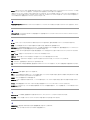 105
105
-
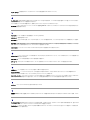 106
106
-
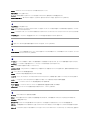 107
107
-
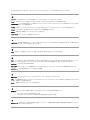 108
108
-
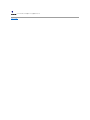 109
109
-
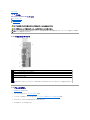 110
110
-
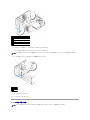 111
111
-
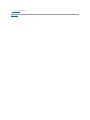 112
112
-
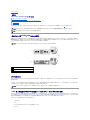 113
113
-
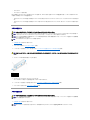 114
114
-
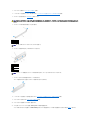 115
115
-
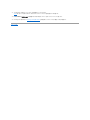 116
116
-
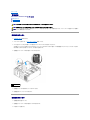 117
117
-
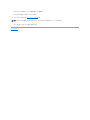 118
118
-
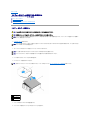 119
119
-
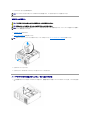 120
120
-
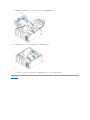 121
121
-
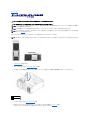 122
122
-
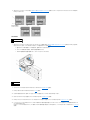 123
123
-
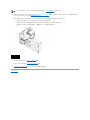 124
124
-
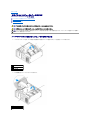 125
125
-
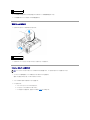 126
126
-
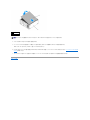 127
127
-
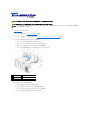 128
128
-
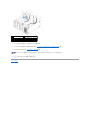 129
129
-
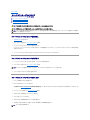 130
130
-
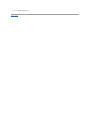 131
131
-
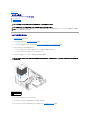 132
132
-
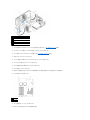 133
133
-
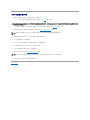 134
134
-
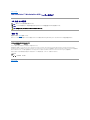 135
135
-
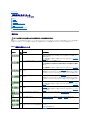 136
136
-
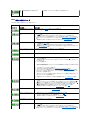 137
137
-
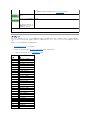 138
138
-
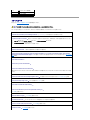 139
139
-
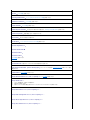 140
140
-
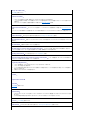 141
141
-
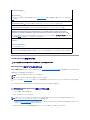 142
142
-
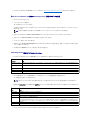 143
143
-
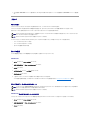 144
144
-
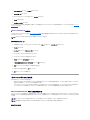 145
145
-
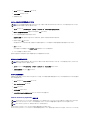 146
146
-
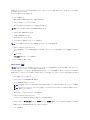 147
147
-
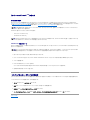 148
148
-
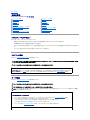 149
149
-
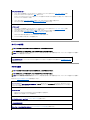 150
150
-
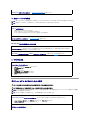 151
151
-
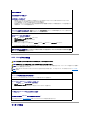 152
152
-
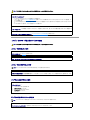 153
153
-
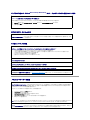 154
154
-
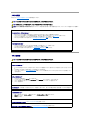 155
155
-
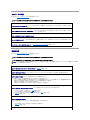 156
156
-
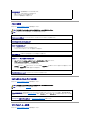 157
157
-
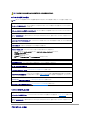 158
158
-
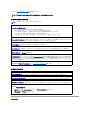 159
159
-
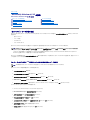 160
160
-
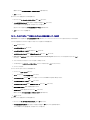 161
161
-
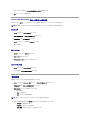 162
162
-
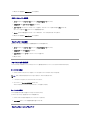 163
163
-
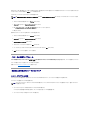 164
164
-
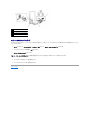 165
165