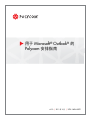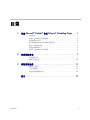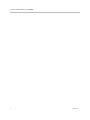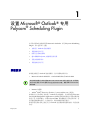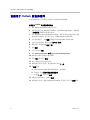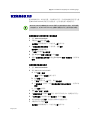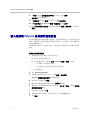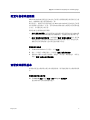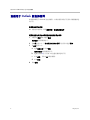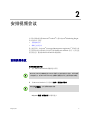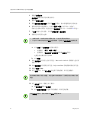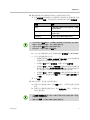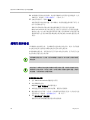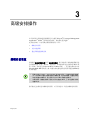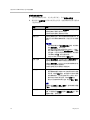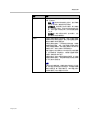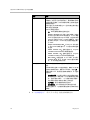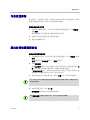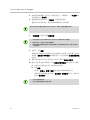Poly Converged Management Application (CMA) 4000 & 5000 ユーザーガイド
- タイプ
- ユーザーガイド
Poly Converged Management Application (CMA) 4000 & 5000 は、複雑なビデオ会議や音声会議環境を管理するために設計されたソフトウェアベースのビデオ会議管理ツールです。会議のスケジュールと管理、デバイスの管理、トラブルシューティングなど、ビデオ会議に必要なすべてを網羅しています。
CMA 4000 & 5000 は、直感的なユーザーインターフェイスを採用しており、会議のスケジュールを素早く簡単に作成することができます。また、会議室の空き状況をリアルタイムで確認することができ、最適な会議室を選択することができます。さらに、会議の参加者を招待したり、会議資料を共有したりすることも可能です。
CMA 4000 & 5000 は、ビデオ会議や音声会議のデバイスを管理するための強力なツールも備えています。デバイスのステータスを監視したり、ファームウェアを更新したり、トラブルシューティングを行ったりすることができます。また、セキュリティを強化するために
Poly Converged Management Application (CMA) 4000 & 5000 は、複雑なビデオ会議や音声会議環境を管理するために設計されたソフトウェアベースのビデオ会議管理ツールです。会議のスケジュールと管理、デバイスの管理、トラブルシューティングなど、ビデオ会議に必要なすべてを網羅しています。
CMA 4000 & 5000 は、直感的なユーザーインターフェイスを採用しており、会議のスケジュールを素早く簡単に作成することができます。また、会議室の空き状況をリアルタイムで確認することができ、最適な会議室を選択することができます。さらに、会議の参加者を招待したり、会議資料を共有したりすることも可能です。
CMA 4000 & 5000 は、ビデオ会議や音声会議のデバイスを管理するための強力なツールも備えています。デバイスのステータスを監視したり、ファームウェアを更新したり、トラブルシューティングを行ったりすることができます。また、セキュリティを強化するために




















-
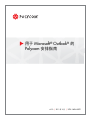 1
1
-
 2
2
-
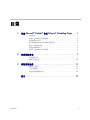 3
3
-
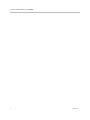 4
4
-
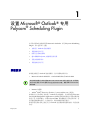 5
5
-
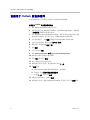 6
6
-
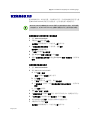 7
7
-
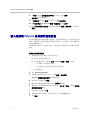 8
8
-
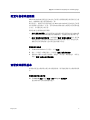 9
9
-
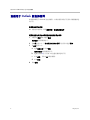 10
10
-
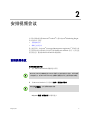 11
11
-
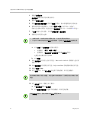 12
12
-
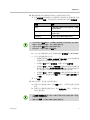 13
13
-
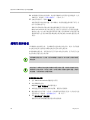 14
14
-
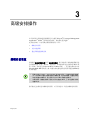 15
15
-
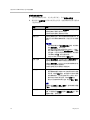 16
16
-
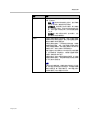 17
17
-
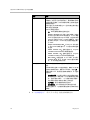 18
18
-
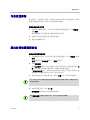 19
19
-
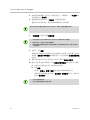 20
20
-
 21
21
-
 22
22
Poly Converged Management Application (CMA) 4000 & 5000 ユーザーガイド
- タイプ
- ユーザーガイド
Poly Converged Management Application (CMA) 4000 & 5000 は、複雑なビデオ会議や音声会議環境を管理するために設計されたソフトウェアベースのビデオ会議管理ツールです。会議のスケジュールと管理、デバイスの管理、トラブルシューティングなど、ビデオ会議に必要なすべてを網羅しています。
CMA 4000 & 5000 は、直感的なユーザーインターフェイスを採用しており、会議のスケジュールを素早く簡単に作成することができます。また、会議室の空き状況をリアルタイムで確認することができ、最適な会議室を選択することができます。さらに、会議の参加者を招待したり、会議資料を共有したりすることも可能です。
CMA 4000 & 5000 は、ビデオ会議や音声会議のデバイスを管理するための強力なツールも備えています。デバイスのステータスを監視したり、ファームウェアを更新したり、トラブルシューティングを行ったりすることができます。また、セキュリティを強化するために
関連論文
-
Poly Converged Management Application (CMA) 4000 & 5000 ユーザーガイド
-
Poly HDX 4000 ユーザーガイド
-
Poly HDX 6000 ユーザーガイド
-
Poly HDX 4000 ユーザーガイド
-
Poly HDX 6000 ユーザーガイド
-
Poly CX7000 ユーザーガイド
-
Poly CX7000 ユーザーガイド
-
Poly CX7000 ユーザーガイド
-
Poly RealPresence Collaboration Server 800s クイックスタートガイド
-
Poly Converged Management Application (CMA) 4000 & 5000 ユーザーガイド