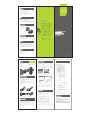- 請避免在玻璃、鏡面或是金屬表面使用本滑鼠。
- 在旅程中,建議您將滑鼠電源關閉來延長電池使用時間。
- 當滑鼠移動遲緩,可能需要進行充電。請使用內附USB連接線,接到已開啟
的電腦的USB埠及滑鼠前方USB接頭來進行充電。完全耗盡的電池約需要10
個小時的充電,此時滑鼠必須在開啟狀態,充電時您可繼續使用滑鼠。
3. 進入「設定」,並確認第一項「開放搜尋」已勾選,再點選「裝置」標籤頁,
點選下方「設定新裝置」,按繼續,並在次頁勾選「滑鼠」,再按繼續。
4. 一旦搜尋到滑鼠,將會顯示於清單,點選該滑鼠並按繼續。
綠燈亮 在電源線連接時,表示滑鼠電池正在充電
綠燈滅 在電源線連接時,表示電池已經充飽
紅燈閃爍 低電量指示
滑鼠滾輪可顯示電力狀態
1. 中間鍵與滾輪/電源與解析度指示燈
2. 滑鼠右鍵
3. 滑鼠左鍵
4. 電池充電USB接頭
5. 電池盒蓋開啟按鈕
6. 電池盒蓋
1. 請壓下電池盒蓋開啟按鈕,將電池盒蓋滑出。
2. 將所附兩顆四號AAA充電電池依指示+ -方向置入。如果電池遺失或故障,
可以用任何鎳氫四號AAA充電電池替換使用。
3. 電池放好後再將電池蓋蓋上。
4. 確認滑鼠電源開關在開啟狀態,首次使用請先將滑鼠充電10小時,讓充電
電池到達充飽狀態。
5. 要將滑鼠充電,請將USB充電線分別連到已開機電腦的USB連接埠及滑鼠
前方USB接頭。
6. 充電時您可以繼續使用滑鼠。
1
5
6
7
8
9
2
3
4
注意:要持續對滑鼠充電,電腦必須在電源開啟或是待機模式。
Quick Start Guide
快速安裝與操作說明
奈米抗菌藍牙雷射滑鼠
省電功能
操作
滑鼠的滾輪可以用來進行
Windows的捲動功能;若
要做為中間鍵,只要將滾
輪按下即可。
同時按下中間滾輪及滑鼠右鍵可切換解析度。切換DPI的時候,紅色LED燈會
閃爍。將解析度從1600 DPI(預設)切換到800 DPI時,燈號會停止閃爍。
如何使用滾輪
變換滑鼠解析度
功能說明
在您開始使用IOGEAR藍牙雷射滑鼠前,您必須先建立藍牙的配對,再將本裝
置連接到電腦。依照您所使用的不同藍牙軟體,安裝程序可能會有差異。如
果您需要額外協助,請參考您的藍牙操作手冊。
請注意在首次設定時,藍牙滑鼠不會動作,所以您需要先使用另一隻滑鼠或
筆電的觸控版來操作。有關藍牙雷射滑鼠的操作、變換解析度、電源狀態及
其省電功能,請參考後續說明。
安裝前注意事項
電池安裝與充電方式
為保存電池電力,滑鼠提供以下電源管理功能:
1. 10秒鐘未動作,滑鼠會自動進入「省電模式」
2. 5分鐘未動作,滑鼠會自動進入「睡眠模式」
您可按下滑鼠任意鍵離開以上兩個模式。這時可能會有輕微的延遲動作,
因為滑鼠正在重新建立藍牙連線。
有限保證
聯絡資訊
IOGEAR, Inc., 23 Hubble Irvine, CA 92618 USA: +1-949.453.8782
IOGEAR台灣地區客服專線02-6638-3808
tw.iogear.com
在任何情況下,經銷商對於因使用此產品、磁碟或文件而產生的直接、
間接、特殊、意外或隨之產生且超出已付產品價格的損害,皆不負任何
責任。關於本手冊的內容與使用,經銷商不得以明示、暗示的方式或法
令提供保證或陳述,以及為了任何特定目的否認品質、效能、製造或健
全性。經銷商保留無需通知任何個人或團體,即可修訂或更新裝置或說
明文件的權利。若有其他問題,請與您的經銷商聯絡。
GME228BW6
PART NO. Q1330
FUN
來自加州的IOGEAR,不只是美國當地電腦週
邊連結設備的領導品牌,更已成功行銷至歐美
亞等世界各國。我們致力為中、小型企業與家
庭用戶的電腦通訊需求,提供全方位的解決方
案與技術支援。並讓消費者在面對複雜而難懂
的科技時,能有時尚又有趣的創新體驗。
GREEN
有著原創綠的IOGEAR,讓我們更能深深體會
環境保育的重要性。我們也透過創新的環保生
產方式,將產品呈現給消費者,讓您一同為保
育地球共同努力。藉由回收紙的運用,我們讓
包材可以再度回收,不讓另一棵樹因而傾倒。
無UV保護膜與可回收墨水的特殊印刷方式,讓
回收可以更充分。我們更已逐步採用天然玉米
澱粉為包裝原料,製成生物可分解性塑膠,減
少有毒廢棄物的產生。我們期許自己不止關心
科技的進展,更能成為關心人類與週遭環境的
環保尖兵。
HEALTH
提倡健康樂活的IOGEAR,透過不斷研發的最
新科技,讓我們的產品協助您尋求更健康、更
平衡的生活方式。
7. 連接按鈕
8. 雷射感應(請避免眼睛直視)
9. 電源開關
Start Here!
2. 在藍牙圖示按滑鼠右鍵選擇「新增藍牙裝置」,勾選「我的裝置已設定…」,再
按下一步進行搜尋,等到滑鼠圖示出現後,點選該圖示按下一步。
Windows XP
Windows Vista
3. 選擇最後一項不要使用密碼,再按下一步後會完成配對,接著點選完成,完成
設定。
4. 完成配對後,以後只要電腦的藍牙功能與滑鼠開啟,就會自動連接。
5. 如果您不要再連接藍牙滑鼠,您只要打開藍牙裝置控制台,將滑鼠配對圖示刪
除即可。
Mac OS:Mac OS X均已內建藍牙驅動程式,在本範例我們使用Mac OS X
v10.3.5來設定藍牙雷射滑鼠
1. 請確認電腦已裝置及啟動藍牙功能,並支援藍牙HID規格。
2. 確認啟動滑鼠,進入「系統偏好」,雙擊藍牙圖示。
Windows VistaWindows XP
將滑鼠充完電後,請將滑鼠背面「Connect」按鍵連續按5秒,讓滑鼠設為「搜尋」
模式,再依照不同作業系統設定藍牙連結,以下為針對Windows與Mac的設定參考
範例:
Windows:以下範例使用Windows XP SP2與Vista x86/x64內建藍牙軟體進行設定
1. 先將滑鼠背面「Connect」按鍵連續按5秒以進入「搜尋」模式,並確認電腦藍牙
功能開啟,在工作列右側會看到藍牙圖示。
在Windows下安裝
在Mac下安裝
電源指示燈狀態
-
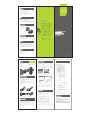 1
1