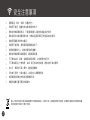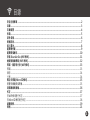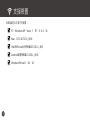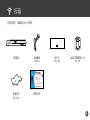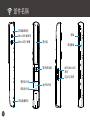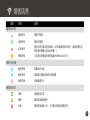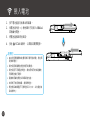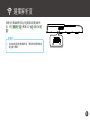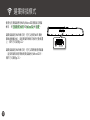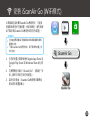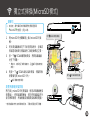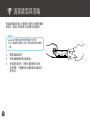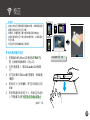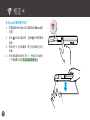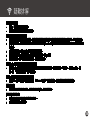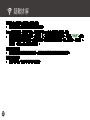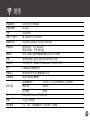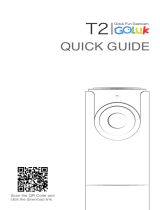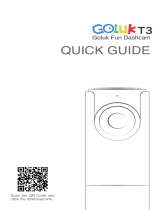智慧型手機、平版和電腦的最佳搭檔
無線手持掃描器
文中引用之商標分屬於其合法註冊之公司所
有,並承認其所有權利。
本冊內使用之圖示、截圖會因搭配本機使用的裝
置和作業系統不同而異 ,文中的圖示與截圖僅供
範例參考使用 。
支援 iOS、Mac OS X、Android 、Windows PC
和Windows Phone系統
V2.4
WiFi
®
802.11g/n
傳輸
Works with
Scanner App
iScanAir Go
使用說明書

2
安全注意事項
產品上有此標誌表示電子或電器設備於使用壽命結束後,必須將它和一般家庭廢棄物分開處理。請積極支援節約能源和環境保護,
依照當地資源回收的分類方式回收。
•
避開高溫、寒冷、潮濕、多塵的地方。
•
長時間不使用,建議存放在陰涼乾燥的地方。
•
應保持掃描器鏡面乾淨,不使用時請置入合適的收納盒/袋內保存。
•
機台從寒冷或高溫環境取出時,待機台溫度回復到正常室溫後才能使用。
•
請使用原廠配件操作本產品。
•
長時間不使用時,應將插頭從電源插座拔下。
•
使用時應謹慎小心,避免摔落和強烈撞擊。
•
應保持掃描鏡面和滾輪清潔,避免鏡面刮傷。
•
不可掃描尖銳、粗糙、金屬釘裝紙張表面,以免損壞內部元件。
•
不可掃描紙張上方有黏膠、油漬、修正液或未乾油墨,避免造成不良或損壞。
•
在水平、穩固的平面上操作,避免過度震動。
•
切勿自行拆開、分解本產品,以免發生人員觸電危險。
•
使用微濕的柔軟拭布擦拭清潔機殼外部。
•
請置於遠離兒童可觸及的範圍內。

3
安全注意事項 ...................................................................................................................................................2
目錄 ....................................................................................................................................................................3
支援裝置 ..........................................................................................................................................................4
拆箱 ....................................................................................................................................................................5
部件名稱 ...........................................................................................................................................................6
燈號訊息 ............................................................................................................................................................7
裝入電池 ............................................................................................................................................................8
選擇解析度 ........................................................................................................................................................9
選擇掃描模式 ................................................................................................................................................. 10
安裝 iScanAir Go (WiFi模式) ...................................................................................................................... 11
連接到無線網路 (WiFi 模式) ........................................................................................................................ 12
掃描、儲存和分享 (WiFi模式) ..................................................................................................................... 13
掃描 .................................................................................................................................................................................. 13
儲存 .................................................................................................................................................................................. 14
分享 .................................................................................................................................................................................. 14
獨立式掃描(MicroSD模式) .......................................................................................................................... 15
瀏覽和傳輸掃描影像.................................................................................................................................................... 15
清潔鏡面與滾輪 ............................................................................................................................................. 16
校正 ................................................................................................................................................................ 17
在WiFi模式進行校正 ................................................................................................................................................... 17
在MicroSD模式進行校正 ........................................................................................................................................... 18
疑難排解 ......................................................................................................................................................... 19
規格 ................................................................................................................................................................. 21
目錄

4
支援裝置
本掃描器可以支援下列裝置:
PC:Windows XP、Vista、7、RT、8、8.1、10
Mac:OS X 10.7或以上版本
iPad和iPhone系列需搭載iOS 5或以上版本
Android裝置需搭載2.3.3或以上版本
Windows Phone 8 、8.1、10

5
拆箱
打開包裝時,請確認包含下列物件:
掃描器
USB纜線
(見p.15)
校正卡
(見p.17)
AAA四號電池x4
(見p.8)
清潔拭布
(見p.16)
使用手冊

6
部件名稱
電源/掃描鍵
MicroSD卡插槽
Mini USB 連接埠
電池蓋
SQ/HQ 滑鈕
WiFi/MicroSD
滑鈕
掃描範圍標記
掃描指示燈
WiFi指示燈
電源指示燈
掃描範圍標記
滾輪
掃描鏡面

7
燈號訊息
燈號 狀態 說明
電源指示燈
綠燈恆亮 電源已開啟。
綠燈閃爍 電池低電量。
紅燈恆亮
儲存空間已滿或發生錯誤。(註:掃描器將無法操作,請清除儲存空
間並重新開機以解決此問題 。)
橘燈閃爍 正在儲存影像檔案到掃描器內的MicroSD卡中。
WiFi 指示燈
藍燈閃爍 啟動WiFi功能。
藍燈恆亮 掃描器已連接到WiFi行動裝置。
紫燈閃爍 掃描器運作中。
掃描指示燈
綠燈 掃描速度正常。
橘燈 警告掃描速度偏快。
紅燈 警告掃描速度太快。 (註:會造成影像扭曲變形)

8
裝入電池
1. 按下電池蓋並向後推出掃描器。
2. 依電池盒內的+/- 極性圖示方向裝入4個AAA
四號鹼性電池。
3. 將電池蓋推回原位固定。
4. 按住
/ SCAN 鍵3秒,以開啟或關閉電源。
•
當出現低電量警告時(電源指示燈閃起綠燈),應立即
更換新電池。
•
請勿混用新舊電池(電池應同時更換)。
• 請勿混用不同類型的電池,請使用相同的或建議的
同類電池進行更換。
• 建議使用鹼性電池以確保最佳性能。
• 若長期不使用掃描器,請移除電池。
• 電池應妥善棄置(不可將電池丟入火中,以免發生破
裂或爆炸)。
提醒您

9
選擇解析度
使用位在掃描器旁的SQ/HQ滑鈕設定掃描解析
度,將它
撥動到
"SQ" (標準) 或 "HQ" (最佳)的位
置。
•
設定為HQ(最佳)掃描解析度,需花較長時間掃描並
產生較大檔案。
提醒您

10
選擇掃描模式
使用位在掃描器旁的WiFi/MicroSD滑鈕設定掃描
模式,將
它撥動到
"WiFi"或"MicroSD"的位置。
當掃描器設在WiFi模式時,您可以使用WiFi 點對
點無線傳輸功能,直接掃描影像到支援的行動裝置
上,操作方式請見p.11。
當掃描器設在WiFi模式時,您可以單獨使用掃描器
,直接掃描和儲存影像到掃描器內的MicroSD卡,
操作方式請見p.15。

11
安裝 iScanAir Go (WiFi模式)
本掃描器包含免費iScanAir Go應用程式,可直接
掃描影像到您的行動裝置。使用本機前,請先到網
站下載安裝iScanAir Go應用程式到您的裝置上。
•
您的裝置需具備3G行動網路或WiFi網路連線到網際
網路的功能。
• 下載 iScanAir Go應用程式時,請不要操作裝置上的
其它功能。
提醒您
1. 在您的裝置上開啟對應的 Apple App Store 或
Google Play Store 或 Windows Store 線上商
店。
2. 在搜尋欄位中輸入"iScanAir Go",並點選「安
裝」鍵即可安裝它到您的裝置上。
3. 當完成安裝後,iScanAir Go應用程式圖標就
會出現在裝置螢幕上。
iScanAir Go
iScanAir Go

12
連接到無線網路 (WiFi 模式)
您可以建立一個無線網路,直接將您的裝置與本掃
描器連接在一起,請按照下面步驟連接:
1. 按住
/ SCAN 鍵3秒,直到電源指示燈亮起
綠燈。
* 請等候大約20秒,直到 指示燈持續閃爍藍燈。
2. 開啟您使用裝置的WiFi模式,搜尋無線網路名
稱為“DIRECT-xxxxxx_iScanAirGo”的裝置
並選取它。
* 網路名稱中 "xxxxxx"為對應本掃描器的6位編碼。
3. 輸入8位數字的密碼“12345678”後,即可
連接到本掃描器。
*
當成功連接後, 指示燈會停止閃爍並恆亮起藍燈。
•
連接掃描器前,強烈建議您關閉行動裝置的藍牙
(Bluetooth)
功能,因為藍牙訊號會影響Wi-Fi無線訊號
的 傳 輸。
•
在一般室内環境和沒有阻隔物情況下,本掃描器和
行
動裝置間的無線傳輸距離大約為18~30公尺以內。
• 如果閒置5分鐘沒有任何操作,本掃描器電源將會自
動關閉。
•
本掃描器一次最多可連接8台行動裝置。
•
如欲關機,請按住 /SCAN 約4秒鐘直到電源指示燈
熄滅。
提醒您
ConnectedWi-Fi On
已連線
WiFi啟動
ON
開

13
掃描、儲存和分享 (WiFi模式)
•
使用前
,
請先確認本掃描器旁的滑鈕是撥到"WiFi" 位
置
,並且已連線到您的裝置
。 (見 p.12)
•
請確認您使用可支援的行動裝置。 (見 p.4)
提醒您
掃描
1. 在您行動裝置上,開啟 iScanAir Go 應用程
式,然後按下
"開始"。
* 若為 Windows 8裝置,從螢幕右邊緣往中間撥動或移
動滑鼠到螢幕右邊緣打開選單,選擇"掃描到JPG"或
"掃描到PDF"。
2. 將本掃描器鏡面向下平貼在掃描物件
,並確認
掃描區域對齊在掃描器旁二個箭頭標記之間。
3. 按一下 / SCAN 鍵開始掃描。
* 指示燈會開始閃爍紫色燈號,iScanAir Go介面會同
步顯示影像
。
4. 將掃描器緩緩地往下移動
,
再按一下 /
SCAN 鍵以結束掃描。
* 掃描中,請保持正常掃描速度,且 指示燈持續亮起
綠燈
。
(接續下一頁)
按下 /SCAN結束掃描。
* 實際應用程式主畫面會因不同裝
置和作業系統而異。
按下"開始"。

14
掃描、儲存和分享 (WiFi模式)
(續)
儲存
按下
"儲
存
"
,
以儲存影像到您行動裝置的相簿中。
* 若為 Mac 裝置,您可以輸入檔案名稱、指定儲存路徑和選擇
掃描格式(JPG或PDF)存檔
。
* 若要取消或重新掃描,按下"
取消
"
。
若為 Windows Phone
裝置,按下裝置上 鍵退出
。
分享
• 若為 iPad、iPhone或iPod touch裝置,按下主
畫面右上角的 圖示打開Open in選單,選取
其他應用程式,將影像匯出成JPEG或PDF格式
或透過電子郵件寄出
。
• 若為
Mac
裝置,按下Export to iPhoto將影像匯
出到iPhoto中
。
• 若為Android裝置,按下 (分享)選取其他應用
程式將影像匯出成JPEG或PDF格式
。
• 若為Windows Phone裝置,按下分享即可透過
其他應用程式分享影像
。
• 若為Windows 8裝置,按下常用工具列(Charm
bar)
*
中的
Share
圖示,即可透過其他應用程式分享
影像
。
* 從螢幕右邊緣往中間撥動或移動滑鼠到螢幕右上或右下角
打開常用工具列(Charm bar)
。
按下"儲存"。

15
獨立式掃描(MicroSD模式)
•
使用前
,
請先確認本掃描器旁的滑鈕是撥到
"MicroSD"的位置。
(見 p.10)
提醒您
1. 將microSD卡金屬面朝上插入microSD卡插
槽。
2. 將本掃描器鏡面向下平貼在掃描物件,並確認
掃描區域對齊在掃描器旁二個箭頭標記之間。
3. 按一下
/ SCAN鍵開始掃描,將掃描器緩緩
地往下移動。
* 掃描中,請保持正常掃描速度,且 指示燈持續亮起
綠燈
。
4. 再按一下 / SCAN 鍵以結束掃描,掃描影像
便會儲存到 microSD 卡內。
* 指示燈會亮起橘燈
。
瀏覽和傳輸掃描影像
將已插上microSD卡的掃描器,使用USB纜線連接
到電腦上,將掃描器開機後,即可將掃描器當作外
接式硬碟使用,然後傳輸或複製掃描檔案到電腦
。
* 將掃描器當作外接式硬碟使用時,不需使用電池即可開機
。
按下 /SCAN結束掃描。
按下 /SCAN開始掃描。
ON
開

16
掃描器鏡面與滾輪上所累積的灰塵和污垢會影響掃
描品質,請務必定期清潔以確保最佳掃描結果。
清潔鏡面與滾輪
•
確認清潔布是乾淨沒有灰塵附著後才可使用。
•
滴上少量酒精於
清潔布
上使用,如此較容易去除灰塵和
污 漬。
提醒您
1. 關閉掃描器電源。
2. 將掃描器翻轉使底部鏡面朝上
。
3. 使用隨附清潔布,將髒汙處輕輕擦拭去除。
如有需要,可重覆擦拭清潔鏡面與滾輪直到
乾淨為止。

17
校正
•
請務必先進行清潔鏡面與滾輪的步驟,如果影像品質
還是沒改善才進行校正步驟。
•
如需要,請重覆校正數次直到影像品質改善為止。
•
使用前須確認校正卡乾淨沒有灰塵附著,以確保最佳
校正效果。
•
校正時所發出機械聲為正常情況。
提醒您
在WiFi模式進行校正
1. 將掃描器 WiFi/MicroSD 滑鈕撥到"WiFi"位
置,並連線到無線網路。(見 p.12)
2. 在您行動裝置上,開啟 iScanAir Go 應用程
式。
3. 按下設定圖示或Menu鍵打開選單,然後點選
"校正"。
4. 撕去校正卡上的保護膜
,將它空白面朝上
放在
桌面。
5. 將本掃描器平貼在校正卡上
,然後在空白處內
上下移動數次直到"校正完成"訊息出現為止。
從設定選單中點選
"校正"。
(接續下一頁)

18
校正
(續)
在MicroSD模式進行校正
1. 將掃描器 WiFi/MicroSD 滑鈕撥到"MicroSD"
位置。
2. 按住
/ SCAN 鍵10秒,直到 指示燈閃爍起
紫燈。
3. 撕去校正卡上的保護膜
,將它空白面朝上
放在
桌面。
4. 將本掃描器平貼在校正卡上
,然後在空白處內
上下移動數次直到掃描器自動關機為止。

19
疑難排解
掃描器無法開機
•
按住 /SCAN 3秒鐘開機。
•
檢查是否掃描器內的電池已沒電。
掃描器無法和您的裝置連線
•
試著將掃描器移靠近行動裝置。在通暢無阻隔室內環境下,有效無線傳輸距離大約為18~30公尺以內。
•
連接掃描器前,強烈建議您關閉行動裝置的藍牙(Bluetooth)功能,因為藍牙訊號會影響Wi-Fi無線訊號
的 傳 輸。
•
確認掃描器的WiFi LED指示燈持續閃爍藍燈。
•
確認您的裝置上的無線網路名稱和掃描器相符。(見 p.12)
•
確認是否另一用戶正在使用掃描器,請稍候再重試。
有些Android裝置無法和您的掃描器連線
•
有些Android裝置不能同時接受Wi-Fi網路和行動網路連線,請至 設定 > Wi-Fi > 按Menu鍵 > 進
階,將“自動網路切換”打勾取消。
在Mac或PC無線網路無法找到掃描器
•
請將 Mac或PC 裝置上方已開啟的“internet 共享”設定關閉 ,然後重新連接到掃描器。
掃描被中斷
•
確認是否WiFi訊號已中斷,請重新連線装置,然後再重試。
無法儲存掃描影像
•
確認是否掃描器或行動裝置電力不足。
•
確認是否儲存空間已滿。

20
疑難排解
掃描器無法正常操作且電源指示燈亮起紅燈
•
請適當清除儲存空間並重新開機以解決此問題。
在Apple行動裝置上,當點選「儲存」鍵後出現「iScanAir Go要取用您的照片」訊息
•
此為您裝置發出的隱私設定請求,必需按下"好"才能將影像存到您的相簿中,若點選"不允許",影像
將無法儲存並會出現錯誤訊息。欲解決此問題,請更改裝置的隱私設定,進入【設置】>【隱私】>
【照片】,將iScanAir Go設成【開啟】。
掃描影像品質不佳
•
請先進行清潔掃描器滾輪和鏡頭步驟,如果影像品質還是沒改善再進行校正步驟。
掃描影像扭曲變形
•
掃描速度太快。請以正常平穩的速度掃描。
ページが読み込まれています...
-
 1
1
-
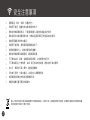 2
2
-
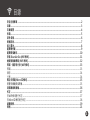 3
3
-
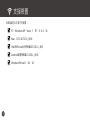 4
4
-
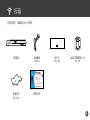 5
5
-
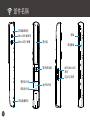 6
6
-
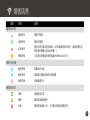 7
7
-
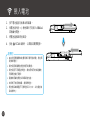 8
8
-
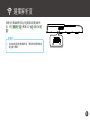 9
9
-
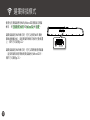 10
10
-
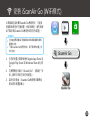 11
11
-
 12
12
-
 13
13
-
 14
14
-
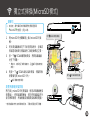 15
15
-
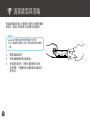 16
16
-
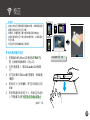 17
17
-
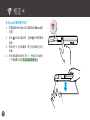 18
18
-
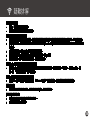 19
19
-
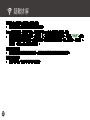 20
20
-
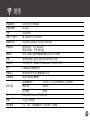 21
21
その他のドキュメント
-
Kingston Technology MobileLite Wireless ユーザーマニュアル
-
 Wiseup WIFI36 ユーザーマニュアル
Wiseup WIFI36 ユーザーマニュアル
-
Polaroid SZ514W クイックスタートガイド
-
Polaroid XS100i ユーザーマニュアル
-
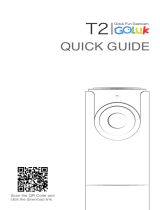 Goluk T1 ユーザーマニュアル
Goluk T1 ユーザーマニュアル
-
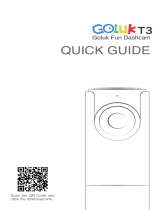 Goluk T3 Stone Gray Mini Wi-Fi 1080 p Dash Cam, 141 Wide Angle Car DVR Camera ユーザーマニュアル
Goluk T3 Stone Gray Mini Wi-Fi 1080 p Dash Cam, 141 Wide Angle Car DVR Camera ユーザーマニュアル
-
iON Air Pro Lite Wi-Fi クイックスタートガイド
-
LG LGP350.ABALPK 取扱説明書
-
dji GO 4 クイックスタートガイド
-
iogear GME228BW6 クイックスタートガイド