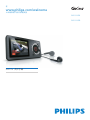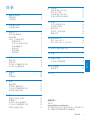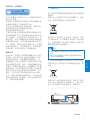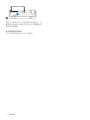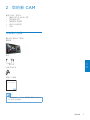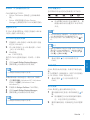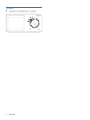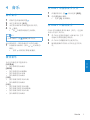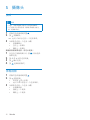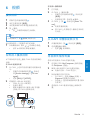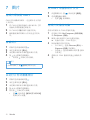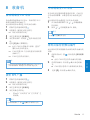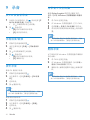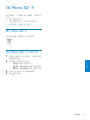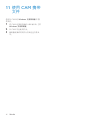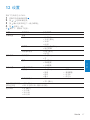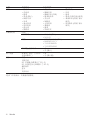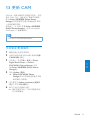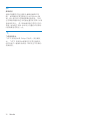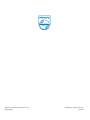SA2CAM04
SA2CAM08
在
www.philips.com/welcome
上注册您的产品并获得支持
ZH-CN
用户手册

1ZH-CN
简体 中文
需要帮助
请访问
www.philips.com/welcome
在这里您可以访问全套支持材料,例如用户手
册、最新软件更新和常见问题解答。
目录
目录
1 重要安全信息 2
常规维护 2
产品回收 3
2 您的新 CAM 5
包装盒内物品: 5
3 使用入门 6
控件和连接概述 6
限制音量 6
CAM 上加载的软件 7
连接和充电 7
将 CAM 连接到电脑 7
电池电量指示 7
自动关机 7
锁定按键 7
选择模式 8
4 音乐 9
聆听音乐 9
查找音乐 9
从 CAM 中删除音乐文件 9
在 CAM 上整理音乐 9
5 摄像头 10
拍照 10
录制视频 10
6 视频 11
播放视频 11
在电视上播放视频 11
从 CAM 中删除视频文件 11
将视频传输至电脑 11
7 图片 12
将照片添加到 CAM 12
查看照片 12
以幻灯片形式查看照片 12
从 CAM 中删除照片文件 12
将照片传输至电脑 12
8 收音机 13
自动调谐至 FM 电台 13
收听 FM 广播 13
手动调谐至 FM 电台 13
将电台保存到预设编号 13
9 录音 14
从 FM 收音机录音 14
录制语音/音频 14
收听录音 14
将录音上传到电脑 14
删除录音 14
10 Micro SD 卡 15
插入 Micro SD 卡 15
访问 Micro SD 卡上的文件 15
11 使用 CAM 携带文件 16
12 设置 17
13 更新 CAM 19
手动验证/更新固件 19
14 技术数据 20
系统要求 20
15 词汇 21

2 ZH-CN
1 重要安全信息
常规维护
本文档的译文仅供参考。
英文版本和翻译版本之间如有出入,以英文版
本为准。
注意
为避免损坏或故障: •
切勿将本产品置于加热设备或阳光直射产生的 •
高温环境中。
切勿跌落本产品或让物体跌落在产品上。 •
切勿让本产品浸入水中。 切勿让耳机插孔或 •
电池仓与水接触,因为进水会对装置造成严重
损坏。
在附近使用手机可能造成干扰。 •
备份您的文件。 请务必保留下载到设备的原始 •
文件。 如果产品受损或无法读取/辨认,Philips
对数据的丢失不负任何责任。
仅使用所提供的音乐软件来管理 (传输、删除等) •
音乐文件,以免发生问题。
切勿使用含有酒精、氨水、苯或研磨剂的清洁 •
剂,因为它们会损害本产品。
关于操作温度和存放温度
请在常温介于 0ºC 至 35ºC (32ºF 至 •
95ºF) 之间的环境中操作产品。
请在常温介于 -20ºC 至 45ºC (-4ºF 至 •
113ºF) 之间的环境中存放产品。
低温环境会缩短电池寿命。•
更换部件/配件
要订购更换部件/配件,请访问 www.philips.
com/support。
听力安全
以中等音量收听
以高音量使用耳机会损坏您的听力。 此产品产
生的声音分贝范围可能导致正常人丧失听力,
即使收听不到一分钟。 较高的分贝范围适用于
已经丧失了部分听力的人。
声音是具有欺骗性的。 随着时间的过去,您听
力的“舒适级别”会要求较高的音量。 因此,
较长时间的收听之后,“正常”的音量实际上
可能很大声,对您的听力有害。 要防止此情况
发生,请在您的听力适应之前,将音量设置到
安全级别并保持不变。
要设置安全的音量级别:
将音量控制设置为较低设置。
慢慢调高声音,直到可以舒适、清晰地听见而
不失真即可。
合理的收听时间:
较长时间的收听,即使是正常的“安全”级
别,也同样会导致听力受损。
请确保合理使用设备,并进行适当的休息。
使用耳机时请确保遵循以下准则。
在合理时间内以合理音量收听。
听力适应后,请勿调节音量。
请勿将音量调得太高,从而无法听见周围的
声音。
在有潜在危险的情况下应谨慎使用或暂停使
用。
请勿在驾驶机动车、骑自行车、进行滑板运动
等情况下使用耳机;否则可能会造成交通事
故,而且这在许多地区属于非法行为。
修改
未经制造商授权的修改将使用户无权操作本
产品。
版权信息
所有其它品牌和产品名称均是其各自公司或组
织的商标。
未经授权复制任何录制内容,不管是从互联网
下载还是从音频 CD 上获取,均违反版权法和
国际条约。
未经授权复制受版权保护的材料 (包括计算机
程序、文件、广播和录音) 可能会侵犯版权并
构成犯罪。 不得将此设备用于这些目的。
Windows Media 和 Windows 徽标是 Microsoft
Corporation 在美国和/或其它国家/地区的注
册商标。

3ZH-CN
简体 中文
承担责任 尊重版权
Philips 尊重他人的知识产权,并且要求我们的
用户也这么做。
互联网上的多媒体内容可能在没有原始版权所
有者授权的情况下创建和/或分发。
在许多 (包括您所在的) 国家/地区,复制或分
发未经授权的内容可能触犯版权法。
遵守版权法是您的责任。
下载到您电脑上的视频流到便携式播放机的录
制和传输仅限于与公共领域或经适当授权的内
容一起使用。 您只能将此类内容用于私人、非
商业用途,并且应尊重作品的版权所有者提供
的最终版权说明。 此类说明可能声明不得进行
进一步复制。 视频流可能包括禁止进一步复制
的版权保护技术。 在这种情况下,录制功能将
不起作用,并且您将收到一则通知消息。
数据记录
Philips 致力于提高产品质量并增强 Philips 用户
的体验。 该设备会将一些信息/数据记入其非
易失性内存区域,以便掌握其使用情况。 这
些数据用于识别并检测用户在使用设备时可能
遇到的故障或问题。 例如,存储的数据包括音
乐模式下的播放持续时间、调谐器模式下的播
放持续时间、电池电量不足的次数。存储的数
据并不显示在设备上使用的内容或媒体,或下
载源。 只有在用户将设备返回到 Philips 服务
中心,以简化错误检测和预防时,才可检索和
使用存储在设备上的数据。 用户首次提出请求
时,将提供存储的数据。
产品回收
本产品采用可回收利用的高性能材料和组件制
造而成。
如果产品上贴有带叉的轮式垃圾桶符号,则表
示此产品符合欧盟指令 2002/96/EC:
切勿将本产品与其它生活垃圾一起处理。 请自
行了解当地关于分类收集电子和电气产品的规
定。 正确弃置旧产品有助于避免对环境和人类
健康造成潜在的负面影响。
警告
拆卸内置电池将使保修失效,并可能毁坏本产 •
品。
以下处理和弃置指示说明产品寿命周期终结时, •
用户须采取的措施。
本产品包含欧盟指令 2006/66/EC 涉及的内置
可充电电池,该电池不可与普通生活垃圾一起
处理。
为保护该产品的功能和安全性,请将该产品带
到官方指定的回收中心或服务中心,该处的专
业人员可为您取出或更换电池,如图所示:

4 ZH-CN
请自行了解当地关于分类收集电池的规定。 正
确弃置电池有助于避免对环境和人类健康造成
潜在的负面影响。
针对欧盟的注意事项
本产品符合欧盟的无线电干扰要求。

5ZH-CN
简体 中文
2 您的新 CAM
使用 CAM,您可以
播放 MP3 及 WMA 文件•
欣赏视频文件•
拍摄照片和录像•
收听 FM 收音机•
录音•
包装盒内物品
确认您已收到以下物品:
播放器
耳机
USB 和 AV 线
快速入门指南
Philips GoGear audio player
Quick start guide
注
图像仅作参考。 Philips 保留更改颜色/设计的权 •
利,恕不另行通知。

6 ZH-CN
3 使用入门
控件和连接概述
a
显示屏
b
模式选择器
c
按下:播放/拍摄/录制/暂停/
确认
d
/ 按下:跳至下一个/上一个
按住:快速向后/向前滚动
e
USB 接口
f
耳机插孔
g
查看可用选项
h
RESET 按下:重置 CAM
i
/ 按下:向上/向下滚动
按住:快速向上/向下滚动
j
MICRO SD Micro SD 卡槽
k
按下:返回上一级
按住:返回主菜单
l
滑动并按住:打开/关闭 CAM
滑动:锁定/解锁除 / 以
外的所有按钮
m
/ 按下:增大/减小音量
按住:快速增大/减小音量
n
相机
o
MIC 麦克风
模式选择器选项:
a
显示当前播放/显示屏幕
b
进入拍照模式
c
进入录像模式
d
进入设置模式
限制音量
注意
长时间收听高音量的音乐,对收听者有害。 •
设置 CAM 的音量,可以限制最大音量输出。
1 从主菜单中,选择 [设置]>[声音设置] > [
音量限制]
2 按 / 音量控件调节音量。
3 按 确认。
设定音量限制后,即使您按音量 »
按钮,CAM 也不会超过设定的音
量。
要重新启用最大音量:
1 选择 [设置] > [声音设置] >[音量限制]
2 将音量限制设置为最大音量。
3 按 确认。

7ZH-CN
简体 中文
CAM 上加载的软件
CAM 随附有以下软件:
Philips CAMshare (帮助您上传和编辑录•
像)
Philips 设备管理器 (Philips Device •
Manager) (帮助您获取 CAM 的固件更新)
连接和充电
本 CAM 具有内置电池,可通过电脑的 USB 端
口充电 (随附 USB 电缆)。
将 CAM 连接到电脑
1 将随附的 USB 电缆的 USB 插头插入电脑
的空闲 USB 端口。
2 将 USB 电缆的小号 USB 插头插入 CAM
上的小号 USB 插孔。
3 启动电脑。
CAM 将充电。 »
首次将 CAM 连接到电脑时,将出现一个弹出
窗口:
1 选择 Install Philips Device Manager。
2 按照屏幕上的说明完成软件安装。
注
安装程序将要求您同意许可条款。 •
如果该弹出窗口未自动显示,请执行以下操作:
1 选择我的电脑 (Windows XP / Windows
2000) / 计算机 (Windows Vista /
Windows 7)。
2 右键单击 Philips GoGear CAM 图标。
3 选择 Install Philips Device Manager。
4 按照屏幕上的说明完成软件安装。
注
安装程序将要求您同意许可条款。 •
电池电量指示
显示屏指示电池状态的近似级别,如下所示:
100% 75% 50% 25% 0%
电池屏幕闪烁表示电池电量不足。 播 »
放器会保存所有设置并在 60 秒钟内
关闭。
注
充电电池的充电次数有限。 电池使用寿命和充 •
电次数会因使用情况和设置而有所不同。
充电过程完成后,充电动画会停止并显示 • 图
标。
提示
确保选择最短时间的定时设置,即可节约电池电 •
量并延长 CAM 的播放时间。 (要检查/调整定
时设置,请将模式选择器设为 ,然后选择 [显
示设置] > [背光计时器]。
1 滑动并按住 约 2 秒钟可再次打开
CAM。
自动关机
CAM 具有自动关机功能,从而可节省电池电
量。
处于闲置模式 (未播放音乐,未按下任何按键)
达 10 分钟后,CAM 将自动关闭。
1 滑动并按住 约 2 秒钟可再次打开
CAM。
锁定按键
CAM 具有防止意外操作的锁定开关。
1 要在播放时锁定按钮,请将滑块移至 位
置。
除音量键之外的所有按钮都将被锁 »
定,且显示屏将显示锁图标。
2 要再次解锁按钮,将滑块移至中央位置即
可。

8 ZH-CN
选择模式
1 滑动模式选择器以在模式之间切换。

9ZH-CN
简体 中文
4 音乐
聆听音乐
1 将模式选择器调到位置 。
2 浏览主菜单选择 [音乐]。
3 浏览音乐菜单和子菜单查找音乐文件。
4 按 播放。
按 • 在暂停和播放之间切换。
提示
在音乐模式下,按 • 查看更多音乐选项。
此处是如何在一首音乐曲目中浏览的说明:
1 在播放音乐曲目时,按住 / 可以快进/
快退。
放开 • 可恢复正常速度播放。
查找音乐
从这些列表选项中查找音乐:
[所有歌曲]
按字母顺序列出曲目•
[演唱者]
按字母顺序列出演唱者•
按字母顺序列出专辑•
按专辑顺序列出曲目•
[专辑]
按字母数字顺序列出专辑•
按专辑顺序列出曲目•
[风格]
按字母数字顺序列出风格•
按字母数字顺序列出演唱者•
按字母数字顺序列出专辑•
按专辑顺序列出曲目•
从 CAM 中删除音乐文件
1 在播放音乐时,按 ,然后选择 [删除]。
2 选择 [是] 确认删除。
选择 • [否] 放弃删除。
在 CAM 上整理音乐
CAM 可存储数百首音乐曲目 (文件),这些曲
目可分类放入文件夹。
1 将 CAM 连接到电脑的 USB 端口后,打开
电脑的资源管理器应用程序。
2 在 CAM 的海量存储中创建文件夹。
3 使用拖放操作将音乐分类到这些文件夹
中。

10 ZH-CN
5 摄像头
拍照
注意
注意! 切换到相机功能会发出很响的噪音。 •
为了避免耳朵受到伤害,请在使用相机功能之 •
前 ,先 拔 掉 耳 机 。
1 将模式选择器调到位置 。
2 按 拍摄照片。
此时 CAM 会显示一个选项菜单。 »
3 从菜单中选择一个选项,以便:
拍摄新照片•
显示上一张照片•
删除上一张照片•
照相机具有效果选项 您可以更改
1 在显示已拍摄的照片时,按 ,然后选择
效果选项。
2 按 或 浏览选项列表。
3 按 确认选项。
4 按 返回相机模式。
录制视频
1 将模式选择器调到位置 。
2 按 录制视频。
再次按 • 停止录制。
此时 CAM 会显示一个选项菜单。•
3 从菜单中选择一个选项,以便:
录制新视频•
播放上一个视频•
删除上一个视频•

11ZH-CN
简体 中文
6 视频
播放视频
1 将模式选择器调到位置 。
2 浏览主菜单选择 [视频]。
3 浏览视频菜单和子菜单查找视频文件。
4 按 播放。
按 • 在暂停和播放之间切换。
提示
在视频模式下,按 • 查看更多视频选项。
此处是如何在一个视频中浏览的说明:
1 在观看视频时,按住 / 可以快进/快退。
放开 • 可恢复正常速度播放。
在电视上播放视频
以下是如何在电视上播放 CAM 中视频剪辑的
说明:
将 CAM 连接到电视
1 在 CAM 上选择与电视匹配的电视输出信
号:
将模式选择器调到位置 • ,然后选
择 [Screen settings] > [TV-out
signal];
选择• [PAL] 或 [NTSC]。
2 将随附的 USB AV 线连接至
CAM 的小型 USB 插孔;•
电视的 插孔。•
要延长播放时间:使用 USB 充电器 •
(另售) 将 CAM 连接到电源。
在电视上播放视频
1 打开电视。
2 在 CAM 上,播放录像:
将模式选择器调到位置 • ,然后选择
[视频];
选择视频文件,然后按 • 播放。
3 在 CAM 上,按 ,然后选择 [Start TV-
out]。
电视将播放视频。 »
按 CAM 上的按钮进入播放选项和进 »
行浏览。
从 CAM 中删除视频文件
1 在播放视频时,按 ,然后选择 [删除]。
2 选择 [是] 确认删除。
选择 • [否] 放弃删除。
将视频传输至电脑
您可以将视频从 CAM 传输到电脑。
1 在电脑上单击 My Computer (我的电脑)
或 Computer (电脑)。
2 使用 USB 线缆将 CAM 连接到电脑。
电脑识别后,CAM 将显示。 »
3 找到所需的文件/文件夹:
在 CAM 上,查找 • Video (视频) >
Captures (拍摄)中的视频。
在电脑上,查找存储视频的位置(例如•
文件夹)。
4 将视频从 CAM 拖放到电脑上所需的位
置。

12 ZH-CN
7 图片
将照片添加到 CAM
CAM 可存储数百张照片,这些照片可分类放
入文件夹。
1 将 CAM 连接到电脑的 USB 端口后,打开
电脑的资源管理器应用程序。
2 在 CAM 的海量存储中创建文件夹。
3 使用拖放操作将照片分类到这些文件夹
中。
查看照片
1 将模式选择器调到位置 。
2 浏览主菜单选择 [图片]。
3 浏览照片菜单和子菜单查找照片文件。
4 按 以全屏模式查看照片。
再次按 • 开始幻灯片放映。
提示
在照片模式下,按 • 查看更多照片选项。
以幻灯片形式查看照片
1 将模式选择器调到位置 。
2 浏览主菜单选择 [图片]。
3 浏览照片菜单和子菜单查找照片文件。
4 按 以全屏模式查看照片。
5 再次按 开始幻灯片放映。
按 • ,然后选择 [每张幻灯片的时间]
更改幻灯片设置。
从 CAM 中删除照片文件
1 在查看照片时,按 ,然后选择 [删除]。
2 选择 [是] 确认删除。
选择 • [否] 放弃删除。
将照片传输至电脑
您可以将照片从 CAM 传输到电脑。
1 在电脑上单击 My Computer (我的电脑)
或 Computer (电脑)。
2 使用 USB 线缆将 CAM 连接到电脑。
电脑识别后,CAM 将显示。 »
3 找到所需的文件/文件夹:
在 CAM 上,查找 • Pictures (照片) >
Captures (拍摄) 中的照片。
在电脑上,查找存储照片的位置 (例如•
文件夹)。
4 将照片从 CAM 拖放到电脑上所需的位
置。

13ZH-CN
简体 中文
8 收音机
自动调谐至 FM 电台
自动调谐功能搜索 FM 电台,然后将前 20 个
频率存储到预设的编号下。
此处是如何自动调谐至 FM 电台的说明:
1 将模式选择器调到位置 。
2 连接耳机,使耳机线完全展开。
耳机线将用作天线。 »
3 浏览主菜单选择 [收音机]。
4 浏览预设菜单,然后按 选择未指定的预
设。
5 选择 [是] 确认屏幕提示。
此时 CAM 会搜索 FM 频段,查找广 »
播电台的无线电信号。
CAM 将前 20 个无线电信号存储到预 »
设编号下。
CAM 显示预设列表*。 »
注
*在无线电信号接收效果较差的区域,CAM 显示 •
手动调谐屏幕,以便您可以手动调谐至电台。
收听 FM 广播
1 将模式选择器调到位置 。
2 连接耳机,使耳机线完全展开。
耳机线将用作天线。 »
3 浏览主菜单选择 [收音机]。
4 浏览列表选择预设。
按 • 在“关闭声音”和“打开声音”之
间切换。
提示
在收音机模式下,按 • 查看更多收音机选项。
手动调谐至 FM 电台
在无线电信号接收效果较差的区域,CAM 显
示手动调谐屏幕,以便您可以手动调谐至电
台。
此处是如何手动调谐至 FM 电台的说明:
1 在手动调谐屏幕中,按 / 可缓慢搜索
FM 频段。
2 按住 / 可快速搜索 FM 频段。
提示
按 • 可查看更多选项。
将电台保存到预设编号
此处是如何将当前播放电台保存到预设编号的
说明:
1 在收听电台时,按 ,然后选择 [保存到预
设]。
此时 CAM 将显示预设编号的列表。 »
2 选择预设编号,然后按 确认所选的编
号。
CAM 提示您将 FM 频率保存到预设。 »
3 选择 [是],然后按 确认预设。

14 ZH-CN
9 录音
从 FM 收音机录音
1 在收听 FM 收音机时,按 ,然后选择 [开
始 FM 收音机录音] 开始录音。
按 • 在暂停和录音之间切换。
2 按 ,然后选择
• [是] 将录音保存到录音库。
• [否] 放弃放弃录音。
录制语音/音频
1 将模式选择器调到位置 。
2 浏览主菜单选择 [录音] > [开始语音录
音]。
3 按 在录制和暂停之间切换。
4 按 ,然后选择
• [是] 将录音保存到录音库。
• [否] 删除录音。
收听录音
收听 FM 收音机*录音:
1 将模式选择器调到位置 。
2 从主菜单中,选择 [录音库] > [FM 收音
机]。
3 选择录音。
4 按 播放录音。
注
* 仅某些版本具有 FM 收音机录音功能。 请参 •
阅 CAM 的屏幕菜单,了解您可使用的功能。
收听语音/音频录音:
1 将模式选择器调到位置 。
2 从主菜单中,选择 [录音库] > [语音]。
3 选择录音。
4 按 播放录音。
将录音上传到电脑
使用 Philips Songbird 软件同步媒体文件。
另外 可以在 Windows 资源管理器中传输录
音
1 将 CAM 连接至电脑。
2 在 Windows 资源管理器中,打开 CAM。
3 选择录音 > 语音或 FM 收音机*文件夹。
4 将录音文件复制并粘贴到电脑上的任意位
置。
注
* 仅某些版本具有 FM 收音机录音功能。 请参 •
阅 CAM 的屏幕菜单,了解您可使用的功能。
删除录音
以下是如何在 Windows 资源管理器中删除录
音的说明:
1 将 CAM 连接至电脑。
2 在 Windows 资源管理器中,找到录音 >
语音或 FM 收音机*文件夹。
3 删除录音,就像您通常在电脑上所做的那
样。
注
* 仅某些版本具有 FM 收音机录音功能。 请参 •
阅 CAM 的屏幕菜单,了解您可使用的功能。

15ZH-CN
简体 中文
10 Micro SD 卡
CAM 提供了一个微型 SD 卡插槽。 本章介绍
如何
插入 微型 SD 卡•
浏览 微型 SD 卡 上的文件和文件夹•
将文件导入 (复制) 至 CAM•
插入 Micro SD 卡
此处是如何插入 微型 SD 卡 的说明:
访问 Micro SD 卡上的文件
1 在插入 微型 SD 卡 的情况下,将模式选择
器调到位置 。
2 选择要访问的文件的类型:
• [音乐] (适用于音乐文件)
• [视频] > [Storage] (适用于视频文件)
• [图片] > [Storage] (适用于照片文件)
3 按 / / / 浏览列表和菜单。
4 按 确认选择。

16 ZH-CN
11 使用 CAM 携带
文件
您可在 CAM 的 Windows 资源管理器 中携
带文件。
1 将 CAM 连接到电脑的 USB 端口后,打开
Windows 资源管理器。
2 在 CAM 中创建文件夹。
3 使用拖放操作将文件分类到这些文件夹
中。

17ZH-CN
简体 中文
12 设置
按以下方法自定义 CAM:
1 将模式选择器调到位置 。
2 按 / 选择所需选项。
3 按 确认选择并转至下一级 (如果有)。
4 按 返回上一级。
在 模式下,提供以下选项:
设置 选项菜单 子选项菜单
屏幕设置 亮度
背光 始终亮起•
10 秒 (默认)•
30 秒 •
60 秒•
宽屏幕 实际比率 (默认)•
适应屏幕•
电视输出信号 PAL (默认)•
NTSC•
播放模式 随机播放 关 (默认)•
开•
重复 关 (默认)•
单曲重复•
全部重复•
声音设置 设置音量限制
均衡器 关 (默认)•
摇滚•
放克•
爵士•
古典•
希普霍普•
电子乐•
自定义•
飞声音效技术 关 •
开* (默认)•
用于录制的存储器
[内存]/[SD]
内存 (默认)•
SD 卡 (仅在 SD 卡插入时可用)•
定时关机 关 (默认)•
15 分钟•
30 分钟•
60 分钟•

18 ZH-CN
设置 选项菜单 子选项菜单
语言 捷克语•
丹麦语•
德语•
英语 (默认)•
西班牙语•
法语•
意大利语•
匈牙利语•
荷兰语•
挪威语•
波兰语•
葡萄牙语•
葡萄牙语 (巴西)•
斯洛伐克语•
芬兰语•
瑞典语•
土耳其语•
希腊语•
俄语•
简体中文•
繁体中文•
日语•
韩语•
泰语 (仅限于部分版本)•
希伯来语 (仅限于部分•
版本)
阿拉伯语 (仅限于部分•
版本)
日期和时间 时间
时间格式 12 小时 (默认)•
24 小时•
日期 DD/MM/YYYY (默认)•
MM/DD/YYYY•
YYYY/MM/DD•
YYYY/DD/MM•
在标题上显示时间 关•
开 (默认)•
出厂设置 恢复出厂设定? (文件不
会受到影响。)
是•
无 (默认值)•
信息 容量
可用空间
SD 卡容量 (如果插入了 SD 卡)
SD 卡可用空间 (如果插入了 SD 卡)
固件版本
型号
支持站点
*选择飞声音效后,均衡器将被禁用。

19ZH-CN
简体 中文
13 更新 CAM
CAM 由一种称为固件的内部程序控制。 在您
购买 CAM 之后,可能发布了新版本的固件。
称为 Philips 设备管理器 (Philips Device
Manager) 的软件程序可通过电脑检查互联网
上可用的固件更新。
在电脑上,从 CAM 安装 Philips 设备管理器
(Philips Device Manager),或从 www.philips.
com/support 下载最新版本。
注
音乐文件不会受到固件更新的影响。 •
手动验证/更新固件
1 确保电脑已连接至互联网。
2 连接CAM到电脑 (相关说明,请参阅连接
CAM到电脑 说明)。.
3 在电脑上,单击开始 > 程序 > Philips
Digital Audio Player > GoGear
SA2CAMXX Device Manager 以启
动 Philips 设备管理器 (Philips Device
Manager)。
4 单击 Update (更新)
» Philips SA2CAMXX Device
Manager将从互联网检查更新并安装
新的固件 (如果有)。
5 显示屏显示 Update completed (更新完
成) 时,单击 OK (确定)
6 断开 CAM 与电脑的连接。
固件更新完毕后,CAM 将重新启动 »
并可继续使用。
ページが読み込まれています...
ページが読み込まれています...
ページが読み込まれています...
ページが読み込まれています...
-
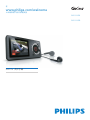 1
1
-
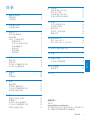 2
2
-
 3
3
-
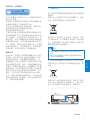 4
4
-
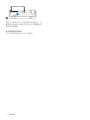 5
5
-
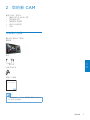 6
6
-
 7
7
-
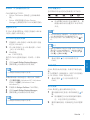 8
8
-
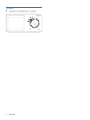 9
9
-
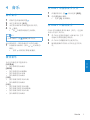 10
10
-
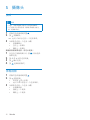 11
11
-
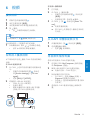 12
12
-
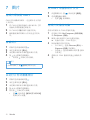 13
13
-
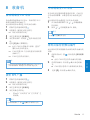 14
14
-
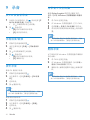 15
15
-
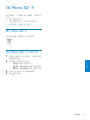 16
16
-
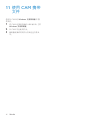 17
17
-
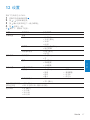 18
18
-
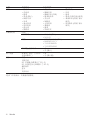 19
19
-
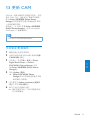 20
20
-
 21
21
-
 22
22
-
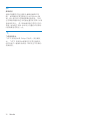 23
23
-
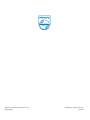 24
24