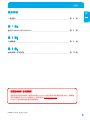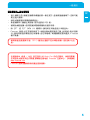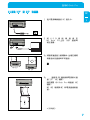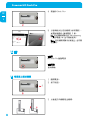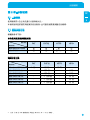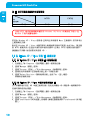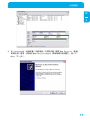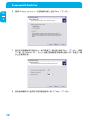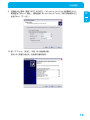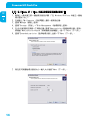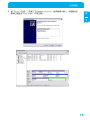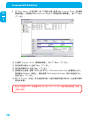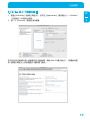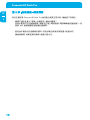使用手冊
Rev. 933
HARD DRIVE DOCK PRO
EXTERNAL DOCKING STATION / 2.5" & 3.5" SATA & PATA / USB 2.0

Freecom HD Dock Pro
2
TC
親愛的使用者您好,
歡迎您安裝本 Freecom HD Dock Pro,安裝硬碟之前,請詳閱下列各項重點,以瞭解您
的系統是否相容。
Freecom Technologies • 德國
www.freecom.com
包裝盒內容物
請檢查包裝盒內容物,其中應包含下列品項:
• F
reecom HD Dock Pro
• USB 2.0 連接線
• 外部電源轉換器 (DC12V/3A)
• 光碟手冊
• 快速安裝指南
警告!
本公司保留所㈲權利。本手冊提及之產品,可能為各所㈲公司之商標或註冊商標,並限用
於識別之目的。本裝置之設計目的為家用或辦公室用途。
警告!本裝置是符合 EN55022 A 類別的設備。本設備在住宅區會造成無線電干擾。發
生這
種情況時,使用者必須採取適當措施,並自行擔負所㈲責任與費用。不得在靠近維
生系統的位置或搭配維生系統使用本設備。
如因不當使用本 Freecom 產品或 Freecom 已聲明之損害可能,導致任何傷害、㈾料遺
失或此類損害(包含而不限於㈽業利潤損失、商業㆗斷、商業㈾訊遺失、或其他罰款損
失),Freecom 不負任何責任。
為維持進階技術,本公司保留產品升級之權利。

3
TC
使用手冊
一般㈾訊........................................................第 4 頁
第 1 章:
啟用 Freecom HD Dock Pro .......................................第 6 頁
第 2 章:
分割硬碟 ........................................................第 9 頁
第 3 章:
故障排除–常見問答 ..............................................第 18 頁
目錄
© 2009 Freecom Technologies
需要協助嗎?㈲問題嗎?
假如您對本產品㈲疑問,需要知道更多 Freecom 產品㈾訊或者需要技術支援, 請聯絡
您所在國家的 Freecom 服務㆗心。詳情請見 www.freecom.com。
Freecom 提供無限制的產品諮詢服務。

Freecom HD Dock Pro
4
TC
一般資訊
為了確保操作無誤,您必須符合下列的硬體及軟體需求。
系統需求
使用 Freecom HD Dock Pro Pro需具備下列元件:
PC:
• Intel Pentium III / AMD Duron 900 MHz 或更高等級
• 256 MB RAM (Vista: 512 MB RAM) 或更大容量
• 可用的 USB 2.0 或 USB 1.1 連接埠*
• 供線上註冊資料使用的網際網路連線
• 作業系統: Windows XP, Windows Vista
Mac:
• PowerPC G4/G5 或 Intel Mac
• 256 MB RAM 或更大容量
• 可用的 USB 2.0 或 USB 1.1 連接埠*
• 供線上註冊資料使用的網際網路連線
• 作業系統: Mac OS X v10.4 或更新版本
操作環境
操作溫度: 5°C - 35°C.
操作濕度: 5-90%,無凝結
特點
• 支援 2.5”及 3.5”SATA I/II 硬碟 支援 1.5 Gbit/s 或 3.0 Gbit/s
• 支
援 3.5”IDE 硬碟
• 支
援速度最高達 480 Mbps 的USB 2.0,可與速度達 12 Mbps 的 USB 1.1 相容。
• 小尺寸底座型設計
• 獨特的硬碟退出機制
• 電源 LED 指示燈
• 存取 LED 指示燈
• 支
援熱交換
* 如欲獲得 Freecom HD Dock Pro的最佳效能,您的 計算機 應配備㈲ USB 2.0 連接埠。

5
TC
預防措施與一般注意事項
• 插入硬碟之前,請確定硬碟㈲標籤的那一側在前方,且硬碟連接器朝下,否則可能
無法插入硬碟。
• 請勿
於硬碟運作期間將硬碟退出。
• 拿
起硬碟時,請握住其前緣,而非底部的 PCB 板。
• 硬
碟為精密配備,使用前請詳閱硬碟隨附的使用手冊。
• 除
2.5” 或 3.5” SATA I/II 硬碟外,請勿將任何物品插入本產品內。
• F
reecom 保證,於正常使用情況下,本產品無材質或製造工藝上的瑕疵;對於因意
外、
誤用等原因而導致的任何損壞,或任何硬碟/軟體損壞或㈾料遺失,Freecom
概不負責。
硬碟表面溫度最高可達 50°C,雖然此溫度不足以導致燙傷,但仍請小心注
意。
在裝過程中 或者 / 以及 設定您的 HD Dock Pro 的任何階段, 如果您需要
任何協助,或者您有任何問題,請聯絡您當地的 Freecom 支援中心。 詳情請見
www.freecom.com
Freecom 提供免費無限制的產品諮詢服務。
一般㈾訊

Freecom HD Dock Pro
6
TC
1
第 1 章:啟用 Freecom HD Dock Pro
1.1 Freecom HD Dock
- 上方外觀
1. SATA 連接埠
2. 電源及存取 LED 指示燈
3. 2.5” SATA 硬碟插槽
4. 3.5” SATA 硬碟插槽
5. 退出按鈕
- 前面外觀
6. 電源接頭及
7. IDE 連接埠
- 背面外觀
8. AC 電源接頭
9. USB 2.0 連接埠
您可使用 2.5” 至 3.5” 轉接頭(未內附)將 2.5” IDE 硬碟連接至HD Dock
Pro上。
使用有兩個接頭的 IDE/電源連接線(未內附)時,可將兩顆 IDE 硬碟連接至
HD Dock Pro上,但請確定已將其中一顆硬碟設定為「MASTER」(主),並將另一
顆硬碟設定為「SLAVE」(副)。您可以在硬碟隨附的說明文件中找到跳線設定的
詳細資訊。
8 9
6 7
1
2
3
4
5

7
TC
1
啟用HD Dock Pro
1. 插入電源轉換器的 DC 插孔中。
2. 將 U S B 連 接 線 連 接 至
HD Dock Pro上的 USB 連接埠
和計算機。
3a
. 將硬碟垂直插入硬碟槽中,並確定硬碟
與基座內的連接埠牢牢連接。
或
3b. 請使用 IDE 連接線和電源線(*)連
接 3.5” IDE 硬碟。
請先
關閉 HD Dock Pro,再連接 IDE
硬碟。
將 I
DE 硬碟與IDE 和電源連接線連
接。
*(
未內附)
1.2 安裝 2.5” 或 3.5” 的硬碟
HD 3.5"
HD 2.5"

Freecom HD Dock Pro
8
TC
1
1.3 LED
1.4 從基座上退出硬碟
4. 開啟HD Dock Pro。
5. 分割與格式化您的硬碟(如有需要)。
如需詳細資料,請參閱第 2 章。
PC: 您的硬碟將顯示於「My computer」
(我的電腦)中,並可開始使用。
Mac: 您的硬碟將顯示於桌面上,並可開
始使用。
LED開
HD Dock Pro啟動電源
LED閃爍
資料傳輸
1. 關閉電源。
2. 按下按鈕。
3. 以垂直方向輕輕取出硬碟。
PC
Mac
2.

9
TC
2
分割硬碟
第 2 章:分割硬碟
2.1 一般資訊
使用硬碟前,您必須先進行分割與格式化。
本章將說明目前最常用檔案系統的限制,並可讓您視需要調整您的硬碟。
2.2 檔案系統功能
概觀請參考下表︰
各作業系統支援的檔案系統
檔案系統
作業系統
FAT FAT32 NTFS HFS+
Windows XP/Vista
是 是 是 否
Mac OS X
是 是 是
(唯讀) 是
磁碟分割上限
檔案系統
作業系統
FAT FAT32 NTFS HFS+
Windows XP/Vista
4 GB* 32 GB 16 TB -
Mac OS X 10.1.x
- 128 GB - 2 TB
Mac OS X 10.2.x
- 128 GB - 8 TB
Mac OS X 10.3.x
- ( -> 128 GB) - 16 TB
Mac OS X 10.4.x
- ( -> 128 GB) - 16 TB
Mac OS X 10.5.x
- ( -> 128 GB) - 16 TB
* 大於 2 GB 的 FAT 磁碟分割,只能由 Windows XP / Vista 管理。.

Freecom HD Dock Pro
10
TC
2
在 HD 以不同檔案系統進行分割的範例
檔案系統
HD
全部空間
NTFS FAT32
80 GB 60 GB 20 GB
注意:NTFS 格式的硬碟資料僅可於 Windows XP/Vista 作業系統下寫入,在
MacOSX 下則只能讀取資料。
若您為 Windows XP / Vista 使用者,且有時必須和使用 Macs 交換資料,您可參考以
上範例解決方案。
對於在 Windows XP / Vista 中儲存資料,兩者磁碟分割均可使用。由於 Mac 無法識
別 NTFS 檔案系統,在這些作業系統中使用的資料,必須以 FAT32 磁碟分割來儲存。
請遵循以下步驟,依您的需求來使用 HD 。
2.3 在 Windows XP / Vista 中的 HD 磁碟分割
2.3.1 在 Windows XP / Vista 中刪除 HD 的磁碟分割
1. 在桌面上「My Computer (我的電腦)」圖示,按滑鼠右鍵。
2. 選擇「Manage (管理)」選項。
3. 選擇「Storage (存放)」->「Disk Management (磁碟管理)」選項。
4. 選擇您的外接硬碟,在該磁碟分割上按一下滑鼠右鍵。
5. 選擇「Delete Partition (刪除磁碟分割)」並按「Yes (是)」確認。
將刪除該磁碟分割。
2.3.2 在 Windows XP / Vista 中建立磁碟分割於 HD
以下步驟將指引您在 HD 中建立磁碟分割。完成此步驟後,HD 將配得一磁碟機字母,
您便可隨時使用此裝置。
1.
在桌面上「My Computer (我的電腦)」圖示,按滑鼠右鍵。
2. 選擇「Manage (管理)」選項。
3. 選擇「Storage (存放)」->「Disk Management (磁碟管理)」選項。
4. 選擇「unallocated (尚未配置)」的硬碟。請確定整個磁碟均「unallocated (尚未配
置)」。

11
TC
2
分割硬碟
5. 在「unallocated (尚未配置)」的區域按一下滑鼠右鍵,選擇「New Partition (新增
磁碟分割)」選項 。將開啟「New Partition Wizard (新增磁碟分割精靈)」。按一下「
Next (下一步)」。

Freecom HD Dock Pro
12
TC
2
6. 選擇「Primary partition (主要磁碟分割)」並按「Next (下一步)」。
7. 現在您可調整磁碟分割的大小。如只需建立一個分割,請按「Next (下一步)」。參閱
下一章 (在 Windows XP / Vista 中建立兩個或更多磁碟分割於 HD) 來建立一個
以上的磁碟分割。
8.
指定磁碟機字母。通常您可使用預設選項。按一下「Next (下一步)」。

13
TC
2
分割硬碟
9. 選擇格式化選項。選擇「FAT32」或「NTFS」,「Allocation Unit Size (配置單位大小)」
應保留為「Default 預設」。最後選擇「Perform Quick Format (執行快速格式化)」
並按「Next (下一步)」。
10. 按一下「Finish (完成)」,完成 HD 的磁碟分割。
您的 HD 將進行格式化,之後便可隨時使用。

Freecom HD Dock Pro
14
TC
2
2.3.3 在 Windows XP / Vista 中建立兩個或更多磁碟分割於 HD
1. 重複上一章中建立第一個磁碟分割的步驟 (「在 Windows XP/Vista 中建立一個磁
碟分割於 HD」)。
2. 在
桌面上「My Computer (我的電腦)」圖示,按滑鼠右鍵。
3. 選擇「Manage (管理)」選項。
4. 選擇「Storage (存放)」->「Disk Management (磁碟管理)」選項。
5. 在 HD 未配置的空間按一下滑鼠右鍵,選擇「New partition (新增磁碟分割)」選項。
將開啟「New partition Wizard (新增磁碟分割精靈)」。按一下「Next (下一步)」。
6.
選擇「Extended partition (延伸磁碟分割)」並按一下「Next (下一步)」。
7. 現在您可調整磁碟分割的大小。輸入大小後按「Next (下一步)」。

15
TC
2
分割硬碟
8. 按「Finish (完成) 」來建立「Extended partition (延伸磁碟分割)」。未配置的空
間現已變更為「Free Space (可用空間)」。

Freecom HD Dock Pro
16
TC
2
9. 在「Free Space (可用空間)」按一下滑鼠右鍵,選擇「New Logical Drive (新增邏
輯磁碟機)」。將開啟「New partition Wizard (新增磁碟分割精靈)」。按一下「Next
(下一步)」。
10
. 已選擇「Logical drive (邏輯磁碟機)」。按一下「Next (下一步)」。
11. 指定磁碟分割大小,並按「Next (下一步)」。
12. 指定磁碟機字母,並按「Next (下一步)」。
13. 選擇格式化選項。選擇「FAT32」或「NTFS」,「Allocation Unit Size (配置單位大小)」
應保留為「Default (預設)」。最後選擇「Perform Quick Format (執行快速格式化)」
並按「Next (下一步)」。
14
. 按一下「Finish (完成)」來完成磁碟分割。分割的磁碟將進行格式化,之後便可隨時
使用本裝置。
附註︰若選擇 NTFS 為檔案系統,在 Mac OS X 中 HD 的資料都為唯讀。您無
法寫入資料。

17
TC
2
分割硬碟
2.4 在 Mac OS X 下磁碟分割 HD
1. 開啟 [Disk Utility] (磁碟公用程式)。 您可在 [Applications] (應用程式) —> [Utilities]
(公用程式) 中找到此選項。
2. 按一下 [P
artition] (磁碟分割) 標籤。
您可在此設定磁碟分割,並根據設定分割磁碟 (例如 Mac OS 擴充格式)。 有關如何使
用「磁碟公用程式」的詳細資訊,請參閱「說明」:

Freecom HD Dock Pro
18
TC
3
第 3 章:故障排除–常見問答
若於正確安裝 Freecom HD Dock Pro後仍無法使其正常作用,請檢查下列項目:
• 硬碟不運作且產生「喀喀」的雜音時,應如何處理?
這表示電源不足以啟動硬碟。請確定已插入電源插頭(電源轉換器及連接線),然
後將 USB 連接線連接至相應的連接埠。
• 當
我依手冊指示完成硬碟安裝時,系統卻無法偵測外部裝置,原因為何?
請檢查硬碟,如果是新的硬碟,請進行格式化。
-
 1
1
-
 2
2
-
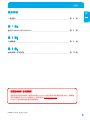 3
3
-
 4
4
-
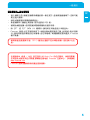 5
5
-
 6
6
-
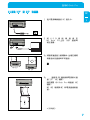 7
7
-
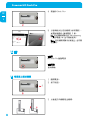 8
8
-
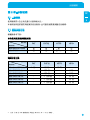 9
9
-
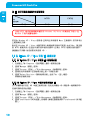 10
10
-
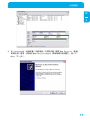 11
11
-
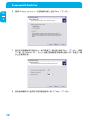 12
12
-
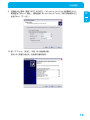 13
13
-
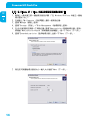 14
14
-
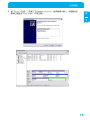 15
15
-
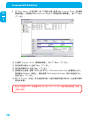 16
16
-
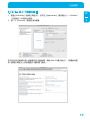 17
17
-
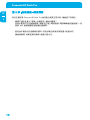 18
18