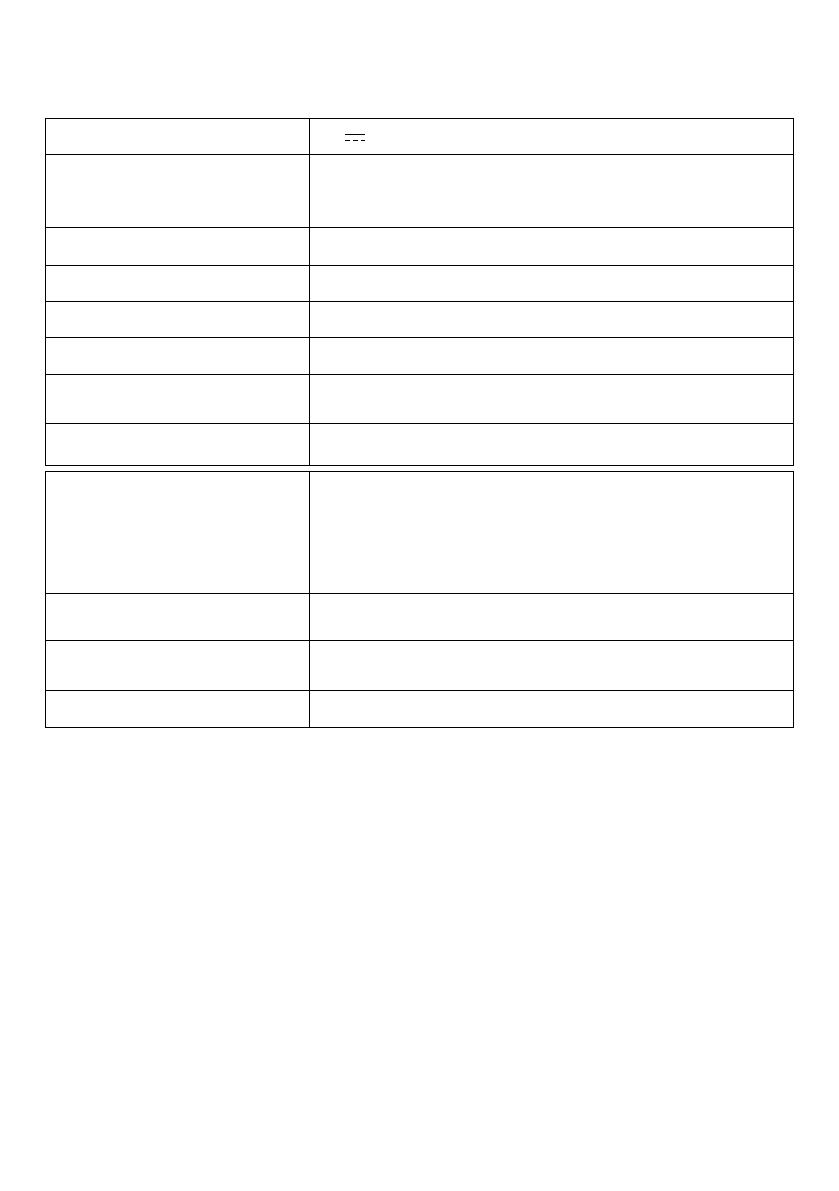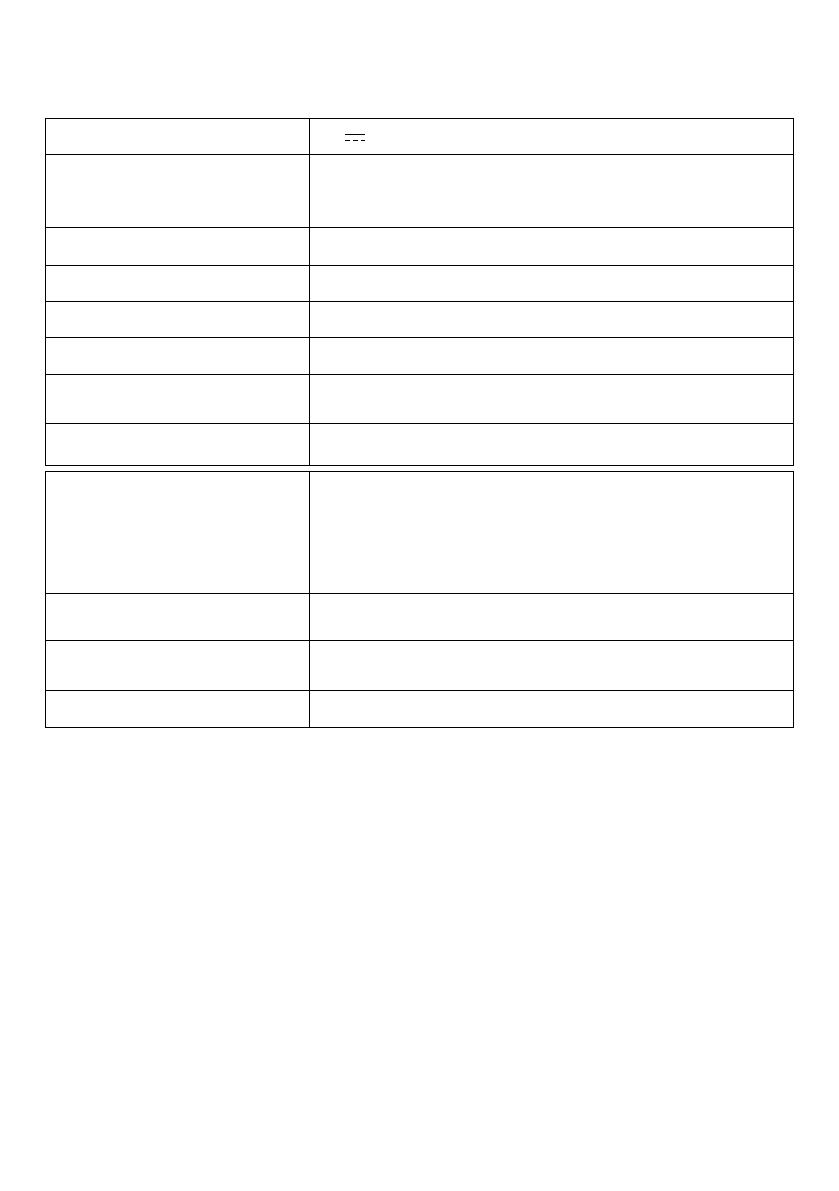
CS 08
Specifikace
Specikace se mohou bez předchozího upozornění změnit.
Vstup 5 V 1 A
Rozlišení
2K při 30 snímcích za sekundu, 1080 p při 30 snímcích
za sekundu, 720 p při 30 snímcích za sekundu, 320 ×
240 při 30 snímcích za sekundu
Zorné pole (FOV) 65°, 78°, 95°
Typ zaměření Automatické zaměření
Senzor 5Mpx snímač CMOS (1/2,7″)
Vzdálenost zaměření 15 cm až 3 m
Maximální snímkovací
frekvence videa Záznam videa v rozlišení 2K při 30 snímcích za sekundu
Kodek pro videa MJPEG, YUV
Podporované operační
systémy nebo software
Windows® 7 nebo novější, macOS® 10.11 nebo
novější, Skype for Business, Zoom, Google Meet,
BlueJeans, Cisco Webex, WeChat, Microsoft Teams,
FaceTime, YouTube, XSplit, OBS, Twitch, Facebook
Messenger, Twitter, Mixer
Mikrofon Duální stereofonní mikrofony
Hlasový algoritmus AGC (Automatické vyrovnávání citlivosti), ANC
(Automatické potlačení šumu)
Vzdálenost zachycení hlasu 3 m