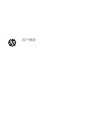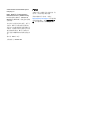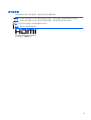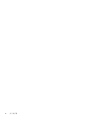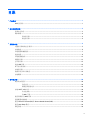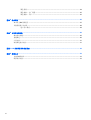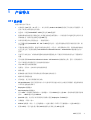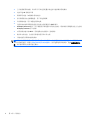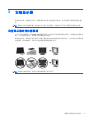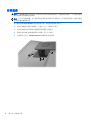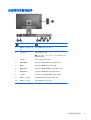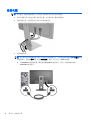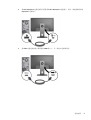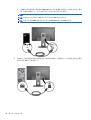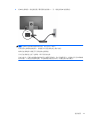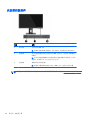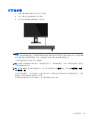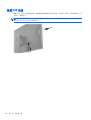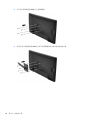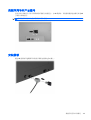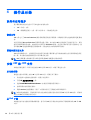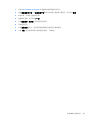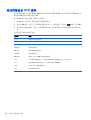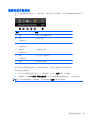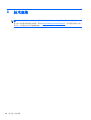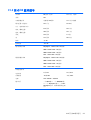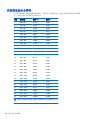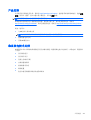HP DreamColor Z32x Professional Display ユーザーガイド
- カテゴリー
- テレビ
- タイプ
- ユーザーガイド
HP DreamColor Z32x Professional Display は、クリエイターやデザイナー向けに設計された、31.5 インチの 4K UHD ディスプレイです。AdobeRGB と sRGB の色空間を 99% カバーし、正確な色再現と優れた画質を実現します。工場出荷時にキャリブレーションされており、すぐに正確な色で作業を開始できます。
HP DreamColor Z32x Professional Display は、DisplayPort、Mini-DisplayPort、HDMI の 3 種類のビデオ入力を備えています。最大解像度は 3840 x 2160 ピクセルで、応答速度は 6 ミリ秒です。また、USB 3.0 ハブを内蔵しており、4 台までのデバイスを接続できます。
HP DreamColor Z32x Professional Display は、クリエイターやデザイナーにとって理想的なディスプレイです。正確な色再現と優れた画質で、写真やビデオ
HP DreamColor Z32x Professional Display は、クリエイターやデザイナー向けに設計された、31.5 インチの 4K UHD ディスプレイです。AdobeRGB と sRGB の色空間を 99% カバーし、正確な色再現と優れた画質を実現します。工場出荷時にキャリブレーションされており、すぐに正確な色で作業を開始できます。
HP DreamColor Z32x Professional Display は、DisplayPort、Mini-DisplayPort、HDMI の 3 種類のビデオ入力を備えています。最大解像度は 3840 x 2160 ピクセルで、応答速度は 6 ミリ秒です。また、USB 3.0 ハブを内蔵しており、4 台までのデバイスを接続できます。
HP DreamColor Z32x Professional Display は、クリエイターやデザイナーにとって理想的なディスプレイです。正確な色再現と優れた画質で、写真やビデオ



















-
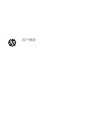 1
1
-
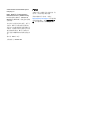 2
2
-
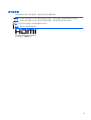 3
3
-
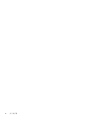 4
4
-
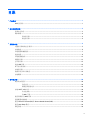 5
5
-
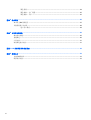 6
6
-
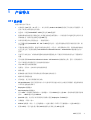 7
7
-
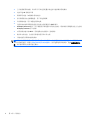 8
8
-
 9
9
-
 10
10
-
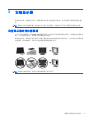 11
11
-
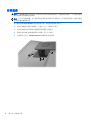 12
12
-
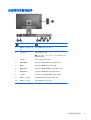 13
13
-
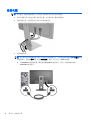 14
14
-
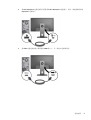 15
15
-
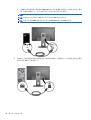 16
16
-
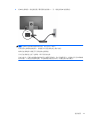 17
17
-
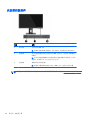 18
18
-
 19
19
-
 20
20
-
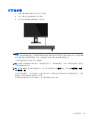 21
21
-
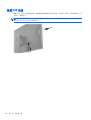 22
22
-
 23
23
-
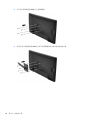 24
24
-
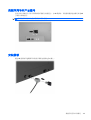 25
25
-
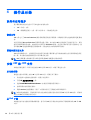 26
26
-
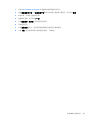 27
27
-
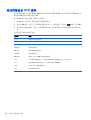 28
28
-
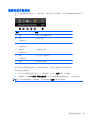 29
29
-
 30
30
-
 31
31
-
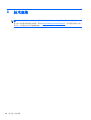 32
32
-
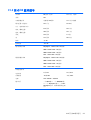 33
33
-
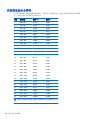 34
34
-
 35
35
-
 36
36
-
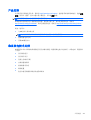 37
37
-
 38
38
-
 39
39
HP DreamColor Z32x Professional Display ユーザーガイド
- カテゴリー
- テレビ
- タイプ
- ユーザーガイド
HP DreamColor Z32x Professional Display は、クリエイターやデザイナー向けに設計された、31.5 インチの 4K UHD ディスプレイです。AdobeRGB と sRGB の色空間を 99% カバーし、正確な色再現と優れた画質を実現します。工場出荷時にキャリブレーションされており、すぐに正確な色で作業を開始できます。
HP DreamColor Z32x Professional Display は、DisplayPort、Mini-DisplayPort、HDMI の 3 種類のビデオ入力を備えています。最大解像度は 3840 x 2160 ピクセルで、応答速度は 6 ミリ秒です。また、USB 3.0 ハブを内蔵しており、4 台までのデバイスを接続できます。
HP DreamColor Z32x Professional Display は、クリエイターやデザイナーにとって理想的なディスプレイです。正確な色再現と優れた画質で、写真やビデオ
関連論文
-
HP DreamColor Z32x Professional Display 取扱説明書
-
HP DreamColor Z24x G2 Display ユーザーガイド
-
HP DreamColor Z24x G2 Display 取扱説明書
-
HP DreamColor Z32x Professional Display ユーザーガイド
-
HP DreamColor Z27x Studio Display ユーザーガイド
-
HP V193f 18.5-inch Monitor ユーザーガイド
-
HP DreamColor Z24x G2 Display ユーザーガイド
-
HP DreamColor Z24x Display ユーザーガイド
-
HP EliteDisplay S240uj 23.8-inch USB-C Wireless Charging Monitor ユーザーガイド
-
HP ENVY 34c 34-inch Media Display ユーザーガイド