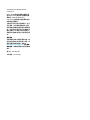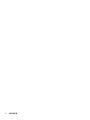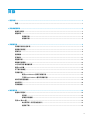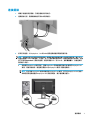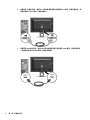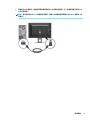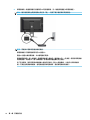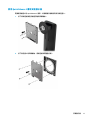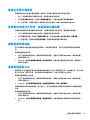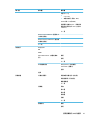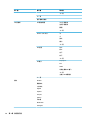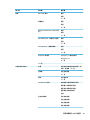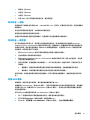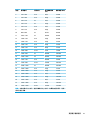使用手冊

© Copyright 2017 HP Development
Company, L.P.
HDMI、HDMI 標誌和高畫質多媒體介面
為 HDMI Licensing 有限公司的商標或註
冊商標。Windows 是 Microsoft
Corporation 在美國和/或其他國家/地區
的商標或註冊商標。
手冊中所包含之資訊可隨時更改,恕不
另行通知。HP 產品和服務的唯一保固
列於隨產品和服務所附的明示保固聲明
中。本文件的任何部分都不可構成任何
額外的擔保。
HP 對於本文件在技術上
或編輯上的錯誤或疏失並不負擔任何責
任。
產品通知
本指南說明大部分機型的通用功能。有
些功能可能無法在您的產品上使用。若
要存取最新的使用指南,請前往
http://www.hp.com/support。選取搜尋
您的產品,然後依照畫面上的指示繼續
執行。
第 1 版:2017 年 6 月
文件編號:933377-AB1

關於此手冊
本手冊提供關於顯示器功能、安裝顯示器和技術規格的資訊。
警告!表示有危險狀況,如果不避免可能會造成死亡或嚴重傷害。
注意:表示有危險狀況,如果不避免可能會造成輕微或中度傷害。
重要:表示將此資訊視為重要資訊,但不是危險相關(例如與財產損失相關的訊息)。出現提醒,警
示使用者若不完整遵循所描述的程序,可能會導致資料遺失或損壞硬體或軟體。亦包含解釋概念或完
成工作的基本資訊。
附註:包含要強調或補充本文重點的其他資訊。
提示:提供有用提示以完成工作。
本產品採納 HDMI 技術。
iii

iv
關於此手冊

目錄
1 產品功能 ...................................................................................................................................................... 1
功能 ........................................................................................................................................................................ 1
2 安全與維護準則 ............................................................................................................................................ 3
重要安全資訊 ........................................................................................................................................................ 3
維護準則 ................................................................................................................................................................ 4
清潔顯示器 ......................................................................................................................................... 4
搬運顯示器 ......................................................................................................................................... 4
3 安裝顯示器 ................................................................................................................................................... 5
安裝顯示器的注意事項 ........................................................................................................................................ 5
連接顯示器底座 .................................................................................................................................................... 5
背面元件 ................................................................................................................................................................ 6
連接纜線 ................................................................................................................................................................ 7
正面組件 ............................................................................................................................................................. 11
調整顯示器 ......................................................................................................................................................... 12
開啟顯示器電源 ................................................................................................................................................. 14
HP 浮水印及影像殘留政策 ................................................................................................................................ 15
連接 USB 裝置 ..................................................................................................................................................... 15
拆下顯示器機座 ................................................................................................................................................. 16
安裝顯示器 ......................................................................................................................................................... 16
使用 Quick Release 2 掛架安裝顯示器 ............................................................................................ 17
不使用 Quick Release 2 掛架安裝顯示器 ........................................................................................ 19
尋找序號和產品編號 ......................................................................................................................................... 20
尋找資訊卡 ......................................................................................................................................................... 20
安裝纜線鎖 ......................................................................................................................................................... 21
4 操作顯示器 ................................................................................................................................................. 22
軟體與公用程式 ................................................................................................................................................. 22
資訊檔 ............................................................................................................................................... 22
影像色彩對應檔 ............................................................................................................................... 22
安裝 INF 與 ICM 檔 ............................................................................................................................................... 22
由光碟安裝(在特定地區提供) ................................................................................................... 22
從網路下載 ....................................................................................................................................... 23
v

使用大小子母畫面 (PIP) 和並列子母畫面 (PBP) .............................................................................................. 23
DisplayPort 多重串流 .......................................................................................................................................... 23
最佳化多顯示器使用 ......................................................................................................................................... 25
在較暗的環境中工作時,請調整顯示器亮度 ................................................................................................. 25
變更邊框按鈕功能 ............................................................................................................................................. 25
調整邊框按鈕 LED .............................................................................................................................................. 25
使用自動睡眠模式 ............................................................................................................................................. 26
使用螢幕顯示 (OSD) 功能表 ............................................................................................................................... 26
色彩管理 ............................................................................................................................................................. 30
色彩預設設定 ................................................................................................................................... 30
色彩校正 — 原廠 .............................................................................................................................. 31
色彩校正 — 使用者 .......................................................................................................................... 31
自動 EDID 更新 .................................................................................................................................. 31
附錄 A 技術規格 ............................................................................................................................................. 32
預設顯示器解析度 ............................................................................................................................................. 32
附錄 B 支援與疑難排解 .................................................................................................................................. 34
解決常見的問題 ................................................................................................................................................. 34
產品支援 ............................................................................................................................................................. 35
連絡技術支援的準備事項 ................................................................................................................................. 35
附錄 C 協助工具 ............................................................................................................................................. 36
支援的輔助技術 ................................................................................................................................................. 36
連絡支援中心 ..................................................................................................................................................... 36
vi

1
產品功能
功能
LCD(液晶顯示器)顯示器配備動態矩陣、In-Plane Switching (IPS) 面板。螢幕具有以下特徵:
●
對角線 61.0 公分(24 英吋)的可視顯示區域,解析度達 1920 x 1200,並支援較低解析度的全螢
幕模式:包括自訂縮放功能,在保持原有長寬比的情況下獲得最大影像尺寸
●
色域寬廣,可同時完全覆蓋 AdobeRGB 和 sRGB 色彩空間
●
可以正確地重對映顯示器的色域(在面板支援的色域內),可允許選擇色彩空間,並非常準確地
設定 RGB 原色,以呈現一致且可重複的色彩
●
色彩與亮度的穩定性非常高(一般用途)
●
AdobeRGB、BT. 709 和 sRGB 原廠預設的色彩空間經過校正,因此顯示器可以搭配最小安裝,用於
重視色彩的應用程式
●
可重新校正的色彩預設,讓您透過指定原色、白點、Gamma 值,以及亮度(需要另外購買的 HP
DreamColor Calibration Solution
(HP DreamColor 額定校正解決方案)套件)重新校正為標準或自訂
色彩空間
●
可回復到出廠校正設定或使用者校正設定,以輕鬆地將顯示器還原為出廠或使用者設定
●
使用者校正,需要 HP DreamColor Calibration Solution(HP DreamColor 額定校正解決方案)套件
(另外販售)
●
沒有校準設備客戶的用戶可調顏色設置
●
四個可重新設定的前面板「功能」按鈕,可快速選取最常用的操作
●
讓您在坐著、站著或左右移動時都可觀看的寬視角
●
可調整的斜度、高度、旋轉角度以及樞軸功能
●
可拆卸的底座,適合多種顯示器面板固定方式
●
採用 HP Quick Release 2,只要按一下就能將顯示器快速安裝在支架上,利用便利的滑動釋放卡榫
即可拆卸顯示器
●
選購的精簡型電腦安裝托架,可連接至支架背面(需另購)
●
方便拿取的抽出式資訊卡片,內含連絡 HP 支援所需的資訊
●
視訊訊號輸入,可支援 DisplayPort 數位(隨附連接線)、DVI 數位(隨附連接線)以及 HDMI 數位
(未隨附連接線)
●
DisplayPort 輸出接頭,適用於 DisplayPort 多重串流
●
類比音訊輸出,適用於耳機或選購的 HP Speaker Bar
●
USB 3.0 集線器,包含一個可連接到電腦的上行連接埠(隨附連接線)以及四個可連接到 USB 裝置
的下行連接埠
●
「隨插即用」功能(需作業系統支援)
●
顯示器背面的安全插槽用於固定選購的纜線
功能
1

●
纜線與電源線位置的纜線管理功能
●
以數種語言進行螢幕內建顯示 (OSD) 調整,讓設定與螢幕最佳化更為容易
●
PIP 功能,可允許在小型次要視窗中,或是以並排方式在主要視窗中,檢視 DisplayPort、DVI 以及
HDMI 輸入
●
所有數位輸入都有 HDCP(高頻寬數位內容保護)複製防護
●
在特定地區,顯示器隨附的軟體與說明文件光碟,包含顯示器驅動程式與產品說明文件
附註:如需安全與法規資訊,請參閱提供您的說明文件套件中隨附的《產品通知》。 若要找到產品使
用指南的更新,請前往 http://www.hp.com/support。選取搜尋您的產品,然後依照畫面上的指示繼續執
行。
2
第 1 章 產品功能

2
安全與維護準則
重要安全資訊
顯示器可能會隨附 AC 電源線。如果您要使用其他電源線,請僅使用適合此顯示器的電源和連線。如需
搭配本顯示器的正確電源線組的資訊,請參閱光碟片或說明文件套件中的《產品通知》。
警告!若要減少電擊或設備損壞的風險:
• 將電源線插入可隨時輕鬆取用的 AC 插座中。
• 請從 AC 插座中拔除電源線,以中斷電腦的電源。
• 電源線若是附有一個 3 腳插頭,請將電源線插入接地的(連接地上的)3 孔插座。請勿停用電源線的
接地接腳,例如插上一個 2 接腳轉接器。接地接腳具備重要的安全功能。
為了您的安全起見,請勿在電源線或連接線上放置任何物品。請妥當地佈置電源線或連接線以避免有
人誤踏或絆倒。
為了降低發生嚴重傷害的風險,請參閱《安全舒適操作指南》。其中說明了適當的工作站設定以及電
腦使用者的適當姿勢、健康和工作習慣。此外,《安全舒適操作指南》還提供重要的電子和機械安全
資訊。您可以從網站取得《安全舒適操作指南》,網址為:http://www.hp.com/ergo。
重要: 為了保護顯示器與電腦,請將所有電腦和其週邊裝置(例如顯示器、印表機、掃描器)的電源
線插至具有穩壓保護的裝置,例如延長線或不斷電供電系統 (UPS)。不是所有的延長線都提供穩壓保
護;延長線必須明確標示具有此功能。請使用提供損壞更換方案的製造商所製作的電源導片。如此一
來,當突波保護故障時,您便可以更換本設備。
請使用合適且尺寸正確的家俱,才能承載您的 HP LCD 顯示器。
警告!
不當放置於梳妝台、書櫃、架子、桌子、喇叭、櫃子或推車上的 LCD 顯示器可能會掉落,並導致
人身傷害。
請小心裝設連接到 LCD 顯示器的所有電線與纜線,避免不適當的拉扯或絆倒他人。
請確定連接到 AC 插座的產品總安培數不會超過插座的電流安培數上限;且連接到電源線的產品總安培
數不會超過電源線的安培數上限。請參考電源標籤來判斷每個裝置的安培數(AMPS 或 A)。
請將顯示器安裝在方便使用的 AC 插座附近。若要中斷顯示器的電源,請緊握插頭並從 AC 插座拔出插
頭。絕對不要拉扯電源線來拔除顯示器的電源線。
請勿讓顯示器掉落,或將其放置在不平穩的物體表面上。
附註:本產品適合娛樂用途。請考慮將顯示器置於受控制的光源環境之中,以避免因周圍光線和明亮
表面造成的干擾導致螢幕產生令人困擾的反光。
重要安全資訊
3

維護準則
為了強化效能並延長顯示器的壽命:
●
請勿打開顯示器機殼或嘗試自行維修本產品。請只調整操作說明中所提到的控制項。如果顯示器
無法正常運作或曾經摔落或損壞,請聯絡當地的 HP 授權代理商、經銷商或服務供應商。
●
請依照顯示器上的標籤/背板所示,使用適合此顯示器的電源及連線。
●
請確定連接到插座的產品總安培數不會超過電源插座的電流安培數上限;且連接到電線的產品總
安培數不會超過電線的安培數上限。請參考電源標籤來判斷每個裝置的安培數(AMPS 或 A)。
●
將顯示器安裝在您方便使用的插座附近。要拔掉顯示器的電源線時,請確實握住插頭,並將它由
插座拔出。絕對不要拉扯電源線來拔除顯示器的電源線。
●
不使用時請關閉您的顯示器。您可以使用螢幕保護程式,並在不使用時關閉顯示器,來延長顯示
器的使用壽命。
附註:發生「燒穿影像」的顯示器不屬於 HP 保固範圍內。
●
機殼的槽孔是用來通風的。不可封閉或覆蓋這些槽孔。絕對不可將任何物品塞入槽孔之中。
●
請勿讓顯示器掉落,或將其放置在不平穩的物體表面上。
●
請勿讓任何東西壓在電源線上。請勿踩踏電源線。
●
將顯示器置於通風良好的區域,遠離強光、高溫或濕氣。
●
當拆卸顯示器底座時,必須將顯示器正面朝下,放在柔軟的表面上,以避免表面刮傷、損傷或破
裂。
清潔顯示器
1. 關閉顯示器的電源,然後拔掉設備後方的電源線。
2. 使用柔軟、乾淨的抗靜電布擦拭螢幕和機殼,除去顯示器上的灰塵。
3. 對於不易擦拭的地方,請使用配比為 1:1 的水和異丙醇的混合物。
重要:
將清潔劑噴在布上,然後使用此濕布輕輕擦拭螢幕表面。永遠不要直接把清潔劑噴在螢幕表面
上。它可能會滲透到溝緣後面並損壞電子元件。
重要:請勿使用任何含有石化原料的清潔劑,例如苯、稀釋劑或是任何揮發性物質來清潔顯示器螢幕
或外殼。上述化學物質可能會損壞顯示器。
搬運顯示器
保留原來的包裝箱。如果爾後要移動或搬運顯示器,您可能會需要它。
4
第 2 章 安全與維護準則

3
安裝顯示器
若要設定顯示器,請確定顯示器、電腦系統以及其他連接裝置的電源都已關閉,然後依照下列指示執
行。
附註:確認顯示器後方面板的主要電源開關是在關閉的位置上。主要電源開關可關閉顯示器的所有電
源。
安裝顯示器的注意事項
為了避免使顯示器損壞,請注意不要碰觸 LCD 面板的表面。在面板上施加壓力可能造成顏色不一致或液
晶無法定位。如果發生這種情況,螢幕將無法復原到正常狀態。
安裝底座時,請將顯示器正面朝下,放在鋪有泡綿保護墊或非磨蝕軟布的平坦表面上。這樣可防止螢
幕遭到刮傷、損毀或損壞,並可避免損及正面面板按鈕。
連接顯示器底座
重要:請勿碰觸 LCD 面板的表面。在面板上施加壓力可能造成顏色不一致或液晶無法定位。如果發生這
種情況,螢幕將無法復原到正常狀態。
顯示器採用 HP Quick Release 2,輕輕鬆鬆就能移動顯示器。將面板安裝在支架上:
1. 顯示器面板正面朝下放置在墊有乾淨乾布的平面上。
2. 將支架上的固定板 (1) 頂端滑入面板背部凹槽上方邊緣的孔洞下。
3. 將支架固定版 (2) 的底部向下放入凹槽內,直到卡入定位。
4. 支架卡入定位時,HP Quick Release 2 的閂鎖 (3) 會彈起。
附註:
如果您要將顯示器安裝到安裝固定座上,而非支架上,請參閱位於第 16 頁的安裝顯示器。
安裝顯示器的注意事項
5

背面元件
元件 功能
1
USB 3.0 下行接頭(側
面面板)
將選購 USB 裝置連接到顯示器。
2
主要電源開關 關閉顯示器的所有電源。
附註:若開關位置在「關」,則電源在顯示器不用時
會降到最低。
3
AC 電源連接器 連接顯示器的 AC 電源線。
4 DisplayPort IN
將 DisplayPort 連接線連接至顯示器。
5 DVI-D
將 DVI-D 導線連接至顯示器。
6 HDMI
將 HDMI 連接線連接至顯示器。
7 DisplayPort OUT
連接另一部顯示器
附註:DisplayPort OUT 接頭具有可疑除的橡膠塞蓋。
8
Audio Out(音訊音源輸
出)
將耳機或選購的 HP Speaker Bar 連接至顯示器。
9
USB 3.0 上行接頭 將 USB 集線器纜線連接到顯示器的 USB 集線器連接器
和主機 USB 連接埠/集線器。
10
USB 3.0 下行接頭 將選購 USB 裝置連接到顯示器。
6
第 3 章 安裝顯示器

連接纜線
1. 將顯示器置於接近電腦、方便且通風良好的地方。
2. 連接纜線之前,請將纜線繞經支架中央的佈線孔。
3. 依照您的組態,以 DisplayPort、DVI 或 HDMI 視訊連接線連接電腦及顯示器。
附註:
視訊模式取決於使用的視訊連接線。螢幕會自動判斷哪些輸入的視訊訊號有效。輸入可以
透過螢幕顯示 (OSD) 功能選取,方法是,按下五個前邊框按鈕中的一個按鈕來啟用這些按鈕,然後
按下底部的 Open Menu(開啟功能表)按鈕來開啟 OSD。在 OSD 中,選取視訊輸入,然後選擇所
需的輸入來源。
●
如需使用 DisplayPort 數位訊號,請將 DisplayPort 訊號線連接至顯示器背面的 DisplayPort IN
接頭,再將訊號線另一端連接至電腦上的 DisplayPort 接頭(隨附連接線)。
附註:
您必須將 DisplayPort 連接線連接到 DisplayPort IN 接頭,而不是 DisplayPort OUT 接頭。
如果您使用連接線連接 DisplayPort OUT 接頭及電腦,顯示器將無法運作。
連接纜線
7

●
如需使用 DVI 數位訊號,請將 DVI-D 訊號線連接至顯示器背面的 DVI 接頭,再將訊號線另一端
連接至電腦上的 DVI 接頭(隨附連接線)。
●
如需使用 HDMI 數位訊號,請將 HDMI 訊號線連接至顯示器背面的 HDMI 接頭,再將訊號線另
一端連接至電腦上的 HDMI 接頭(未隨附連接線)。
8
第 3 章 安裝顯示器

4. 將提供的 USB 纜線的一端連接到電腦背面面板的 USB 集線器連接器,另一端連接到顯示器的 USB
上行埠連接器。
附註:顯示器支援 USB 3.0。為達到最佳效能,請將 USB 纜線連接到電腦上的 USB 3.0 連接埠(如
有提供)。
連接纜線
9

5. 將電源線的一端連接到顯示器背面的 AC 電源連接器,另一端連接到牆壁上的電源插座。
附註:顯示器背面的主電源開關必須位於「開」,再按下顯示器前面的電源按鈕。
警告!若要減少電擊或設備損壞的風險:
將電源線插入可隨時輕鬆取用的 AC 插座中。
請從 AC 插座中拔除電源線,以中斷電腦的電源。
電源線若是附有一個 3 腳插頭,請將電源線插入接地的(連接地上的)3 孔插座。請勿停用電源線
的接地接腳,例如接上一個 2 腳轉接器。接地接腳具備重要的安全功能。
為了安全著想,請勿在電源線或纜線上放置任何物品。請小心佈置纜線,以免有人踩到或被絆
倒。不要拉扯電源線或纜線。從電源插座拔出電源線時,請抓緊電源線的插頭。
10
第 3 章 安裝顯示器

正面組件
控制項 功能
1
功能按鈕 使用這些按鈕可根據 OSD 開啟時啟用的按鈕旁邊的指示燈,瀏覽 OSD。
2
Open Menu(開啟
功能表)按鈕
開啟與關閉 OSD。
附註:若要啟用 Open Menu(開啟功能表)按鈕和功能按鈕,按下任何一
個按鈕,讓按鈕標籤出現在畫面的右側,且 LED 按鈕會亮起。
3
電源按鈕 開啟或關閉顯示器。
附註:確認顯示器背面的主電源開關位於「開」,將顯示器開機。
附註:若要檢視 OSD 功能表模擬器,請造訪 HP Customer Self Repair Services Media Library(HP 客戶自
行維修服務媒體庫),網址為:http://www.hp.com/go/sml。
附註:您可以在 OSD 中調整邊框按鈕的亮度,並變更按鈕的功能。如需詳細資訊,請參閱
位於第 25 頁的調整邊框按鈕 LED 和位於第 25 頁的變更邊框按鈕功能。
正面組件
11

調整顯示器
1. 將監視器的面板向前或向後傾斜以設定一個適合視線的位置。
2. 將顯示器向左或向右旋轉以找出最佳的視角。
12
第 3 章 安裝顯示器

3. 針對您的個別工作台,將顯示器的高度調整至適當的位置。顯示器的上緣不應超過與您眼睛平行
的高度。位置較低且稍微傾斜的顯示器對於配戴矯正眼鏡的使用者來說會更為舒適。在您的日常
工作中,當調整您的工作姿勢時,也應該重新調整顯示器的位置。
4. 您可以將顯示器從橫向檢視轉為直向檢視,以配合您的應用程式。
a. 將顯示器調整至最高位置,並將顯示器傾斜至最斜位置 (1)。
b. 將顯示器以順時針方向旋轉 90°,從橫向轉為縱向 (2)。
重要:
如果旋轉時顯示器不在最高與最斜位置,則顯示器面板的右下角將碰觸底座並可能導
致損壞顯示器。
如果您要將選購的條狀喇叭安裝至顯示器,請先旋轉顯示器後再進行安裝。條狀喇叭可能會
在顯示器旋轉時碰觸到底座,並且可能會對顯示器或條狀喇叭造成損壞。
附註:顯示器包含一個自動旋轉感應器,可在旋轉時,將顯示的 OSD 從橫式自動變更為直式。使
用作業系統的顯示設定,將畫面上的影像從直式旋轉為橫式。
調整顯示器
13

開啟顯示器電源
1. 確認顯示器背面的主電源開關位於「開」。
2. 按下電腦上的電源按鈕以開啟電腦。
3. 按下顯示器正面的電源按鈕以開啟顯示器。
重要:在顯示器顯示相同靜態影像一段過長的時間時,可能會發生「燒穿影像」損壞。* 若要避免顯示
器螢幕發生「燒穿影像」損壞,請您務必啟動螢幕保護程式,或在長時間不使用時關閉顯示器。殘影
現象是所有 LCD 螢幕都可能會發生的問題。發生「燒穿影像」的顯示器不屬於 HP 保固範圍內。
* 長時間是指連續 12 個播放靜態影像。
附註:若按下電源按鈕沒有效果,則可能已啟用「電源按鈕鎖定」功能。若要停用這個功能,請按住
顯示器電源按鈕 10 秒鐘。
開啟顯示器電源時,會出現 Monitor Status(顯示器狀態)訊息達五秒鐘。該訊息顯示目前作用中的訊
號、自動切換來源設定的狀態(「開」或「關」;出廠預設值為「開啟」),預設來源訊號(出廠預
設值為 DisplayPort),當前預設顯示器解析度及建議的預設顯示器解析度。
螢幕會自動掃描使用中輸入的訊號輸入,並且使用該輸入進行顯示。如果有兩個或多個輸入訊號處於
使用中,顯示器將顯示預設輸入來源。如果預設來源非作用中的輸入訊號,顯示器將顯示優先順序最
高的輸入訊號。您可以在 OSD 中選取輸入來源。按下五個前邊框按鈕中的一個按鈕來啟用這些按鈕,
然後按下底部的 Open Menu(開啟功能表)按鈕來開啟 OSD。在 OSD 中,選取視訊輸入,然後選擇所需
的輸入來源。
14
第 3 章 安裝顯示器
ページが読み込まれています...
ページが読み込まれています...
ページが読み込まれています...
ページが読み込まれています...
ページが読み込まれています...
ページが読み込まれています...
ページが読み込まれています...
ページが読み込まれています...
ページが読み込まれています...
ページが読み込まれています...
ページが読み込まれています...
ページが読み込まれています...
ページが読み込まれています...
ページが読み込まれています...
ページが読み込まれています...
ページが読み込まれています...
ページが読み込まれています...
ページが読み込まれています...
ページが読み込まれています...
ページが読み込まれています...
ページが読み込まれています...
ページが読み込まれています...
-
 1
1
-
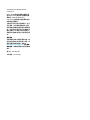 2
2
-
 3
3
-
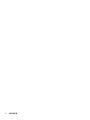 4
4
-
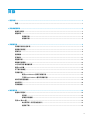 5
5
-
 6
6
-
 7
7
-
 8
8
-
 9
9
-
 10
10
-
 11
11
-
 12
12
-
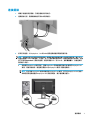 13
13
-
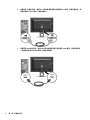 14
14
-
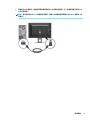 15
15
-
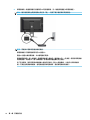 16
16
-
 17
17
-
 18
18
-
 19
19
-
 20
20
-
 21
21
-
 22
22
-
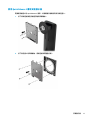 23
23
-
 24
24
-
 25
25
-
 26
26
-
 27
27
-
 28
28
-
 29
29
-
 30
30
-
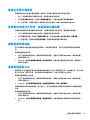 31
31
-
 32
32
-
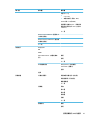 33
33
-
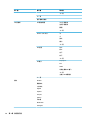 34
34
-
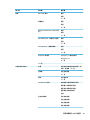 35
35
-
 36
36
-
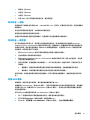 37
37
-
 38
38
-
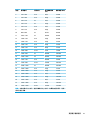 39
39
-
 40
40
-
 41
41
-
 42
42
関連論文
-
HP DreamColor Z24x G2 Display ユーザーガイド
-
HP DreamColor Z32x Professional Display 取扱説明書
-
HP DreamColor Z32x Professional Display ユーザーガイド
-
HP DreamColor Z27x Studio Display ユーザーガイド
-
HP DreamColor Z27x Studio Display 取扱説明書
-
HP DreamColor Z24x G2 Display ユーザーガイド
-
HP DreamColor Z24x Display ユーザーガイド
-
HP DreamColor Z32x Professional Display ユーザーガイド
-
HP DreamColor Z24x Display 取扱説明書
-
HP DreamColor Z24x Display ユーザーガイド