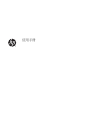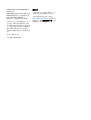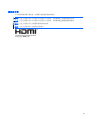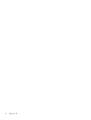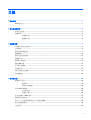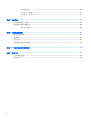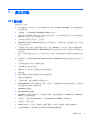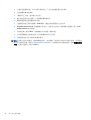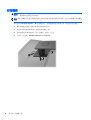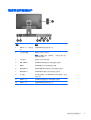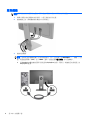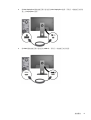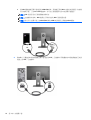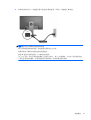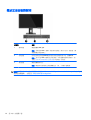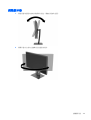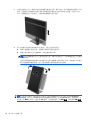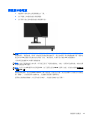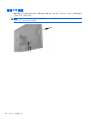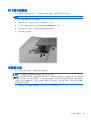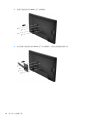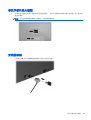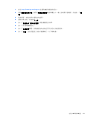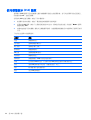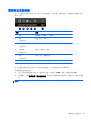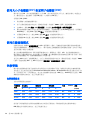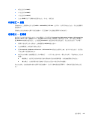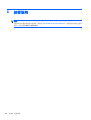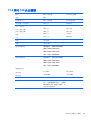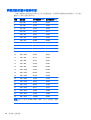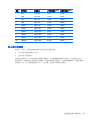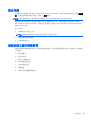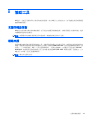HP DreamColor Z32x Professional Display 取扱説明書
- カテゴリー
- テレビ
- タイプ
- 取扱説明書
HP DreamColor Z32x プロフェッショナル ディスプレイは、クリエイティブなプロフェッショナルを念頭に置いて設計された 31.5 インチの超高解像度 4K UHD ディスプレイです。クリエイター、デザイナー、写真家は、このディスプレイの正確な色と驚異的なディテールを高く評価します。
HP DreamColor Z32x Professional Display は、広大な色域を備えており、AdobeRGB と sRGB の両方の色空間を 99% カバーしています。これは、写真やビデオを編集するときに、最も正確な色を再現できることを意味します。このディスプレイには、色と明るさの安定性も優れており、長期間にわたって一貫したパフォーマンスを提供します。
このディスプレイはまた、非常に用途が広く、さまざまな用途に使用できます。高解像度と広大な色域により、写真、ビデオ、グラフィック デザインに最適です。また、
HP DreamColor Z32x プロフェッショナル ディスプレイは、クリエイティブなプロフェッショナルを念頭に置いて設計された 31.5 インチの超高解像度 4K UHD ディスプレイです。クリエイター、デザイナー、写真家は、このディスプレイの正確な色と驚異的なディテールを高く評価します。
HP DreamColor Z32x Professional Display は、広大な色域を備えており、AdobeRGB と sRGB の両方の色空間を 99% カバーしています。これは、写真やビデオを編集するときに、最も正確な色を再現できることを意味します。このディスプレイには、色と明るさの安定性も優れており、長期間にわたって一貫したパフォーマンスを提供します。
このディスプレイはまた、非常に用途が広く、さまざまな用途に使用できます。高解像度と広大な色域により、写真、ビデオ、グラフィック デザインに最適です。また、




















-
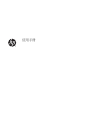 1
1
-
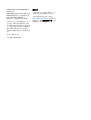 2
2
-
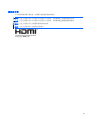 3
3
-
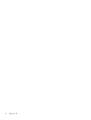 4
4
-
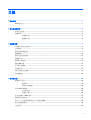 5
5
-
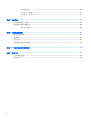 6
6
-
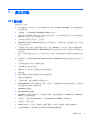 7
7
-
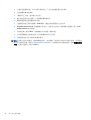 8
8
-
 9
9
-
 10
10
-
 11
11
-
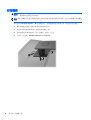 12
12
-
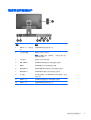 13
13
-
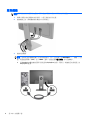 14
14
-
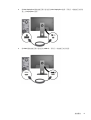 15
15
-
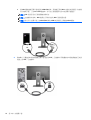 16
16
-
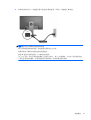 17
17
-
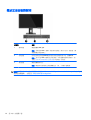 18
18
-
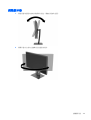 19
19
-
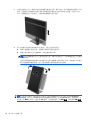 20
20
-
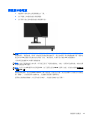 21
21
-
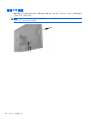 22
22
-
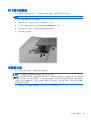 23
23
-
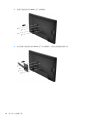 24
24
-
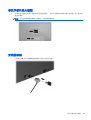 25
25
-
 26
26
-
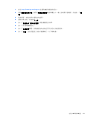 27
27
-
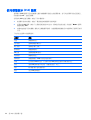 28
28
-
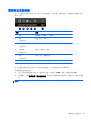 29
29
-
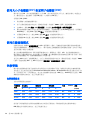 30
30
-
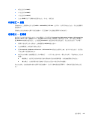 31
31
-
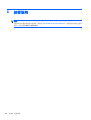 32
32
-
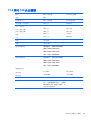 33
33
-
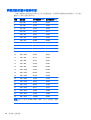 34
34
-
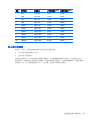 35
35
-
 36
36
-
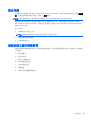 37
37
-
 38
38
-
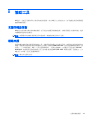 39
39
HP DreamColor Z32x Professional Display 取扱説明書
- カテゴリー
- テレビ
- タイプ
- 取扱説明書
HP DreamColor Z32x プロフェッショナル ディスプレイは、クリエイティブなプロフェッショナルを念頭に置いて設計された 31.5 インチの超高解像度 4K UHD ディスプレイです。クリエイター、デザイナー、写真家は、このディスプレイの正確な色と驚異的なディテールを高く評価します。
HP DreamColor Z32x Professional Display は、広大な色域を備えており、AdobeRGB と sRGB の両方の色空間を 99% カバーしています。これは、写真やビデオを編集するときに、最も正確な色を再現できることを意味します。このディスプレイには、色と明るさの安定性も優れており、長期間にわたって一貫したパフォーマンスを提供します。
このディスプレイはまた、非常に用途が広く、さまざまな用途に使用できます。高解像度と広大な色域により、写真、ビデオ、グラフィック デザインに最適です。また、
関連論文
-
HP DreamColor Z32x Professional Display ユーザーガイド
-
HP EliteDisplay S270n 27-inch 4k Micro Edge Monitor 取扱説明書
-
HP DreamColor Z24x G2 Display 取扱説明書
-
HP DreamColor Z32x Professional Display ユーザーガイド
-
HP DreamColor Z24x G2 Display ユーザーガイド
-
HP DreamColor Z27x Studio Display ユーザーガイド
-
HP DreamColor Z27x Studio Display 取扱説明書
-
HP ENVY 32-inch Media Display with Beats Audio 取扱説明書
-
HP V193f 18.5-inch Monitor ユーザーガイド
-
HP DreamColor Z24x G2 Display ユーザーガイド