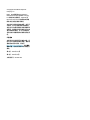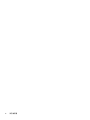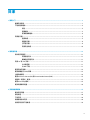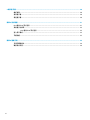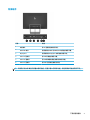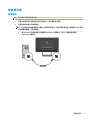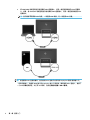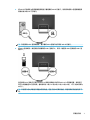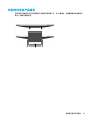HP EliteDisplay S240uj 23.8-inch USB-C Wireless Charging Monitor ユーザーガイド
- カテゴリー
- テレビ
- タイプ
- ユーザーガイド
HP EliteDisplay S240uj 23.8-inch USB-C Wireless Charging Monitorは、仕事やエンターテイメントに最適な高性能モニターです。最大解像度2560 x 1440ピクセルの23.8インチのIPSパネルを搭載し、鮮明で美しい映像を表示します。また、視野角が広く、どの角度から見ても色やコントラストが鮮明です。
HP EliteDisplay S240uj 23.8-inch USB-C Wireless Charging Monitorは、さまざまな入力端子を備えているため、パソコンやゲーム機など、様々な機器と接続することができます。DisplayPort、HDMI、USB Type-Cなどの端子を搭載しており、ケーブル1本で映像とデータの伝送と給電が可能です。
HP EliteDisplay S240uj 23.8-inch USB-C Wireless Charging Monitorは、人間工学に基づいた設計で
HP EliteDisplay S240uj 23.8-inch USB-C Wireless Charging Monitorは、仕事やエンターテイメントに最適な高性能モニターです。最大解像度2560 x 1440ピクセルの23.8インチのIPSパネルを搭載し、鮮明で美しい映像を表示します。また、視野角が広く、どの角度から見ても色やコントラストが鮮明です。
HP EliteDisplay S240uj 23.8-inch USB-C Wireless Charging Monitorは、さまざまな入力端子を備えているため、パソコンやゲーム機など、様々な機器と接続することができます。DisplayPort、HDMI、USB Type-Cなどの端子を搭載しており、ケーブル1本で映像とデータの伝送と給電が可能です。
HP EliteDisplay S240uj 23.8-inch USB-C Wireless Charging Monitorは、人間工学に基づいた設計で




















-
 1
1
-
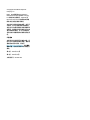 2
2
-
 3
3
-
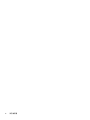 4
4
-
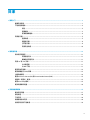 5
5
-
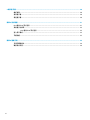 6
6
-
 7
7
-
 8
8
-
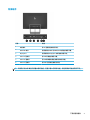 9
9
-
 10
10
-
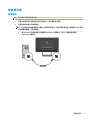 11
11
-
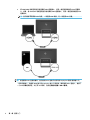 12
12
-
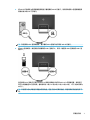 13
13
-
 14
14
-
 15
15
-
 16
16
-
 17
17
-
 18
18
-
 19
19
-
 20
20
-
 21
21
-
 22
22
-
 23
23
-
 24
24
-
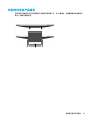 25
25
-
 26
26
-
 27
27
-
 28
28
-
 29
29
-
 30
30
HP EliteDisplay S240uj 23.8-inch USB-C Wireless Charging Monitor ユーザーガイド
- カテゴリー
- テレビ
- タイプ
- ユーザーガイド
HP EliteDisplay S240uj 23.8-inch USB-C Wireless Charging Monitorは、仕事やエンターテイメントに最適な高性能モニターです。最大解像度2560 x 1440ピクセルの23.8インチのIPSパネルを搭載し、鮮明で美しい映像を表示します。また、視野角が広く、どの角度から見ても色やコントラストが鮮明です。
HP EliteDisplay S240uj 23.8-inch USB-C Wireless Charging Monitorは、さまざまな入力端子を備えているため、パソコンやゲーム機など、様々な機器と接続することができます。DisplayPort、HDMI、USB Type-Cなどの端子を搭載しており、ケーブル1本で映像とデータの伝送と給電が可能です。
HP EliteDisplay S240uj 23.8-inch USB-C Wireless Charging Monitorは、人間工学に基づいた設計で
関連論文
-
HP EliteDisplay S240uj 23.8-inch USB-C Wireless Charging Monitor ユーザーガイド
-
HP EliteDisplay S240uj 23.8-inch USB-C Wireless Charging Monitor 取扱説明書
-
HP Z25n 25-inch Narrow Bezel IPS Display 取扱説明書
-
HP Z24s 23.8-inch IPS UHD Display 取扱説明書
-
HP HC240 24-inch Healthcare Edition Display 取扱説明書
-
HP DreamColor Z32x Professional Display ユーザーガイド
-
HP ENVY 34c 34-inch Media Display ユーザーガイド
-
HP ENVY 34c 34-inch Media Display ユーザーガイド
-
HP Z27s 27-inch IPS UHD Display 取扱説明書
-
HP DreamColor Z32x Professional Display ユーザーガイド