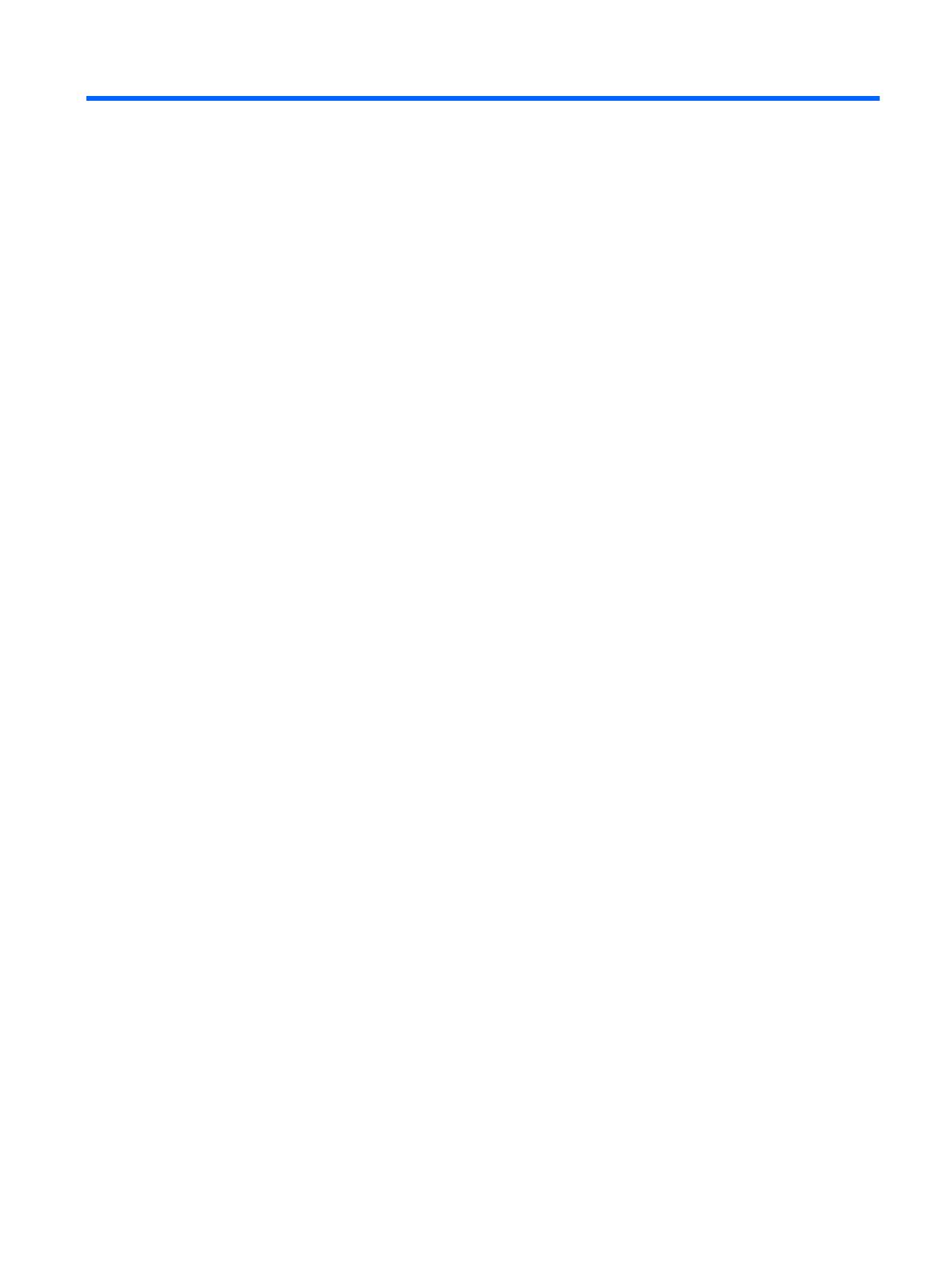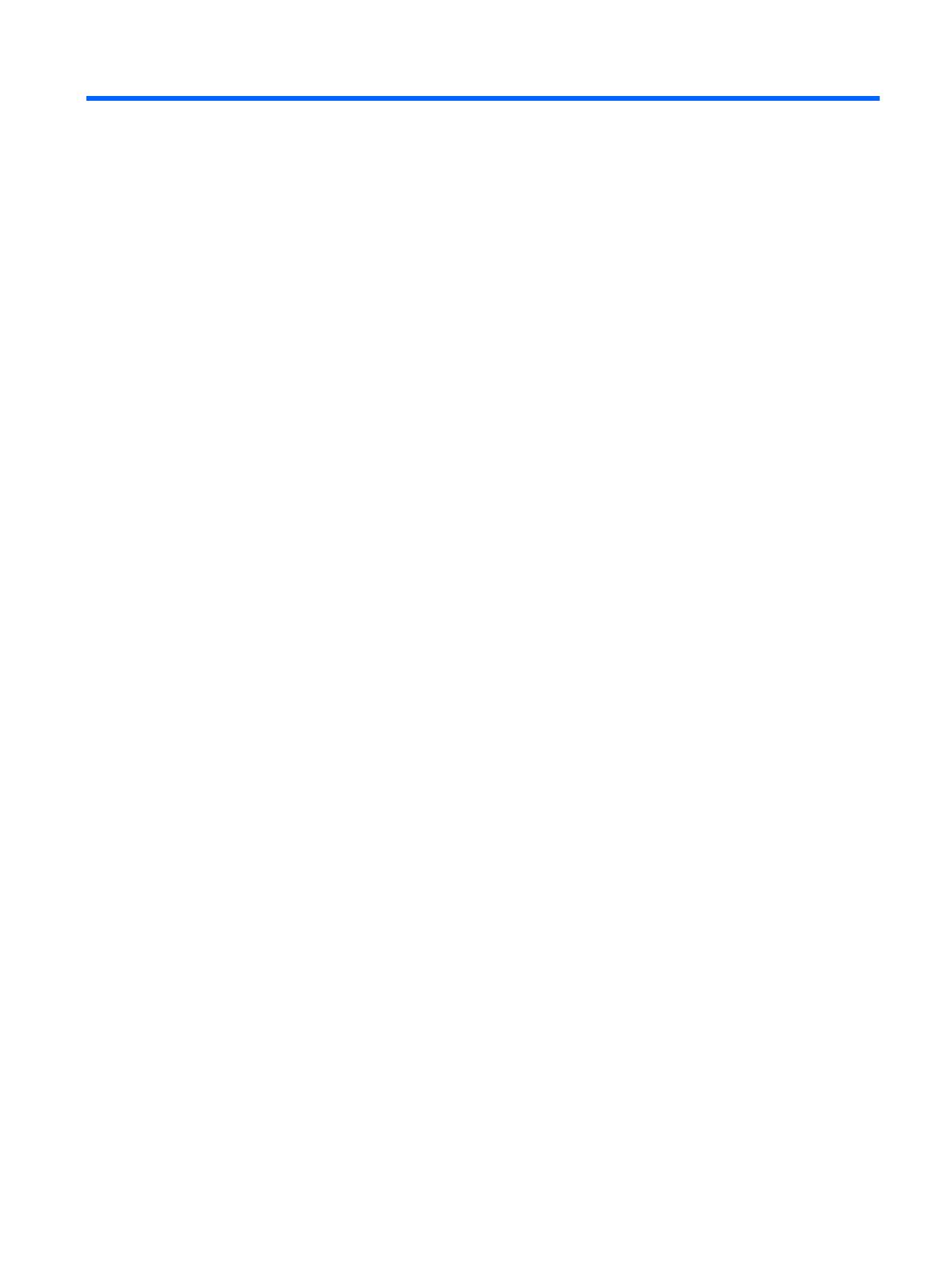
目次
1 製品の特長 ........................................................................................................................................................ 1
HP LCD モニター ................................................................................................................................. 1
2 安全および保守に関するガイドライン ............................................................................................................. 3
安全に関する重要な情報 ...................................................................................................................... 3
保守に関するガイドライン .................................................................................................................. 4
モニターの清掃 .................................................................................................................... 4
モニターの運搬 .................................................................................................................... 5
3 モニターの設置 ................................................................................................................................................. 6
モニターを設置する際の注意 ............................................................................................................... 6
スタンドの取り付け ............................................................................................................................. 7
背面および側面の各部 ......................................................................................................................... 8
ケーブルの接続 .................................................................................................................................... 9
フロント パネルの各部 ...................................................................................................................... 13
モニターの調整 .................................................................................................................................. 14
モニターの電源投入 ........................................................................................................................... 16
USB デバイスの接続 .......................................................................................................................... 17
モニター スタンドの取り外し ............................................................................................................ 18
モニターの取り付け ........................................................................................................................... 19
HP クイック リリース 2 取り付け器具を使って取り付ける場合 ...................................... 19
HP クイック リリース 2 取り付け器具を使用しないで取り付ける場合 ........................... 22
シリアル番号と製品番号の位置 ......................................................................................................... 22
情報カードの位置 ............................................................................................................................... 23
ロック ケーブルの取り付け ............................................................................................................... 23
4
モニターの操作 ............................................................................................................................................... 24
ソフトウェアおよびユーティリティ .................................................................................................. 24
情報ファイル ..................................................................................................................... 24
v