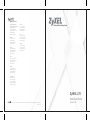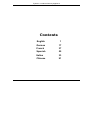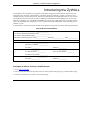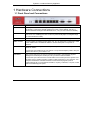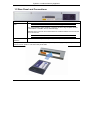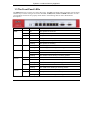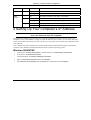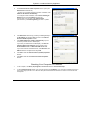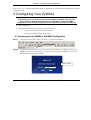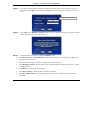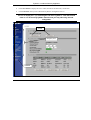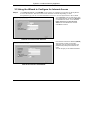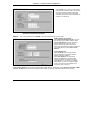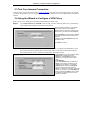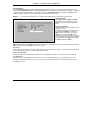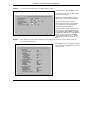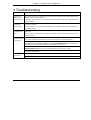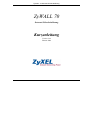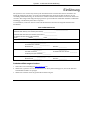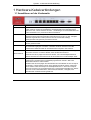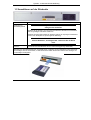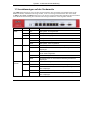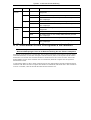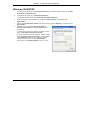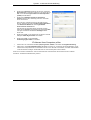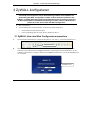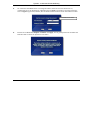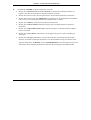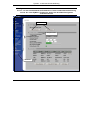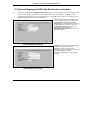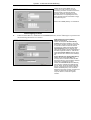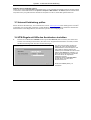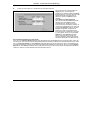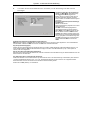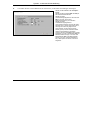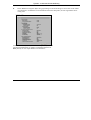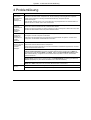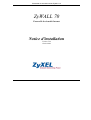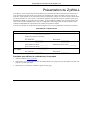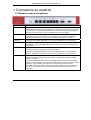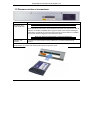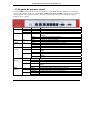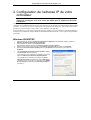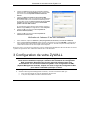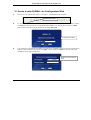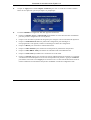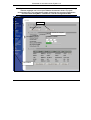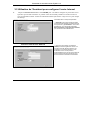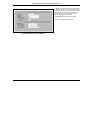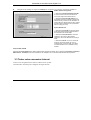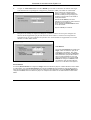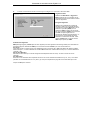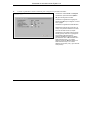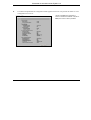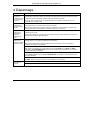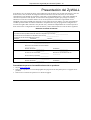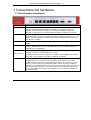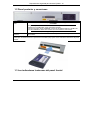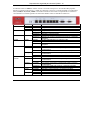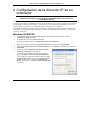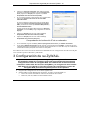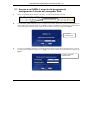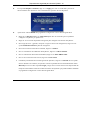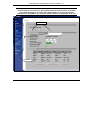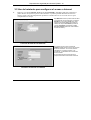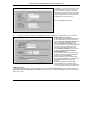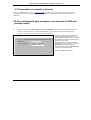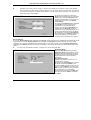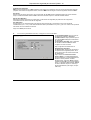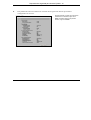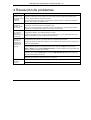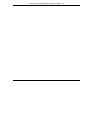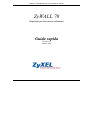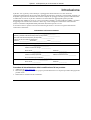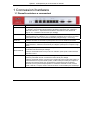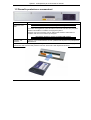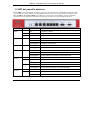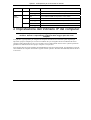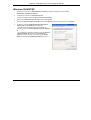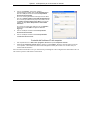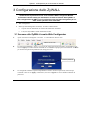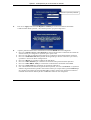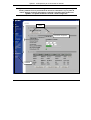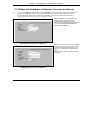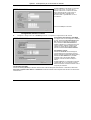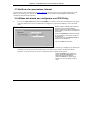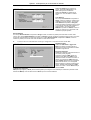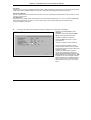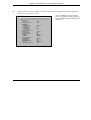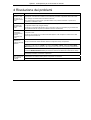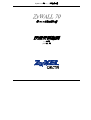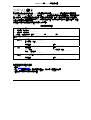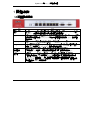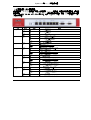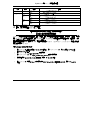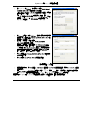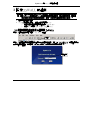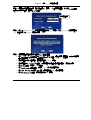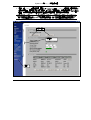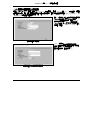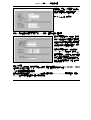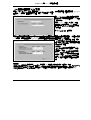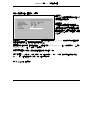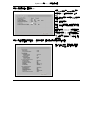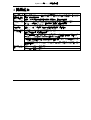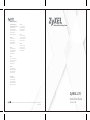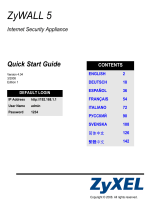65-020-007002
or Certifications. For more information about your device's Declaration of Conformity (DOC) please refer to www.zyxel.com
ZyWALL 70
Quick Start Guide
Version 3.62
Corporate Headquarters
ZyXEL Communications Corp.
Tel: +886-3-578-3942
Fax: +886-3-578-2439
Email: [email protected]
http://www.zyxel.com
http://www.zyxel.com.tw
Denmark
Tel: +45 39 55 07 00
Fax: +45 39 55 07 07
Email: [email protected]
http://www.zyxel.dk
Finland
Tel: +358-9-4780 8400
Fax: +358-9-4780 8448
Email: [email protected]
http://www.zyxel.fi
France
Tel : +33 (0)4 72 52 97 97
Fax : +33 (0)4 72 52 19 20
Email: [email protected]
http://www.zyxel.fr
Germany
Tel: +49 2405 6909 0
Fax: +49 2405 6909 99
Email: [email protected]
http://www.zyxel.de
North America
Tel: +1-800-255-4101
Tel: +1-714-632-0882
Fax: +1-714-632-0858
Email: [email protected]
http://www.us.zyxel.com
Norway
Tel: +47 22 80 61 80
Fax: +47 22 80 61 81
Email: [email protected]
http://www.zyxel.no
Spain
Tel : +34 902 195 420
Fax : + 34 913 005 345
Email: [email protected]
http:// www.zyxel.es
Sweden
Tel: +46 31 744 7700
Fax: +46 31 744 7701
Email: [email protected]
http://www.zyxel.se

ZyWALL 70 Internet Security Appliance
1
Contents
English 1
German 17
French 37
Spanish 55
Italian 33
Chinese 91

ZyWALL 70 Internet Security Appliance
2
Introducing the ZyWALL
The ZyWALL 70 is the ideal secure gateway for all data passing between the Internet and the LAN. By
integrating NAT, firewall, content filtering, certificates and VPN capability, ZyXEL’s ZyWALL 70 is a
complete security solution that protects your Intranet and efficiently manages data traffic on your network.
The ZyWALL increases network security by adding four De-Militarized Zone (DMZ) ports for use with
publicly accessible servers. The PCMCIA/CardBus slot allows you to add a 802.11b/g-compliant wireless
LAN. The embedded web configurator is easy to operate and totally independent of the operating system
platform you use.
You should have an Internet account already set up and have been given most of the following information.
Internet Account Information
Your device’s WAN IP Address (if given): __________________
Your device’s WAN Default Gateway (if given): __________________
Your device’s WAN Net Mask (if given): __________________
DNS Server IP Address (if given): Primary _______________, Secondary _______________, Third _______________
Encapsulation: (choose one below)
Ethernet
Service Type: _______________________
Login Server IP Address: ______________
User Name: ____________ Password: ____________
PPTP
User Name: ____________ Password: ____________
Your WAN IP Address: ____________ PPTP Server IP Address: ___________
Connection ID (if required): ____________
PPPoE
(PPPoE) Service Name: ____________
User Name: ____________ Password: ____________
Procedure to View a Product’s Certification(s)
1. Go to www.zyxel.com.
2. Select your product from the drop-down list box on the ZyXEL home page to go to that product's page.
3. Select the certification you wish to view from this page.

ZyWALL 70 Internet Security Appliance
3
1 Hardware Connections
1.1 Front Panel and Connections
LABEL DESCRIPTION
RESET You only need to use this button if you’ve forgotten the ZyWALL’s password. It returns
the ZyWALL to the factory defaults (password is 1234, LAN IP address 192.168.1.1,
terminal emulation settings as described below etc.; see your User’s Guide for details).
LAN Connect a computer to this port with an Ethernet cable. This port is auto-negotiating (can
connect at 10 or 100Mbps) and auto-crossover (automatically adjust to straight-through
or crossover Ethernet cable).
WAN-1/2 Connect your cable/DSL modem to this port with the cable that came with your modem.
DMZ 10/100M Connect publicly accessible servers (Web, FTP, etc.) to these ports to make them visible
to the outside world. Use Ethernet cables to connect these ports to computers or
switches.
DIAL BACKUP Only connect this port if you want to set up a backup WAN connection; see your User’s
Guide for details.
Connect the 9-pin female end of your modem or TA (Terminal Adaptor) cable to this port
and the other end to your modem or TA.
CONSOLE Only connect this port if you want to configure the ZyWALL using the SMT (System
Management Terminal) via console port; see your User’s Guide for details.
Connect the 9-pin male end of the console cable to the console port of the ZyWALL and
the other end to a serial port (COM1, COM2 or other COM port) on your computer. Your
computer should have a terminal emulation communications program (such as
HyperTerminal) set to VT100 terminal emulation, no parity, 8 data bits, 1 stop bit, no flow
control and 9600 bps port speed.

ZyWALL 70 Internet Security Appliance
4
1.2 Rear Panel and Connections
LABEL DESCRIPTION
Extension Card
Slot
Do not insert or remove a card with the ZyWALL turned on.
Turn off the ZyWALL before inserting or removing an 802.11b/g-compliant wireless
LAN PCMCIA or CardBus card (to avoid damage).
Slide the 64-pin connector end of the PCMCIA or CardBus wireless LAN card into the
slot as shown next.
Do not force, bend or twist the wireless LAN card.
POWER 100-
240VAC
Connect the included power cord (use only this cord) to this power socket.
After you’ve made the connections, connect the power adaptor to a power supply and push the power
switch to the on position. Look at the front panel LEDs.

ZyWALL 70 Internet Security Appliance
5
1.3 The Front Panel LEDs
The PWR LED turns on when you connect the power. The SYS LED blinks while performing system testing
and then stays on if the testing is successful. The ACT, CARD, LAN, WAN and DMZ LEDs turn on if the
corresponding connections are properly made. Refer to the following table for more detailed LED
descriptions.
LED COLOR STATUS DESCRIPTION
Off The ZyWALL is turned off.
Green On The ZyWALL is turned on.
PWR
Red On The power to the ZyWALL is too low.
Off The ZyWALL is not ready or has failed.
On The ZyWALL is ready and running.
SYS Green
Flashing The ZyWALL is restarting.
Off The backup port is not connected. ACT Green
Flashing The backup port is sending or receiving packets.
Off The wireless LAN is not ready, or has failed.
On The wireless LAN is ready.
CARD Green
Flashing The wireless LAN is sending or receiving packets.
Off The LAN is not connected.
On The ZyWALL has a successful 10Mbps Ethernet connection. Green
Flashing The 10M LAN is sending or receiving packets.
On The ZyWALL has a successful 100Mbps Ethernet connection.
LAN
10/100
Orange
Flashing The 100M LAN is sending or receiving packets.
Off The WAN connection is not ready, or has failed.
On The ZyWALL has a successful 10Mbps WAN connection.
WAN-1/2
10/100
Green
Flashing The 10M WAN is sending or receiving packets.

ZyWALL 70 Internet Security Appliance
6
LED COLOR STATUS DESCRIPTION
On The ZyWALL has a successful 100Mbps WAN connection. Orange
Flashing The 100M WAN is sending or receiving packets.
Off The DMZ connection is not ready, or has failed.
On The ZyWALL is connected to a 100Mbps DMZ. Green
Flashing The 10M DMZ is sending or receiving packets.
On The ZyWALL is connected to a 100Mbps DMZ.
DMZ
10/100
Orange
Flashing The 100M DMZ is sending or receiving packets.
2 Setting Up Your Computer’s IP Address
Skip this section if your computer is already set up to accept a dynamic IP address.
This is the default for most new computers.
The ZyWALL is already set up to assign your computer an IP address. Use this section to set up your
computer to receive an IP address or assign it a static IP address in the 192.168.1.2 to 192.168.1.254 range
with a subnet mask of 255.255.255.0. This is necessary to ensure that your computer can communicate with
your ZyWALL.
Your computer must have an Ethernet card and TCP/IP installed. TCP/IP should already be installed on
computers using Windows NT/2000/XP, Macintosh OS 7 and later operating systems.
Windows 2000/NT/XP
1. In Windows XP, click Start, Control Panel. In Windows 2000/NT, click Start, Settings, Control Panel.
2. In Windows XP, click Network Connections.
In Windows 2000/NT, click Network and Dial-up Connections.
3. Right-click Local Area Connection and then click Properties.
4. Select Internet Protocol (TCP/IP) (under the General tab in Windows XP) and click Properties.

ZyWALL 70 Internet Security Appliance
7
5. The Internet Protocol TCP/IP Properties screen opens (the
General tab in Windows XP).
- To have your computer assigned a dynamic IP address, click
Obtain an IP address automatically.
-To configure a static IP address, click Use the following IP
Address and fill in the IP address (choose one
from192.168.1.2 to 192.168.1.254), Subnet mask
(255.255.255.0), and Default gateway (192.168.1.1) fields.
6. Click Advanced. Remove any previously installed gateways in
the IP Settings tab and click OK to go back to the Internet
Protocol TCP/IP Properties screen.
7. Click Obtain DNS server address automatically if you do
not know your DNS server IP address(es).
If you know your DNS server IP address(es), click Use the
following DNS server addresses, and type them in the
Preferred DNS server and Alternate DNS server fields.
If you have more than two DNS servers, click Advanced, the
DNS tab and then configure them using Add.
8. Click OK to close the Internet Protocol (TCP/IP) Properties
window.
9. Click OK to close the Local Area Connection Properties
window.
Checking Your Computer’s IP Address
1. In the computer, click Start, (All) Programs, Accessories and then Command Prompt.
2. In the Command Prompt window, type "ipconfig" and then press ENTER. Your computer’s IP address must be in
the correct range (192.168.1.2 to 192.168.1.254) with subnet mask 255.255.255.0 in order to communicate with
the ZyWALL.

ZyWALL 70 Internet Security Appliance
8
Refer to your User’s Guide for detailed IP address configuration for other Windows and Macintosh computer
operating systems.
3 Configuring Your ZyWALL
Choose one of these methods to access and configure the ZyWALL. This Quick
Start Guide shows you how to use the web configurator wizards only. See your
User’s Guide for background information on all ZyWALL features and SMT
configuration. Click the web configurator online help for screen-specific web help.
Web Configurator
SMT (System Management Terminal). Access the SMT via:
o Console port using terminal emulation software
o LAN, WLAN, DMZ or WAN using Telnet
3.1 Accessing Your ZyWALL Via Web Configurator
Step 1. Launch your web browser. Enter “192.168.1.1” as the web site address.
Step 2. The default password (“1234”) is already in the password field (in non-readable format). Click
Login to proceed to a screen asking you to change your password. Click Reset to revert to the
default password in the password field.
Web site address.
Default password.

ZyWALL 70 Internet Security Appliance
9
Step 3. It is highly recommended you change the default password! Enter a new password, retype it to
confirm and click Apply; alternatively click Ignore if you do not want to change the password
now.
Step 4. Click Apply in the Replace Certificate screen to create a certificate using your ZyWALL’s MAC
address that will be specific to this device.
Step 5. You should now see the web configurator HOME screen.
Click Internet Access and VPN Wizard to begin setup wizards screens to help you configure your
ZyWALL for the first time.
Click a link in the navigation panel to configure that ZyWALL feature.
Click MAINTENANCE in the navigation panel to upload firmware and back up, restore or upload
a configuration file.
Click Renew to renew the WAN IP address.
Click Show Statistics to see ZyWALL performance statistics.
Click Show DHCP Table to see current DHCP (Dynamic Host Configuration Protocol) client
information.
Change default password.

ZyWALL 70 Internet Security Appliance
10
Click VPN Status to display the active VPN (Virtual Private Network) connections.
Click LOGOUT when you have finished a ZyWALL management session.
The ZyWALL automatically logs you out if it is left idle for five minutes; press
Refresh to display the Login screen again and then log back in. This idle timeout
timer is one of the many ZyWALL features that you may edit using the web
configurator.
LOGOUT
Navigation panel
Wizards

ZyWALL 70 Internet Security Appliance
11
3.2 Using the Wizard to Configure for Internet Access
Step 1. Click Internet Access in the HOME screen to help you configure your WAN1 on the ZyWALL
to access the Internet. The first wizard screen has three variations depending on what
encapsulation type you use. Use the information in Internet Account Information to fill in fields.
Choose Ethernet when the WAN port is used
as a regular Ethernet. Choose from Standard
or a RoadRunner version. You’ll need User
Name, Password and Login Server IP
Address for some Roadrunner versions.
Click Next to continue.
Internet Connection with Ethernet
Internet Connection with PPPoE
Point-to-Point Protocol over Ethernet (PPPoE)
also functions as a dial-up connection.
Therefore you’ll also need a username and
password and possibly the PPPoE service
name.
Your ISP will give you all needed information.

ZyWALL 70 Internet Security Appliance
12
Internet Connection with PPTP
Choose PPTP if your service provider uses a
DSL terminator with PPTP login. The ZyWALL
must have a static IP address in this case.
You’ll also need a login name, associated
password, the DSL terminator IP address and
possibly a connection ID.
Step 2. Fill in the fields and click Finish to save and complete the wizard setup.
WAN IP Address Assignment
Select Get automatically from ISP if your ISP
did not assign you a fixed IP address. Select
Use fixed IP address if the ISP assigned a
fixed IP address and then enter your IP
address and subnet mask in the next two
fields. Enter the gateway IP address in this field
(if provided) when you select Use Fixed IP
Address.
System DNS Servers
Select From ISP if your ISP dynamically
assigns DNS server information (and the
ZyWALL's WAN IP address).
Select User-Defined if you have the IP
address of a DNS server. Enter the DNS
server's IP address in the field to the right.
Select None if you do not want to configure
DNS servers. If you do not configure a DNS
server, you must know the IP address of a
machine in order to access it.
WAN MAC Address
Select Factory Default to use the factory assigned default MAC address. Alternatively, select Spoof this Computer's MAC
address - IP Address and enter the IP address of the computer on the LAN whose MAC address you are cloning.

ZyWALL 70 Internet Security Appliance
13
3.3 Test Your Internet Connection
Launch your web browser and navigate to www.zyxel.com. You don’t need a dial-up program such as Dial
Up Networking. Refer to the User’s Guide for more detailed information on the complete range of ZyWALL
features.
3.4 Using the Wizard to Configure a VPN Policy
Refer to your User’s Guide for more background information about VPN.
Step 1. Click VPN Wizard in the HOME screen to help you edit a VPN rule that uses a pre-shared key
and configure IKE settings to establish a VPN tunnel.
Enter the WAN IP address of your ZyWALL.
The ZyWALL uses its current WAN IP
address (static or dynamic) in setting up the
VPN tunnel if you leave this field as 0.0.0.0.
Select IP Address and then enter IP address
to identify the remote IPSec router by its IP
address.
Otherwise, select Domain Name and enter
the domain name.
Click Next to continue.
Step 2. Fill in the fields and click Next to continue. Use this screen to configure the IP addresses of the
devices that can use the VPN tunnel. Local network refers to the devices behind the ZyWALL
and remote network refers to the devices behind the remote IPSec router.
Select Single for a single IP address. Select
Range IP for a specific range of IP
addresses. Select Subnet to specify IP
addresses on a network by their subnet
mask.
Local Network
If the Local Network field is configured to
Single, enter a (static) IP address on the
LAN behind your ZyWALL. If the Local
Network field is configured to Range IP,
enter the beginning and end (static) IP
address, in a range of computers on the LAN
behind your ZyWALL. If the Local Network
field is configured to Subnet, enter a (static)
IP address and subnet mask on the LAN
behind your ZyWALL.

ZyWALL 70 Internet Security Appliance
14
Remote Network
If the Remote Network field is configured to Single, enter a (static) IP address on the network behind the remote IPSec
router. If the Remote Network field is configured to Range IP, enter the beginning and end (static) IP address, in a range of
computers on the network behind the remote IPSec router. If the Remote Network field is configured to Subnet, enter a
(static) IP address and subnet mask on the network behind the remote IPSec router.
Step 3. Use the third wizard screen to configure IKE (Internet Key Exchange) tunnel settings.
Negotiation Mode
Select Main Mode or Aggressive Mode.
Multiple SAs connecting through a secure
gateway must have the same negotiation
mode.
Encryption Algorithm
Select the method of data encryption using a
private (secret) key.
The DES encryption algorithm uses a 56-bit
key. Triple DES (3DES) is a variation on
DES that uses a 168-bit key. As a result,
3DES is more secure than DES. It also
requires more processing power, resulting in
increased latency and decreased throughput.
This implementation of AES uses a 128-bit
key. AES is faster than 3DES.
Authentication Algorithm
MD5 (Message Digest 5) and SHA1 (Secure Hash Algorithm) are hash algorithms used to authenticate packet data. Select
MD5 for minimal security and SHA-1 for maximum security.
Key Group
Choose a key group for phase 1 IKE setup. DH1 (default) refers to Diffie-Hellman Group 1 a 768 bit random number. DH2
refers to Diffie-Hellman Group 2 a 1024 bit (1Kb) random number.
SA Life Time (Minutes)
Define the length of time before an IKE SA automatically renegotiates in this field. The minimum value is 180 seconds.
Pre-Shared Key
Type from 8 to 31 case-sensitive ASCII characters or from 16 to 62 hexadecimal ("0-9", "A-F") characters. You must
precede a hexadecimal key with a "0x” (zero x), which is not counted as part of the 16 to 62 character range for the key.
Click Next to continue.

ZyWALL 70 Internet Security Appliance
15
Step 4. Use the forth wizard screen to configure IPSec settings.
Choose Tunnel mode or Transport mode.
Choose which protocol to use (ESP or AH)
for the IKE key exchange.
Choose an encryption algorithm or select
NULL to set up a tunnel without encryption.
Choose an authentication algorithm.
Set the IPSec SA lifetime. This field allows
you to determine how long the IPSec SA
should stay up before it times out.
Choose whether to enable Perfect Forward
Secrecy (PFS) using Diffie-Hellman public-
key cryptography. Select None (the default)
to disable PFS. DH1 refers to Diffie-Hellman
Group 1 a 768 bit random number. DH2
refers to Diffie-Hellman Group 2 a 1024 bit
(1Kb) random number (more secure, yet
slower).
Step 5. This read-only screen shows a summary of the VPN rule’s settings. Check whether what you
have configured is correct.
Click Finish to save and complete the wizard
setup. Otherwise, click Back to return to the
previous screen.

ZyWALL 70 Internet Security Appliance
16
4 Troubleshooting
PROBLEM CORRECTIVE ACTION
None of the
LEDs turn on
when you turn
on the ZyWALL.
Make sure that you have the power adaptor connected to the ZyWALL and plugged in to an
appropriate power source. Make sure the fuse is not burnt out (see the User’s Guide appendices for
details). Check all cable connections.
If the LEDs still do not turn on, you may have a hardware problem. In this case, you should contact
your local vendor.
Cannot access
the ZyWALL
from the LAN.
Check the cable connection between the ZyWALL and your computer or hub. Refer to the section on
front panel for details.
Ping the ZyWALL from a LAN computer. Make sure your computer’s Ethernet card is installed and
functioning properly.
Cannot ping any
computer on the
LAN.
If the 10/100M LAN LEDs are off, check the cable connections between the ZyWALL and your LAN
computers.
Verify that the IP address and subnet mask of the ZyWALL and the LAN computers are in the same
IP address range.
The WAN IP is provided after the ISP verifies the MAC address, host name or user ID.
Find out the verification method used by your ISP and configure the corresponding fields.
If the ISP checks the WAN MAC address, you should clone the MAC address from a LAN computer.
Click WAN and then the WAN1 or WAN2 tab, select Spoof WAN MAC Address and enter the IP
address of the computer on the LAN whose MAC address you are cloning.
If the ISP checks the host name, enter your computer’s name in the System Name field in the
MAINTENANCE General screen (refer to the Maintenance part in the User’s Guide).
Cannot get a
WAN IP address
from the ISP.
If the ISP checks the user ID, click WAN and then the WAN1 or WAN2 tab. Check your service type,
user name, and password.
Check the ZyWALL’s connection to the cable/DSL device. Cannot access
the Internet.
Click WAN to verify your settings.

ZyWALL 70 Internet-Sicherheitslösung
17
ZyWALL 70
Internet-Sicherheitslösung
Kurzanleitung
Version 3.62
Februar 2004

ZyWALL 70 Internet-Sicherheitslösung
18
Einführung
Die ZyWALL 70 ist ein Security-Gateway für den Datenverkehr zwischen dem Internet und dem LAN.
Durch die Integration der NAT-, Firewall- und VPN-Funktionen, bietet die ZyXEL ZyWALL 70 eine
vollständige Sicherheitslösung, um Ihr Intranet zu schützen und den Datenverkehr im Netzwerk effizient zu
verwalten. Das integrierte Konfigurationsprogramm ist per Web-Browser bedienbar und damit vollkommen
unabhängig vom Betriebssystem Ihres Computers.
Um fortzufahren, sollten Sie bereits ein Internet-Benutzerkonto besitzen und folgende Informationen
bereithalten:
Internet-Benutzerkonto
WAN-IP-Adresse Ihres Gerätes (falls Sie eine feste Adresse erhalten haben): __________________
Standard-WAN-Gateway Ihres Gerätes (falls bekannt): __________________
Standard-WAN-Netzmaske Ihres Gerätes (falls bekannt): __________________
IP-Adresse des DNS-Servers (falls zutreffend):
Erster _______________, Zweiter _______________, Dritter _______________
Encapsulation: (wählen Sie eine der Folgenden aus)
Ethernet
Diensttyp: _______________________
Anmeldeserver-IP-Adresse: ______________
Benutzername: ____________ Kennwort: ____________
PPTP
Benutzername: ____________ Kennwort: ____________
Ihre WAN-IP-Adresse: ____________ IP-Adresse des PPTP-Servers: ___________
Verbindungs-ID (falls zutreffend): ____________
PPPoE
(PPPoE) Dienstname: ____________(bitte ggf. freilassen, z.B. für T-DSL)
Benutzername: ____________ Kennwort: ____________
Produktzertifizierungen einsehen
1. Stellen Sie eine Verbindung mit www.zyxel.com her.
2. Wählen Sie „ZyWALL 70“ aus der Pulldown-Liste der ZyXEL-Homepage aus, um auf die Seite des
betreffenden Produktes zu springen.
3. Wählen Sie auf dieser Seite die gewünschte Zertifizierung aus.

ZyWALL 70 Internet-Sicherheitslösung
19
1 Hardware-Kabelverbindungen
1.1 Anschlüsse auf der Vorderseite
BEZEICHNUNG BESCHREIBUNG
RESET Sie müssen diese Taste nur betätigen, wenn Sie das Kennwort Ihrer ZyWALL vergessen
haben. Dadurch werden die werksseitigen Standardeinstellungen wiederhergestellt
(Kennwort 1234, LAN-IP-Adresse 192.168.1.1, Einstellungen zur Terminalemulation wie
unten beschrieben usw.). Siehe auch Benutzerhandbuch.
LAN Hier schließen Sie einen Computer an. Verwenden Sie dazu ein Ethernet-Kabel. Dieser
Anschluss erkennt die Geschwindigkeit automatisch (kann an ein 10- oder 100-Mpbs-
Netzwerk angeschlossen werden). Ebenso wird der verwendete Kabeltyp
(durchgeschleift oder gekreuzt) automatisch erkannt.
WAN-1/2 Hier schließen Sie Ihr Kabel- bzw. DSL-Modem an. Verwenden Sie dazu das mit dem
Modem gelieferte Kabel.
DMZ 10/100M Hier können Sie öffentlich zugängliche Server (Web, FTP usw.) anschließen, um diese
der Außenwelt zugänglich zu machen. Verbinden Sie diese Anschlüsse mit Hilfe
herkömmlicher Ethernet-Kabel mit den betreffenden Computern oder Switches.
DIAL BACKUP
Verbinden Sie diesen Anschluss nur, wenn Sie eine Dial-Backup-WAN-Verbindung
verwenden möchten. Für weitere Details, siehe das Benutzerhandbuch.
Verbinden Sie den 9-poligen Stecker Ihres Modem- oder Terminaladapterkabels mit
diesem Anschluss und das andere Ende mit den Modem bzw. Terminaladapter selbst.
CONSOLE Sie benötigen diesen Anschluss nur, wenn Sie die ZyWALL über das SMT-
Hilfsprogramm mit Hilfe eines Konsolkabels programmieren möchten. Siehe das
Benutzerhandbuch für weitere Details.
Schließen Sie den neunpoligen Anschlussstecker des Konsolkabels an den Konsolport
der ZyWALL und das andere Ende an einen seriellen Anschluss (COM1, COM2 oder
einen anderen COM-Anschluss) Ihres Arbeitsplatzrechners an. Auf Ihrem Computer
muss ein Programm zur Terminalemulation (z.B. HyperTerminal) installiert sein. Dieses
muss auf VT100-Terminalemulation, keine Parität, 8 Datenbits, 1 Stoppbit, keine
Flusskontrolle und 9600 Baud eingestellt sein.
ページが読み込まれています...
ページが読み込まれています...
ページが読み込まれています...
ページが読み込まれています...
ページが読み込まれています...
ページが読み込まれています...
ページが読み込まれています...
ページが読み込まれています...
ページが読み込まれています...
ページが読み込まれています...
ページが読み込まれています...
ページが読み込まれています...
ページが読み込まれています...
ページが読み込まれています...
ページが読み込まれています...
ページが読み込まれています...
ページが読み込まれています...
ページが読み込まれています...
ページが読み込まれています...
ページが読み込まれています...
ページが読み込まれています...
ページが読み込まれています...
ページが読み込まれています...
ページが読み込まれています...
ページが読み込まれています...
ページが読み込まれています...
ページが読み込まれています...
ページが読み込まれています...
ページが読み込まれています...
ページが読み込まれています...
ページが読み込まれています...
ページが読み込まれています...
ページが読み込まれています...
ページが読み込まれています...
ページが読み込まれています...
ページが読み込まれています...
ページが読み込まれています...
ページが読み込まれています...
ページが読み込まれています...
ページが読み込まれています...
ページが読み込まれています...
ページが読み込まれています...
ページが読み込まれています...
ページが読み込まれています...
ページが読み込まれています...
ページが読み込まれています...
ページが読み込まれています...
ページが読み込まれています...
ページが読み込まれています...
ページが読み込まれています...
ページが読み込まれています...
ページが読み込まれています...
ページが読み込まれています...
ページが読み込まれています...
ページが読み込まれています...
ページが読み込まれています...
ページが読み込まれています...
ページが読み込まれています...
ページが読み込まれています...
ページが読み込まれています...
ページが読み込まれています...
ページが読み込まれています...
ページが読み込まれています...
ページが読み込まれています...
ページが読み込まれています...
ページが読み込まれています...
ページが読み込まれています...
ページが読み込まれています...
ページが読み込まれています...
ページが読み込まれています...
ページが読み込まれています...
ページが読み込まれています...
ページが読み込まれています...
ページが読み込まれています...
ページが読み込まれています...
ページが読み込まれています...
ページが読み込まれています...
ページが読み込まれています...
ページが読み込まれています...
ページが読み込まれています...
ページが読み込まれています...
ページが読み込まれています...
ページが読み込まれています...
ページが読み込まれています...
ページが読み込まれています...
ページが読み込まれています...
ページが読み込まれています...
ページが読み込まれています...
-
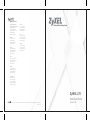 1
1
-
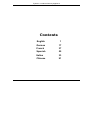 2
2
-
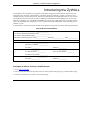 3
3
-
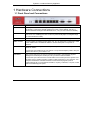 4
4
-
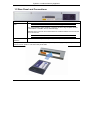 5
5
-
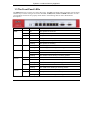 6
6
-
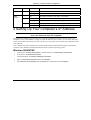 7
7
-
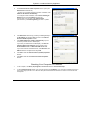 8
8
-
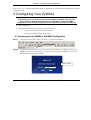 9
9
-
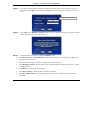 10
10
-
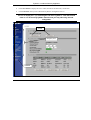 11
11
-
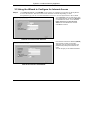 12
12
-
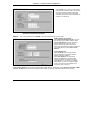 13
13
-
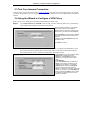 14
14
-
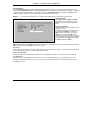 15
15
-
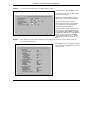 16
16
-
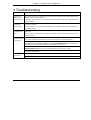 17
17
-
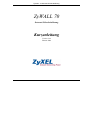 18
18
-
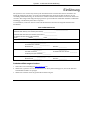 19
19
-
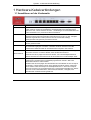 20
20
-
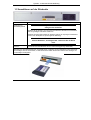 21
21
-
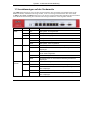 22
22
-
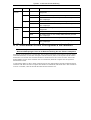 23
23
-
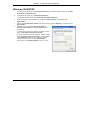 24
24
-
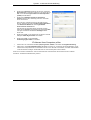 25
25
-
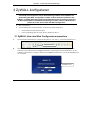 26
26
-
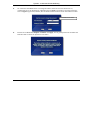 27
27
-
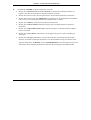 28
28
-
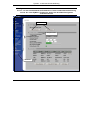 29
29
-
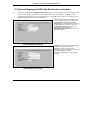 30
30
-
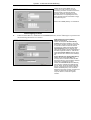 31
31
-
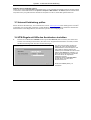 32
32
-
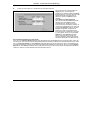 33
33
-
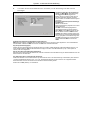 34
34
-
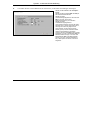 35
35
-
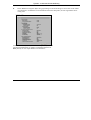 36
36
-
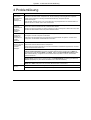 37
37
-
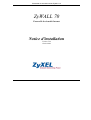 38
38
-
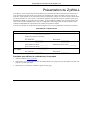 39
39
-
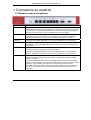 40
40
-
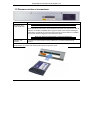 41
41
-
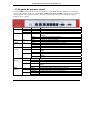 42
42
-
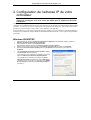 43
43
-
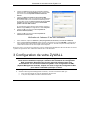 44
44
-
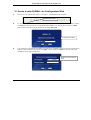 45
45
-
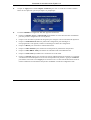 46
46
-
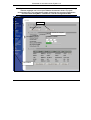 47
47
-
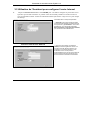 48
48
-
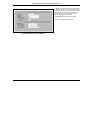 49
49
-
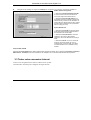 50
50
-
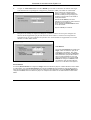 51
51
-
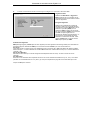 52
52
-
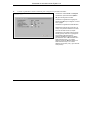 53
53
-
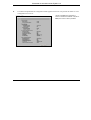 54
54
-
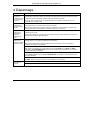 55
55
-
 56
56
-
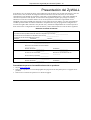 57
57
-
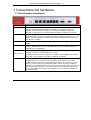 58
58
-
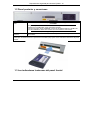 59
59
-
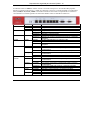 60
60
-
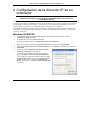 61
61
-
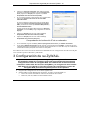 62
62
-
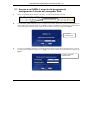 63
63
-
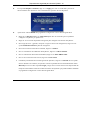 64
64
-
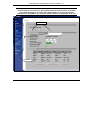 65
65
-
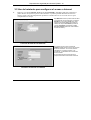 66
66
-
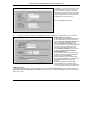 67
67
-
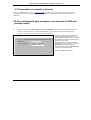 68
68
-
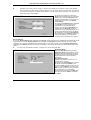 69
69
-
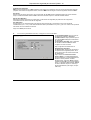 70
70
-
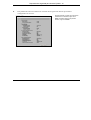 71
71
-
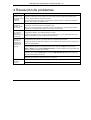 72
72
-
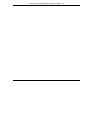 73
73
-
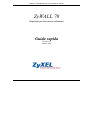 74
74
-
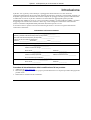 75
75
-
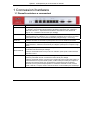 76
76
-
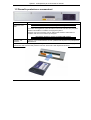 77
77
-
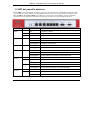 78
78
-
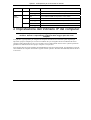 79
79
-
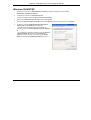 80
80
-
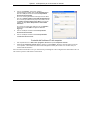 81
81
-
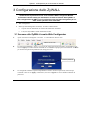 82
82
-
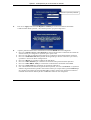 83
83
-
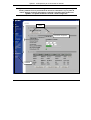 84
84
-
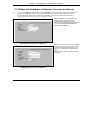 85
85
-
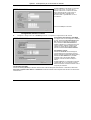 86
86
-
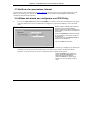 87
87
-
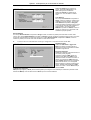 88
88
-
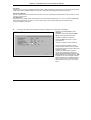 89
89
-
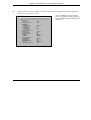 90
90
-
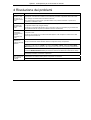 91
91
-
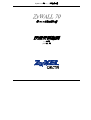 92
92
-
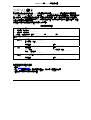 93
93
-
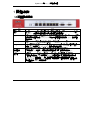 94
94
-
 95
95
-
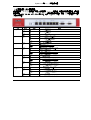 96
96
-
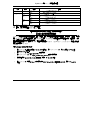 97
97
-
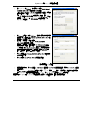 98
98
-
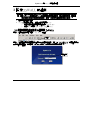 99
99
-
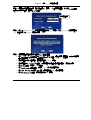 100
100
-
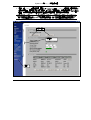 101
101
-
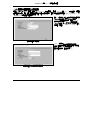 102
102
-
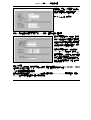 103
103
-
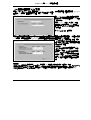 104
104
-
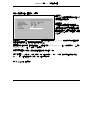 105
105
-
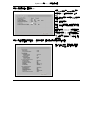 106
106
-
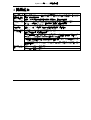 107
107
-
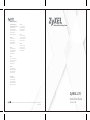 108
108
他の言語で
関連論文
その他のドキュメント
-
Asus ET2012AUKB ユーザーマニュアル
-
Philips 39PFL5041/T3 ユーザーマニュアル
-
Philips 39PFL5046/T3 ユーザーマニュアル
-
Linksys E7350 AX1800 Dual Band Wi-Fi 6 Router ユーザーガイド
-
Linksys AX1800 Dual-Band WiFi 6 Router E7350 ユーザーマニュアル
-
Linksys E8450 AX3200 DUAL-BAND GIGABIT WiFi 6 ROUTER ユーザーガイド
-
Gigabyte GN-B41G ユーザーマニュアル
-
Microscan ESP クイックスタートガイド
-
Asus RT-AC66U ユーザーマニュアル
-
Microscan ESP Easy Setup Program クイックスタートガイド