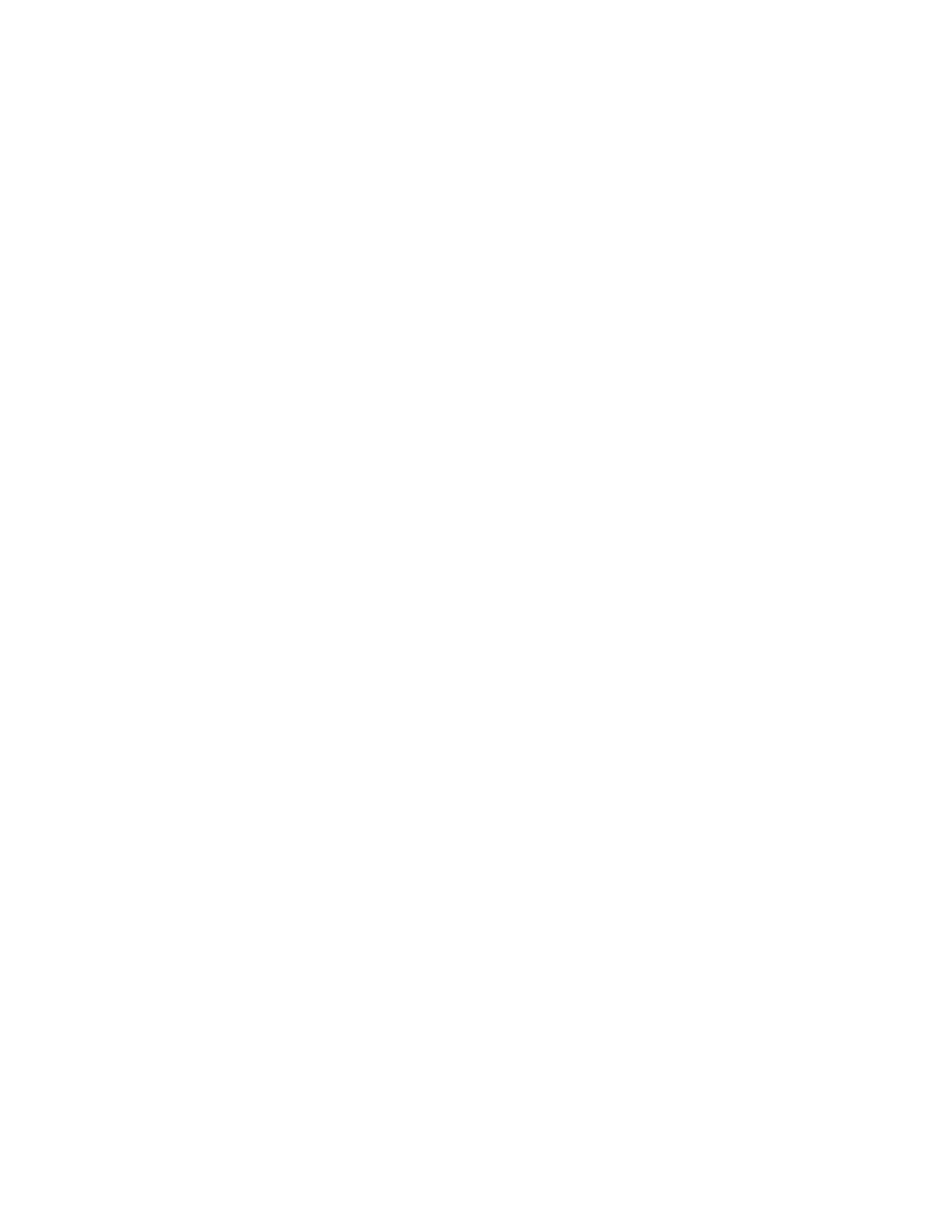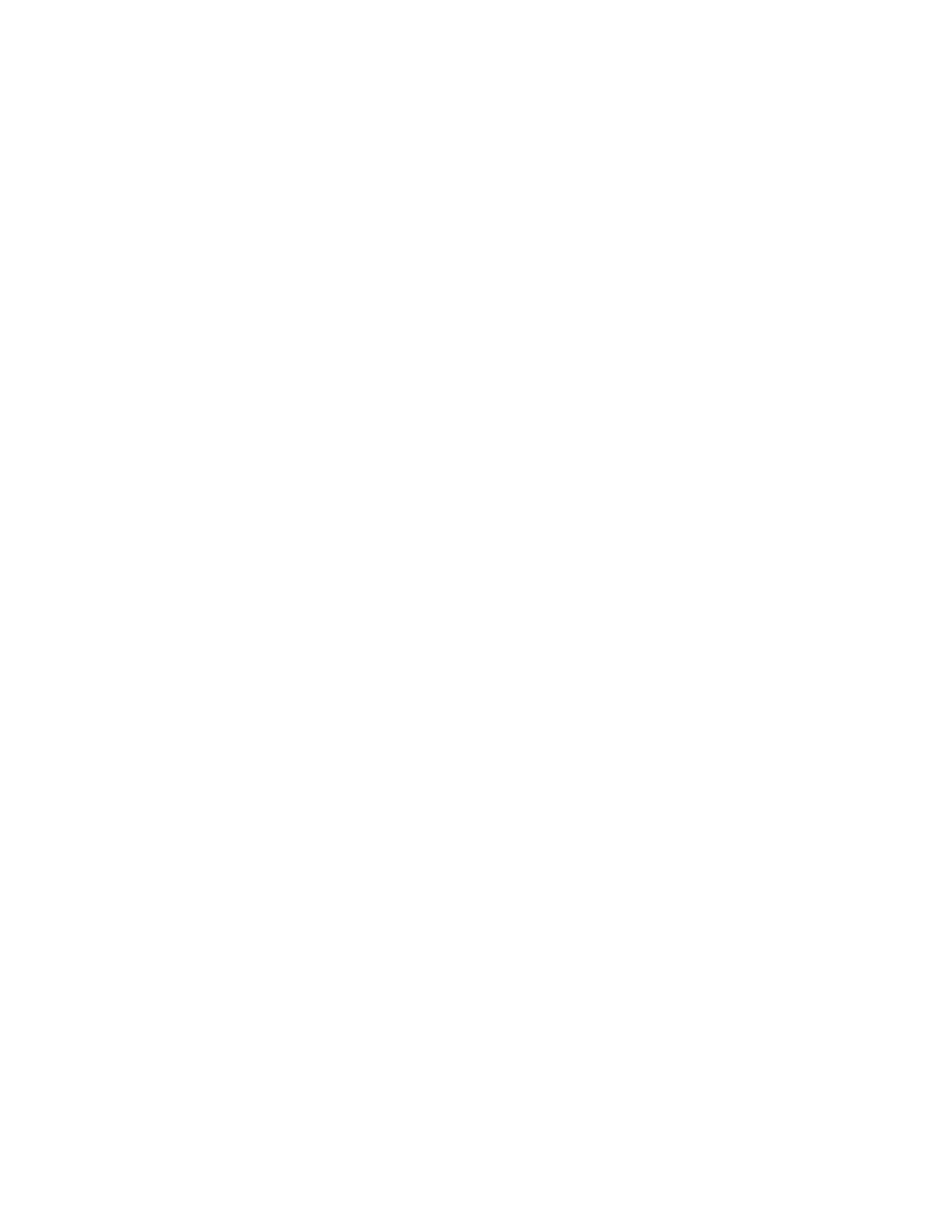
2
Contents
Product Overview .........................................................................................................3
Front .................................................................................................................................................................... 3
Back ..................................................................................................................................................................... 4
Setting Up: Basics ........................................................................................................5
Where to find more help ............................................................................................................................... 5
How to install your router ............................................................................................................................ 5
Advanced Configuration ............................................................................................8
How to open the browser-based utility ................................................................................................... 8
Basic Router Settings ................................................................................................................................... 9
Language ............................................................................................................................................................................................ 10
Internet Setup ................................................................................................................................................................................... 11
Basic Wireless Settings ............................................................................................................................ 13
Wireless Security ....................................................................................................... 15
Security Option Settings .......................................................................................................................... 15
WPA2 Personal ................................................................................................................................................................................. 15
Disabled ............................................................................................................................................................................................... 15
Troubleshooting ......................................................................................................... 16
Your router was not successfully set up ............................................................................................. 16
Your Internet cable is not plugged in
message .............................................................................. 17
Cannot access your router
message .................................................................................................. 18
After setup ..................................................................................................................................................... 19
The internet appears to be unavailable ............................................................................................... 19
Specifications ............................................................................................................. 21
Linksys E7350 ............................................................................................................................................. 21
Environmental ............................................................................................................................................... 21