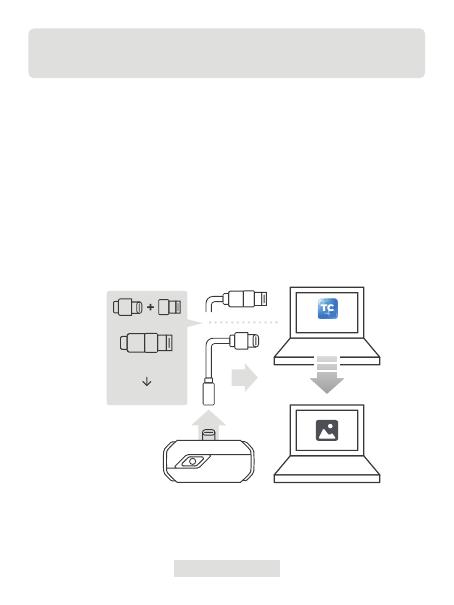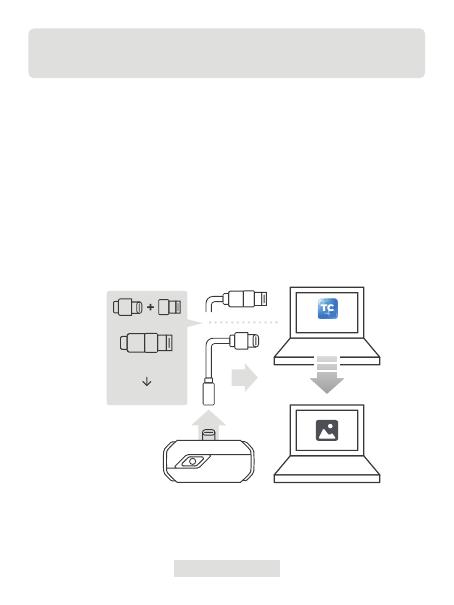
Section 4
Using TC001 with PC
Download and install the TCView software
Go to www.topdon.com/products/tc001, click “Download” to enter the
download page. Then download and install the TCView.
1.
Connect the TC001 camera to a PC using the supplied adapter cable (see
gure 4.1.1)
For PC with a Type-C port:
Connect the Type-C female end of the adapter cable to the TC001, and
connect the Type-C male end to your computer.
For PC with a USB-A port:
Connect the Type-C female end of the adapter cable to the TC001. Then,
plug the Type-C male end of the cable into the USB-A adapter and
connect the USB-A end to your computer.
2.
TCView
USB-A 3.0
USB Type-C
Type-C Female
Type-C Male
USB-A
018 | EN
Figure 4.1.1