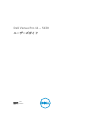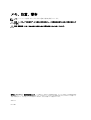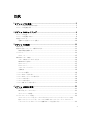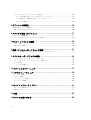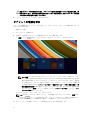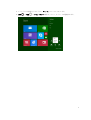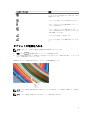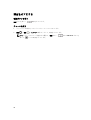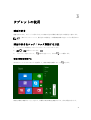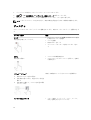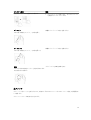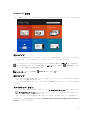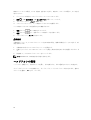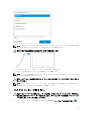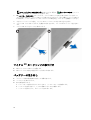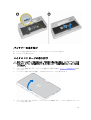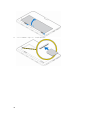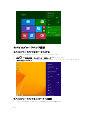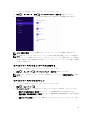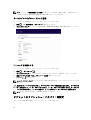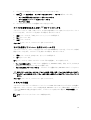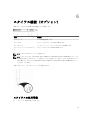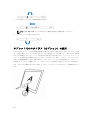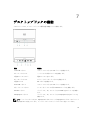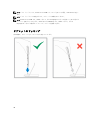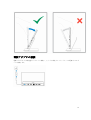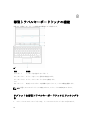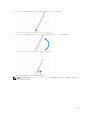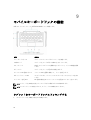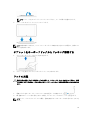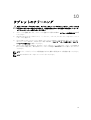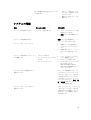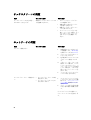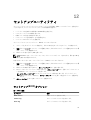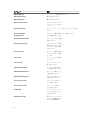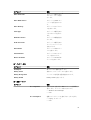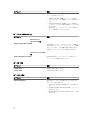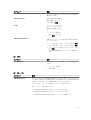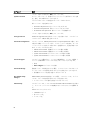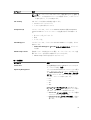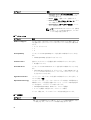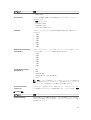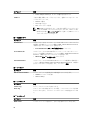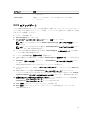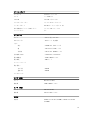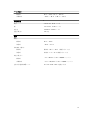Dell Venue Pro 11 – 5130
ユーザーズガイド
規制モデル: T06G
規制タイプ: T06G001

メモ、注意、警告
メモ: コンピュータを使いやすくするための重要な情報を説明しています。
注意: ハードウェアの損傷やデータの損失の可能性を示し、その問題を回避するための方法を説明して
います。
警告: 物的損害、けが、または死亡の原因となる可能性があることを示しています。
著作権 © 2015 Dell Inc. 無断転載を禁じます。 この製品は、米国および国際著作権法、ならびに米国および国際知的財産
法で保護されています。Dell
™
、およびデルのロゴは、米国および / またはその他管轄区域における Dell Inc. の商標です。
本書で使用されているその他すべての商標および名称は、各社の商標である場合があります。
2014 -12
Rev. A01

目次
1 タブレットでの作業............................................................................................... 5
タブレット内部の作業を始める前に..................................................................................................... 5
タブレットの電源を切る....................................................................................................................... 6
2 タブレットのセットアップ................................................................................... 8
タブレットの充電.................................................................................................................................. 8
タブレットの電源を入れる....................................................................................................................9
画面をオフにする................................................................................................................................ 10
電源ボタンを使うチャームを使う................................................................................................. 10
3 タブレットの使用................................................................................................. 11
画面の向き............................................................................................................................................11
画面の向きをロック / ロック解除する方法......................................................................................... 11
画面の輝度を調節する....................................................................................................................11
ジェスチャ............................................................................................................................................12
右クリック......................................................................................................................................13
Windows スタート画面....................................................................................................................... 14
スタート画面にアクセスする方法................................................................................................. 14
Windows 8.1 を知る.......................................................................................................................15
右にスワイプ.................................................................................................................................. 15
左にスワイプ.................................................................................................................................. 15
スワイプアップ / ダウン................................................................................................................ 15
分割画面......................................................................................................................................... 16
ヘッドフォンの使用.............................................................................................................................16
マイクロ SD カード取り外し............................................................................................................... 17
マイクロ SD カードトレイの取り付け................................................................................................ 18
バッテリーの取り外し......................................................................................................................... 18
バッテリーの取り付け......................................................................................................................... 19
マイクロ SIM カードの取り付け..........................................................................................................19
4 タブレット設定の管理.........................................................................................21
Wi-Fi 設定.............................................................................................................................................21
Wi-Fi のをオン / オフにする.......................................................................................................... 21
ネットワークへの接続....................................................................................................................21
モバイルブロードバンド設定..............................................................................................................22
モバイルブロードバンドをオン / オフにするモバイルブロードバンドネットワークへの接
続モバイルブロードバンドネットワークから切断するモバイルブロードバンドのオプショ
ンサービスプロバイダのハードウェア情報 PIN ロックを有効にする..........................................22
3

タブレットのリフレッシュ / リカバリ / 再設定................................................................................. 24
ファイルに影響を与えることなく PC をリフレッシュする......................................................... 25
すべてを削除して Windows を再インストールする.....................................................................25
アドバンスト起動.......................................................................................................................... 25
5 タブレットの同期化.............................................................................................26
Microsoft アカウントの使用............................................................................................................... 26
音楽、写真、およびビデオのコピー...................................................................................................26
6 スタイラス機能(オプション)......................................................................... 27
スタイラスの使用準備......................................................................................................................... 27
タブレットでのスタイラス(オプション)の使用 ............................................................................ 28
7 デスクトップドックの機能................................................................................. 29
タブレットのドッキング..................................................................................................................... 30
電源アダプタの接続.............................................................................................................................31
8 薄型トラベルキーボードドックの機能............................................................. 32
タブレットを薄型トラベルキーボードドックにドッキングする ...................................................... 32
9 モバイルキーボードドックの機能..................................................................... 34
タブレットをキーボードドックにドッキングする ............................................................................ 34
タブレットをキーボードドックからドッキング解除する.................................................................. 35
ドックの充電........................................................................................................................................35
バッテリーの動作.......................................................................................................................... 36
10 タブレットのクリーニング...............................................................................37
11 トラブルシューティング................................................................................... 38
バッテリーの問題................................................................................................................................ 38
システムの問題....................................................................................................................................39
タッチスクリーンの問題.....................................................................................................................40
ネットワークの問題............................................................................................................................ 40
12 セットアップユーティリティ........................................................................... 41
セットアップ(BIOS)オプション........................................................................................................... 41
BIOS のアップデート .......................................................................................................................... 51
13 仕様......................................................................................................................52
14 デルへのお問い合わせ.......................................................................................56
4

1
タブレットでの作業
タブレット内部の作業を始める前に
タブレットの潜在的損傷を防ぎ、ユーザー個人の安全を守るため、以下の安全に関するガイドラインに従っ
てください。特記がない限り、本書に記載される各手順は、以下の条件を満たしていることを前提とします。
• タブレットに付属の「安全に関する情報」を読んでいること。
警告: タブレット内部の作業を始める前に、タブレットに付属の「安全に関する情報」に目を通してく
ださい。安全に関するベストプラクティスの追加情報については、規制コンプライアンスに関するホー
ムページ
(www.dell.com/regulatory_compliance )を参照してください。
注意: 修理作業の多くは、認定されたサービス技術者のみが行うことができます。製品マニュアルで許
可されている範囲に限り、またはオンラインサービスもしくは電話サービスとサポートチームの指示に
よってのみ、トラブルシューティングと簡単な修理を行うようにしてください。Dell で認められていな
い修理(内部作業)による損傷は、保証の対象となりません。製品に付属しているマニュアルの「安全
にお使いいただくために」をお読みになり、指示に従ってください。
注意: 静電気による損傷を避けるため、静電気防止用リストバンドを使用するか、またはタブレットの
裏面にあるコネクタなどの塗装されていない金属面に定期的に触れて、静電気を身体から除去してくだ
さい。
注意: コンポーネントやカードの取り扱いには十分注意してください。コンポーネントやカードの端子
に触れないでください。カードを持つ際は縁を持つか、金属製の取り付けブラケットの部分を持ってく
ださい。
注意: ケーブルを外す場合は、ケーブルのコネクタかプルタブを持って引き、ケーブル自体を引っ張ら
ないでください。コネクタにロッキングタブが付いているケーブルもあります。この場合、ケーブルを
外す前にロッキングタブを押さえてください。コネクタを引き抜く場合、コネクタピンが曲がらないよ
うに、均一に力をかけてください。また、ケーブルを接続する前に、両方のコネクタが同じ方向を向
き、きちんと並んでいることを確認してください。
メモ: タブレットの色および一部のコンポーネントは、本書で示されているものと異なる場合がありま
す。
タブレットの損傷を防ぐため、タブレット内部の作業を始める前に、次の手順を実行してください。
1. タブレットのカバーに傷がつかないように、作業台が平らであり、汚れていないことを確認します。
2. タブレットの電源を切ります(「タブレットの電源を切る」を参照)。
3. タブレットが、オプションのドッキングステーションやキーボードドックなどのドッキングデバイスに
接続されている(ドッキング)場合は、ドッキングを解除します。
4. 電源アダプタをタブレットから外します。
5. 電源ボタンを数秒間押して、システム基板からフリー電源を取り外します。
注意: 感電を防ぐため、必ずコンセントからタブレットを外します。
5

注意: タブレットの内部に触れる前に、タブレットの裏面など塗装されていない金属面に触れ、静
電気を除去します。作業中は定期的に塗装されていない金属面に触れ、内部コンポーネントを損傷
する恐れのある静電気を放出してください。
6. タブレットからストレージ SD カードを取り外します。
タブレットの電源を切る
タブレットの電源を切ると、タブレットを完全にシャットダウンします。タブレットの電源を切るには、次
の 2 つの方法があります。
• 電源ボタンを使う
• チャームメニューを使用する
1. 電源ボタンを使用してタブレットの電源を切るには、次の手順を実行します。
a. 電源ボタンを 画面に「スライドさせて、PC をシャットダウン」と表示されるまで、
メモ: 電源ボタンを押したままにすると、デフォルトで、「スライドさせて、PC をシャットダ
ウン」画面が、Venue 11 Pro 7130 でのみ表示されます。Venue 11 pro 7130 vPro および Venue
11 Pro 7139 の場合、デフォルトではタブレットはスリープモードに入ります。ただし、電源ボ
タンの設定をシャットダウンに変更した場合、タブレットはシャットダウンします。電源ボタ
ンの設定を変更するには、
[コントロールパネル] > [電源オプション] > [プラン設定の変更] > [詳
細な電源設定の変更]の順に進みます。[コントロールパネル]にアクセスするには、画面の右端
をスワイプして、[検索]をタップし、検索ボックスに「コントロールパネル」と入力し、[コン
トロールパネル
]をクリックします。
b. スライドさせて、タブレットをシャットダウンします。
メモ: 画面を下にスライドさせずに、タブレットの電源をオフにすることもできます。電源を押し
続けます タブレットの電源を切ります。タブレットが反応しない、予期しない動作をする、
またはタッチスクリーンが動作しない場合に、この強制シャットダウンを行います。
2. チャームメニューを使用してタブレットの電源を切るには、次の手順を実行します。
6

a. ディスプレイの右端からスワイプして、チャームメニューにアクセスします。
b. 設定 —> 電源 —> シャットダウンの順にタッチして、タブレットの電源を切ります。
7

2
タブレットのセットアップ
タブレットの充電
注意: 0°C から 40°C の周辺温度でバッテリー充電を行ってください。
注意: 付属の電源アダプタと電源ケーブルを使用して充電してください。無認可の電源アダプタや電源
ケーブルを使用すると、タブレットに深刻な損傷を与える場合があります。
メモ: タブレットを箱から出した時点では、バッテリーはフル充電されていません。
1. 電源ケーブルを電源アダプタに接続します。
2. 電源アダプタを電源コンセントに接続して、バッテリーがフル充電されるまでタブレットを充電しま
す。
メモ: タブレットのバッテリーのフル充電にはおよそ 4 時間かかります。
タブレットバッテリーの充電ステータスは次のように確認できます。
• タブレットの前面にあるバッテリー充電ライト:
LED の動作 説明
白一色が点灯 バッテリーが充電中です。
オフ バッテリーが充電されていません。AC アダプタ
が接続されていない、またはバッテリーがフル充
電されています。
一時的にアンバーが点灯
– LED が 2 秒間アンバーになり、白色に変わり
ます。これは、現在の充電状態ではシステムの
電源を入れることができず、バッテリーが充電
中であることを示します。
– バッテリーが充電中
– タブレットに電源が入りません。
メモ: オペレーティングシステムを起動して、正確なバッテリーの充電レベルを確認します。
• 次のようなバッテリーアイコンが画面に表示されます。
8

バッテリーアイコン 説明
バッテリーがフル充電されていて、AC アダプタが
接続されています。
バッテリーが AC アダプタで充電されています。
タブレットがバッテリー電源で動作していて、バ
ッテリーが放電中です。
タブレットがコンセントに接続されています。、バ
ッテリーが検出されないか、またはバッテリーが
正常に機能していません。
バッテリーの充電レベルが低いです。
バッテリーの充電レベルが極端に低くなっていま
す。
タブレットの電源を入れる
メモ: このタブレットは 0 ~ 40°C の周囲温度内で使用するるようにします。
1. 電源ボタンを 2 秒間押し続けて、タブレットの電源を入れます。
2. ロック画面が表示されたら、画面の下から指をスワイプさせてログイン画面に切り替え、パスワードを
入力して Windows にログインします。
Windows のスタート画面が表示されたら、タブレットの使用準備完了です。
メモ: ログイン画面が Windows 8.1 で有効になっていない場合は、ロック画面から直接スタート画面に
移動します。
メモ: スリープ状態から復帰したときにのみ、ロック画面が表示されます。
9

画面をオフにする
電源ボタンを使う
電源ボタンを押して、 画面をオフにします。
チャームを使う
1. ディスプレイの右端からスワイプしてチャームバーにアクセスします。
2. 設定 → 電源 → スリープ の順にタッチして、画面をオフにします。
メモ: タブレットがスリープ状態にある場合は、 電源 ボタン、 または Windows ボタンを
押して、 いったん画面をオンにします。
10

3
タブレットの使用
画面の向き
最適な表示のため、タブレットの持ち方に応じて画面の向きが自動的に縦向きまたは横向きに変わります。
メモ: 一部のアプリケーションで、縦向きまたは横向きへの自動画面回転に対応していない場合があり
ます。
画面の向きをロック / ロック解除する方法
1. ディスプレイの右端からスワイプしてチャームバーにアクセスします。
2. 設定 →画面の順にタッチします。 。
3. トグルスイッチをタッチして、 画面の向きをロック、または ロック解除します。
画面の輝度を調節する
切り替えメニューの下のスライダーを使用して、画面の輝度を調節することも できます。
画面を自動的に調節することもできます。自動的に画面の輝度を調整するには、次の手順を実行します。
11

1. ディスプレイの右端からスワイプしてチャームバーにアクセスします。
2. 設定 → PC の設定変更→PC とデバイス→電源とスリープの順にタッチします。
3. [輝度]で、左または右にスライドさせて自動輝度オプションのオン / オフを切り替えます。
メモ: スライダーのオン / オフを切り替えて、画面の輝度を周囲光に合わせて自動的に調節できます。
ジェスチャ
タブレットにはマルチタッチディスプレイが搭載されています。画面にタッチしてタブレットを操作できま
す。
ジェスチャ操作 機能
タッチ
画面を指先で軽くタップします。
• オプション、エントリ、画像、およびアイコンを含
む画面上のアイテムを選択
• アプリを起動
• 画面のボタンをタッチ
• オンスクリーンキーボードを使ってテキストを入
力
長押し
画面を指で長押し
• アイテムの詳細情報を表示
• アイテムのコンテキストメニューを開いて、追加的
な操作を行う
ドラッグ & ドロップ
1. 画面上のアイテムを指で長押し
2. 指を画面に置いたまま、希望の方向へ指先を
動かす
3. 指を画面から離して、アイテムを希望の場所
にドロップする
画面上で画像やアイコンなどのアイテムを移動する
スワイプまたはスライド
• スタート画面、ウェブページ、リスト、エントリ、
写真、連絡先などをスクロールする
12

ジェスチャ操作 機能
指を画面で水平または垂直方向に動かす
• アプリケーションを閉じます。(アプリケーション
を画面の下にスワイプします
)
ズームイン
2 本の指で画面をタッチし、その指を開く
画像やウェブページの表示を拡大する
ズームアウト
2 本の指で画面をタッチし、その指を閉じる
画像やウェブページの表示を縮小する
回転
2 本以上の指で画面をタッチし、指を時計回りまた
は反時計回りに動かす
オブジェクトを 90 度回転させる
右クリック
タブレットで右クリックを実行するには、画面のいずれかのセクションまたはアイコンで指を 2 秒間長押し
して離します。
オプションメニューが画面に表示されます。
13

Windows スタート画面
Windows スタート画面にデフォルトのリストとカスタムライブタイルが表示されます。これは、コントロー
ルパネル、Windows エクスプローラ、天気アプリケーション、RSS、Windows ストア、インターネットエ
クスプローラ、およびインストールされているその他のアプリケーションへのショートカットとして機能し
ます。
スタート画面のライブタイルはリアルタイムで変更、アップデートされるため、最新のニュースやスポーツ
情報を取得し、友達が何をしているかをチェックし、最新の天気予報を知ることが可能です。
このタイルベースのユーザーインタフェースで、最近使用したアプリケーション、電子メール、写真、音楽、
ビデオ、連絡先、Facebook や Twitter の新着情報、よく使うウェブサイトに直接アクセスすることができま
す。お気に入りのアプリケーションや頻繁に使用するアプリケーションをライブライルとしてピン留めし、
スタート画面をカスタマイズできます。
お気に入りの写真を壁紙として設定し、スタート画面をカスタマイズすることもできます。
メモ: ライブタイルは、「ピン留めする」、 または「ピン留めを外す」 オプションで追加したり、
削除したりできます。
スタート画面にアクセスする方法
次のいずれかの方法でスタート画面にアクセスします。
• Windows ボタンを 押します。
• ディスプレイの右端からスワイプしてチャームバーにアクセスし、スタートアイコンを タッチしま
す。
14

Windows 8.1 を知る
スタート画面のヘルプ + ヒントのタイルをタッチして、Windows 8.1 の使い方のヘルプとヒントを入手でき
ます。
右にスワイプ
ディスプレイの右端からスワイプインすると、にチャームバーが表示されます。チャームメニューからスタ
ート、検索、共有、デバイス、設定オプションなどのシステムコマンドにアクセスできます。
タブレットがアプリケーションを実行中またはアクションを実行中の場合は、 スタートアイコンを押すと
スタート画面に戻ります。スタート画面の場合は、スタートアイコンを押すと 一番最近使用したアプ
リケーションまたは最後の表示画面を表示します。
メモ: スタートアイコンの機能は Windows ボタンと同じ です。
左にスワイプ
• ディスプレイの左端から右端にゆっくりスワイプすると オープンアプリケーションのサムネイルが表示
され、サムレイル画像が切り替わります。
• ディスプレイの左端からスワイプイン、アウトすると、最近使用したアプリケーションのリストが表示さ
れます。
スワイプアップ / ダウン
• ディスプレイの下端または上端からスワイプインして、すべてのアプリケーションアイコンを表示します
。すべてのアプリケーションをタッチして、タブレットにインストールされているすべてのアプリケ
ーションをアルファベット順に一覧表示します。
• アプリケーションドックの上端から下端にスワイプインするか、またはアプリケーションを閉じます。
Windows スタート画面の使用に関する詳細は、 windows.microsoft.com/en-us/windows-8/start-screen-
tutorial にアクセスしてください。
15

画面がロックモードの場合、カメラ(前面)を有効にできます。画面がロックモードの場合に、カメラを有
効にするには
:
1. ディスプレイの右端からスワイプしてチャームバーにアクセスします。
2. 設定 → PC 設定の変更 → PC およびデバイスの順にクリックします。
3. 下にスクロールして、 カメラに移動します。
4. スワイプしてオンにして、ロック画面モード中にカメラを使用します。
ロック画面モード中にカメラを使用できるか確認するには:
1.
電源 ボタンを 押して画面をオフにします。
2. 電源 ボタンを もう一度押すてロック画面モードを有効にします。
3. スワイプダウンしてカメラを有効にします。
分割画面
分割画面オプションで、2 つのアプリケーションを同じ画面で開き、複数の作業を行うことができます。画
面を分割するには:
1. 分割画面で実行したい 2 つのアプリケーションを開きます。
2. 左側からスワイプして 2 つ目のアプリケーションを開き、画面が分割されるまで指を置いたままにしま
す。
3. 指を離して、2 つ目のアプリケーションをドロップします。
メモ: Windows 8.1 では画面を様々な幅に分割できます。
ヘッドフォンの使用
ヘッドフォンを使用して、音楽やサウンドを聞く、音声を録音する、または電話をかけることが可能です。
オーディオポートにデバイスを接続すると、ポップアップウィンドウにオプションが表示されます。適切な
オプションを選択し、OK をクリックします。
16

メモ: これらはタブレットのデフォルトのオプションで、オーディオポートにデバイスを接続する場合
のみ表示されます。デバイスに応じていずれかのオプションを選択できます。
警告: 大きな音を長期間聞くと聴力低下につながる可能性があります。
1. ヘッドフォンをタブレットのオーディオポート(3.5 mm)に接続します。
2. イヤフォンを耳に付けて、ボリュームを快適なレベルに調節します。
メモ: ヘッドフォンや外付けオーディオデバイスをオーディオコネクタに接続すると、タブレットの内
蔵スピーカは自動的に無音になります。
注意: ヘッドフォンへの損傷を防ぐため、タブレットから外す際は、ケーブルではなくコネクタを引っ
張ってください。
メモ: ボリュームを下げてからヘッドフォンを差し込み、快適なレベルに調節することをお勧めします。
突然大きな音にさらされると、聴力を損なう可能性があります。
マイクロ SD カード取り外し
注意: マイクロ SD データの転送により、データの損失、またはアプリケーションのエラーが発生する
恐れがある場合にマイクロ SD カードを取り外します。タブレットがすべての操作をマイクロ SD カー
ドに保存し終えていることを確認してください。
1. デスクトップモードにします。画面の右下隅にある通知領域のハードウェアの安全な取り外し を
タッチします。
17

メモ: ハードウェアの安全な取り外しが見つからない場合は、 隠しアイコンの表示 をタッチし
て、通知領域にすべてのアイコンを表示します。
2. SD メモリカードの取り出しをタッチします。マイクロ SD カードを安全に取り出せることを示すメッ
セージが表示されます。マイクロ
SD カードの取り出しができないことを示す警告メッセージが表示さ
れた場合は、、マイクロ SD カードへのすべてのデータの転送が完了していることを確認してください。
3. 小さなペーパークリップの先を、マイクロ SD スロットカバーの小さな穴に差し込みます。
4. マイクロ SD トレイが出てくるまで、先端を穴に押し込みます。マイクロ SD カードトレイを引き出し
ます。
5. マイクロ SD カードをトレイから取り出します。
マイクロ SD カードトレイの取り付け
1. SD カードトレイに SD カードを置きます。
2. SD カードトレイが所定の位置にカチッと収まるまで押します。
バッテリーの取り外し
1.
「タブレット内部の作業を始める前に」
の手順に従います。
2. ベースカバーを取り外します。
3. 次の手順を実行します。
a. リリースラッチを指示方向にスライドさせて、バッテリーのロックを解除します。
b. バッテリーを前方に押して、システム基板のコネクタから解除します。
c. バッテリーを持ち上げて、タブレットから取り外します。
18

バッテリーの取り付け
1. カチッと所定の位置に収まるまで、バッテリーをスロットにスライドさせます。
2. ベースカバーを取り付けます。
マイクロ SIM カードの取り付け
注意: タブレットがデータを損失またはカードを損傷する恐れがある場合は、マイクロ SIM カードを取
り出します。タブレットの電源が切れている、またはネットワーク接続が無効になっていることを確認
してください。
1. タブレットの電源を切ります。タブレットの電源オフに関する詳細は、タブレットの電源を切るを参照
してください。
2. ベースカバーを指示方向に引き離し、上に持ち上げてタブレットから取り外します。
3. リリースラッチをスライドさせて、バッテリーのロックを解除します。バッテリーを持ち上げて、タブ
レットから取り外します。
19

4. マイクロ SIM カードをスロットに取り付けます。
20
ページが読み込まれています...
ページが読み込まれています...
ページが読み込まれています...
ページが読み込まれています...
ページが読み込まれています...
ページが読み込まれています...
ページが読み込まれています...
ページが読み込まれています...
ページが読み込まれています...
ページが読み込まれています...
ページが読み込まれています...
ページが読み込まれています...
ページが読み込まれています...
ページが読み込まれています...
ページが読み込まれています...
ページが読み込まれています...
ページが読み込まれています...
ページが読み込まれています...
ページが読み込まれています...
ページが読み込まれています...
ページが読み込まれています...
ページが読み込まれています...
ページが読み込まれています...
ページが読み込まれています...
ページが読み込まれています...
ページが読み込まれています...
ページが読み込まれています...
ページが読み込まれています...
ページが読み込まれています...
ページが読み込まれています...
ページが読み込まれています...
ページが読み込まれています...
ページが読み込まれています...
ページが読み込まれています...
ページが読み込まれています...
ページが読み込まれています...
-
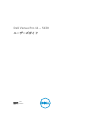 1
1
-
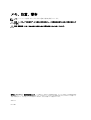 2
2
-
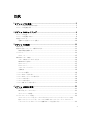 3
3
-
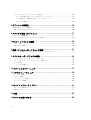 4
4
-
 5
5
-
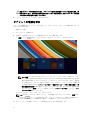 6
6
-
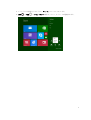 7
7
-
 8
8
-
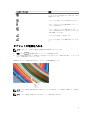 9
9
-
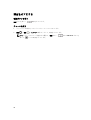 10
10
-
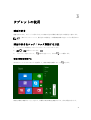 11
11
-
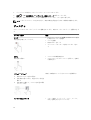 12
12
-
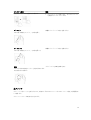 13
13
-
 14
14
-
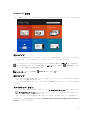 15
15
-
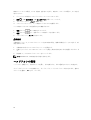 16
16
-
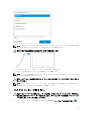 17
17
-
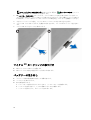 18
18
-
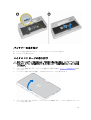 19
19
-
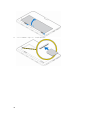 20
20
-
 21
21
-
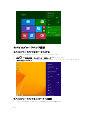 22
22
-
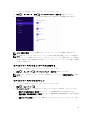 23
23
-
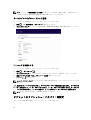 24
24
-
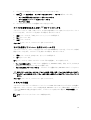 25
25
-
 26
26
-
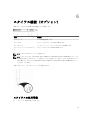 27
27
-
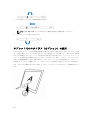 28
28
-
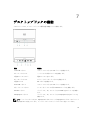 29
29
-
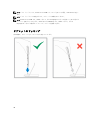 30
30
-
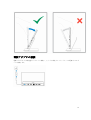 31
31
-
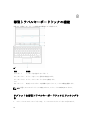 32
32
-
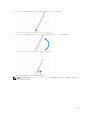 33
33
-
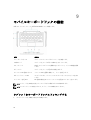 34
34
-
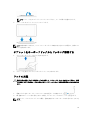 35
35
-
 36
36
-
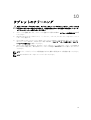 37
37
-
 38
38
-
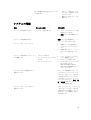 39
39
-
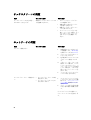 40
40
-
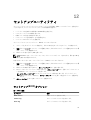 41
41
-
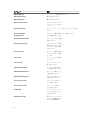 42
42
-
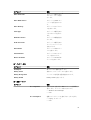 43
43
-
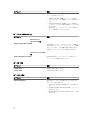 44
44
-
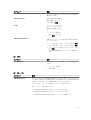 45
45
-
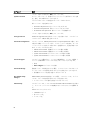 46
46
-
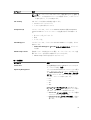 47
47
-
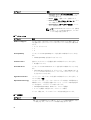 48
48
-
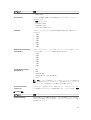 49
49
-
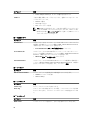 50
50
-
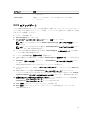 51
51
-
 52
52
-
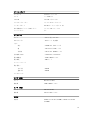 53
53
-
 54
54
-
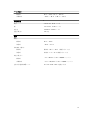 55
55
-
 56
56
Dell Venue 5130 Pro (64Bit) ユーザーガイド
- タイプ
- ユーザーガイド
- このマニュアルも適しています
関連論文
-
Dell Venue 7130 Pro/7139 Pro ユーザーガイド
-
Dell Venue 7130 Pro/7139 Pro ユーザーガイド
-
Dell Venue 7140 Pro ユーザーガイド
-
Dell Venue 5130 Pro (64Bit) ユーザーガイド
-
Dell Venue 7130 Pro/7139 Pro ユーザーガイド
-
Dell Venue 5055 Pro 取扱説明書
-
Dell Venue 5130 Pro (32Bit) ユーザーガイド
-
Dell Latitude 7202 Rugged ユーザーガイド
-
Dell Venue 7130 Pro/7139 Pro ユーザーガイド
-
Dell Latitude 7350 2-in-1 ユーザーガイド