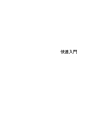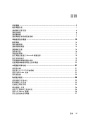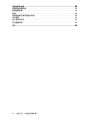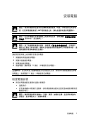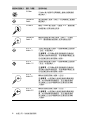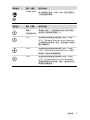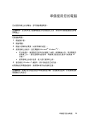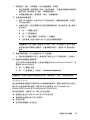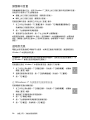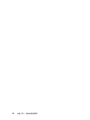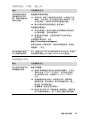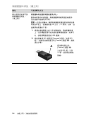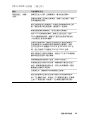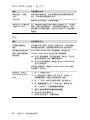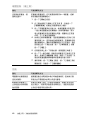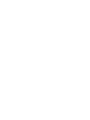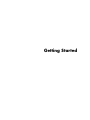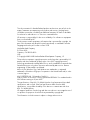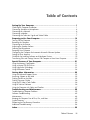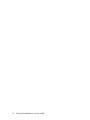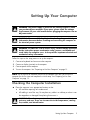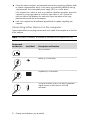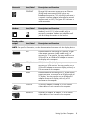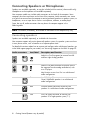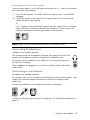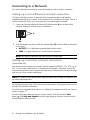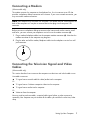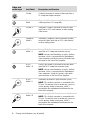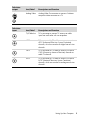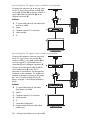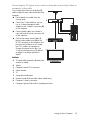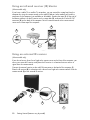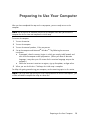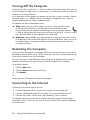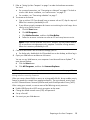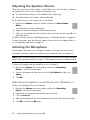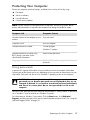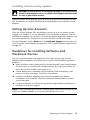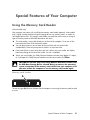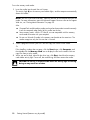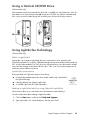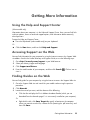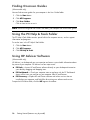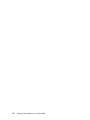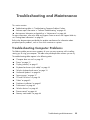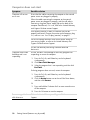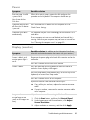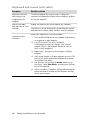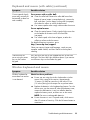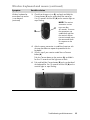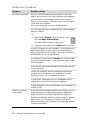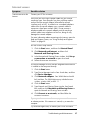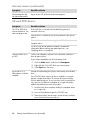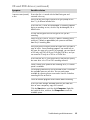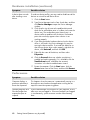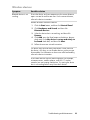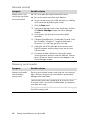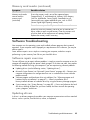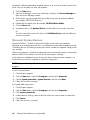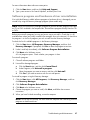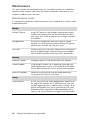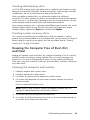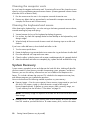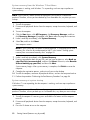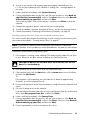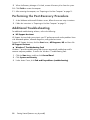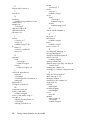快速入門

Hewlett-Packard 產品和服務的唯一擔保列於隨產品和服務所附的明示保
證聲明中。本文件的任何部分都不可構成任何額外的擔保。HP 對於本文
件在技術上或編輯上的錯誤或疏失不負擔任何責任。
HP 不承擔在非 HP 提供的設備上使用其軟體時的任何責任。
本文件包含的專屬資訊受到著作權法的保護。未經 HP 事先書面許可,不
得影印、複製本文件之任何部份,或將其翻譯成其他語言。
Hewlett-Packard Company
P.O. Box 4010
Cupertino, CA 95015-4010
USA
© Copyright 2000–2009 Hewlett-Packard Development Company, L.P.
本產品採用受美國專利權和智慧財產權保護的版權保護技術。此版權保護
技術的使用需經 Macrovision 授權,且僅限於家庭和其他有限的觀賞使
用。未經 Macrovision 授權,不得在其他場合使用。嚴格禁止反工程或反
向組譯。
Microsoft、Windows 標誌和 Windows 是 Microsoft 集團在美國和 / 或其
他國家 / 地區的商標或註冊商標。
Wi-Fi CERTIFIED 802.11n 所依循的法規為 Draft 2.0
Draft 2.0 所指的是 Wi-Fi Alliance 於 2007 年 6 月測試中所使用、尚未核
准的 IEEE 802.11n 標準版本。
802.11n WLAN (無線區域網路)的規格為草擬規格,並非最終規格。
如果最終規格與草擬規格有所差異,可能會影響此裝置與其他 802.11n
WLAN 裝置之間的通訊。
HP 支持您合法使用科技,但不認可或鼓勵在違反著作權法的情況下使用
我方產品。
本文件所包含之資訊可隨時更改,恕不另行通知。

目錄 iii
目錄
安裝電腦 ................................................................................................ 1
檢查電腦安裝 .....................................................................................................1
連接喇叭或麥克風...............................................................................................4
連接至網路 ........................................................................................................6
連接數據機 ........................................................................................................7
連接電視訊號和視訊連接線..................................................................................7
準備使用您的電腦 .................................................................................. 13
關閉電腦..........................................................................................................14
重新啟動電腦 ...................................................................................................14
連線到網際網路 ................................................................................................14
調整喇叭音量 ...................................................................................................16
選取麥克風 ......................................................................................................16
保護您的電腦 ...................................................................................................17
設定電腦自動進行 Microsoft 軟體更新.................................................................18
設定使用者帳戶 ................................................................................................19
安裝軟體和硬體裝置的準則................................................................................19
從舊電腦傳輸檔案和設定到新電腦 ......................................................................20
本電腦的特殊功能 .................................................................................. 21
使用讀卡機 ......................................................................................................21
使用直立式 CD/DVD 磁碟機 ..............................................................................23
使用 LightScribe 技術 ........................................................................................23
使用遙控器 ......................................................................................................24
取得更多資訊 ........................................................................................ 25
使用說明及支援中心 .........................................................................................25
取得網路上的支援.............................................................................................25
在網路上尋找手冊.............................................................................................25
尋找螢幕上手冊 ................................................................................................26
使用 PC 說明和工具資料夾 ................................................................................26
使用 HP Advisor 軟體 ........................................................................................26
安全且舒適地使用電腦 ......................................................................................27

iv 快速入門 (功能依型號而異)
疑難排解與維護 ..................................................................................... 29
電腦問題疑難排解.............................................................................................29
軟體疑難排解 ...................................................................................................45
維護 ................................................................................................................48
使電腦遠離灰塵與過熱的環境 ............................................................................49
系統復原..........................................................................................................50
執行復原後程序 ................................................................................................54
其他疑難排解 ...................................................................................................54
索引 .................................................................................................... 55

安裝電腦 1
安裝電腦
請按照安裝海報上的步驟來安裝您的電腦:
1 將鍵盤與滑鼠連接到電腦。
2 將顯示器連接到電腦。
3 將電源連接至電腦。
4 開啟電腦。請參閱第 13 頁的 〈準備使用您的電腦〉。
檢查電腦安裝
將您的電腦放置在適當的位置以便確認:
通風良好。
所有連接線均未阻礙行走路線。請勿將連接線放置於走道或是會被傢俱壓到或
輾過的地方。
警告:電源供應器預設適用於您購買電腦的國家 / 地區。如果您前往其他地
區,在您將電腦插頭插入 AC 電源插座之前,請先檢查新地區的電壓需求。
警告:在安裝電腦以及將電腦接上電源系統之前,請先閱讀 《法規及安全
資訊》
文件中的 「安全聲明」。
警告:為了降低嚴重傷害的風險,請參閱 《安全與舒適指南》。該指南不
僅包含正確的工作站設置、姿勢以及電腦使用者的健康和工作習慣等內容, 還
提供重要的電源與機械安全資訊。
注意事項:在您尚未首次啟動電腦並完成初始設定之前,請勿將其他裝置連結或新增
到電腦上。請參閱第 13 頁的 〈準備使用您的電腦〉。
警告:請將電腦放置於遠離水、灰塵、潮濕、油煙的位置。這些將會增加內
部溫度,進而導致失火、故障和漏電。

2 快速入門 (功能依型號而異)
為了保護您的顯示器、電腦和已連接的週邊設備,請將電腦及其週邊設備的電源
線連接到避雷保護裝置。請使用具有避雷保護功能的電源導片、不斷電系統 (UPS)
或類似的裝置。
如果您的電腦有電視調諧器,或是連接了數據機或電話,同樣請讓這類訊號輸入
使用避雷保護以保護電腦。將電視連接線或電話線連接到避雷保護裝置的輸入與
輸出端子,然後再連接到電腦。
您可在電腦包裝箱中,找到與您電腦型號相關的其他書面詳細資訊和更新訊息。
將其他裝置連接到電腦
某些週邊裝置可以插入電腦背面或正面的接頭。
注意事項:每台電腦的接頭位置、可用性和數量可能會有所不同。
電源線與裝置接頭
圖示 / 標籤
說明和功能
電源接頭。
滑鼠 (PS/2 接頭)。
鍵盤 (PS/2 接頭)。
通用序列匯流排 (USB) 2.0,適用於滑鼠、鍵盤、
數位相機或其他具 USB 接頭的裝置。

安裝電腦 3
網路接頭
圖示 / 標籤
說明和功能
ETHERNET
乙太網路 LAN 接頭可連接到乙太網路 (RJ-45) 區
域網路 (LAN) 集線器或任何寬頻連線。此接線的
LAN 接頭為一網路介面配接卡 (也稱為網路介
面卡或是 NIC)。綠色 LED 代表有效連線。
數據機接頭
圖示 / 標籤
說明和功能
數據機 (Line-In-RJ-11) (僅限部分型號)可將電腦
數據機連接到牆上的電話插座,透過撥接建立網
際網路連線。
顯示器視訊輸出
圖示 / 標籤
說明和功能
注意事項:如需特定資訊,請參閱顯示器隨附的說明文件。
DVI
連接顯示器的建議。數位視訊輸出接頭 (僅限部
分型號),可連接電視或顯示器。您需要使用
VGA-to-DVI 或 HDMI-to-DVI 轉接頭,將顯示器連
接到電腦。
VGA/Monitor
VGA/Monitor (藍色)顯示器輸出接頭,可連
接 VGA 顯示器。您需要使用 VGA-to-DVI 轉接
頭,將只有 DVI 接頭的顯示器連接到電腦。
HDMI
連接電視的建議。HDMI 顯示器輸出接頭,可連
接 HDMI 顯示器或電視螢幕。您需要使用
HDMI-to-DVI 轉接頭,將只有 DVI 接頭的顯示器
連接到電腦。
VGA-DVI
VGA-to-DVI 轉接頭可將電視或顯示器的視訊連接
線轉接到電腦。
HDMI-DVI
HDMI-to-DVI 轉接頭可將電視或顯示器的視訊連
接線轉接到電腦。

4 快速入門 (功能依型號而異)
連接喇叭或麥克風
喇叭為另外取得,或可能隨附於顯示器 (僅限部分型號)。耳機和麥克風為另外取得。
您的電腦型號可能在電腦背面包含音訊接頭。某些電腦的正面也會有接頭。音訊接頭是
立體聲迷你插頭,可從電腦連接到主動式 (有電源鈕的)喇叭或喇叭系統、耳機或輸
入裝置 (例如:麥克風、網路攝影機或音訊播放器)。
下表依照順序顯示電腦可能會有的部分接頭 (不包括所有接頭)。
連接喇叭
喇叭為另外取得,或可能隨附於顯示器。
您的電腦只支援主動式 (有電源鈕的)喇叭系統;此喇叭系統一定有專屬的電源,例
如:電池或是另外的電源線。
如需如何連接與配置其他多聲道喇叭的詳細指示,請到網頁支援頁面查詢您電腦的型
號;請參閱第 25 頁的 〈取得網路上的支援〉。
注意事項:每台電腦的接頭位置、可用性和數量可能會有所不同。
音訊接頭
圖示 / 標籤
說明和功能
音訊音源輸出 (萊姆綠)連接到前面左和右
類比喇叭。
音訊音源輸入 (藍色)接頭連接到輸入電腦
的類比音效裝置,例如:CD 播放器。
在多聲道音效設定中,此接頭也可以當做後
置喇叭音源輸出使用。
Center
中置 / 重低音喇叭 (金色)音源接頭,啟動
多聲道音訊設定時可連接中置 / 重低音喇叭。
Rear
後置喇叭 (黑色)音源接頭,啟動多聲道音
效設定時可連接後置喇叭。
Side
側置喇叭 (灰色)音源接頭,可連接八聲道
喇叭系統 (7.1) 的側置喇叭。

安裝電腦 5
連接立體聲喇叭系統
若要將主動式喇叭 (例如;簡易型左 / 右立體聲喇叭,或是兩個喇叭和一個重低音喇
叭的 2.1 系統)連接到電腦,請執行下列操作:
1 確認電腦已關閉,且喇叭系統也已關閉並拔下插頭。
2 將喇叭系統連接線插入電腦背面的萊姆綠 「音訊音源輸出」接頭。
或
若為電腦隨附的 2.1 聲道喇叭或其他多聲道喇叭 (僅限部分型號),請將電腦的
「音訊音源輸出」接頭連接到重低音喇叭,並將左右喇叭連接到重低音喇叭。
連接耳機
耳機可另外取得。
您的電腦正面具有耳機接頭 (萊姆綠)。耳機接頭會以耳機圖示標示出來。
您也可以將耳機連接到電腦背面的 「音訊音源輸出」接頭 (萊姆綠)。
插入耳機時,喇叭和重低音喇叭的聲音會變成靜音。
連接麥克風
麥克風可另外取得。
您的電腦背面附有一個麥克風接頭 (粉紅色)。部分電腦型號的正面還有第二個麥克風
接頭 (僅限部分型號)。
將麥克風連接到電腦的麥克風接頭。
若要調整錄音音量或選取麥克風,請參閱第 16 頁的 〈選取麥克風〉。
注意事項:在開啟喇叭系統之前,請務必將電腦開機。

6 快速入門 (功能依型號而異)
連接至網路
本節說明如何透過有線或無線連線連接至網路。
設定有線乙太網路網路連線
電腦背面的乙太網路 (RJ-45) 接頭可提供高速或寬頻網路連線。將此介面卡連接到區域
網路 (LAN) 等網路後,就可以透過該網路連線到網際網路。
1 將乙太網路連接線連接到電腦背面的乙太網路接頭 (RJ-45) (A),然後連接到網路路
由器或區域網路裝置。
2 電腦開機後,請檢查乙太網路接頭旁的指示燈 (B) 以得知目前的狀態:
ACTIVITY — 在網路資料傳輸作業期間亮黃燈
LINK — 網路連線正常時亮綠燈
設定無線網路連線
(僅限部分型號)
您可以使用電腦隨附的天線,將電腦連接到支援 IEEE 802.11b、802.11g 或 802.11n
無線網路。將外接天線 (如已提供)連接到網路卡的無線天線接頭以增加無線電的範
圍和感應度。
您需要一個擁有網際網路連線的現有無線區域網路。請洽詢您的網際網路服務供應商
(ISP) 以取得更多資訊。
若要確認內建無線區域網路裝置已正確安裝於電腦中,請參閱第 37 頁的 〈網際網路
連線〉。
如需更多關於設定無線網路的資訊:按一下 Windows [ 開始 ] 按鈕 、[ 說明與支
援 ],然後在 [ 搜尋說明 ] 方塊中輸入
設定無線網路並按下 Enter 鍵。
注意事項:您的乙太網路接頭可能只有一個指示燈。
注意事項:為達到最佳的無線效能,請將天線放置在電腦的上方或較高的開放區域。

安裝電腦 7
連接數據機
(僅限部分型號)
數據機可連接電腦與電話線。您可用來連接至提供電話撥接上網服務的 ISP。如果您使
用網路連線,則不需要數據機連線。
您必須將您的電話線連接到數據機接頭 (A),才可使用電話撥接連線到網際網路並收發
電子郵件和傳真。
1 將數據機 / 電話線插到電腦數據機接頭 (A)。請注意,電腦的數據機接頭可能是綠
色的。
2 將數據機 / 電話線的另一端插到電話線路的牆上插座。
連接電視訊號和視訊連接線
(僅限部分型號)
本節說明將電腦連接到電視的方法以及所需使用的連接線。
使用連接線進行下列連線:
連接電視訊號來源同軸連接線獲得到電腦的視訊 / 音訊輸入。
或
電腦的電視訊號來源 S-video 或複合視訊輸入。
到電腦的電視訊號來源音訊輸入。
或
從電腦的視訊輸入。
您可能需要另外購買連接線、同軸連接線訊號分隔器,或其他週邊設備。您的電腦可能
不包含電視 / 視訊安裝所需的所有連接線。
注意事項:您的電腦可能沒有隨附數據機。數據機可能是電腦背面的一個接頭,或是
插入電腦 USB 接頭的一個外接裝置。

8 快速入門 (功能依型號而異)
視訊和音訊輸入
圖示 / 標籤
說明和功能
S-Video
S-Video 輸入接頭可從電視機上盒輸出接頭連接
視訊輸入。
Composite
Video
複合視訊輸入接頭 (黃色)可從電視機上盒連接
視訊輸入。
S-Video 2
輔助 S-Video 輸入接頭,可連接 VCR、攝錄影機
的視訊輸入或其他類比來源。
Composite
Video 2
輔助複合視訊端子輸入接頭 (黃色),可連接
VCR、攝錄影機的視訊輸入或其他類比來源。
A/V In
Audio 1 L
主要左側音訊輸入接頭,可連接電視機上盒接頭
(白色)的音訊輸入。
注意事項:您可藉由使用這個連接到主機板的
音訊輸入接頭來錄製音訊。某些電腦的電腦正面
包括這種主要左側音訊輸入接頭。
A/V In
Audio 1 R
主要右側音訊輸入接頭,可連接電視機上盒接頭
(紅色)的音訊輸入。
注意事項:您可藉由使用這個連接到主機板的
音訊輸入接頭來錄製音訊。某些電腦的電腦正面
包括這種主要右側音訊輸入接頭。
A/V In
Audio 2 L
輔助的左側音訊輸入接頭 (白色)。
注意事項:此音訊輸入接頭是連接到電視調諧
器。如只需錄製或聆聽音訊,您必須使用連接
到主機板上且位於電腦背面的主要音訊音源輸
入接頭。
A/V In
Audio 2 R
輔助的右側音訊輸入接頭 (紅色)。
注意事項:此音訊輸入接頭是連接到電視調諧
器。如只需錄製或聆聽音訊,您必須使用連接
到主機板上且位在電腦背面的主要音訊音源輸
入接頭。

安裝電腦 9
電視輸出
圖示 / 標籤
說明和功能
Analog Video
類比視訊輸出接頭,可將 S-video 或複合視訊端
子接頭連接到電視。
電視輸入
圖示 / 標籤
說明和功能
電視 /
有線電視天線
電視輸入接頭,可連接電視天線或沒有使用機上
盒的牆上有線電視訊號輸入孔。
ATSC
有線電視或無線電視的電視輸入接頭,可接收
ATSC (Advanced Television System Committee,
先進電視系統委員會)頻道。這些頻道均為無線
數位傳輸頻道。
CATV
有線電視或無線電視的電視輸入接頭,可接收
CATV (Community Antenna Television,公用天
線電視)頻道或有線電視頻道。
NTSC
有線電視或無線電視的電視輸入接頭,可接收
NTSC (National Television System Committee,
美國國家電視系統委員會)頻道。這些頻道均為
無線類比傳輸頻道。

10 快速入門 (功能依型號而異)
不使用機上盒連接至電視訊號來源
若要不使用機上盒而將電腦連接到現有安裝
設備以使用電視訊號來源,請插入 (新增)
一個分隔器 (B) 以將牆上電視訊號輸出孔 (A)
的同軸電視訊號連接線繞到電腦接頭 (C) 處。
圖說文字
A 電視訊號連接線 (同軸)牆上插座
(來自天線或有線訊號)
B 分隔器
C 電腦的同軸電視輸入接頭
D 視訊錄影機
E 電視
使用機上盒連接至電視訊號來源
若要使用機上盒將電腦連接到現有安裝設
備以使用電視訊號來源 (有線電視或衛星
電視),請插入 (新增)一個分隔器 (B)
以將機上盒 (F) 的同軸電視訊號連接線繞到
電腦接頭 (C) 處。
將遙控器連接線 / 紅外線 (IR) 傳輸器 (僅
限部分型號) (G) 連接到電腦上的 IR OUT
接頭,然後將傳輸器置於機上盒。這可讓
電腦在機上盒變更頻道。如需放置紅外線
傳輸器的詳細資訊,請參閱第 12 頁的
〈使用紅外線接收器 (IR) 傳輸器〉。
圖說文字
A 電視訊號連接線 (同軸)牆上插座
(來自天線或有線訊號)
B 分隔器
C 電腦的同軸電視輸入接頭
D 視訊錄影機
E 電視
F 機上盒 / 衛星電視盒
G 遙控器紅外線 (IR) 傳輸器連接線
(僅限部分型號)

安裝電腦 11
使用機上盒連接電視訊號來源,並使用 S-video 或複合視訊連接線
若要使用機上盒 (F) 的視訊輸出,使用連接
線將視訊與音訊訊號連接至電腦:
請勿從現有安裝設備中拔掉任何連
接線。
將 S-video 連接線 (或是使用 S-video
轉複合視訊連接線轉接頭)連接到電
腦的 S-video 輸入接頭 (H)。
連接音訊連接線到電腦的左 (白色)
右 (紅色)音訊音源輸入接頭 (J)。
將遙控器連接線 / 紅外線 (IR) 傳輸器
(僅限部分型號)(G) 連接到電腦上的
IR OUT 接頭,然後將傳輸器置於機上
盒。這可讓電腦在機上盒變更頻道。
如需放置傳輸器的詳細資訊,請參閱
第 12 頁的 〈使用紅外線接收器 (IR)
傳輸器〉。
圖說文字
A 電視訊號連接線 (同軸)牆上插座
(來自天線或有線訊號)
B 分隔器
C 電腦的同軸電視輸入接頭
D 視訊錄影機
E 電視
F 機上盒 / 衛星電視盒
G 遙控器紅外線 (IR) 傳輸器連接線 (僅限部分型號)
H 電腦的 S-video 輸入接頭
J 電腦右側和左側的音訊音源輸入 (類比)接頭

12 快速入門 (功能依型號而異)
使用紅外線接收器 (IR) 傳輸器
(僅限部分型號)
如果您擁有有線電視機上盒或衛星電視機上盒,請使用遙控感應器連接線 /IR 傳輸器
(僅限部分型號)與電腦的接頭 (並非所有型號皆有提供)來控制電腦的機上盒。撕
下傳輸器一端的膠帶 (1) 並黏到機上盒的紅外線接收器 (2) 上,然後再連接至電腦背
面的 IR OUT 接頭 (3)。將搖控器對準電腦正面的遙控感應器。
使用外接 IR 接收器
(僅限部分型號)
如果您無法直接對準電腦正面的遙控感應器,可以使用外接 IR 接收器並將 IR 接收器放
在可以接收到遙控器訊號的地方。
將外接接收器連接到電腦背部的紅色 IR IN 接頭 (1)。將 IR 接收器 (2) 放在可以直接對
準遙控器的地方。將遙控器 (3) 對準外接 IR 接收器。
2
1
3
IR IN
IR OUT
12
1
2
3

準備使用您的電腦 13
準備使用您的電腦
完成安裝海報上的步驟後,即可開啟電腦電源。
若要啟動電腦:
1 開啟顯示器。
2 開啟電腦。
3 開啟外部喇叭的電源 (如果有喇叭的話)。
4 按照螢幕上的指示,設定電腦與 Microsoft
®
Windows
®
7:
若出現提示,請選取您目前所在的國家 / 地區,接著稍候片刻,等待電腦完
成準備工作。(當您選擇其他語言時,電腦單次語言設定最多可能需要 30
分鐘)。
按照螢幕上的指示註冊、登入進行更新和上網。
5 當您看見 Windows 7 桌面時,表示初始設定已經完成。
如需開始使用電腦的說明,請參閱本章其他的說明主題。
注意事項:在您尚未首次啟動電腦並完成初始設定之前,請勿將其他裝置連結或新增
到電腦上。
注意事項:如果您在初始設定程序中跳過某些步驟,或拒絕某些選項,系統將會在稍
後提醒您完成設定。

14 快速入門 (功能依型號而異)
關閉電腦
為了獲得最佳效能,使用 Windows 7 時,除了因為下列安全考量而必須關閉電源之
外,請勿關閉電腦:修理電腦、為電腦安裝新硬體或插卡,或是更換電池。
您可以將電腦鎖住或使電腦進入 [ 睡眠 ] 或 [ 休眠 ] 模式 (如果有的話),而不需關閉
電腦。您可以設定電源管理計時器,使電腦自動進入 [ 睡眠 ] 或 [ 休眠 ] 模式。
電腦有下列幾種省電狀態:
[ 睡眠 ] 模式會將您的作業儲存在記憶體上,讓您可以快速重新開始工作。
該模式將記憶體儲存到硬碟上後,就會進入省電狀態。在 [ 睡眠 ] 模式期
間,電腦硬體的燈號仍會保持亮起,而電腦會隨時準備好快速甦醒並重新
繼續您上次工作結束的地方。只需按一下鍵盤上的 [ 睡眠 ] 按鈕 (若有此按鈕的
話)就可進入睡眠模式。
[ 休眠 ] 模式 (可做為進階電源設定使用)可將系統記憶體儲存在硬碟上的暫存
檔,然後關閉硬體。當您再次開啟電腦時,原本已開啟的程式、資料夾及文件等
皆會回到螢幕上。
重新啟動電腦
當您重新啟動電腦時,電腦會利用記憶體中的作業系統及軟體清除某些設定並重新啟
動。重新啟動電腦是解決許多電腦軟體問題最簡便且有效率的方法。
此外,您可能想要在電腦中安裝其他軟體程式或硬體裝置,安裝之後可能需要重新啟動
電腦。
若要重新啟動電腦:
1 按一下 [ 開始 ] 按鈕。
2 按一下 [ 關機 ] 旁邊的箭號按鈕。
3 按一下 [ 重新啟動 ]。
或
快速按下電腦正面的電源按鈕。
連線到網際網路
連線到網際網路可讓您:
1 向網際網路服務供應商 (ISP) 購買高速網際網路服務。
2 購買寬頻數據機 (DSL 或 cable)。這可能是由 ISP 所提供。
3 購買並安裝無線路由器 (另售),如果需要的話。
電腦可透過區域網路 (LAN) 或數位式用戶迴路 (DSL) 連線到網際網路。請洽詢您的網際
網路服務供應商 (ISP) 以取得與連線相關的資訊。

準備使用您的電腦 15
1 請參閱第 1 頁的 〈安裝電腦〉以完成硬體連線。您需要:
建立網路連線,請參閱第 6 頁的 〈連接至網路〉。若要檢查無線區域網路裝
置的安裝,請參閱第 37 頁的 〈網際網路連線〉。
如需數據機的資訊,請參閱第 7 頁的 〈連接數據機〉。
2 若要連線到網際網路:
請向 ISP 申請註冊。如果您已有 ISP 提供的帳戶,請略過這個步驟,並按照
ISP 的指示進行。
如果您在第一次設定電腦時沒有設定網際網路服務,現在請使用 [ 線上服務 ]
進行設定:
a 按一下 [ 開始 ] 按鈕。
b 按一下 [ 所有程式 ]。
c 按一下 [ 線上服務 ],然後再按一下 [ 連線 ]。
d 按照螢幕上的指示選擇一個 ISP 並設定網際網路服務。
3 連線到網際網路。您必須透過您的 ISP 才能連線。
僅針對撥接連線用戶而言,請連按兩下桌面上由 ISP 提供的圖示,然後登入。
4 開啟網頁瀏覽器並瀏覽網頁。
您可以使用任何網頁瀏覽器,大部份的電腦皆有 Microsoft Internet Explorer
®
。若
要開啟 Internet Explorer:
a 按一下 [ 開始 ] 按鈕。
b 按一下 [ 所有程式 ],然後按一下 [Internet Explorer]。
使用無線安全性功能
設定家用無線區域網路或存取現有的公共無線區域網路時,請務必啟動安全性功能以
避免他人未經授權存取該網路。最常見的安全性層級為 Wi-Fi Protected Access
Personal (WPA-Personal) 和 Wired Equivalent Privacy (WEP)。
當您設定網路時,請使用下列一項以上的安全措施:
啟動路由器上的 WPA-Personal 或 WEP 安全加密。
變更預設的網路名稱 (SSID) 和密碼。
設定防火牆。
設定網頁瀏覽器上的安全性。
注意事項:[ 線上服務 ] 會提供 ISP 清單,不過,您可選擇另一個 ISP 或是
將現有的帳戶移轉到此電腦中。若要移轉現有帳戶,請按照 ISP 提供的指示
進行。
注意事項:如果您有連線到網際網路的問題,請參閱第 37 頁的 〈網際網路連線〉。

16 快速入門 (功能依型號而異)
調整喇叭音量
有數種調整音量的方法。使用 Windows 7 工具列上的 [ 音量 ] 圖示來設定喇叭音量。
然後您可以使用以下方法調整音量:
鍵盤上的 [ 音量 ] 旋鈕或按鈕 (僅限部分型號)。
喇叭上的 [ 音量 ] 旋鈕 (僅限部分型號)。
若要設定喇叭音量,請使用工作列上的 [ 音量 ] 圖示:
1 在工作列上用右鍵按一下 [ 音量 ] 圖示,然後按一下 [ 開啟音量混音程式 ]。
就會開啟 [ 音量混音程式 ] 設定視窗。
2 按一下並移動滑桿來調整音量。
3 當音量符合您的需求時,按一下右上角的 X 以關閉視窗。
如需音訊的說明,請查看第 36 頁的 〈音訊與喇叭〉中的疑難排解項目。如需詳細
資訊,請開啟 [ 說明及支援中心 ] 或參考支援網站;請參閱第 25 頁的 〈取得更多
資訊〉。
選取麥克風
電腦上的麥克風接頭已準備好可以使用。如果您已連接多個麥克風,請選擇您要在
Windows 7 中使用的麥克風。
若要選取您想在 Windows 7 中使用的麥克風,請進行下列步驟:
1 在工作列上用右鍵按一下 [ 音量 ] 圖示,然後按一下 [ 錄音裝置 ]。接著會
開啟 [ 聲音 ] 視窗。
2 選擇您要使用的麥克風,按一下 [ 設為預設值 ],然後按一下 [ 套用 ]。
3 按一下 [ 確定 ]。
在 Windows 7 內調整麥克風錄製音量
若要調整麥克風的錄製音量:
1 在工作列上用右鍵按一下 [ 音量 ] 圖示,然後按一下 [ 錄音裝置 ]。接著會
開啟 [ 聲音 ] 視窗。
2 連按兩下您想要使用的麥克風接頭。
3 按一下 [ 等級 ] 標籤。
4 按一下並移動滑桿來調整麥克風錄製音量。
5 按一下 [ 確定 ],然後再按一次 [ 確定 ]。
注意事項:將網路攝影機或音訊播放器連接到電腦時,因為音訊是從該裝置輸入,所
以 Windows 7 會將此音訊辨識為麥克風輸入。
ページが読み込まれています...
ページが読み込まれています...
ページが読み込まれています...
ページが読み込まれています...
ページが読み込まれています...
ページが読み込まれています...
ページが読み込まれています...
ページが読み込まれています...
ページが読み込まれています...
ページが読み込まれています...
ページが読み込まれています...
ページが読み込まれています...
ページが読み込まれています...
ページが読み込まれています...
ページが読み込まれています...
ページが読み込まれています...
ページが読み込まれています...
ページが読み込まれています...
ページが読み込まれています...
ページが読み込まれています...
ページが読み込まれています...
ページが読み込まれています...
ページが読み込まれています...
ページが読み込まれています...
ページが読み込まれています...
ページが読み込まれています...
ページが読み込まれています...
ページが読み込まれています...
ページが読み込まれています...
ページが読み込まれています...
ページが読み込まれています...
ページが読み込まれています...
ページが読み込まれています...
ページが読み込まれています...
ページが読み込まれています...
ページが読み込まれています...
ページが読み込まれています...
ページが読み込まれています...
ページが読み込まれています...
ページが読み込まれています...
ページが読み込まれています...
ページが読み込まれています...
ページが読み込まれています...
ページが読み込まれています...
ページが読み込まれています...
ページが読み込まれています...
ページが読み込まれています...
ページが読み込まれています...
ページが読み込まれています...
ページが読み込まれています...
ページが読み込まれています...
ページが読み込まれています...
ページが読み込まれています...
ページが読み込まれています...
ページが読み込まれています...
ページが読み込まれています...
ページが読み込まれています...
ページが読み込まれています...
ページが読み込まれています...
ページが読み込まれています...
ページが読み込まれています...
ページが読み込まれています...
ページが読み込まれています...
ページが読み込まれています...
ページが読み込まれています...
ページが読み込まれています...
ページが読み込まれています...
ページが読み込まれています...
ページが読み込まれています...
ページが読み込まれています...
ページが読み込まれています...
ページが読み込まれています...
ページが読み込まれています...
ページが読み込まれています...
ページが読み込まれています...
ページが読み込まれています...
ページが読み込まれています...
ページが読み込まれています...
ページが読み込まれています...
ページが読み込まれています...
ページが読み込まれています...
ページが読み込まれています...
ページが読み込まれています...
ページが読み込まれています...
ページが読み込まれています...
ページが読み込まれています...
ページが読み込まれています...
ページが読み込まれています...
ページが読み込まれています...
ページが読み込まれています...
ページが読み込まれています...
ページが読み込まれています...
ページが読み込まれています...
ページが読み込まれています...
ページが読み込まれています...
ページが読み込まれています...
ページが読み込まれています...
ページが読み込まれています...
ページが読み込まれています...
ページが読み込まれています...
ページが読み込まれています...
ページが読み込まれています...
ページが読み込まれています...
ページが読み込まれています...
-
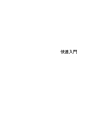 1
1
-
 2
2
-
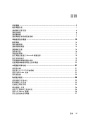 3
3
-
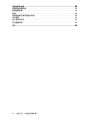 4
4
-
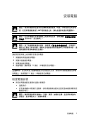 5
5
-
 6
6
-
 7
7
-
 8
8
-
 9
9
-
 10
10
-
 11
11
-
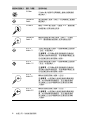 12
12
-
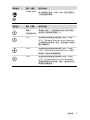 13
13
-
 14
14
-
 15
15
-
 16
16
-
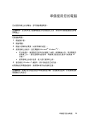 17
17
-
 18
18
-
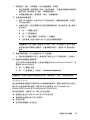 19
19
-
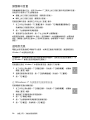 20
20
-
 21
21
-
 22
22
-
 23
23
-
 24
24
-
 25
25
-
 26
26
-
 27
27
-
 28
28
-
 29
29
-
 30
30
-
 31
31
-
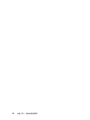 32
32
-
 33
33
-
 34
34
-
 35
35
-
 36
36
-
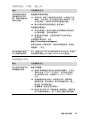 37
37
-
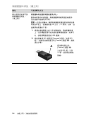 38
38
-
 39
39
-
 40
40
-
 41
41
-
 42
42
-
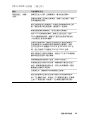 43
43
-
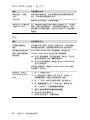 44
44
-
 45
45
-
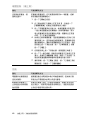 46
46
-
 47
47
-
 48
48
-
 49
49
-
 50
50
-
 51
51
-
 52
52
-
 53
53
-
 54
54
-
 55
55
-
 56
56
-
 57
57
-
 58
58
-
 59
59
-
 60
60
-
 61
61
-
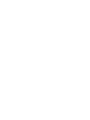 62
62
-
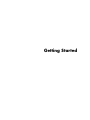 63
63
-
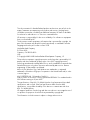 64
64
-
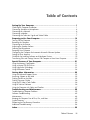 65
65
-
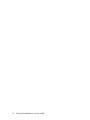 66
66
-
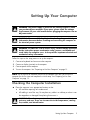 67
67
-
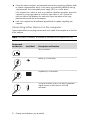 68
68
-
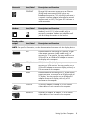 69
69
-
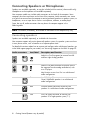 70
70
-
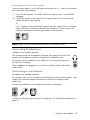 71
71
-
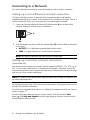 72
72
-
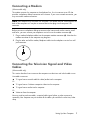 73
73
-
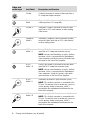 74
74
-
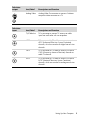 75
75
-
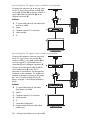 76
76
-
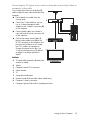 77
77
-
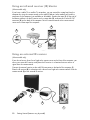 78
78
-
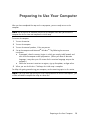 79
79
-
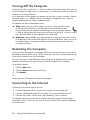 80
80
-
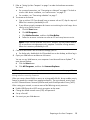 81
81
-
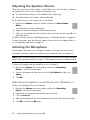 82
82
-
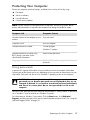 83
83
-
 84
84
-
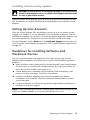 85
85
-
 86
86
-
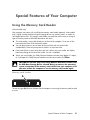 87
87
-
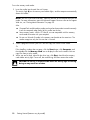 88
88
-
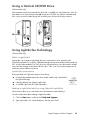 89
89
-
 90
90
-
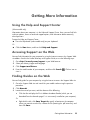 91
91
-
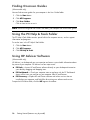 92
92
-
 93
93
-
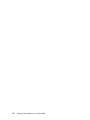 94
94
-
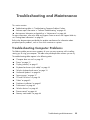 95
95
-
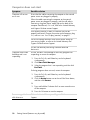 96
96
-
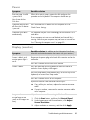 97
97
-
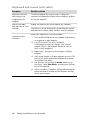 98
98
-
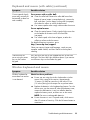 99
99
-
 100
100
-
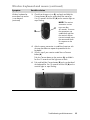 101
101
-
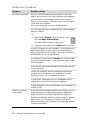 102
102
-
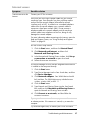 103
103
-
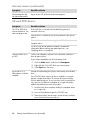 104
104
-
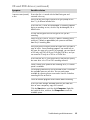 105
105
-
 106
106
-
 107
107
-
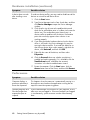 108
108
-
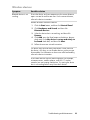 109
109
-
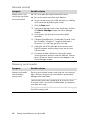 110
110
-
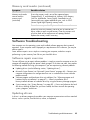 111
111
-
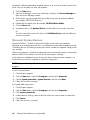 112
112
-
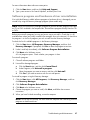 113
113
-
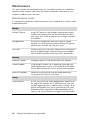 114
114
-
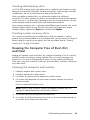 115
115
-
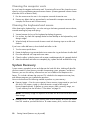 116
116
-
 117
117
-
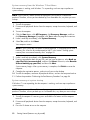 118
118
-
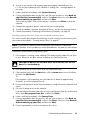 119
119
-
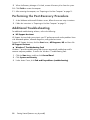 120
120
-
 121
121
-
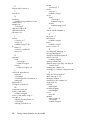 122
122
-
 123
123
-
 124
124
Compaq Presario CQ3200 - Desktop PC Getting Started Manual
- タイプ
- Getting Started Manual
他の言語で
- English: Compaq Presario CQ3200 - Desktop PC
その他のドキュメント
-
Gigabyte M5NM1CI 取扱説明書
-
HP Pavilion Elite HPE-321it Desktop PC クイックスタートガイド
-
Sony SRS-T10PC ユーザーマニュアル
-
HP Omni 120-1111cx Desktop PC クイックセットアップガイド
-
HP Pavilion Elite HPE-188tw Desktop PC クイックスタートガイド
-
HP Omni 220-1100br Desktop PC クイックセットアップガイド
-
HP Omni 27-1025la Desktop PC Troubleshooting guide
-
UGREEN 30849 ユーザーマニュアル
-
HP Slate 21 Pro All-in-One PC 取扱説明書
-
Panasonic CF-VDR301U ユーザーマニュアル