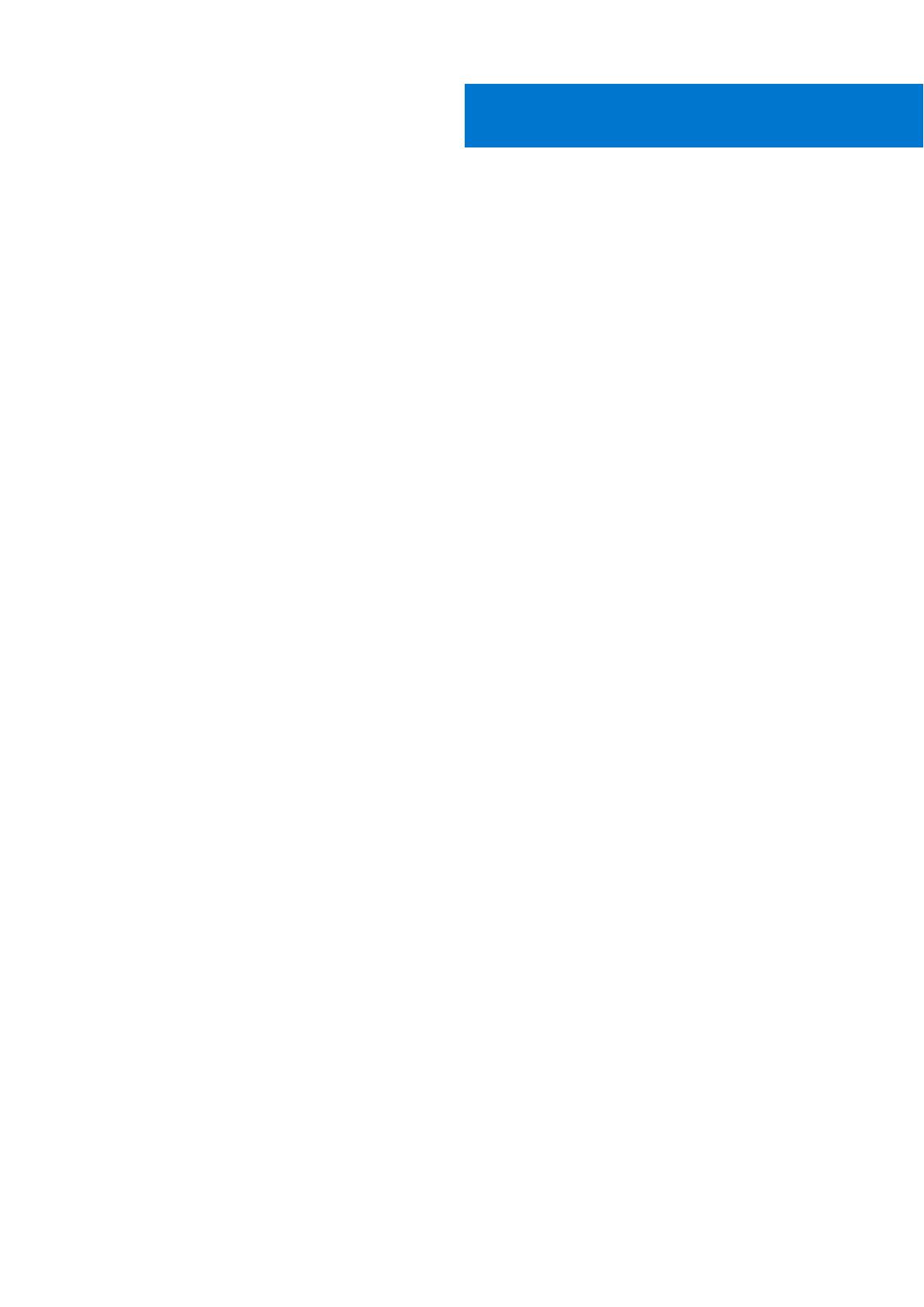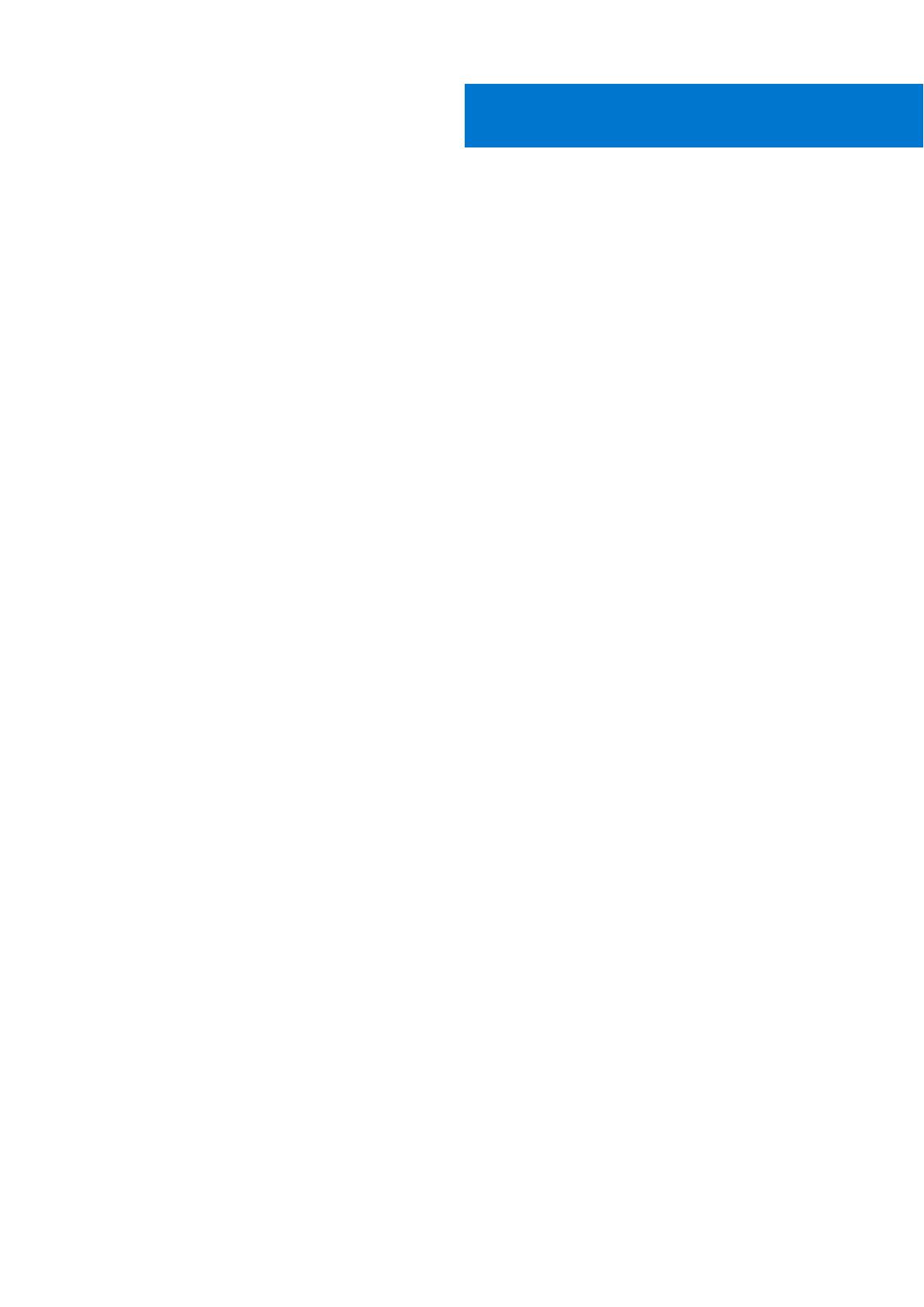
章 1: 概要........................................................................................................................................5
iSCSI 導入...............................................................................................................................................................................5
サポートするハードウェアおよびソフトウェア........................................................................................................... 5
お使いのシステムに事前インストールされた役割およびサービス設定..................................................................5
章 2: NAS システムの設定.................................................................................................................8
NAS システムの初期設定...................................................................................................................................................8
サーバーマネージャーの役割、役割サービス、および機能.........................................................................................9
サーバーマネージャーの起動と終了............................................................................................................................9
サーバーマネージャー役割、役割サービス、および機能のインストールまたはアンインストール....................9
NAS システム用の管理ツールへのアクセス.................................................................................................................. 9
コンピュータの管理へのアクセス....................................................................................................................................9
ワークフォルダ................................................................................................................................................................... 10
ワークフォルダのインストール................................................................................................................................. 10
ワークフォルダの同期共有の作成............................................................................................................................. 11
新しい DFS 名前空間の作成............................................................................................................................................. 11
新しい DFS レプリケーショングループの作成..............................................................................................................11
ディスプレイへの DFS 名前空間の追加........................................................................................................................12
ディスプレイへのレプリケーショングループの追加..................................................................................................12
ファイルサーバーリソースマネージャ............................................................................................................................ 12
マルチパス I/O.................................................................................................................................................................... 12
MPIO でのデバイスの追加......................................................................................................................................... 13
章 3: NAS システムの管理............................................................................................................... 14
Dell OpenManage Server Administrator............................................................................................................................14
管理用リモートデスクトップ...........................................................................................................................................14
リモートデスクトップ接続のアクティブ化............................................................................................................14
リモートデスクトップ接続の作成と保存................................................................................................................15
DVD を使用した NAS オペレーティング システムの再インストール..................................................................... 15
OS パーティションのリカバリ.................................................................................................................................. 16
Dell Lifecycle Controller を使用した OS の導入....................................................................................................... 16
Dell EMC Rapid Appliance Self Recovery..........................................................................................................................17
RASR USB 復元ドライブの作成................................................................................................................................ 18
RASR USB 回復ドライブを使用したオペレーティング システムのリカバリ.................................................18
章 4: NAS システムの使い方............................................................................................................20
サーバーメッセージブロック共有の作成...................................................................................................................... 20
メッセージブロック共有の変更...................................................................................................................................... 21
NFS 共有...............................................................................................................................................................................21
アイデンティティ マッピング ソースとしての Windows ドメイン コントローラー............................................21
アイデンティティマッピングソースとしてのユーザー名マッピングサーバー..................................................... 22
アイデンティティ マッピング ソースとしての AD LDS............................................................................................23
NFS 用サービスのための AD LDS 設定..........................................................................................................................23
AD LDS サーバーロールのインストール......................................................................................................................... 23
目次
目次 3