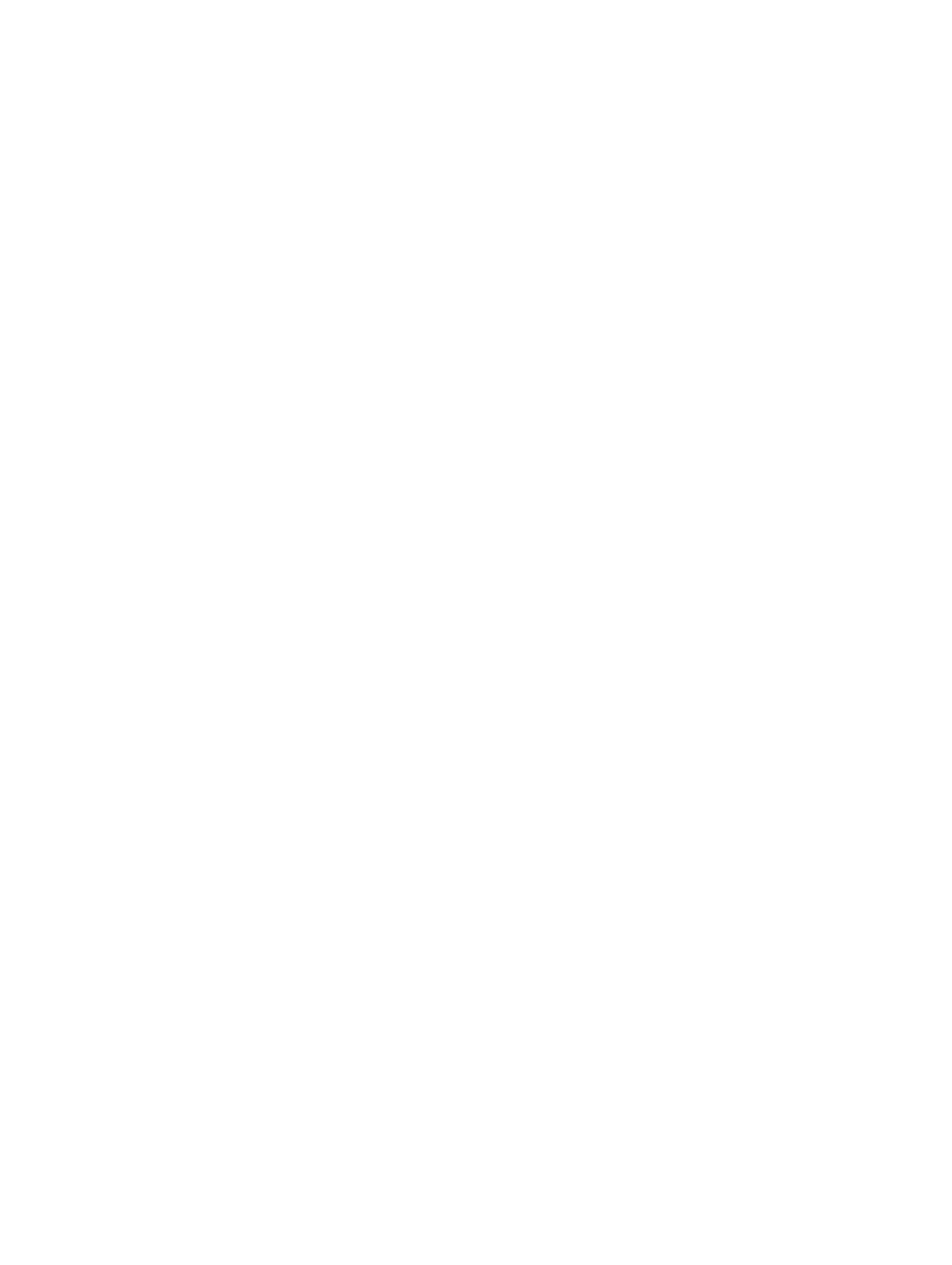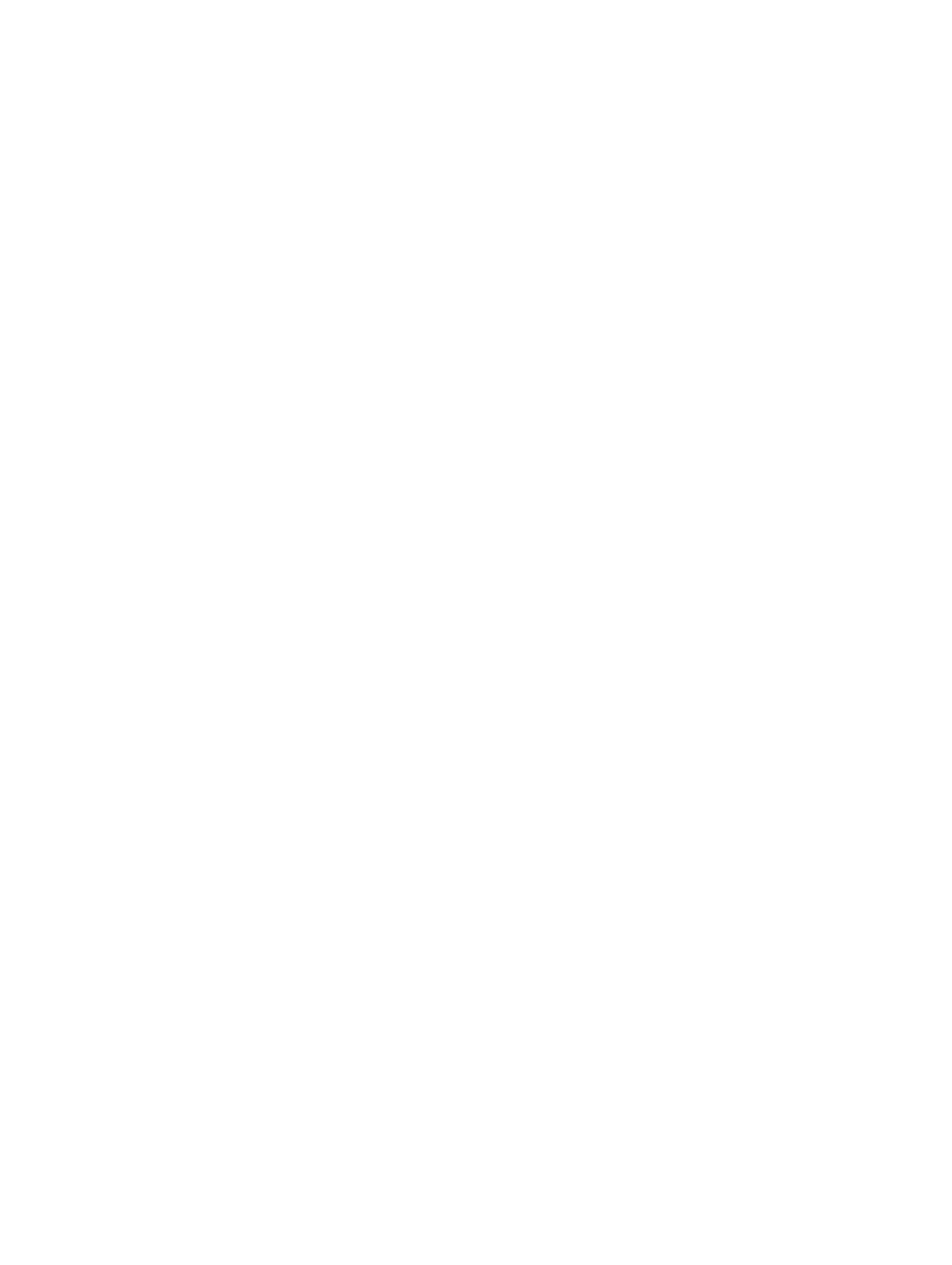
4 NAS システムの使い方............................................................................................25
サーバーメッセージブロック共有の作成............................................................................................25
メッセージブロック共有の変更.......................................................................................................... 25
NFS 共有.............................................................................................................................................. 26
Windows 2003 ドメインコントローラをアイデンティティマッピングのソースにする.................. 26
アイデンティティマッピングソースとしての Windows 2008 ドメインコントローラ.....................26
アイデンティティマッピングソースとしての Windows 2012 ドメインコントローラ......................27
アイデンティティマッピングソースとしてのユーザー名マッピングサーバー..................................27
アイデンティティマッピングソースとしての AD LDS.......................................................................28
NFS 用サービスのための AD LDS 設定............................................................................................... 29
AD LDS サーバーロールのインストール.............................................................................................29
新規 AD LDS インスタンスの作成.......................................................................................................30
NFS ユーザーマッピングのサポートのための AD LDS スキーマの拡張.............................................31
AD LDS インスタンス用のデフォルトインスタンス名の設定.............................................................31
Active Directory スキーマの拡張........................................................................................................ 32
UNIX ベースシステムから Windows ベースシステムへのユーザーおよびグループアカウント
マップの追加........................................................................................................................................33
識別名または名前付けコンテキストへの接続.....................................................................................33
ユーザーアカウントマップの追加.......................................................................................................34
グループアカウントマップの追加.......................................................................................................34
ADS LDS ネームスペースオブジェクトへの適切なアクセスの承認...................................................34
マッピングソースの設定..................................................................................................................... 35
NFS アカウントマッピング問題のためのデバッグメモ......................................................................35
NFS 用のサーバー再起動..................................................................................................................... 35
NFS 共有の作成................................................................................................................................... 36
ファイルサーバーリソースマネージャを使用したクォータおよびファイルスクリーンの作成........36
新規ボリュームの作成......................................................................................................................... 37
ボリュームの管理................................................................................................................................ 37
ボリュームの拡張................................................................................................................................ 37
Windows インタフェースを使用したベーシックボリュームの拡張............................................38
CLI を使用したベーシックボリュームの拡張............................................................................... 38
ボリュームの縮小................................................................................................................................ 38
ボリュームを圧縮する際の追加注意事項......................................................................................38
ボリュームの削除................................................................................................................................ 39
ボリュームを削除する際の追加情報............................................................................................. 39
データ重複排除....................................................................................................................................39
共有フォルダのシャドウコピーの有効化および設定......................................................................... 40
Windows Server バックアップ機能を使用したサーバーバックアップの実行...................................40
バックアップするボリュームの選択................................................................................................... 41
ストレージの場所の選択......................................................................................................................41
NIC チーミング....................................................................................................................................42