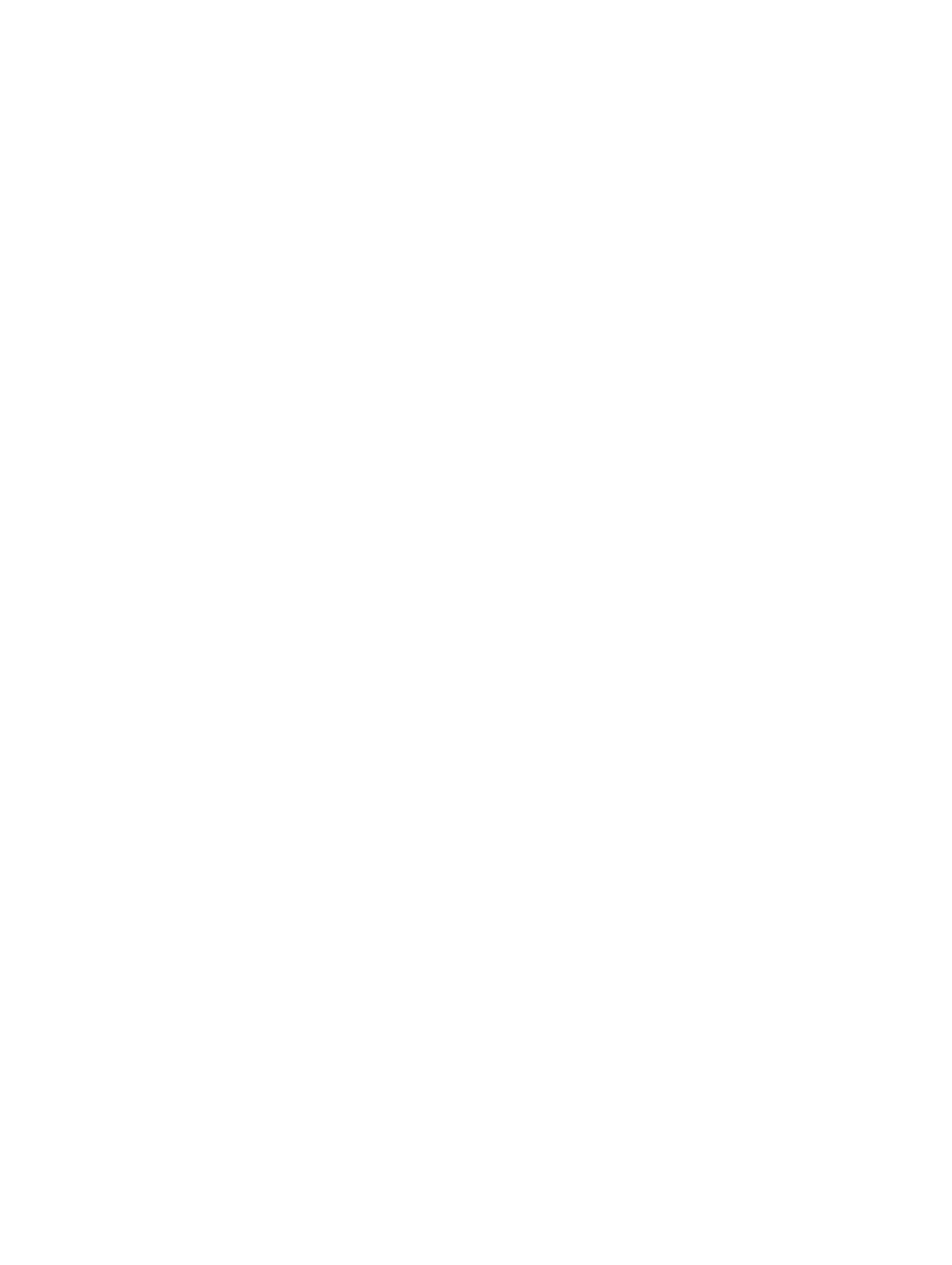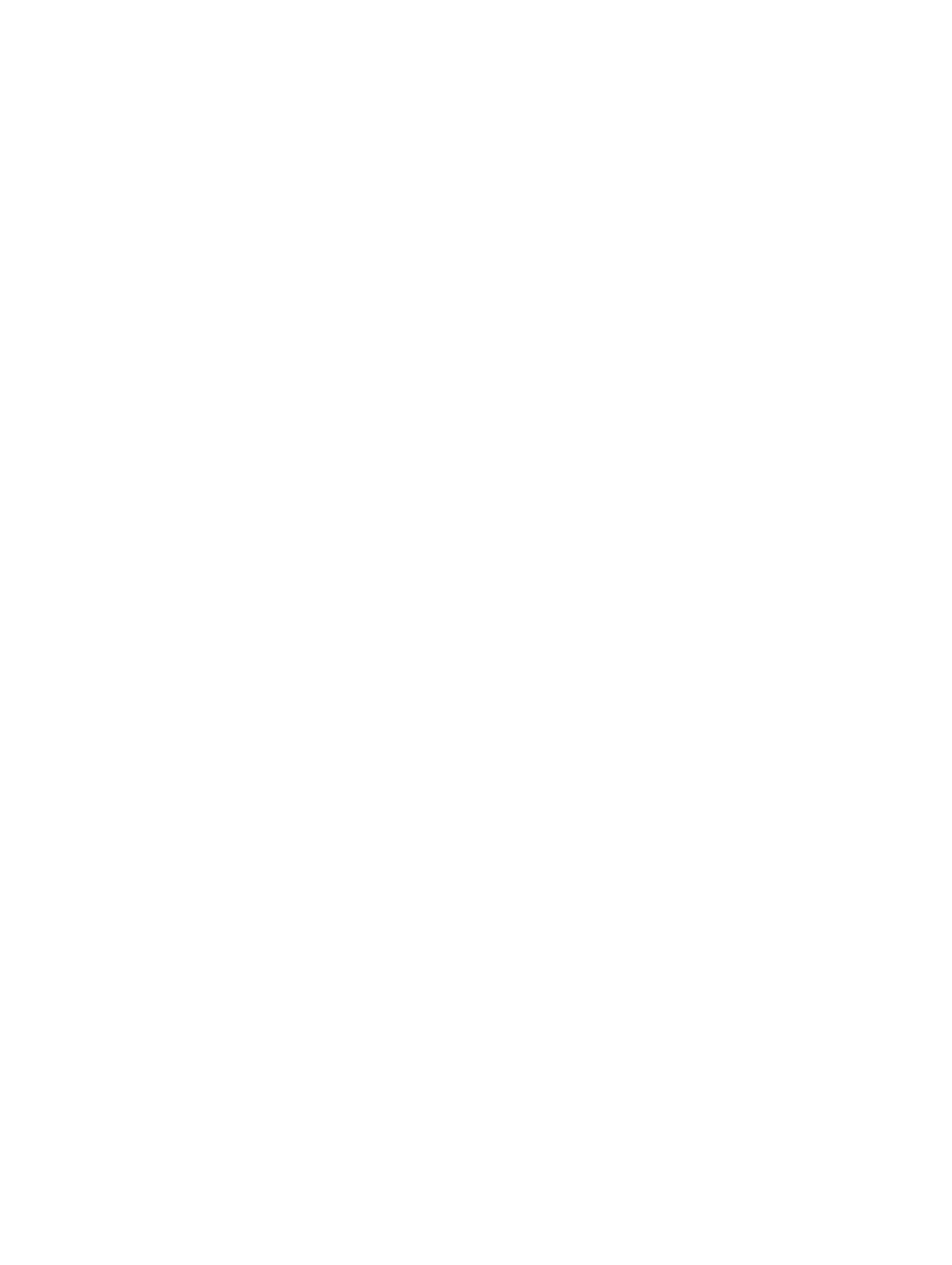
メッセージブロック共有の変更.......................................................................................................................15
NFS 共有................................................................................................................................................................15
Windows 2003 ドメインコントローラをアイデンティティマッピングのソースにする....................16
Windows 2008 ドメインコントローラをアイデンティティマッピングのソースにする....................16
アイデンティティマッピングソースとしてのユーザー名マッピングサーバー................................17
アイデンティティマッピングソースとしての AD LDS...........................................................................18
NFS 用サービスのための AD LDS 設定.......................................................................................................18
AD LDS サーバーロールのインストール....................................................................................................18
新規 AD LDS インスタンスの作成...............................................................................................................19
NFS ユーザーマッピングのサポートのための AD LDS スキーマの拡張...............................................20
AD LDS インスタンスにデフォルトのインスタンス名を設定...............................................................20
Active Directory スキーマの拡張..................................................................................................................21
UNIX ベースのコンピュータから、Windows ベースのコンピュータにユーザーおよびグルー
プアカウントマップを追加.........................................................................................................................22
識別名、またはネーミングコンテキストへの接続.................................................................................22
ユーザーアカウントマップの追加.............................................................................................................22
グループアカウントマップの追加.............................................................................................................23
ADS LDS ネームスペースオブジェクトへの適切なアクセスの承認.....................................................23
マッピングソースの設定.............................................................................................................................24
NFS アカウントマッピング問題のためのデバッグメモ.........................................................................24
NFS 用のサーバー再起動..............................................................................................................................24
NFS 共有の作成..............................................................................................................................................24
Share and Storage Management(共有とストレージの管理)ウィザードを使用したクォータおよ
びファイルスクリーンの作成............................................................................................................................25
ファイルサーバーリソースマネージャを使用したクォータおよびファイルスクリーンの作成..........25
新規ボリュームの作成........................................................................................................................................26
ボリュームの管理................................................................................................................................................26
ボリュームの拡張................................................................................................................................................27
Windows インタフェースを使用したベーシックボリュームの拡張....................................................27
CLI を使用したベーシックボリュームの拡張...........................................................................................27
ボリュームの縮小................................................................................................................................................28
ボリュームを縮小する際の追加注意事項.................................................................................................28
ボリュームの削除................................................................................................................................................28
ボリュームを削除する際の追加情報.........................................................................................................29
ボリュームにおける SIS の有効化または無効化............................................................................................29
ボリュームでの SIS の有効化......................................................................................................................29
ボリュームでの SIS の無効化......................................................................................................................29
共有フォルダのシャドウコピーの有効化および設定...................................................................................30
Microsoft Windows Server スナップインを使ってサーバーのバックアップを実行する..........................30
バックアップするボリュームの選択...............................................................................................................30
ストレージの場所の選択....................................................................................................................................31