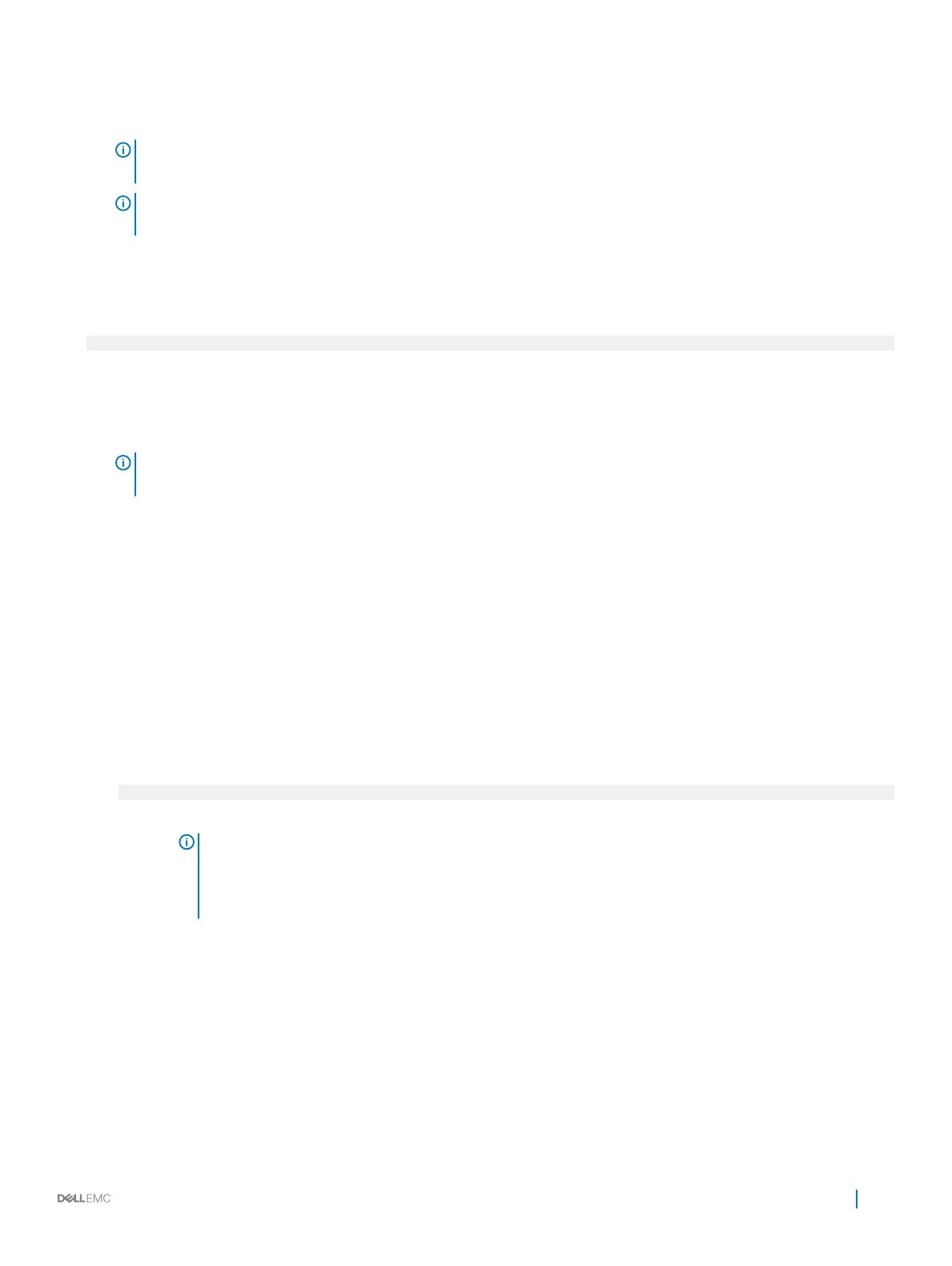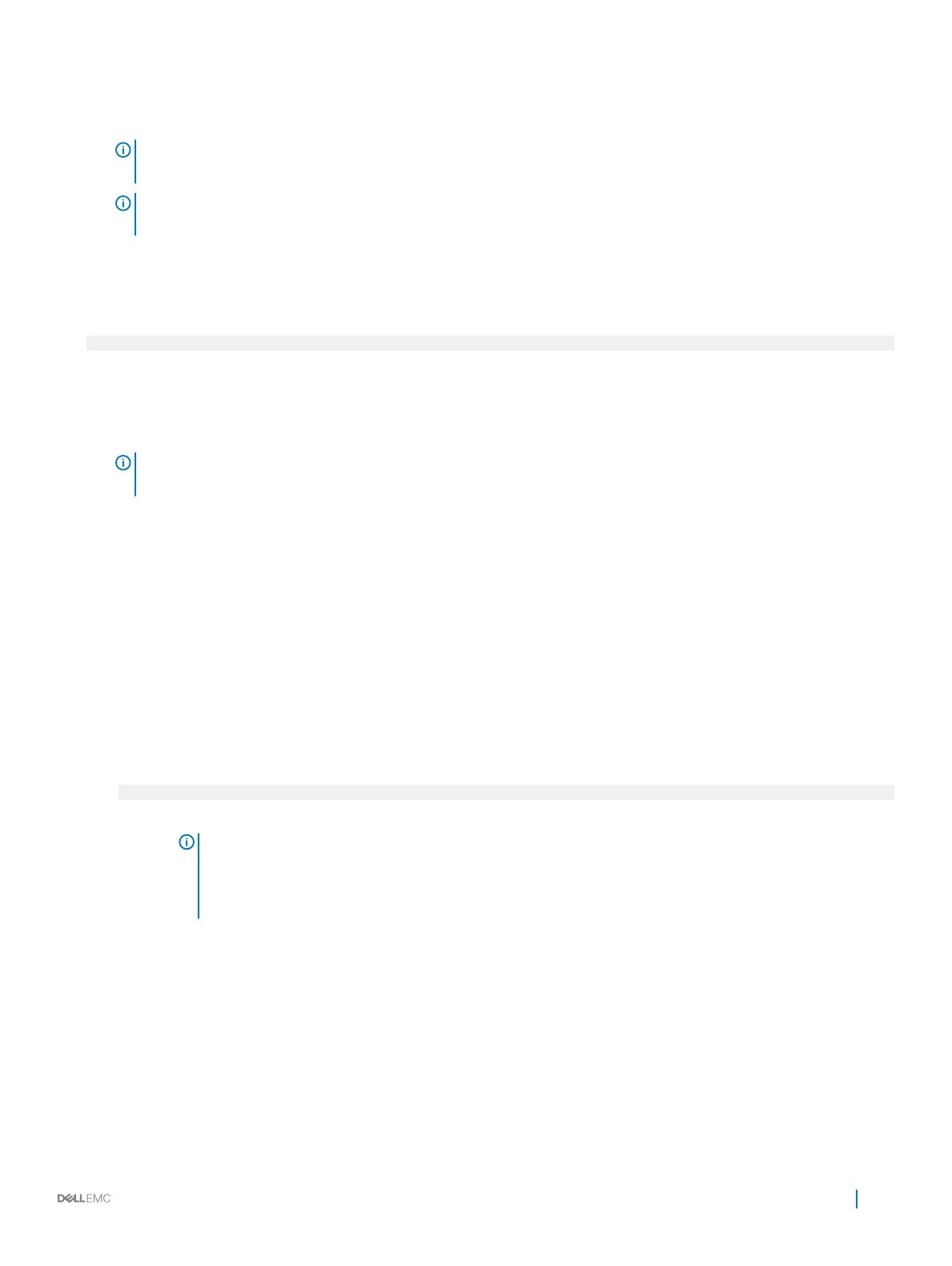
Select Operating System(オペレーティングシステムの選択)ウィンドウに互換性のある OS のリストが表示されます。
8 Microsoft Windows Server 2016 を選択し、Next(次 へ)をクリックします。
メモ: Microsoft Windows Server 2016 が一覧にない場合は、OS 展開パッケージの LifeCycle Controller のドライバをアップデー
トしてから、
Lifecycle Controller からインストールを再開する必要があります。
メモ: Lifecycle Controller を使用した Microsoft Windows Server 2016 のインストールは、第 13 世代の PowerEdge サーバで
のみサポートされています。
9 UEFI と BIOS モードのどちらでオペレーティングシステムを展開するかを選択して、Next(次へ)をクリックします。
10 OS メディアの挿入 ウィンドウで、Windows Server 2016 メディアを挿入し、次へ をクリックします。
11 Reboot the System(システムの再起動)画面で、画面の指示に従い、Finish(完了)をクリックします。
システムに Windows OS がインストールされている場合は、次のメッセージが表示されます。
Press any key to boot from the CD/DVD...Press any key to begin the installation
12 Windows Setup(Windows セットアップ)画面で、Language, Time and Currency Format(言語、時刻と通貨の表示形式)、および
Keyboard or Input Method(キーボードまたは入力方法)について適切なオプションを選択します。
13 Next(次へ)をクリックして続行します。
14 Microsoft Windows Server 2016 画面で、Install Now(今すぐインストール)をクリックしてください。
メモ: Windows Server 2016 Essentials エディションでは、Install Now(今すぐインストール)をクリックすると、 License terms(ラ
イセンス条項
)ウィンドウが表示されます。
Operating System Install(オペレーティングシステムのインストール)画面が表示されます。
15 Operating System Install(オペレーティングシステムのインストール)画面でオペレーティングシステムを選択し、 Next(次へ)をクリックします。
License terms(ライセンス条件)ウィンドウが表示されます。
16 表示された内容をよく読みます。すべてに同意する場合は、同意します を選択し、次へ をクリックします。
17 Which Type of Installation Do You Want(インストールの種類を選んでください)画面で、Custom: Install Windows only(advanced)
(カスタム:Windows のみをインストールする(詳細設定))が選択されていない場合は、これを選択します。
18 Where do you want to install Windows(Windows のインストール場所を選択してください)画面で、OS をインストールするパーティションを
指定します。
パーティションを作成してインストールを開始するには、次の手順を実行します。
a New(新規) をクリックします。
b パーティションのサイズを MB で指定し、Apply(適用)をクリックします。
次のメッセージが表示されます。
Windows might create additional partition for system files
c OK をクリックします。
メモ: プライマリパーティションの最小推奨サイズは 40 GB ですが、Essentials エディションの場合は 60 GB です。お使い
のシステムに追加メモリを取り付ける場合、ページファイルと休止状態に対応するために、さらに多くのプライマリパーティシ
ョンスペースが必要になる場合があります。インストール中、お使いのシステムのメモリサイズに基づいて、パーティションの
推奨サイズが画面に表示されます。画面の指示に従います。
コアインストール を選択した場合は、プライマリパーティショ
ンに必要なハードドライブ容量が少なくなります。
d 新しく作成された OS パーティションを選択し、次へ をクリックします。Windows をインストールしています の画面が表示され、インストール処
理が開始されます。
OS がインストールされると、システムは再起動します。初めてのログインを行う前に、Administrator パスワードを設定してください。
19 Settings(設定)画面でパスワードを入力し、確認のために再度入力して、Finish(終了)をクリックします。
20 Windows Server 2016 Essentials エディション用にシステムを設定するには、以下の手順を実行します。
a 再起動後、Windows Server 2016 Essentials ダッシュボードが表示されます。システム日付および時刻の設定の変更 をクリックして、お使
いのサーバの日付、時刻、およびタイムゾーン設定を選択し、次へ をクリックします。
Company Information(会社情報)画面が表示されます。
b Company Information(会社情報)画面で、会社名とサーバー名の適切な詳細を入力します。
Next(次へ) をクリックし、Create Network Admin account(ネットワーク管理者アカウントの作成)画面に進みます。
Microsoft Windows Server 2016 のインストールと再インストール
7