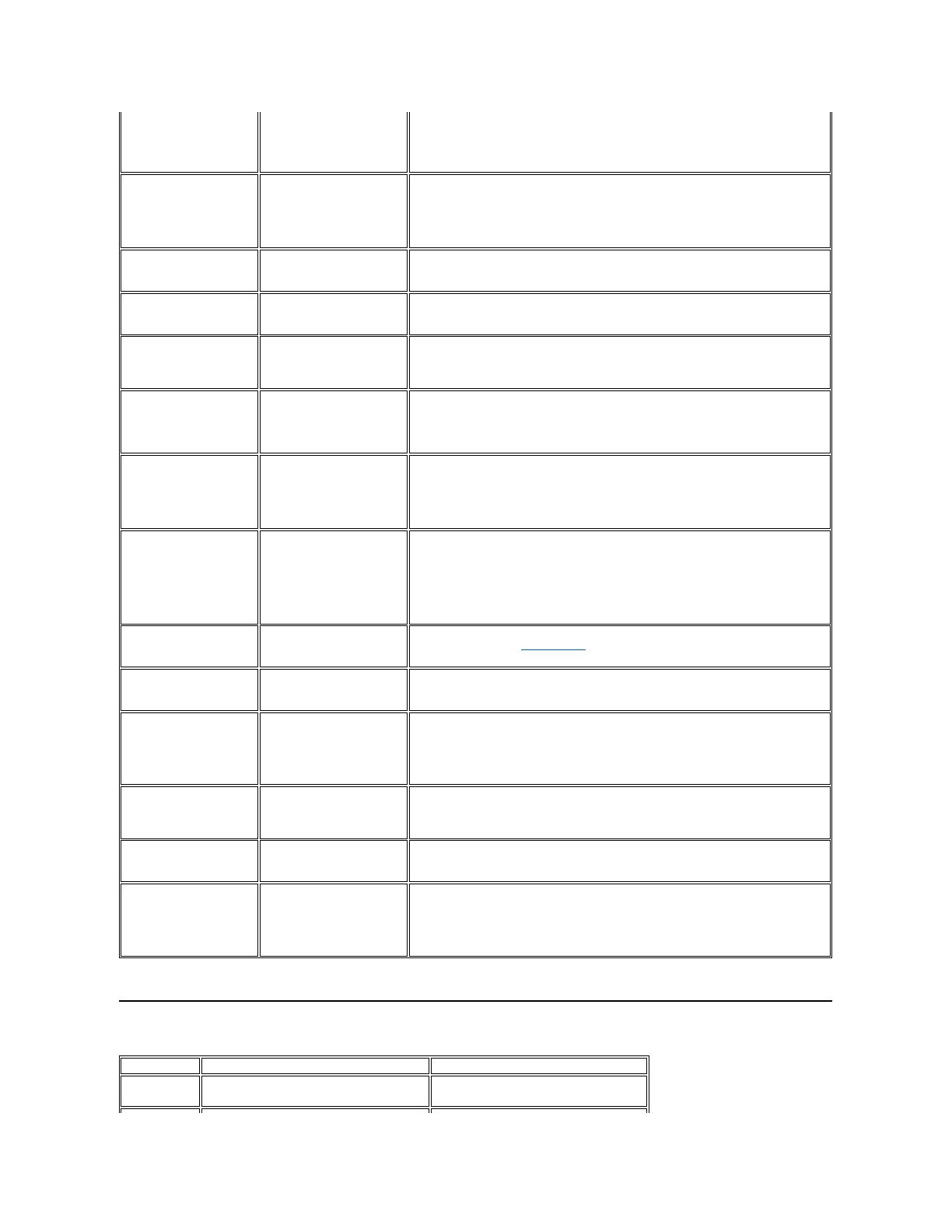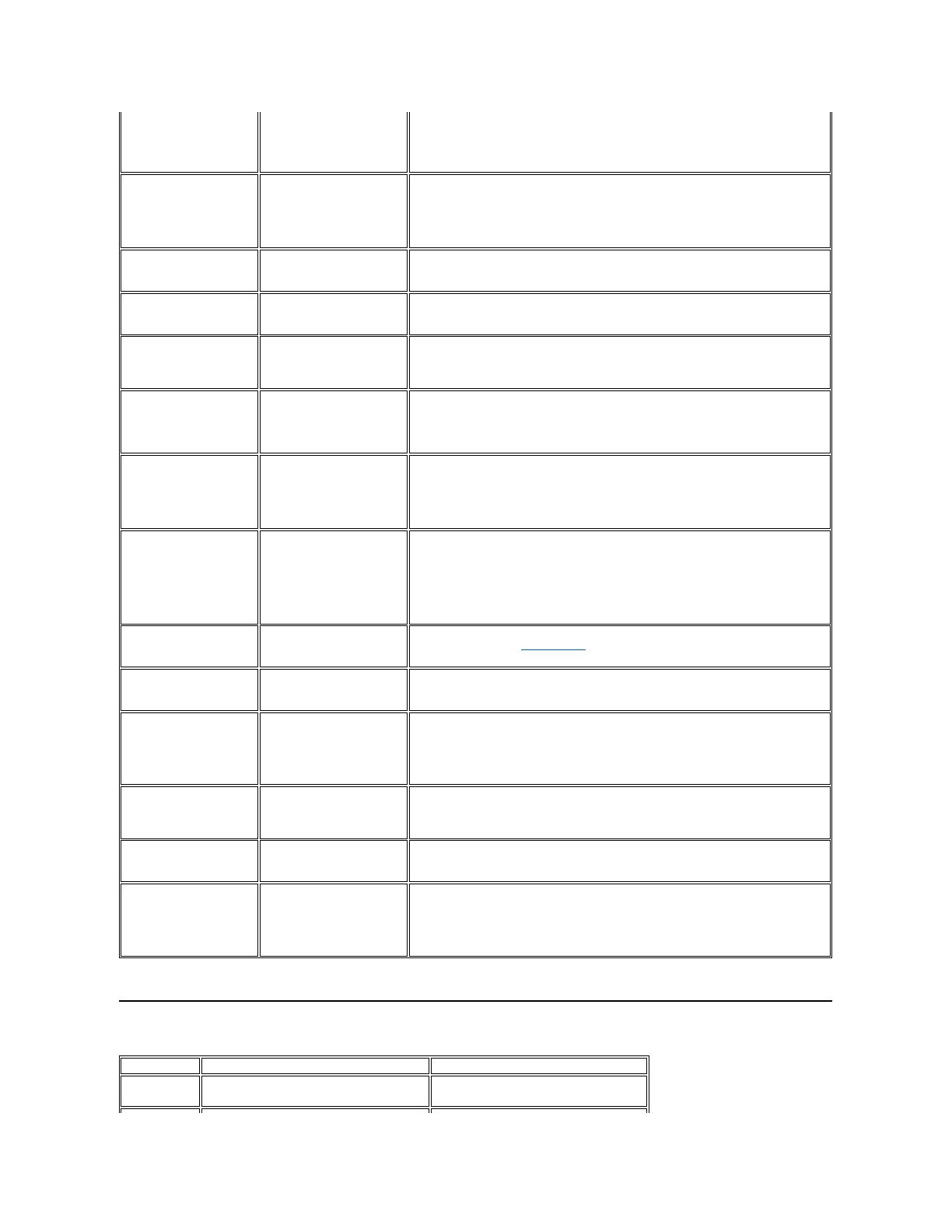
l OSDで、フェーズとクロック・コントロールを調整します。
l ビデオ拡張ケーブルを外します。
l モニター・リセットを行います。
l ビデオ解像度を下げるか、フォント・サイズを大きくします。
l 自動調整ボタンを押します。
l OSDで、フェーズとクロック・コントロールを調整します。
l モニター・リセットを行います。
l 環境係数をチェックします。
l 場所を変えて、他の部屋でテストします。
l サイクル電源オン‐オフ
l これらは、永久にオフになっているピクセル、およびLCD技術で発生する自然な欠陥です。
l サイクル電源オン‐オフ
l これらは、永久にオンになっているピクセル、およびLCD技術で発生する自然な欠陥です。
l [すべて設定]でモニター・リセットを行います。
l 自動調整ボタンを押します。
l 明るさとコントラスト・コントロールを調整します。
l [位置設定のみ]でモニター・リセットを行います。
l 自動調整ボタンを押します。
l センタリング・コントロールを調整します。
l モニターが適切なビデオ・モードになっていることを確認します。
l [すべて設定]でモニター・リセットを行います。
l 自動調整ボタンを押します。
l OSDで、フェーズとクロック・コントロールを調整します。
l モニター自己テスト機能チェックを行い、これらの線が自己テスト・モードでも入るかどうかを確認します。
l ピンが曲がったり、壊れていないかどうかをチェックします。
l [すべて設定]でモニター・リセットを行います。
l 自動調整ボタンを押します。
l OSDで、フェーズとクロック・コントロールを調整します。
l モニター自己テスト機能チェックを行い、スクランブル状態のスクリーンが自己テスト・モードでも入るかどうか
を確認します。
l ピンが曲がったり、壊れていないかどうかをチェックします。
l [セーフティ・モード]でブートアップします。
l モニターの電源をオフにして、スクリーンを清掃します。
l 清掃方法については、モニターの手入れを参照してください。
l トラブルシューティング手順を実行しないでください。
l モニターの交換が必要です。
l モニターが適切なビデオ・モードになっていることを確認します。
l コンピュータおよびフラットパネルへのビデオ・ケーブル接続がしっかりされているこを確認します。
l [すべて設定]でモニター・リセットを行います。
l モニター自己テスト機能チェックを行い、断続的問題が自己テスト・モードでも発生するかどうかを確認しま
す。
l モニター自己テスト機能チェックを実行します。
l ビデオ・ケーブルの両端の接続統合をチェックします。
l ピンが曲がったり、壊れていないかどうかをチェックします。
l 色を「ユーザ事前設定」に変更します
l 「ユーザ事前設定」のR/G/B値を調整します
表示していた画像のかすかな残像がデ
ィスプレイに表示される
l 電源管理機能を使用して、使用していないときは常にモニタの電源をオフにしてください.また、ダイナミックに
変更するスクリーンセーバーを使用します.
l OSDメニューでは、工場出荷時にリセットで、[LCD条件設定を有効にする]を選択します。このオプション
を使用すると、画像が削除されるまで、数時間かかることがあります。
注意: 画像焼付けは、保証適用外です。
画像がスクリーン上でセンタリングされているが、全表示領域
を満たしていない
l [すべて設定]でモニター・リセットを行います。