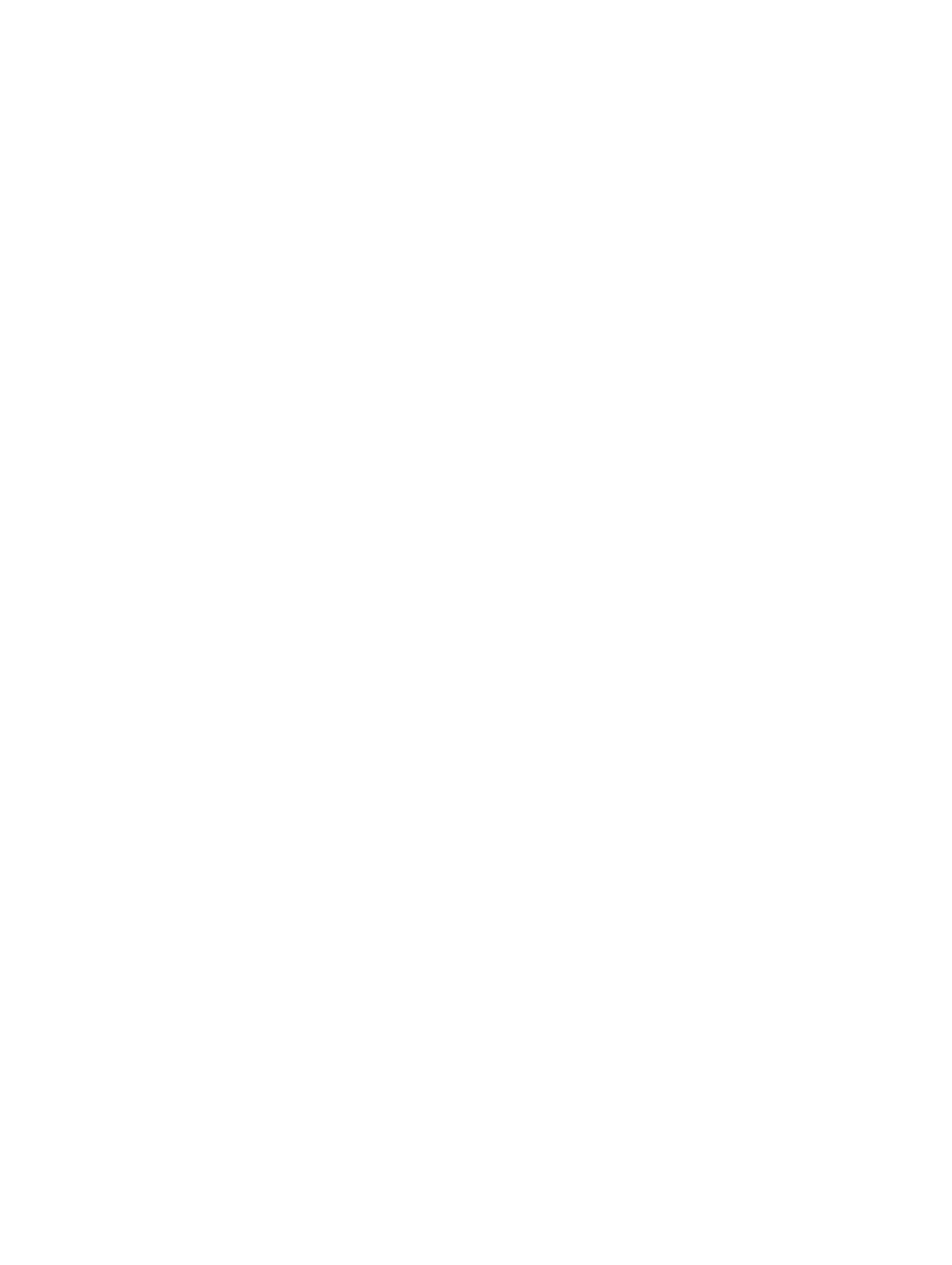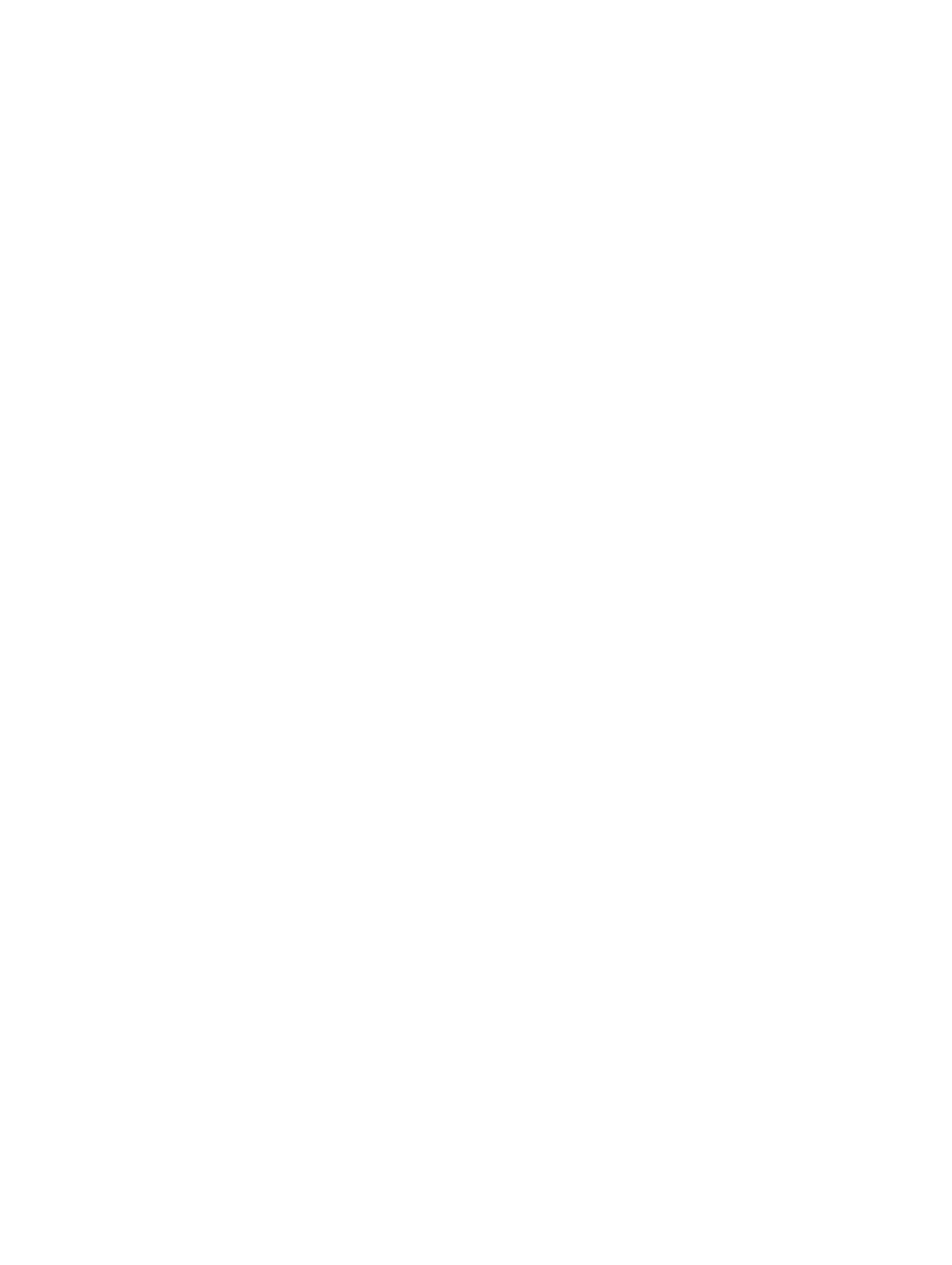
目次
1 はじめに......................................................................................................................................5
2 作業を開始する前に............................................................................................................... 7
検出とハンドシェイクに使用するアカウントの設定.....................................................................................7
WMI へのユーザーアクセスの設定.............................................................................................................. 7
DCOM 用のユーザー許可の付与....................................................................................................................8
DCOM Config WMI 用のユーザー許可の付与............................................................................................... 8
ネームスペースセキュリティの設定およびアクセス権の付与.............................................................. 8
Dell Provisioning Server からのユーザー権限の検証................................................................................... 9
共有およびフォルダ許可の付与...................................................................................................................9
ソフトウェアの前提条件と必要条件................................................................................................................. 9
コンポーネント固有の前提条件.................................................................................................................11
ファイアウォールを使用した WMI トラフィックの有効化または無効化.......................................... 13
ユーザーへの読み取りおよび実行許可の付与.........................................................................................14
3 Configuration Manager 用 DLCI のインストール.............................................................15
Configuration Manager 用 DLCI のインストール方法........................................................................................15
DLCU および DPS のインストール...............................................................................................................16
DLCU のみをインストール........................................................................................................................... 17
DPS のみのインストール............................................................................................................................. 18
ユーザーアカウント制御が有効化されたシステムにおける DLCI での作業............................................. 19
UAC が有効化されたシステムで Configuration Manager 用 DLCI を使用する........................................19
インストーラの修復オプションの使用........................................................................................................... 19
Configuration Manager 用 DLCI の以前のバージョンからのアップグレード............................................... 19
アップグレードの前提条件......................................................................................................................... 20
Configuration Manager 用 DLCI のバージョン 2.0.1 からバージョン 2.1 へのアップグレード............. 20
インストーラの変更オプションの使用........................................................................................................... 21
以前にインストールしなかった機能のインストール.............................................................................21
以前にインストールした機能の削除.........................................................................................................21
Configuration Manager 用 DLCI のアンインストール........................................................................................22
4 Troubleshooting.........................................................................................................................23
Dell Provisioning Service(DPS)のシステムへのインストール中のエラー................................................23