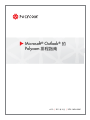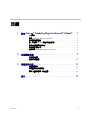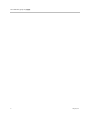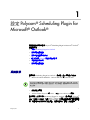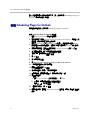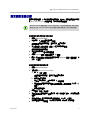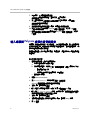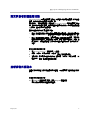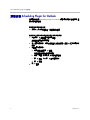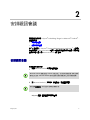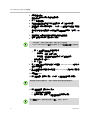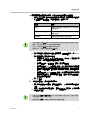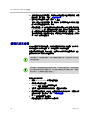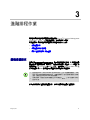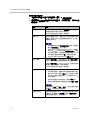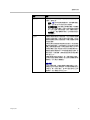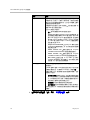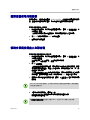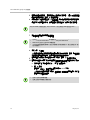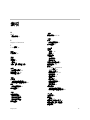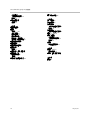Poly Converged Management Application (CMA) 4000 & 5000 ユーザーガイド
- タイプ
- ユーザーガイド

6.0.0
|
2011
年
9
月 |
3725-18004-006E
Microsoft
®
Outlook
®
的
Polycom
排程指南

© 2011 Polycom, Inc. 保留所有權利。
Polycom, Inc.
4750 Willow Road
Pleasanton, CA 94588-2708
USA
未經
Polycom, Inc.
明確的書面許可,本文件的任何部分,不得為任何目的、使用任何形式或方法 (包括電
子形式或機械形式)進行複製或傳送。在法律保障範圍內,此處的複製包括將文件翻譯為其他語言或格式。
在當事人之間,
Polycom, Inc.
保留其產品中包含之軟體相關的一切專利所有權。本軟體受美國著作權法和國
際條約之條款的保障。因此,您應將本軟體視同任何其他擁有著作權的產品 (例如書籍、唱片)。
我們已盡最大努力來保證本手冊資訊的正確性。但
Polycom, Inc.
對印刷或書寫錯誤不負責任。本文件資訊如
有更改,恕不另行通知。
ii
商標資訊
Polycom
®、
Polycom
的 「三角形」標誌以及和
Polycom
產品相關的名稱與標示為
Polycom, Inc.
的商標與
(或)服務商標,以及在美國和其他各國的註冊商標與 (或)一般法律標示。
其他所有商標均為其各自所有權人所有。
專利資訊
附隨產品受美國和國外一項或多項專利權和
/
或
Polycom, Inc.
正在申請中的專利權所保護。

Polycom, Inc. iii
目錄
1
設定
Polycom
®
Scheduling Plugin for Microsoft
®
Outlook
® . . . .
1
系統要求 . . . . . . . . . . . . . . . . . . . . . . . . . . . . . . . . . . . . . . . . . . . . . . . . . . . . . . . . 1
安裝 Scheduling Plugin for Outlook . . . . . . . . . . . . . . . . . . . . . . . . . . . . . . . . . 2
設定視訊會議日曆 . . . . . . . . . . . . . . . . . . . . . . . . . . . . . . . . . . . . . . . . . . . . . . . . 3
輸入或編輯 Polycom 排程外掛登錄設定 . . . . . . . . . . . . . . . . . . . . . . . . . . . . . . 4
設定與會者回覆追蹤功能 . . . . . . . . . . . . . . . . . . . . . . . . . . . . . . . . . . . . . . . . . . 5
查看排程外掛版本 . . . . . . . . . . . . . . . . . . . . . . . . . . . . . . . . . . . . . . . . . . . . . . . . 5
解除安裝 Scheduling Plugin for Outlook . . . . . . . . . . . . . . . . . . . . . . . . . . . . . 6
2
安排視訊會議
. . . . . . . . . . . . . . . . . . . . . . . . . . . . . . . . . . . 7
安排視訊會議 . . . . . . . . . . . . . . . . . . . . . . . . . . . . . . . . . . . . . . . . . . . . . . . . . . . . 7
編輯已排定會議 . . . . . . . . . . . . . . . . . . . . . . . . . . . . . . . . . . . . . . . . . . . . . . . . . 10
3
進階排程作業
. . . . . . . . . . . . . . . . . . . . . . . . . . . . . . . . . . 11
編輯會議設定 . . . . . . . . . . . . . . . . . . . . . . . . . . . . . . . . . . . . . . . . . . . . . . . . . . . 11
選擇會議使用的橋接器 . . . . . . . . . . . . . . . . . . . . . . . . . . . . . . . . . . . . . . . . . . . 15
橫跨多個橋接器建立串聯會議 . . . . . . . . . . . . . . . . . . . . . . . . . . . . . . . . . . . . . 15
索引
. . . . . . . . . . . . . . . . . . . . . . . . . . . . . . . . . . . . . . . . . 17

Microsoft Outlook
的
Polycom
排程指南
iv Polycom, Inc.

Polycom, Inc. 1
1
設定
Polycom
®
Scheduling Plugin for
Microsoft
®
Outlook
®
本章說明如何安裝與設定 Polycom
®
Scheduling Plugin for Microsoft
®
Outlook
®
。
涵蓋主題如下:
• 安裝 Scheduling Plugin for Outlook
• 設定視訊會議日曆
• 設定與會者回覆追蹤功能
• 輸入或編輯 Polycom 排程外掛登錄設定
• 查看排程外掛版本
• 設定視訊會議日曆
系統要求
若要安裝 Scheduling Plugin for Outlook,用戶端系統必須具備下列條件:
• Microsoft Outlook 2003 SP3、Outlook 2007 SP2 或 Outlook 2010
• 網際網路瀏覽器
• Adobe
®
Flash
®
Player 9.x 或 10.0.x (可從 www.adobe.com 取得)
若您要在系統中安裝 Scheduling Plugin for Outlook,則須知道 Polycom
®
Convered Management Application
™
(CMA) 系統的 IP 位址,以及您的使用者
名稱、密碼及系統網域。如果 Polycom CMA 系統已經整合到貴公司的企業目
錄,這些資訊可能就是您的網路憑證。如需這些資料,請洽系統管理員。
本文件內的步驟會說明,如何在
Microsoft Outlook 2007
中執行這些任務。若您對
如何在其他
Outlook
版本中執行這些任務,有任何問題,請參閱
Microsoft Outlook
線上說明。

Microsoft Outlook
的
Polycom
排程指南
2 Polycom, Inc.
若系統管理員要以無訊息安裝方式,在系統中安裝 Scheduling Plugin for
Outlook,則無須準備上述資訊。
安裝
Scheduling Plugin for Outlook
本章節說明如何在系統中安裝 Scheduling Plugin for Outlook。
安裝
Scheduling Plugin for Outlook
的步驟
1
確認 Microsoft Outlook 是否已經關閉。
2
若您並非首次安裝 Scheduling Plugin for Microsoft Outlook,則前往系統
控制台,移除本軟體之前的任何版本。
3
若為 Windows Vista 或 Windows 7 系統,請將「使用者帳戶控制 (UAC) 」
設定調整至可行的最低層級。如需更多資訊,請搜尋 WIndows 線上說明。
4
打開瀏覽器視窗,並在網址欄位中輸入 Polycom CMA 系統的 IP 位址。
5
登入畫面出現時,輸入您的使用者名稱和密碼。
6
如有必要,請選擇其他語言或網域。
7
按一下登入。
8
在工具列中按下載。
9
按一下 Polycom Scheduling Plugin for Microsoft Outlook。
10
將安裝檔案儲存至您的本地電腦。
11
關閉下載畫面並按一下登出。
12
在下載的檔案上按兩下,執行安裝檔案。
13
出現提示時,請閱讀授權合約,同意條款後按下一步。
14
在配置頁面中:
a
輸入 Polycom CMA 系統的伺服器 IP (或 DNS)。
b
必要時,選擇使用網路登入憑證進行登入。
c
點選下一步,然後按安裝。
15
精靈完成安裝後,按一下完成。
16
若要驗證安裝,請開啟
Microsoft Outlook 並查看工具列上是否有 視訊功
能表。

設定
Polycom
®
Scheduling Plugin for Microsoft
®
Outlook
®
Polycom, Inc. 3
設定視訊會議日曆
若要安排視訊會議,必須先設定視訊會議日曆。您可以將視訊會議日曆與現有
的 Microsoft Outlook 系統日曆連結,也可以保有兩個日曆。
連結視訊會議日曆與現有日曆的步驟
1
打開 Microsoft Outlook。
2
以右鍵按一下行事曆窗格並選擇內容。
行事曆內容對話框隨即開啟,並定位在一般索引標籤。
3
在將通知貼入此資料夾時,使用:下拉式選單選取表單。
選擇表單對話框隨即開啟。
4
在查詢列表中選取個人表單檔案庫。
5
選擇 Polycom 視訊 / 音訊會議並按一下開啟。
6
請務必在將通知貼入此資料夾時欄位中選取 Polycom 視訊 / 音訊會議,然
後按一下確定。
建立個別視訊會議日曆的步驟
1
打開 Microsoft Outlook。
2
如果您有 Microsoft Outlook 2007:
a
按一下工具 > 選項。
選項對話框隨即開啟,並定位在偏好索引標籤。
b
選取其他索引標籤。
c
在其他索引標籤的一般區域中按一下進階選項。
d
在進階選項對話框中啟用在功能區顯示開發人員索引標籤,然後按一下
確定。
e
選擇選項
對話框。
3
選擇檔案 > 新增 > 資料夾。
4
在建立新資料夾對話框的名稱欄位中,輸入新日曆的名稱 (例如視訊會議
日曆)。
5
在資料夾包含下拉式選單中選取行事曆項目,然後按一下確定。
6
在瀏覽窗格中選擇行事曆,然後尋找您在步驟 4 中所建立的行事曆。
Microsoft Outlook
僅會追蹤在
Outlook
系統日曆上,安排的與會者回覆。如果您有兩
個獨立的日曆,
Microsoft Outlook
就無法追蹤在視訊會議日曆上安排的會議回覆。

Microsoft Outlook
的
Polycom
排程指南
4 Polycom, Inc.
7
以右鍵按一下行事曆並選取內容。
行事曆內容對話框隨即開啟,並定位在一般索引標籤。
8
在一般索引標籤的將通知貼入此資料夾時下拉式選單中,選取表單。
選擇表單對話框隨即開啟。
9
在選擇表單對話框中的查詢清單中,選擇個人表單資料庫。
10
在個人表單資料庫中選擇 Polycom 視訊 / 音訊會議,然後按一下開啟。
11
確保將通知貼入此資料夾時 欄位指出 Polycom 視訊 / 音訊會議,然後按一
下確定。
輸入或編輯
Polycom
排程外掛登錄設定
您需要將這些登錄設定輸入到外掛程式,才能安排視訊會議。若系統管理員已
經安裝好排程外掛,這些登錄設定則應該已經配置完成。若已經配置完成,則
依照本程序編輯所需的設定值。
若視訊會議管理系統以安全模式開啟,則請注意,憑證存放區必須信任根憑證
授權單位。
輸入登錄設定的步驟
1
若視訊會議管理系統以安全模式操作:
a
安裝安全操作模式所需的憑證。
b
在瀏覽器視窗中(通常為工具 > 網際網路選項 > 進階)停用以下功能:
» 警告憑證位址不符
» 切換安全性與非安全性模式時,發出警告
c
重新啟動瀏覽器。
2
打開 Microsoft Outlook。
3
在 Microsoft Outlook 工具列中選取視訊 > 登錄設定。
Polycom 排程外掛登錄設定對話框隨即開啟。
4
如有必要,請選擇其他語言。
5
輸入您當初下載排程外掛時,所輸入的同一個伺服器 IP 位址。
6
輸入您登入 Polycom CMA 系統時,所使用的同一組使用者名稱和密碼,
或選取使用網路登入憑證進行登入選項。
7
如有必要,請選擇其他網域。
8
如果視訊會議管理系統是在安全模式下運作,請選取 Https 選項。
9
按一下確定。

設定
Polycom
®
Scheduling Plugin for Microsoft
®
Outlook
®
Polycom, Inc. 5
設定與會者回覆追蹤功能
Microsoft Outlook 可顯示回覆電子郵件,以便自動追蹤視訊會議請求的與會者
回覆,就像追蹤其他會議請求的回覆一樣。
預設情況下,視訊會議管理系統也會在 Microsoft Outlook 顯示回覆電子郵件
時,自動追蹤與會者的回覆。但是這種自動回覆追蹤機制必須與視訊會議管理
系統互動,且可能要更改會議資訊。
控制與會者追蹤功能的兩組設定包括:
• 接受 / 拒絕自動追蹤。使用此設定可關閉視訊會議管理系統的自動回覆追蹤
功能。Microsoft Outlook 會繼續自動追蹤回覆,但視訊會議管理系統不會。
• 接受 / 拒絕處理時發送更新。如果選取接受 / 拒絕自動追蹤選項,本設定就
能讓您選擇處理接受 / 拒絕回覆的作業時,是否允許變更會議撥入資訊。如
果允許更改,視訊會議管理系統便可向與會者送出最新消息,說明新的撥入
資訊。
設定自動追蹤功能的步驟
1
在 Microsoft Outlook 工具列中按一下視訊 。
2
選擇 (以接受)或取消選擇 (以拒絕)接受 / 拒絕自動追蹤。
3
如果您在 2 號步驟接受自動追蹤功能,請選擇 (以發送)或取消選擇 (以
阻止發送)接受 / 拒絕處理時發送更新。
查看排程外掛版本
如果您在透過排程外掛安排會議時遇到困難,可能需要再次回報排程外掛的
版本。
查看排程外掛版本的步驟
>>
在 Outlook 日曆中選取視訊 > 關於 Polycom 排程外掛。
顯示外掛版本號碼的對話框隨即出現。

Microsoft Outlook
的
Polycom
排程指南
6 Polycom, Inc.
解除安裝
Scheduling Plugin for Outlook
如果要解除安裝 Scheduling Plugin for Outlook,應該還原預設的日曆表單,並
刪除視訊會議日曆。
解除安裝排程外掛的步驟
>>
在本機系統上前往控制台 > 新增或移除程式。
還原預設日曆表單並刪除視訊會議日曆表單的步驟
1
以右鍵按一下行事曆圖示並選取內容。
行事曆內容對話框隨即開啟。
2
在一般索引標籤中,選取將通知貼入此資料夾時,使用:下拉式選單中的
約會。
3
在表單索引標籤中:
a
選取視訊會議並按一下管理。
表單管理程式對話框隨即打開。
b
選取 3 頁面 4 號步驟建立的視訊會議日曆。
c
按一下刪除,然後按一下是以確認刪除。
d
按一下關閉。
4
按一下確定。

Polycom, Inc. 7
2
安排視訊會議
本章說明如何使用 Polycom
®
Scheduling Plugin for Microsoft
®
Outlook
®
。
涵蓋主題如下:
• 安排視訊會議
• 編輯已排定會議
除了下述程序外,Polycom
®
Converged Management Application
™
系統還支
援所有標準的 Microsoft Outlook 程序,可重新安排會議和取消會議。有關這些
程序的資訊,請參閱 Microsoft Outlook 線上說明。
安排視訊會議
安排視訊會議的步驟
1
打開 Microsoft Outlook 或視訊會議日曆。
2
在 Microsoft Outlook 工具列中,前往動作 > 新增會議邀請。
Polycom 視訊 / 音訊會議表單隨即出現。
Microsoft Outlook
僅會追蹤在
Outlook
系統日曆上,安排的與會者回覆。如果您有兩
個獨立的日曆,
Microsoft Outlook
就無法追蹤在視訊會議日曆上安排的會議回覆。
請勿選擇規劃會議。本功能並未使用視訊會議系統。

Microsoft Outlook
的
Polycom
排程指南
8 Polycom, Inc.
3
選擇 排程小幫手。
排程小幫手會協助您尋找最佳的會議時間。
4
按一下新增與會者。
5
在選擇與會者及資源 對話方塊的搜尋欄位中,鍵入姓名進行邀請。
6
在搜尋結果清單中選擇要邀請的人,然後按一下 出席者 或 列席者,接著點
選 [ 確定 ]。
當您增加與會者和會議室時,他們會出現在視訊資源選項中(如步驟 11 所
述)。
7
在主題中輸入會議名稱並設定會議開始時間和結束時間。
8
若要將會議設定為定期,請執行以下操作:
a
按一下定期並在定期預約對話框中設定:
» 定期頻率 (每日、每週或每月)
» 定期範圍 (開始日期和結束於事件之後或結束於日期)
定期會議的最大值為 364。
b
按一下確定。
9
按一下排程小幫手可查看與會者的可用空檔。Microsoft Outlook 會追蹤與
會者的可用空檔。
10
按一下會議資源可查看設備可用空檔。Polycom CMA 系統會追蹤終端設備
的可用空檔。
11
選擇使用 CMA。
12
對於視訊
會議,若要更改樣板,您可按一下預設樣板並選擇不同樣板。
13
對於僅音訊會議,請執行以下操作:
a
將會議類型更改為僅音訊。
b
若要更改樣板,請按一下預設音訊樣板並選擇其他樣板。
•
安排會議後,您將無法再更改會議,無論其是否為定期會議。
• Polycom CMA
系統不支援每年的定期頻率,也不支援沒有結束日期的定期範圍。
會議樣板提供預設的會議設定。選擇不同樣板即更改會議的預設會議設定。
建立僅音訊會議時,會議將會自動標示為撥入,並要求一個
MCU
。

安排視訊會議
Polycom, Inc. 9
14
根據需要調整會議日期和時間,以配合與會者和裝置的可用空檔。
a
檢查呼叫資訊欄,確保每個與會者都有必要資訊。視需要選取與會者旁
的編輯並更改呼叫資訊,包括與會者加入會議的方式。
b
對於具有音訊終端設備的與會者,請視需要將撥號類型設為 IP 或 ISDN。
c
對於擁有視訊終端設備的與會者:
» 視需要設定位元率、撥號選項和撥號類型。您可以將終端設備的連
接速度,更改為會議樣板指定的最大速度。
» 若選擇撥出與 IP 撥號類型,請輸入訪客電話號碼。
» 若選擇撥出與 ISDN 撥號類型,而且系統必須使用特定的撥號前置
碼才能打給訪客,請選擇使用修正的撥號號碼並輸入訪客的完整電
話號碼,包括前置碼、國家代碼、區域號碼 / 城市代碼、電話號碼。
» 若選擇撥出與 ISDN 撥號類型,而且系統不需要使用特定的撥號前
置碼就能打給訪客,請選擇適當的國家,並輸入訪客的區域號碼 /
城市代碼及電話號碼。
d
按一下確定。
15
一旦新增與會者後,即可指定領導角色:
a
要將某與會者指派為講者,請在講者欄位上,從列表中選擇與會者的
姓名。
b
若要將與會者指定為視訊主持人,請在視訊主持人欄位中,從列表選擇
與會者的姓名。
設定 說明
親自 與會者出席會議時,將親自加入另一個出席會
議的與會者。
僅音訊 (撥入橋接器) 與會者出席會議時,將使用系統提供的電話號
碼撥入會議。
使用視訊 與會者使用視訊終端系統出席會議。
•
當與會者顯示為將親自與會時,最好請會議系統管理員手動建立裝置及與會者的
關聯。然後返回本程序,並為與會者選擇該裝置。
•
您也可以手動指定親自出席與會者的呼叫資訊。
•
預設情況下,受邀與會者會顯示為親自與會。
•
如果無法使用講者或視訊主持人功能,代表您無權執行這些功能,或選定的樣板
不支援這些功能。
•
若要被指派為講者,與會者必須擁有可管理的視訊裝置。

Microsoft Outlook
的
Polycom
排程指南
10 Polycom, Inc.
16
如果您擁有進階安排員權限,現在即可編輯會議設定並選擇橋接器。有關
詳細資訊,請參閱第 11 頁的 「進階排程作業」。
17
若您已經完成會議要求程序,請按一下傳送。
如果系統警告您安排有問題,請立即解決。常見問題包括無法使用終端設
備、無法使用會議室或頻寬不足等。
視訊會議管理系統將會驗證頻寬和其他視訊資源是否可用,並預訂這些資源。
Microsoft Outlook 會將會議新增到適當的日曆,並向每位與會者發送邀請
函。邀請函中會顯示與會者應該使用的終端設備以及撥入號碼和 PIN。希
望使用其他視訊終端設備的與會者,應該聯絡您或視訊會議管理系統操作
員,以修改他們的會議設定。
編輯已排定會議
您可以編輯未來已排定的會議。您無法編輯目前的或過去的會議。您也無法將
非定期會議更改為定期會議,或將定期會議更改為非定期會議
如果您要編輯定期會議,則所作更改將會應用至所有未來的會議事件中,但不
會應用到過去的或正在進行的會議事件。
編輯未來會議的步驟
1
打開 Microsoft Outlook 或視訊會議日曆。
2
連按兩下要編輯的會議。
Polycom 視訊 / 音訊會議表單隨即出現。
3
如果建立會議時使用的是非預設樣板,請重新套用樣板。
4
根據需要對會議日期、與會者、會議室或其他設定進行更改。有關執行這
些操作的資訊,請參閱第 7 頁的 「安排視訊會議」。
5
按一下儲存並關閉或發送更新。
視訊會議管理系統將視需要更改所需資源。
如果您編輯了一個定期會議事件,然後又編輯整個會議系列,則您對該單一事件所做
的更改將會遺失。
安排會議後,即使編輯該會議並選取其他樣板,也不會更改會議設定。視訊會議管理
系統不會將該樣板儲存到會議資訊中,而只是儲存會議建立時所選擇的設定。若要使
用其他樣板,必須刪除該會議並重新建立。

Polycom, Inc. 11
3
進階排程作業
本章說明具有進階安排員權限的使用者使用 Polycom
®
Converged Management
Application
™
(CMA
™
) 系統安排會議時,如何獲得更多選項。
安排會議時,具有進階安排員權限的使用者可執行以下作業:
• 編輯會議設定
• 選擇會議使用的橋接器
• 橫跨多個橋接器建立串聯會議
編輯會議設定
如果您有安排員權限和進階排程等級,則可按照本章中的說明,改寫某些會議
樣板的設定。但是操作時一定要小心。如果作業環境屬於混合的 MCU 類型(例
如同時包含 Polycom MGC 和 RMX 系統),且您是以 Polycom RMX 2000 系
統安排會議,則 RMX 設定檔可能覆蓋您在此處指定的某些設定。
您只能對已排定的會議編輯會議設定。您無法編輯現行會議的會議設定。
•
設定檔是
MCU
(
Polycom MGC
或
RMX
系統)上的一組進階會議設定。只有
RMX
設定檔能夠覆蓋會議樣板設定。有關會議樣板、設定檔及會議設定的詳細
資訊,請洽您的
Polycom CMA
系統管理員。
•
如果使用同一樣板安排的兩場會議位於不同類型的
MCU
上,則可能會有不同的
設定和行為。

Microsoft Outlook
的
Polycom
排程指南
12 Polycom, Inc.
編輯會議設定的步驟
1
在會議安排頁面上新增或編輯會議時,請按一下編輯會議設定。
2
請視需要在會議設定對話框中進行這些設定。您選擇的樣板,決定您可編
輯的設定。
設定 說明
會議密碼 依預設,系統將指定一組四碼的會議密碼,並將此密碼提
供給會議通知電子郵件內容中的與會者。
您可以將此密碼改成其他四到八碼的數字。
啟用主持人 您可以選擇視訊主持人,讓他們從自己的視訊終端系統控
制會議。該視訊主持人必須具備視訊終端系統,且主持人
會議需要有
MCU
。
注意事項
•
如果會議樣板已啟用會議需要主持人參數,則將會自
動選擇啟用主持人,且不可更改。
•
如果在
PolycomRMX 2000
系統上安排了一場會議,
而且已在
RMX
設定檔中選擇會議需要主持人,但並
未在樣板中選擇,且該會議的安排是沒有主持人,則
所有使用者都會停留在等候室,而無法參加會議。
• Polycom RMX 1000
系統不支援主持人功能。
主持人密碼 如果選取啟用主持人,系統就會指定八碼的主持人密碼,
並以另一封電子郵件將這個密碼寄給視訊主持人。
如果選擇啟用主持人,則主持人必須在自己的視訊終端設
備中輸入這組八碼密碼,才能控制會議。
您可以將此密碼改成其他四到八碼的數字。
撥號選項 您有三種選擇:
•
如果安排會議時,要讓所有與會者都擁有相同的撥入
資訊和
PIN
代碼,請使用撥入設定。該設定允許與會
者從音效或視訊終端設備撥入,且可連線到
MCU
上
的同一會議。
•
若要呼叫會議中的所有與會者,請使用撥出設定。
•
若要允許與會者同時享有兩個選項,請選擇撥入
+
撥出。
注意事項
當您將會議從撥入改為撥入
+
撥出時,選定的資源仍會設
定為撥入,必須對其進行手動更改。
始終使用
MCU
該設定限制會議使用
MCU
,避免視訊終端設備之間彼此
直接連接。當會議類型為僅音訊或選擇了啟用主持人時,
將會自動選擇該設定,且不能更改。

進階排程作業
Polycom, Inc. 13
視訊模式 針對需要
MCU
的多點會議,確定視訊終端監視器上的初
始樣板。選項包括:
•
切換。
表示每當演講者變更時,顯示螢幕會隨之
變動,且所有人都可以看到目前的演講者。
•
多螢幕顯示模式。在監視器上顯示數個畫面,每個畫面
代表一個不同的與會者,從而您可同時看到所有與會
者。您可以選擇一個特定配置,打開一定數量的視窗。
•
自動樣板是一種多螢幕顯示樣板,由與會者的數目決
定畫面數目。
位元率 為會議終端設備指定最大連線速度。若已為個別終端設備
指定較低的連線速度,則會以該較低的速度連線。若已為
個別終端設備指定較高的連線速度,則會以會議樣板中標
示的速度連線。
如果您選擇的速度超過終端設備支援的速度,則該終端設
備的連線速度會降低;但是會議將在可支援該速度的終端
設備上使用預設連線速度。如果您透過具有嵌入式
MCU
的終端設備進行通話,則通話行為取決於終端設備的功能。
撥號速度超過終端設備的
H.320
服務通道數目定義時,您
會收到警告。若要繼續,請將撥號速度降到終端設備的
ISDN
能力以下。
如果會議中要有高品質的視訊,就一定要有較快的速度。
由於較快的速度使用更多頻寬,因此安排高頻寬會議可能
會限制您一次可預訂的會議數目。
注意事項
您可設定網路等級、終端設備等級和會議等級的位元率。
如果這些位元率的設定有所差異,則系統將採用最低的位
元率設定。唯一的例外情況,是
RMX
設定檔中的位元率
優先順序,高於會議設定中的位元率。
設定 說明

Microsoft Outlook
的
Polycom
排程指南
14 Polycom, Inc.
3
繼續安排或編輯會議,如第 7 頁的 「安排視訊會議」所述。
People + Content
控制一個終端設備透過相同頻寬發送兩種資料(資料串流
和視訊串流)的能力,以顯示人員和內容。接收的終端設
備以不同方法處理兩個視訊串流,且可在不同螢幕上顯示
或透過視訊切換模式顯示。
終端設備不支援選定方法時,會透過
IP
進行視訊連接,或
透過
ISDN
進行僅音訊連接。
從以下可用設定中選擇:
•
無。當不需要雙資料串流時選擇此選項。
• People +Content.
對於支援
H.239
的終端設備,該
選項將會啟用產業標準的
H.239
雙流模式;對於不具
備
H.239
功能的
Polycom
舊型終端設備,該選項則
會啟用
Polycom
專有的
People + Content
雙流模
式。
MCU
要求採用
People + Content
的會議使用的
速度最小需為
192 K
。
• People and Content VO
。該
Polycom
專有技術與
PictureTel
終端設備配套工作。對於較舊的終端設備
請選擇此選項。
• Visual Concert PC
。選擇此選項以與
Polycom
ViewStation MP/512/SP/323
終端設備配套使用。
• Visual Concert FX
。選擇此選項以與
Polycom
ViewStation FX/EX
和
VS4000
終端設備配套使用。
• Duo Video
。該設定支援
IP
和
ISDN
,且可用於
Tandberg
終端設備,其中會議的一部分將設定為視
訊會議,另一部分設定為簡報會議。
T.120
模式 為多點資料通訊選擇通訊協定和規格(僅適用於
MGC
管
理的會議)。
在
T.12 0
選單中選擇
T.120
連接的速度。請 洽
IT
部門以確
定會議的最佳組合。若要停用
T.120
模式,請選擇無。
如果您選擇
T.120
,根據與會者的終端設備和軟體,也許
能使用以下選項:
•
應用程式共享。即使在只有一名與會者擁有應用程
式,亦允許兩個以上的與會者使用相同文件或應用程
式。共享應用程式時,當某一與會者啟動應用程式時,
該應用程式會同時在其他電腦上執行。
•
檔案傳輸。允許與會者能夠彼此傳送檔案。
•
聊天或白板。允許與會者透過書寫方式彼此進行溝通。
在所有這些模式中,與會者彼此都能看到對方和聽到對方
的聲音。
設定 說明

進階排程作業
Polycom, Inc. 15
選擇會議使用的橋接器
在預設情況下,當您新增會議時,Polycom CMA 系統會自動選擇會議的橋接
器。但若您有進階安排員的權限,則可為自己的會議選擇特定橋接器。
若要為會議選擇單一橋接器
1
新增或編輯會議時,完成其他會議配置選擇後,請按一下橋接器選擇,然
後選擇單一橋接。
系統根據您選擇的樣板與會議設定,顯示選擇橋接器的下拉式選單。
2
在 MCU 列表中選擇特定 MCU 以舉行會議。
3
繼續新增或編輯會議。
橫跨多個橋接器建立串聯會議
若要橫跨多個橋接器建立串聯會議
1
新增或編輯會議時,完成其他會議配置選擇後,請按一下橋接器選擇,然
後選擇多橋接器。
安排按鈕變成手動串聯按鈕;定期按鈕則無法使用。
2
按一下手動串聯。
人員對橋接器對話框隨即出現,顯示選定的與會者與分配的橋接器。橋接
器分配的預設值是自動。這些系統分配原則,是以橋接器能力與 (或)最
低路由成本為依據。
系統在選定橋接器可用性區域針對指定時段,顯示可用橋接器上的可用連
接埠數目。若連接埠數目不到最多可用連接埠的 5%,就會以紅字顯示。
3
若要更改選定與會者的橋接器分配,請按一下自動並從下拉式選單中選擇
橋接器。
4
分配完所有的橋接器後,請按下一步。
橋接器對橋接器連結對話框可顯示選定橋接器的圖形檢視。
Polycom CMA
系統只能顯示,由系統本身所安排之會議的連接埠數目。即席會議並
不算在連接埠數目內。
若橋接器對橋接器連結對話框中未顯示
MCU
,則表示
MCU
軟體不支援串聯。

Microsoft Outlook
的
Polycom
排程指南
16 Polycom, Inc.
5
若要新增集線橋接器 (讓橋接器能互相連線的橋接器),請從可用橋接器
視窗中選擇橋接器,並按一下新增橋接器。
6
選擇所需的多個橋接器並按一下新增連結,即可指定橋接器與橋接器相連。
連結方式以箭頭圖形表示。箭頭基部的橋接器會撥入箭頭尖端的橋接器。
7
在新增連結對話框中選擇連結類型。
8
完成後按一下安排。
系統確認自己是否有橋接器具備會議所需的功能與資源。若有,則會議電
子郵件通知頁面隨即出現,並顯示已成功安排會議的訊息。
9
若要退出該螢幕而不向與會者發送電子郵件,請按一下跳過電子郵件。
10
若要向與會者發送電子郵件通知,請在會議電子郵件通知頁面執行以下操作:
a
在通知中加入其他副本收件人,或加入會議說明。
b
按一下傳送。
請注意,收件人、副本和密件欄位只接受 ASCII 字元。
系統會發送會議通知電子郵件。會議列表 - 安排檢視隨即出現。您的會
議會顯示在會議列表中。
Polycom RMX
系統無法撥入
Polycom MGC
,所以請勿從
RMX
連結至
MGC
。
•
您可從
Polycom MGC MCU
新增連結至
Polycom RMX MCU
。
• RMX MCU
目前不支援
ISDN
串聯連結。
•
由於更新串聯連結需要時間,因此多個與會者可能聽到提示,指出他們是第一個
加入會議的人。
•
目前不允許定期串聯會議。
•
您無法更改串聯會議的會議樣板。
ページが読み込まれています...
ページが読み込まれています...
-
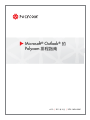 1
1
-
 2
2
-
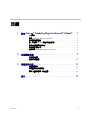 3
3
-
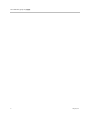 4
4
-
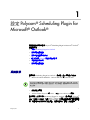 5
5
-
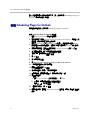 6
6
-
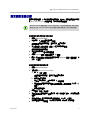 7
7
-
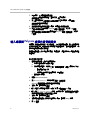 8
8
-
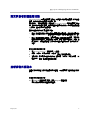 9
9
-
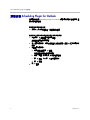 10
10
-
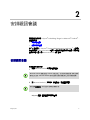 11
11
-
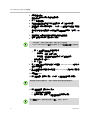 12
12
-
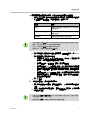 13
13
-
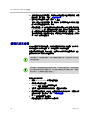 14
14
-
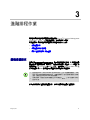 15
15
-
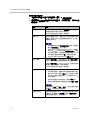 16
16
-
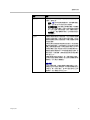 17
17
-
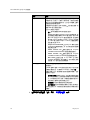 18
18
-
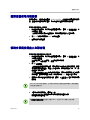 19
19
-
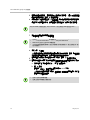 20
20
-
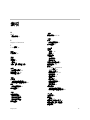 21
21
-
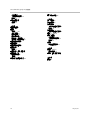 22
22
Poly Converged Management Application (CMA) 4000 & 5000 ユーザーガイド
- タイプ
- ユーザーガイド
関連論文
-
Poly Converged Management Application (CMA) 4000 & 5000 ユーザーガイド
-
Poly HDX 4000 ユーザーガイド
-
Poly HDX 6000 ユーザーガイド
-
Poly HDX 4000 ユーザーガイド
-
Poly HDX 6000 ユーザーガイド
-
Poly Converged Management Application (CMA) 4000 & 5000 ユーザーガイド
-
Poly CX7000 ユーザーガイド
-
Poly CX7000 ユーザーガイド
-
Poly CX7000 ユーザーガイド
-
Poly RMX 1000 クイックスタートガイド