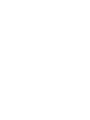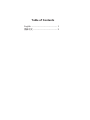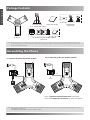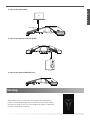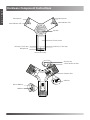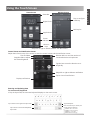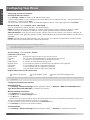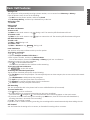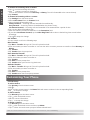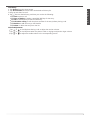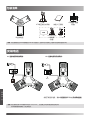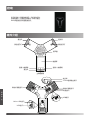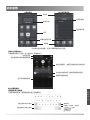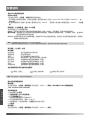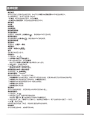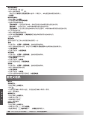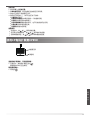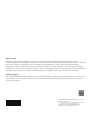Yealink CP960 は、音声の明瞭さとノイズキャンセル機能に優れた高品質な IP 会議電話です。高解像度のタッチスクリーンと直感的なユーザーインターフェースにより、簡単に操作できます。CP960 は、内蔵された Wi-Fi と Bluetooth により、ワイヤレスで接続できます。また、有線 LAN ポートも備えているので、有線で接続することも可能です。最大 5 者間の会議通話をサポートしており、会議を効率的に行うことができます。さらに、通話中の音声を録音して保存することも可能です。
Yealink CP960 は、音声の明瞭さとノイズキャンセル機能に優れた高品質な IP 会議電話です。高解像度のタッチスクリーンと直感的なユーザーインターフェースにより、簡単に操作できます。CP960 は、内蔵された Wi-Fi と Bluetooth により、ワイヤレスで接続できます。また、有線 LAN ポートも備えているので、有線で接続することも可能です。最大 5 者間の会議通話をサポートしており、会議を効率的に行うことができます。さらに、通話中の音声を録音して保存することも可能です。

CP960
Quick Start Guide (V83.5)
www.yealink.com
Applies to firmware version 73.83.0.1 or later.
HD IP Conference Phone
English | 简体中文


Table of Contents
English ........................................................ 1
简体中文..................................................... 9

Package Contents
PoE Adapter
(Optional)
IP Phone
Note: The CPW90 helps you to expand the audio range of the IP phone. For more information, refer to Yealink CPW90 Quick Start Guide.
We recommend that you use the accessories provided or approved by Yealink. The use of unapproved third-party accessories may
result in reduced performance.
Assembling the Phone
Note: The IP phone should be used with Yealink original PoE adapter (54V/0.56A) only. The use of the third-party PoE adapter may cause
the damage to the phone.
The cable should be replaced at once if its skin is broken.
1
Ethernet Cable
(7.5m CAT5E UTP cable)
Quick Start Guide
CP Wireless Expansion Mic CPW90
(Optional)
Charging Cradle
0.3m
Micro USB Cable
Quick Start Guide
Wireless Expansion Mic
Power Cord
Ethernet Cable
(2m CAT5E FTP cable)
PSE
E
N
G
L
I
S
H
X 2
1a. Connect the power and wired network.
Refer to Wireless Network Connection mentioned
below in Configuring Your Phone for more information.
7.5m
2m
7.5m
1b. Connect the power and wireless network.
Wi-Fi

2. Connect the
optional PC
.
3. Connect the
optional external speaker.
PC
4. Connect the optional
USB flash drive.
2
Micro USB Port
E
N
G
L
I
S
H
After the IP phone is connected to the network and supplied with
power, it automatically begins the initialization process. After startup,
the phone is ready for use. You can configure the phone via web user
interface or phone user interface.
Startup

Hardware Component Instructions
Microphone
Mute Indicator LED
Mute Indicator LED
Speaker
Touch Screen
Volume(+) Touch Key
Home Touch Key
Volume(-) Touch Key
Microphone
Microphone
Network Port
USB Port
USB Port
Micro USB Port
3.5mm Audio-out Port
Security Slot
3
E
N
G
L
I
S
H

Using the Touch Screen
Home Screen
DSS Key Screen
Swipe left or right to switch between two idle screens.
DSS key list
Status Bar
Digital Clock
Applications
Screen
Indicator
Shortcut
Keys
Control Center and Notification Center
Swipe down from the top of the screen to enter the control center and the notification center.
Wireless Mic icon and the number of
connected wireless microphones
Tap to clear all notifications
Time and Date
Display notifications
Drag the slider to adjust
the screen brightness
Tap the icon to turn the function on or
off quickly
Entering and Updating Data
To use onscreen keyboard:
1.Tap the input field, the onscreen keyboard displays on the touch screen.
Tap to backspace.
Tap to switch to the uppercase input mode.
Tap to switch to the numeric&symbolic
input mode.
Tap Send to dial out the number.
Tap Done to confirm the settings.
Tap Next to go to next field.
Tap Go to browse the web page.
Label automatically to identify the
context-sensitive features.
Tap to configure
a DSS key
Swipe left or right to delete a notification
4
E
N
G
L
I
S
H

Note: The IP phone also supports IPv6, but IPv6 is disabled by default.
The wrong network settings may result in inaccessibility of your phone and may have an impact on the network performance. Contact your
system administrator for more information.
Account Settings: Click on Account->Register
.
Parameters of the account:
Register Status:
It shows the register status of the current account.
Line Active:
You can select Enabled/Disabled to enable/disable the account.
Label:
It is shown on the touch screen to identify the account.
Display Name: It is shown as Caller ID when placing a call.
Register Name: It is an authenticated ID for authentication provided by ITSP (required).
User Name:
It is provided by ITSP for registration (required).
Password:
It is provided by ITSP for registration (required).
Server Host: It is provided by ITSP for registration (required).
Register status icons on the touch screen:
Configuring via phone user interface
Network Settings:
1. Tap Settings->Advanced Settings (default password: admin) ->Network->WAN Port/VLAN/Webserver
Type/802.1x/VPN/LLDP/CDP/NAT to configure the network.
Wireless Network Connection:
1. Tap Settings
from the Home screen.
2
. Tap Wi-Fi from the Basic Settings block.
3. Turn Wi-Fi on.
The button turns to green, and the phone will automatically search for available
wireless
networks in your area.
4. Tap an available
wireless
network from the list of networks.
5. If the network is secure, enter its password in the Password field.
6. Tap Connect to connect to the wireless network.
Account Settings:
1. Tap Settings->Advanced Settings (default password: admin) ->Accounts to configure the account.
(Green) Registered
(Gray) Register Failed
(Green and Flashing) Registering
Configuring via web user interface
Accessing the web user interface:
1. Tap Settings
->General
to obtain the IP address of the phone.
2. Open a web browser on your computer, enter the IP address into the address bar (e.g., "http://192.168.0.10" or
“192.168.0.10”), and then press Enter.
3. Enter the user name (default: admin) and password (default: admin) in the login page and click Confirm.
Network Settings: Click on Network->Basic->IPv4 Config
You can configure the network settings in the following ways:
DHCP: By default, the phone attempts to contact a DHCP server in your network to obtain its valid
network settings, for example, IP address, subnet mask, gateway address and DNS address.
Static IP Address: If the phone cannot contact a DHCP server for any reason, you need to configure IP
address, subnet mask, gateway address, primary DNS address and secondary DNS address for the phone
manually.
PPPoE: If you are using an xDSL modem, you can connect your phone to the Internet via PPPoE mode.
Contact the ITSP for the PPPoE user name and password.
Configuring Your Phone
5
Note: Check with your system administrator if any error appears during the registration process or a specific configuration is required for your
registration.
E
N
G
L
I
S
H

Placing a Call
You can place a call by manually entering a phone number, or to a contact from Directory or History.
From the Home screen, do one of the following:
Tap Dial, enter the phone number, and then tap Send.
Tap Directory/History, and then tap a desired entry to dial out.
Answering a Call
Tap Answer.
Ending a Call
Tap End Call.
Call Mute and Unmute
To mute a call:
Tap Mute on the touch screen or tap during a call. The mute key LED illuminates solid red.
To unmute a call:
Tap Mute on the touch screen or tap again to unmute the call. The mute key LED illuminates solid green.
Call Hold and Resume
To hold a call:
Tap More->Hold during a call.
To resume a call:
Tap More->Resume or tap Resume during a call.
Local Conference
You can host a five-way conference with up to four parties.
To initiate a conference:
1. Tap during a call.
2. Tap Call multiple members? Click here>>.
3. Enter a phone number, and then tap Add members.
You can also select a contact from Directory or History to join into a conference.
4. Repeat the step 3 to join more members.
5. Tap to call the added members.
The members are added to the conference after answering.
To join two calls into conference:
Tap Merge calls on the Calls screen.
To manage the individual participant:
Tap the avatar of desired participant, do the following:
Tap Far Mute to mute the participant. The muted participant can hear everyone, but no one can hear the muted
participant.
Tap Hold/Resume to hold/resume the participant.
Tap Split to split the participant from the conference.
Tap Remove to remove the participant from the conference.
Tap Detail to view the participant information.
Call Recording
You can record audio calls in the phone itself or onto a USB flash drive (if connected).
To record audio calls:
1. Tap during a call or conference.
2. If a USB flash drive is connected, select where to save your recordings.
The record icon changes to , the record duration and a mark flag appear on the touch screen.
3. If you want to make a mark during the recording, tap Mark once, then the LCD screen will show Mark+1,
meaning that there is one mark in this recording.
4. Tap . The recording is saved.
If you end a call or conference during recording, the recordings will be saved automatically when ending the call.
Call Forward
You can forward an incoming call to a contact, or forward all incoming calls to a contact.
Basic Call Features
6
E
N
G
L
I
S
H

To forward an incoming call to a contact:
1. Tap from the Incoming Call screen.
2. Enter the number you want to forward to.
You can also
select a contact from Directory or History. The call is forwarded to the contact directly.
3.Tap Forward.
To forward all incoming calls to a contact:
1. Tap Settings from the Home screen.
2. Select Call Forward from the Features block.
3. Select the desired forwarding type:
Always Forward----Incoming calls are forwarded unconditionally.
Busy Forward----Incoming calls are forwarded when the phone is busy.
No Answer Forward----Incoming calls are forwarded if not answered after a period of time.
4. Turn on the desired forwarding type.
5. Enter the number you want to forward to in the Forward to field.
6. If you select No Answer Forward, tap the After Ring Time field to select a desired ring time to wait before
forwarding.
7. Tap to accept the change.
Call Transfer
You can transfer a call in the following ways:
Blind Transfer
1.Tap More->Transfer during a call. The call is placed on hold.
2.Enter the number you want to transfer to.
You can also select a contact you want to transfer to from Directory or
History.
3.Tap Transfer.
4.Tap Transfer from the prompt box.
Semi-Attended Transfer
1.Tap More->Transfer during a call. The call is placed on hold.
2.Enter the number you want to transfer to.
3.Tap Transfer.
4.Tap Send from the prompt box.
5.Tap Transfer when you hear the ring-back tone.
Attended Transfer
1.Tap More->Transfer during a call. The call is placed on hold.
2.Enter the number you want to transfer to.
3.Tap Transfer.
4.Tap Send from the prompt box.
5.Tap Transfer when the second party answers.
Local Directory
To add a contact:
1.Tap Directory from the Home screen.
2.Tap .
3.Enter a unique contact name in the Name field and contact numbers in the corresponding fields.
4.Tap to accept the change.
To edit a contact:
1. Tap Directory from the Home screen.
2. Tap after the desired contact.
3. Edit the contact information.
4. Tap to accept the change.
To delete a contact:
1. Tap Directory from the Home screen.
2. Tap after the desired contact and then tap Delete.
3. Tap OK when the touch screen prompts “Delete selected item?”.
Customizing Your Phone
Note: You can add contacts from call history easily. For more information, refer to Call History.
7
E
N
G
L
I
S
H

Call History
1. Tap History from the Home screen.
2. Tap All Local Calls, and then select the desired call history list.
3. Drag up and down to scroll.
4. Tap after the desired entry, and then you can do the following:
Tap Send to place a call.
Tap Place on dsskey to assign a speed dial DSS key for the entry.
Tap Add to add the entry to the local directory.
Tap Edit before calling to edit the phone number of the entry before placing a call.
Tap Blacklist to add the entry to the blacklist.
Tap Delete to delete the entry from the list.
Volume Adjustment
Tap or on the IP phone during a call to adjust the receiver volume.
Tap or on the IP phone when the phone is idle or ringing to adjust the ringer volume.
Tap or to adjust the media volume in the corresponding screen.
8
E
N
G
L
I
S
H

包装清单
PoE电源
(可选)
IP会议电话
说明:我们推荐使用由Yealink提供或经Yealink认可的配件,使用未经认可的第三方配件可能会导致性能的下降。
安装电话
9
7.5米
UTP超五类以太网线
快速入门指南
CP有线扩展麦
(可选)
说明:我们要求使用Yealink原装PoE电源(54V/0.56A),使用第三方电源可能会导致话机损坏。
如果电源线或网线破皮,请立即更换。
2米
FTP超五类以太网线
PSE
电源线
简
体
中
文
X 2
1a. 连接电源和有线网线:
想要了解更多信息,请参考配置话机章节中的无线网络连接。
7.5米
2米
1b. 连接电源和无线网线:
7.5米
Wi-Fi

2. 连接CP有线扩展麦CPE90(可选):
3. 连接PC(可选):
4. 连接外置音箱(可选):
PC
5. 连接U盘(可选):
10
Micro USB 接口
简
体
中
文

在话机连接上网络和电源后,话机自动启动。
启动完成后,话机能正常使用。你可以通过
Web界面或话机界面配置话机。
启动
硬件介绍
麦克风
静音指示灯
静音指示灯
扬声器
触摸屏
音量(+)触摸键
主屏触摸键
音量(-)触摸键
麦克风
麦克风
有线扩展麦接口
有线扩展麦接口
网络接口
USB接口
USB 接口
Micro USB接口
3.5mm音频输出接口
安全锁
11
简
体
中
文

话机使用
主屏幕界面
账号键屏幕界面
向左或向右滑动屏幕,在两个屏幕界面间进行切换。
账号键列表
状态栏
数字时钟
应用
屏幕切换指示条
快捷键
控制中心和通知中心:
从触摸屏顶部向下滑动,进入控制中心和通知中心。
删除所有通知消息
时间和日期
显示所有通知消息
拖动亮度条来调节触摸屏亮度
按相应的图标,快速开启或关闭对应的功能
输入或更新数据:
使用触摸屏上的键盘:
1.按要编辑的区域,屏幕键盘将会显示在触摸屏上:
删除字符
切换至字母大写输入模式
切换至数字&字符输入模式
按Next进入下一个编辑框
按Done保存操作
按发送呼出号码
按Go浏览网页
标签随上下文更改,功能如下:
添加账号键
向左或向右滑动某一通知消息删除该消息
12
简
体
中
文

账号配置
:
点击账号->注册
账号参数
:
注册状态: 显示当前账号的注册状态。
线路激活: 启用/禁用账号。
标签: 显示在触摸屏上的账号标签。
显示名称: 呼出号码时,显示在对方话机上的名称。
注册名称: 由网络技术服务提供商提供 (必填)。
用户名称: 由网络技术服务提供商提供 (必填)。
密码: 由网络技术服务提供商提供 (必填)。
SIP服务器: 由网络技术服务提供商提供 (必填)。
话机触摸屏显示账号注册状态的图标:
通过话机界面配置话机
网络配置
:
在话机空闲时,按设置->高级设置(默认密码:admin)->网络->WAN端口/VLAN/网络服务器
/802.1x/VPN/LLDP/CDP/NAT。
无线网络连接:
1. 按主屏幕上的设置。
2
. 按基础设置区域中的无线网络。
3. 打开无线网络开关。
话机将自动搜索附近可用的Wi-Fi。
4. 从可用的网络列表中,选择一个Wi-Fi。
5. 如果要连接一个加密的网络,在密码区域中输入密码。
6. 按连接。
账号配置
:
在话机空闲时,按设置->高级设置(默认密码:admin)->账号。
(绿色) 注册上
(灰色) 注册失败
(绿色闪烁) 注册中
通过Web界面配置话机
访问
Web
界面
:
1.在话机空闲时,按设置->常规查看话机的IP地址。
2.打开电脑上的网页浏览器,在地址栏里输入话机的IP地址(例如:http://192.168.0.10或192.168.0.10),按
Enter键。
3.在登录界面的用户名输入框中输入管理员用户名“admin”,密码输入框中输入管理员密码“admin”,点击提
交。
网络配置
:
点击网络配置->基础->
IPv4
配置
你可以通过以下方式配置网络:
DHCP:话机默认通过DHCP服务器获取网络配置。例如:IP地址、子网掩码、网关和DNS服务器。
静态IP地址:如果话机无法通过DHCP服务器获取网络配置,你需要手动配置IP地址、子网掩码、网关、首选DNS
服务器和备选DNS服务器。
PPPoE:如果话机使用xDSL调制解调器,则通过PPPoE方式连接到网络。有关用户名及密码的具体信息,请咨询
网络技术服务提供商。
配置话机
13
说明:话机的网络配置也支持IPv6协议,但IPv6默认是关闭的。
错误的网络设置会导致网络不可用,也可能对网络的性能造成影响。请咨询你的系统管理员了解更多信息。
简
体
中
文
说明:如果注册失败,请咨询你的系统管理员。

拨打电话
你可以在话机上直接呼出电话号码。你也可以从联系人或历史记录中呼叫相应的联系人。
在主屏幕界面上,使用下述任意一种方式:
按拨号,输入相应的电话号码,然后按发送。
按联系人或历史记录,然后按相应的条目进行呼叫。
接听电话
按应答。
结束通话
按结束通话。
静音或取消静音
开启通话静音:
在通话中,按触摸屏上的静音或 。静音键的LED灯红色常亮。
取消通话静音:
再次按触摸屏上的静音或 。静音键的LED灯绿色常亮。
通话保持和恢复
通话保持:
在通话中,按更多->保持。
恢复通话:
按更多->恢复或按 恢复 。
会议
话机最多支持五方会议。
创建会议:
1. 在通话中,按 。
2. 按呼叫多个成员?点击这里 》。
3. 输入相应电话号码,然后按邀请。
你也可以从
联系人
/历史记录中选择联系人加入会议。
4. 重复步骤3,添加更多成员。
5. 按 呼叫所有已添加的成员。
成员接听来电后,自动加入会议。
将两路通话合并成一路会议通话:
在通话界面,按 合并通话 。
会议成员管理:
按相应成员的头像,可以进行以下操作:
按对端静音禁止该成员发言。该成员可以听到会议内容,但是其他成员无法听到该成员的声音。
按保持使该成员的通话处于保持状态。按恢复恢复通话。
按拆分将与该成员的通话拆分成一路独立的通话。
按移除将该成员移除。
按详情查看成员信息。
通话录音
你可以录制音频通话,然后将录音文件保存在话机或U盘上。
录制音频通话:
1. 在通话中,按 。
2. 如果连接了U盘,选择保存录音的位置。
录音图标 变成 ,触摸屏显示录制时间和标记标识。
3. 录音过程中,按一下标记可以设置标记。触摸屏显示标记+1,表示当前录音中设置了一个标记。
4. 按 。录音已保存。
如果你在通话中挂断了电话,录音将在通话结束时自动保存。
呼叫转移
你可以转移当前来电,或转移所有来电。
基本功能
14
简
体
中
文

转移当前来电:
1. 在来电界面,按 。
2.
输入你希望转移到的号码。
你也可以从联系人或历史记录中选择一个联系人。来电将直接转移到该联系人。
3.按转移。
转移所有来电:
1. 按主屏幕上的设置。
2. 在功能区域中选择呼叫转移。
3.
选择呼叫转移的类型:
无条件转移----话机的所有来电,将被无条件自动转移到预先指定的号码。
遇忙转移----当话机忙时,来电将被转移到预先指定的号码。
无应答转移----当话机在指定的响铃时间内无应答时,来电将被转移到预先指定的号码。
4. 打开相应的开关。
5. 输入你希望转移到的号码。
6.
如果选择无应答转移,在响铃时长区域选择转移前等待的响铃时间。
7. 按 保存操作。
通话转接
你可以使用下述三种方式将通话转接到另一方:
盲转
1.
在通话中,按更多->通话转接。当前的通话被保持。
2.
输入你要转接到的号码。
你也可以从联系人/历史记录中选择要转接到的联系人。
3. 按通话转接。
4. 在提示框中,按通话转接。
半咨询转
1.
在通话中,按更多->通话转接。当前的通话被保持。
2.
输入你要转接到的号码。
3. 按通话转接。
4. 在提示框中,按发送。
5.
在听到回铃音后,按通话转接。
咨询转
1.
在通话中,按更多->通话转接。当前的通话被保持。
2.
输入你要转接到的号码。
3. 按通话转接。
4. 在提示框中,按发送。
5.
在对方接听来电并进行咨询后,按通话转接。
联系人
添加联系人:
1. 按主屏幕上的联系人。
2. 按 。
3.
在姓名区域输入联系人姓名,在相应的区域输入联系人号码。
4. 按 保存操作。
编辑联系人:
1. 按主屏幕上的联系人。
2. 按联系人后的 。
3. 编辑联系人信息。
4. 按 保存操作。
删除联系人:
1. 按主屏幕上的联系人。
2. 按联系人后的 ,然后按删除。
3.
触摸屏弹出“删除选中条目?”,按确定删除联系人。
自定义话机
15
说明:你可以从历史记录中添加联系人。了解更多信息,请参考历史记录章节。
简
体
中
文

历史记录
1. 按主屏幕上的历史记录。
2. 按本地通话记录,然后选择相应的通话记录列表。
3.
按住向上或向下拖拽通话记录。
4. 按对应记录后的 ,你可以进行如下操作:
按发送拨打电话。
按放到扩展按键为该条目设置一个快速拨号键。
按添加添加条目到本地联系人。
按呼叫前编辑编辑条目的号码,也可以按发送呼出号码。
按黑名单添加条目到黑名单。
按删除删除选中的条目。
音量调节
在通话中,按 或 调节接收音量。
在话机空闲或响铃时,按 或 调节响铃的音量。
在媒体播放界面,按 或 调节媒体播放的音量。
连接有线扩展麦时,开启通话静音:
1. 在通话中,按有线扩展麦上的 。
静音键的LED灯红色常亮。
取消通话静音:
1. 再次按 。
16
使用CP有线扩展麦CPE90
静音键
内置麦克风
1
2
简
体
中
文

About Yealink
Technical Support
Visit Yealink WIKI (http://support.yealink.com/) for the latest firmware, guides, FAQ, Product documents, and more. For
better service, we sincerely recommend you to use Yealink Ticketing system (https://ticket.yealink.com) to submit all
your technical issues.
Yealink is a global leading provider of enterprise communication and collaboration solutions, offering video
conferencing service to worldwide enterprises. Focusing on research and development, Yealink also insists on innovation
and creation. With the outstanding technical patents of cloud computing , audio, video and image processing
technology, Yealink has built up a panoramic collaboration solution of audio and video conferencing by merging its
cloud services with a series of endpoints products. As one of the best providers in more than 140 countries and regions
including the US, the UK and Australia, Yealink ranks No.1 in the global market share of SIP phones shipments.
YEALINK(XIAMEN) NETWORK TECHNOLOGY CO.,LTD.
Web: www.yealink.com
Addr: 309, 3rd Floor, No.16, Yun Ding North Road, Huli
District, Xiamen City, Fujian, P.R. China
Copyright©2018 YEALINK(XIAMEN) NETWORK
TECHNOLOGY CO.,LTD.All rights reserved.
CP 9 6 0 - EN + CN
-
 1
1
-
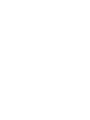 2
2
-
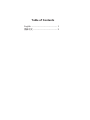 3
3
-
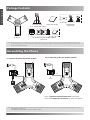 4
4
-
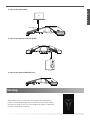 5
5
-
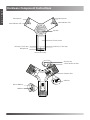 6
6
-
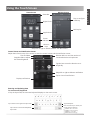 7
7
-
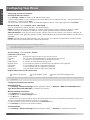 8
8
-
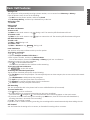 9
9
-
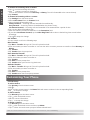 10
10
-
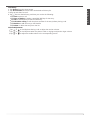 11
11
-
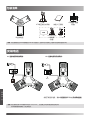 12
12
-
 13
13
-
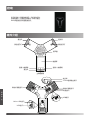 14
14
-
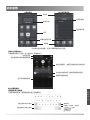 15
15
-
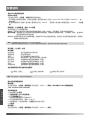 16
16
-
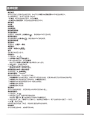 17
17
-
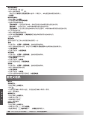 18
18
-
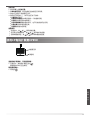 19
19
-
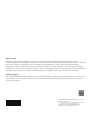 20
20
Yealink CP960 は、音声の明瞭さとノイズキャンセル機能に優れた高品質な IP 会議電話です。高解像度のタッチスクリーンと直感的なユーザーインターフェースにより、簡単に操作できます。CP960 は、内蔵された Wi-Fi と Bluetooth により、ワイヤレスで接続できます。また、有線 LAN ポートも備えているので、有線で接続することも可能です。最大 5 者間の会議通話をサポートしており、会議を効率的に行うことができます。さらに、通話中の音声を録音して保存することも可能です。
他の言語で
- English: Yealink CP960 Quick start guide
関連論文
-
Yealink CP960 クイックスタートガイド
-
Yealink CP920 クイックスタートガイド
-
Yealink CP920 クイックスタートガイド
-
Yealink CP920 クイックスタートガイド
-
Yealink SIP-VP59 (Ch&En) クイックスタートガイド
-
Yealink Yealink ZVC Series Zoom Rooms Kit (EN, CN) V30.50 クイックスタートガイド
-
Yealink One Talk CP960 クイックスタートガイド
-
Yealink One Talk CP960 クイックスタートガイド
-
Yealink T55A-Skype for Business Edition クイックスタートガイド