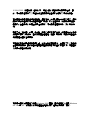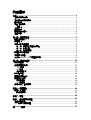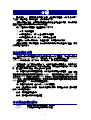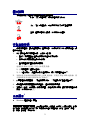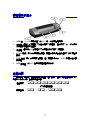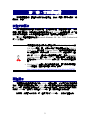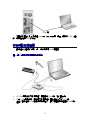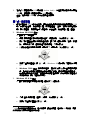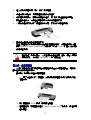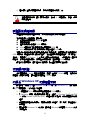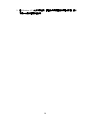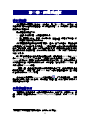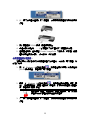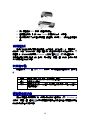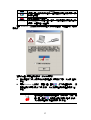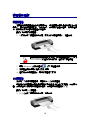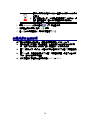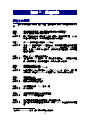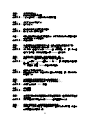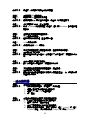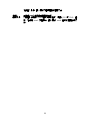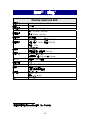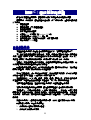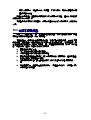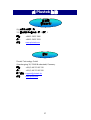軟硬體安裝
使用與維護
疑難排除

© 2004-2005 版權所有,翻印必究。未經允許不得翻印本手冊其中任何一部
份。本手冊內容提及之公司名稱和注冊商標均各自屬於他們的公司和所有者。
本手冊中所有內容都經過仔細考證,儘管如此,我們不排除可能由於疏忽、偶然
情形或其他原因造成本手冊出現錯誤、遺漏、或不恰當表述,我們對這類錯誤、
遺漏或不恰當表述不承擔任何責任和義務。本手冊內容若有更動,恕不另行通
知。
某些文件(如支票、鈔票、身份證、政府公債或政府文件等)的掃描可能受到法
律保護或構成犯罪行為。當您在掃描各種書籍、雜誌、期刊時,建議您尊重並遵
守有關著作權的各項規定。
本產品的設計和製造得到持續改進,以符合新的環保要求。我們致力於將產品符
合全球環保標準。請您向當地相關部門諮詢報廢該類物品的處理方法。本產品的
外包裝可被回收再利用。
本使用手冊的螢幕圖例乃使用 Windows 2000 畫面。若您使用的系統是 Windows
98、Me 或 XP,您螢幕上的實際畫面會略有不同,但功能其實是一樣的。

內容目錄
介紹....................................................................................................... 1
如何使用本手冊.......................................................................................1
本手冊所使用的標示.................................................................................1
圖示說明.................................................................................................2
安全注意事項 ..........................................................................................2
系統需求.................................................................................................2
原廠附件.................................................................................................3
掃描器功能簡介.......................................................................................4
產品資訊.................................................................................................4
第一章、安裝掃描器 ................................................................................ 5
軟體安裝需求 ..........................................................................................5
硬體需求.................................................................................................5
安裝與設定掃描器....................................................................................6
第一步、連接您的掃描器和電腦........................................................................6
第二步、安裝軟體............................................................................................7
第三步、測試掃描器 ........................................................................................8
軟體設定疑難排解....................................................................................9
安裝額外軟體 ..........................................................................................9
升級至WINDOWS XP之掃描器安裝...............................................................9
第二章、使用與維護 .............................................................................. 11
操作掃描器............................................................................................ 11
使用掃描器按鍵..................................................................................... 11
SCAN按鍵...................................................................................................... 12
BCR按鍵........................................................................................................ 14
變更掃描設定 ................................................................................................ 16
狀態指示燈............................................................................................ 16
掃描器連接狀態..................................................................................... 16
掃描器的維護 ........................................................................................ 18
校正掃描器.................................................................................................... 18
清潔掃描器.................................................................................................... 18
使用與保養注意事項............................................................................... 19
附錄A:疑難排除 .................................................................................. 20
掃描上的問題 ........................................................................................ 20
一般使用問題 ........................................................................................ 22
附錄B:規格......................................................................................... 24
附錄C:售後服務和保證......................................................................... 25
產品保證聲明 ........................................................................................ 25
FCC 射頻干擾聲明書 .............................................................................. 26
與PLUSTEK聯繫...................................................................................... 27

介紹
歡迎來到 USB 掃描器影像處理的世界。您新購的掃描器將您的影像與電子
文件輸入電腦處理,提升您日常工作的專業和效率。
如同我們其他產品,您購買的掃描器出廠前皆經過全面的測試,有我們口碑
甚佳的產品可靠度與滿意度作為對您的保證。
別忘了註冊您的掃描器。產品註冊有下列方法:
1) 至本公司網頁註冊;
2) 填寫完註冊卡後,傳真至經銷商處完成註冊;
3) 填寫完註冊卡後影印一份後,直接寄給經銷商。
您註冊後才能享受技術支援、新產品資訊、及軟體更新的服務。
感謝您選購本公司的掃描器,盼能有幸再度提供您其他高品質的產品,滿足
您在電腦方面的需求。
如何使用本手冊
本使用手冊利用完整圖例說明如何安裝與操作您的掃描器。本手冊先假設使
用者已熟悉 Microsoft Windows。如果您還不熟悉,我們建議您先參閱 Microsoft
Windows 的使用手冊,有了更進一步的瞭解後,再來使用您的掃描器。
在本章節中,除了詳列所有配件外,也說明產品最低硬體需求。在安裝您的
USB 掃描器前,請先檢查箱子內配件是否齊全。假如任何項目有缺少或不良情
形,請洽當初購買的商店,或聯絡就近的經銷商。
第一章描述如何安裝掃描器軟體,以及如何連接電腦與掃描器。注意: 本掃
描器是接到您電腦的萬用序列匯流埠﹝USB﹞。如果您的電腦不支援 USB,您
必須加裝 USB 介面卡才能使用 USB 的功能;如果您電腦主機板原本就支援
USB 功能,您只要購買接頭即可。本使用手冊之說明乃基於您的電腦可支援
USB 且有閒置的 USB 埠可供本掃描器使用。
第二章描述如何使用、維修以及清潔您的掃描器。
附錄 A 提供技術支援資訊,幫您解決簡單的問題。打電話求援前,請先閱讀
附錄 A的疑難排解部分。
附錄 B提供產品規格說明。
附錄 C詳述售後服務和保證範圍。
本手冊所使用的標示
Bold — 重點或重要名詞首度出現於內容中。
[XXX] — 代表指令或電腦螢幕顯現的內容。
1

圖示說明
本手冊使用下列圖示來提醒讀者注意相關事項。
危 險
危險:小心遵循步驟,避免傷害或意外發生。
小 心
小心:如不遵循指示,可能導致資料流失或產品損壞。
注 意
注意:重要資訊務必記得,以避免發生錯誤。
安全注意事項
使用本裝置前,請仔細閱讀以下重要資訊,以避免或減少發生損壞和個人傷
害的可能性。
1. 以下情況會導致本裝置受潮,從而發生故障:
• 當您將本裝置由低溫處所直接移到溫暖的處所時;
•
在寒冷的房間內開始供送暖氣時;
•
當本裝置被放置在潮濕房間時;
建議您參照如下措施,以防止本裝置受潮:
1). 將本裝置裝入塑膠袋密封;
2). 1~2 個小時後,待塑膠袋內外溫度接近,再將本裝置移出袋子。
2. 請務必使用本掃描器隨機附贈之 USB 連接線。若使用其他 USB 連接線,將
可能導致產品功能受損而無法正常操作。
3. 不要試圖拆卸掃描器。一來會有觸電危險,二來會讓您的產品保證失效。
4. 避免撞擊或敲打掃描器的玻璃面板,因為玻璃脆弱易碎。
5. 如果您將會有一段時間不使用本裝置,例如過夜及週末,請拔掉本裝置的連
接線,以避免發生火災。
系統需求
1
Windows 相容的個人電腦
1
掃描或編輯大量的圖形資料時,可能需求更高的系統配備,此處的系統需求僅供一般情
況下使用,用戶若需求更好的效果,則需提升更佳的硬體配備(例如:主機板、處理
器、硬碟、記憶體、顯示卡等)。
2

中央處理器 Pentium等級或以上
光碟機
記憶體至少 64 MB ﹝建議 128 MB﹞
至少 250 MB的硬碟空間 ﹝建議 300 MB﹞
USB 埠
Microsoft™ Windows 98、Me、2000 Professional 或 XP
注意:Windows NT 4.0 並不支援萬用序列匯流埠 ﹝USB﹞ 。
支援 16位元色或以上的顯示卡。
原廠附件
2
1. 掃描器
2. USB 連接線
3. 快速安裝指南 (Scanner)
4. 設定 / 軟體光碟片
5. 校正紙
6. 清潔紙
7. 旅行收藏袋
2
請將禮盒和包裝材料存放妥當,以備將來您可能需要長距離搬運此掃描器之用。
3

掃描器功能簡介
1. USB 埠:將 USB連接線插入此 USB 埠,以和電腦相連接。
2. 進紙端:請您將欲掃描的文件自此端放入掃描器。當紙張放入後,您可感覺
紙張會被掃描器吸住固定。
3. 定位點:請您務必將欲掃描的文件靠著此定位點放入掃描器。
4. SCAN 按鍵:按下此鍵即開始掃描,掃描所得影像會自動儲存於您的電腦硬
碟內。
5. BCR 按鍵:按下此鍵即開始掃描,並將掃描影像送至 Cardiris 軟體作名片讀
取處理。
6. LED 顯示燈:此 LED燈顯示掃描器當時的狀態。
產品資訊
請填寫下列資料,做為您購買本產品之個人記錄。當您於聯絡經銷商或本公
司客戶支援中心時,皆需要這些資訊。
產品序號:
(位於掃描器底部)
購買日期:
- -
4

第一章、安裝掃描器
在安裝掃描器前,請確定所有的附件都齊全,附件清單請參閱本手冊的『原
廠附件』章節。
軟體安裝需求
您的掃描器隨機附贈影像編輯軟體、名片讀取軟體、掃描器驅動程式、以及
掃描精靈軟體等等。安裝這些全部應用軟體約佔去 250MB 的硬碟空間。為了確
保足夠的安裝空間,以及處理掃描和儲存影像,推薦最低硬碟空間為 300MB。
本 USB 界面掃描器只能在 Microsoft Windows 98、Me、2000 Professional
或 XP下操作。
小 心
• 本掃描器的設計和製造係嚴格遵照 USB 2.0 High Speed 和
Full Speed 規格。萬一您最近更新了電腦硬體可支援 USB 2.0
High Speed 而仍使用 Windows 98/Me,但使用本掃描器時卻
發生掃描問題,這很可能是 Windows 98/Me 和主機板或介面
卡上的 USB 2.0 晶片發生相容問題所導致,因為 Microsoft
Windows 98/Me 並不支援 USB 2.0。建議您再買一片相容的卡
或者升級至 Windows XP/2000 作業系統,即可解決此相容問
題。
• Windows XP 作業系統的使用者請注意,請勿同時連接兩部
USB 掃描器!相關資訊煩請參照以下網頁...
http://support.microsoft.com/default.aspx?scid=kb;zh-tw;324756
硬體需求
本掃描器經由萬用序列匯流埠﹝USB﹞與電腦連接,支援熱拔插的隨插即用
功能。要確定您的電腦是否支援 USB,您必須查看電腦主機背後是否有如圖所示
的 USB 埠。有些電腦主機背後的 USB 埠可能已被佔用,但可以在鍵盤或螢幕找
到別的 USB埠。如果找不到電腦的 USB 埠,請參閱您電腦的使用手冊。
檢查時,您應該可以找到一或二個長方形的 USB埠,一般形狀如圖所示。
5

如果您的電腦上找不到這種 USB埠,您必須購買一塊合乎標準的 USB 介面
卡,為電腦加裝 USB的功能。
安裝與設定掃描器
請遵循以下描述的步驟一步一步地安裝本 USB掃描器。
第
第
一
一
步
步
、
、
連
連
接
接
您
您
的
的
掃
掃
描
描
器
器
和
和
電
電
腦
腦
1. 將 USB連接線的方形接頭插入掃描器的 USB 埠(如上圖所示)。
2. 將此 USB連接線另一端的長方形接頭插入電腦主機後方的 USB 埠。
注意:若已經有 USB設備連接到電腦上,請將掃描器接到空置的 USB 埠。
USB 埠
6

3. 如您欲將掃描器連至USB集線器 (active hub)
3
,先確認集線器已連至電腦
USB埠, 接著再將掃描器連接至USB集線器上。
注意:如果沒有 USB埠,您可能需要自行購買。
第
第
二
二
步
步
、
、
安
安
裝
裝
軟
軟
體
體
1. 假如您電腦的 USB 埠功能正常,電腦會自動偵測到有新的設備連接到 USB
埠,螢幕上會出現『新增硬體精靈』的視窗畫面。注意:如果您在電腦關機
時,接上掃描器,打開電腦進入視窗時,也會出現『新增硬體精靈』畫面。
2.
Windows 98 & 2000 用戶:
a. 請按 [下一步] 繼續。
b. 選擇 [搜尋裝置的最適用的驅動程式- -建議使用],然後再按 [下一步] 。
c. 接下來的畫面會問您選用哪個磁碟,請勾選光碟機選項(如果『軟碟
機』選項為有勾選,請在那個方框內再點一次即可取消)。
d. 將隨機附贈的安裝設定軟體光碟片放入光碟機內,然後再按 [下一步]。
e. 在隨之出現的畫面上按 [下一步]。Windows 98 用戶接下來請跳至步驟
4。
f. Windows 2000 用戶–在安裝過程中,若您的作業系統發出硬體安裝訊
息,指示您所安裝的掃描器尚未通過數位簽章,請您直接略過該訊息,
繼續執行驅動程式安裝,並請無須疑慮認證問題,您所選購的掃描器仍
可正常運作。接下來請跳至步驟 4。
3.
Windows XP & Me用戶:
a. 請將隨機附贈的安裝設定軟體光碟片放入光碟機內。
b. 勾選 [自動安裝軟體(推薦)] 選項,然後再按 [下一步] 。
c. 在接下來出現的畫面上按 [下一步] 。
3
USB集線器並非本掃描器附件,若您有需要,請自行購置。若使用USB集線器,建議
您使用有附外接電源變壓器的集線器。
7

4. 當系統完成硬體安裝,按下 [完成] 按鍵離開。
5. 遵循螢幕上的指示,安裝掃描器所需的所有程式。
6. 等軟體安裝完畢後,關掉所有開啟的程式,按 [完成] 按鈕重新啟動電腦。
7. 電腦重新啟動後,螢幕會出現訊息要求您進行掃描器校正。
8. 將隨機附贈的校正紙放入掃描器的進紙端,校正紙的印刷面要朝上。
9. 請遵循螢幕的指示完成掃描器校正。
注意: 掃描器上的按鍵是與隨機所附贈軟體搭配使用的。您需安裝隨機光碟
中的 NewSoft Presto! ImageFolio(力新影像工坊)和 Cardiris軟體後才能正常
使用這些按鍵。
注意
若您在插入安裝光碟後,系統並未執行自動安裝,請至 [開始] 選單中
選擇 [執行] ,然後輸入 [d:\setup](d:為光碟路徑)。
第
第
三
三
步
步
、
、
測
測
試
試
掃
掃
描
描
器
器
下述的測試程序係用來測試電腦和掃描程式是否能與掃描器配合。測試前,
請先確定所有接線都已接妥。
請遵照下列步驟以正確地測試掃描器:
1. 將一張文件面朝上放入掃描器,紙張應對齊掃描器左邊的箭頭定位點,
如圖所示。
2. 按下掃描器的 SCAN 按鍵,隨即開始掃描。
3. 當掃描結束,本掃描器附贈的 Presto! ImageFolio(力新影像工坊)程式即
自動開啟。
8

4. 若螢幕上出現您掃描的影像,表示您掃描器可正常工作。
注意
如果測試未通過,請參閱本手冊的『附錄 A、疑難排除』章節,遵照
其內容指示。
軟體設定疑難排解
仔細詳讀本手冊所列出的步驟,以及隨機所附的快速安裝指南。
如您在安裝上仍有困難,請檢查:
您電腦的硬碟尚有 250MB 的空間。
掃描器已接上。
確定使用隨機附贈的 USB 連接線。
USB 連接線的方形接頭已接至掃描器的 USB埠。
USB 連接線的長方形接頭已接至電腦後面的 USB埠。
如果您先前未遵照快速安裝指南指定的安裝程序,那麼請先拔除掃描器的
USB 連接線,再重新安裝光碟片的程式。如欲重新安裝掃描器程式,按 [開始] /
[執行] ,接著鍵入 D:\Setup ﹝D 代表您光碟機所在的路徑﹞。遵照設定精靈的安
裝指示。依照指示重新開機,在電腦尚未關機前,重新接回 USB連接線。
假如您仍需要幫助,請於當地上班時間,聯絡當初購買的經銷商。
安裝額外軟體
您的掃描器為 TWAIN 相容的掃描器,相容於所有的 TWAIN 軟體。如果您為
掃描器添購額外軟體,請先確認軟體符合 TWAIN標準。
升級至 Windows XP 之掃描器安裝
假如您欲将操作系统由 Windows 98 或 Me 升级至 Windows XP,而之前已
安装了本掃描器,请您遵循下列程序:
1. 將掃描器的 USB 連接線接頭自掃描器的 USB 埠取下。
2. 於 Windows 選單,用滑鼠左鍵按 [開始] / [程式] / [ Plustek OptiCard 820]
[移除 Plustek OptiCard 820]。遵循螢幕上的指示,移除掃描器的所有
程式。
3. 等掃描器軟體移除完畢後,關掉所有開啓的程式,按 [完成] 按鈕重新啓
動電腦。
4. 開始安裝 Windows XP 升級版,請遵循 Microsoft 的相關 Windows 升級
安裝指示。
9

5. 當 Windows XP 升級安裝結束,請重新安裝掃描器的硬體和軟體。詳參
本用戶手冊的相關章節說明。
10

第二章、使用與維護
操作掃描器
您的掃描器可掃描最小如名片大小的稿件,最大如 4x6 英寸大小的照片。但
有些應用軟體可能會限制掃描範圍。另外電腦記憶體大小,及硬碟剩餘空間也會
限制實際的掃描區域。
操作掃描器有兩種方法:
1. 經由影像編輯軟體,從掃描器擷取影像。
2. 按下掃描器上的任一按鍵。您可事先在『掃描精靈』軟體
4
依照您個人的
掃描需求而設定各別按鍵功能。
您的掃描器需要由特定程式軟體來驅動。因為不管文件或圖片,電腦都會把
從掃描器輸入的資料當成影像來處理,大多數的掃描動作都可在影像編輯軟體中
執行,讓您預覽、編輯、儲存、以及輸出掃描的影像。掃描器隨機附贈的設定/軟
體光碟片內有影像編輯軟體。您可以透過不同的濾鏡、工具、及特效來更動或修
改輸入的影像。
那麽要如何掃描名片並更便捷地管理名片呢?這就要經由 BCR 功能﹝BCR
是 Business Cards Reading 的縮寫﹞將掃描的名片影像傳送至 Cardiris 來實現。
Cardiris 軟體可以將掃描的名片影像直接顯示在名片夾中,並將識別和轉換的名
片資訊儲存至個人資訊資料庫供您作進一步的管理。如您欲使用 BCR 功能,請
安裝光碟中的 Cardiris 軟體。
『掃描精靈』這個程式讓您輕鬆地直接掃描影像與文字,而無須開啟影像編
輯軟體來執行。『掃描精靈』中的 BCR 功能,可讓您調整掃描設定,並將掃描
的名片影像傳送至 Cardiris 軟體。
您亦可以以滑鼠單擊 Windows 系統匣的圖示
(位於時鐘圖示旁),在接
著出現的選單上點選 [線上說明],即可開啟『掃描精靈』的線上說明來獲得更多
有關這些功能的資訊。
使用掃描器按鍵
本掃描器上有兩個按鍵,能讓您掃描得更便利、更有效率。只需按下任一按
鍵,您即可將掃描的影像送至 Presto! ImageFolio(力新影像工坊)或 Cardiris 軟
體。
4
此軟體係於安裝掃描器光碟片軟體時一併安裝至您的電腦上。
11

1. SCAN 按鍵
2. BCR 按鍵
注意
欲使用掃描器按鍵,請務必先裝妥相關軟體在您的電腦上(例如
要使用 SCAN 按鍵,您需安裝 Newsoft Presto! ImageFolio 力新
影像工坊軟體)。
S
S
C
C
A
A
N
N
按
按
鍵
鍵
SCAN 按鍵可讓您便捷地將掃描的文件或圖片自動儲存到指定的資料夾中,
並將掃描影像傳送至 NewSoft Presto! ImageFolio 力新影像工坊程式供您作進一
步的影像編輯處理。
用
用
同
同
樣
樣
設
設
定
定
做
做
連
連
續
續
掃
掃
描
描
:
:
如果您要掃描存檔類似的文件或圖片,可利用『連續掃描』功能如下所述:
1. 按一下 Windows 系統匣的圖示
,在接著出現的選單上以滑鼠指到
[SCAN 按鍵連結],接著選取 [連續掃描]。
12

2. 將一張文件或圖片面朝上放入掃描器,紙張應對齊掃描器左邊的箭頭定
位點。
3. 按下掃描器的 SCAN 按鍵,掃描隨即開始。
4. 遵循螢幕上的指示,一一將欲掃描的文件或圖片放入掃描器進紙端。
5. 當掃描結束時,自動開啟 Presto! ImageFolio 力新影像工坊軟體,而掃
描影像即出現在螢幕上,您可做進一步的編輯。
每
每
次
次
掃
掃
描
描
皆
皆
用
用
不
不
同
同
設
設
定
定
:
:
如果您要以不同的設定來分別掃描存檔文件或圖片,可利用『單次掃描』功
能如下所述:
1. 按一下 Windows 系統匣的圖示
,在接著出現的選單上以滑鼠指到
[SCAN 按鍵連結],接著選取 [單次掃描]。
2. 再按一下 Windows 系統匣的圖示 ,在接著出現的選單上選取 [屬
性] 。在隨即開啟的『掃描精靈設定』視窗內,依據您的掃描需求調整設
定,接著再按 [關閉] 按鈕。
注意
當您點擊『關閉』按鈕關閉『掃描精靈設定』時,您在此
視窗中所作的調整和設定會自動被儲存。
3. 將一張文件或圖片面朝上放入掃描器,紙張應對齊掃描器左邊的箭頭定
位點。
13

4. 按下掃描器的 SCAN 按鍵,掃描隨即開始。
5. 當掃描結束時, Presto! ImageFolio 力新影像工坊軟體會自動開啟,而
掃描影像即出現在螢幕上,您可做進一步的編輯。
6. 若您還有其它文件或圖片要掃描,請重覆上述步驟 2 ~ 5直到全部掃描完
畢。
B
B
C
C
R
R
按
按
鍵
鍵
BCR(名片讀取)按鍵可讓您便捷地掃描各種名片並將掃描影像傳送到
Cardiris 軟體。Cardiris 軟體可以將掃描的名片影像直接顯示在名片夾中,並將識
別和轉換的名片資訊儲存至個人資訊資料庫供您作進一步的管理。若您需要更多
有關於如何使用 Cardiris 處理名片的資訊,請參閱其線上說明文件。
用
用
同
同
樣
樣
設
設
定
定
做
做
連
連
續
續
掃
掃
描
描
:
:
如果您要掃描多張名片且名片具有相同的特徵(例如,名片來自同一個國家
區域),可應用“多張掃描"功能來完成,如下所述:
1. 按一下 Windows 系統匣的圖示
,在接著出現的選單上以滑鼠指到
[BCR 按鍵連結],接著選取 [連續掃描]。
14

2. 將一張文件或圖片面朝上放入掃描器,紙張應對齊掃描器左邊的箭頭定
位點。
3. 按下掃描器的 BCR 按鍵,掃描隨即開始。
4. 遵循螢幕上的指示,一一將欲掃描的名片放入掃描器進紙端。
5. 當掃描結束時,影像將送至 Cardiris 軟體供您作進一步處理。
每
每
次
次
掃
掃
描
描
皆
皆
用
用
不
不
同
同
設
設
定
定
:
:
如果您需要以不同的設定來分別掃描名片,可使用『單次掃描』功能來完
成,如下所述:
1. 按一下 Windows 系統匣的圖示
,在接著出現的選單上以滑鼠指到
[BCR 按鍵連結],接著選取 [單次掃描]。
2. 再按一下 Windows 系統匣的圖示
,在接著出現的選單上選取 [屬
性] 。在隨即開啟的『掃描精靈設定』視窗內,依據您的掃描需求調整設
定,接著再按 [關閉] 按鈕。
注意
當您點選『關閉』按鈕關閉『掃描精靈設定』時,您在此
視窗中所作的調整和設定都會自動被儲存。
3. 將一張名片面朝上放入掃描器,紙張應對齊掃描器左邊的箭頭定位點。
15

4. 按下掃描器的 BCR 按鍵,掃描隨即開始。
5. 當掃描結束時,影像將送至 Cardiris 軟體供您作進一步處理。
6. 若您還有其它文件或圖片要掃描,請重覆上述步驟 2 ~ 5直到全部掃描完
畢。
變
變
更
更
掃
掃
描
描
設
設
定
定
按鍵的原始設定是依據常用的掃描工作來制定,例如紙張大小、掃描模式、
解析度。然而,您亦可以在『掃描精靈設定』視窗內變更設定以符合您的每一次
掃描需求。您亦可以滑鼠單擊 Windows 系統匣的圖示
(位於時鐘圖示旁),
在接著出現的選單上點選 [線上說明],即可開啟『掃描精靈』的線上說明以獲得
更多有關這些功能的資訊。
狀態指示燈
掃描器上的 LED 燈(位於 BCR 按鍵旁)顯示掃描器的當前狀態,詳述如
下:
燈光 狀態
點亮 掃描器和電腦正常連接,隨時可開始掃描。
閃爍 掃描器正在掃描。
熄滅 掃描器無法工作,可能因為未和電腦正常連接,或者可能因為
電腦是關著的。
掃描器連接狀態
排除您掃描器連接問題的第一步是檢查所有的外部接線。位於 Windows 系
統匣的『掃描精靈』圖示
可顯示掃描器軟體是否正常啟動且您掃描器和電腦
的所有連線是否均正常無誤。
16

外觀
Status
『掃描精靈』程式已成功啟動,且掃描器和電腦正常連接,隨
時可開始掃描。
掃描器未和電腦正常連接。
無顯示 您已選擇關閉了『掃描精靈』程式。無論掃描器和電腦是否正
常連接,此圖示皆不會出現。
如果 Windows 系統開機後偵測到電腦沒有連接掃描器,即會出現下列訊息
提示您:
如果您希望不要再出現此訊息,您可以這麼做:
在此視窗內勾選 [不再顯示此資訊對話框] 選項前的方框,然後按 [確定]
按鈕。
單擊 Windows 系統匣的『掃描精靈』圖示
(位於時鐘圖示旁),在
接著出現的選單上取消勾選 [恢復],然後在隨即出現的對話框內按 [否]
按鈕。
注意
若您希望此提示訊息能再出現,您可以按一下此『掃
描精靈』圖示
,在接著出現的選單上點選 [恢復],
然後在隨即出現的對話框內按 [是] 按鈕。
17
ページが読み込まれています...
ページが読み込まれています...
ページが読み込まれています...
ページが読み込まれています...
ページが読み込まれています...
ページが読み込まれています...
ページが読み込まれています...
ページが読み込まれています...
ページが読み込まれています...
ページが読み込まれています...
-
 1
1
-
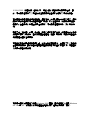 2
2
-
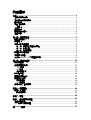 3
3
-
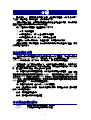 4
4
-
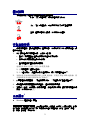 5
5
-
 6
6
-
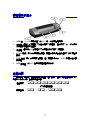 7
7
-
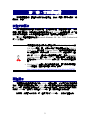 8
8
-
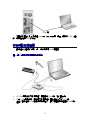 9
9
-
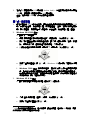 10
10
-
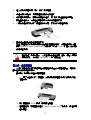 11
11
-
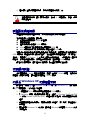 12
12
-
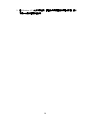 13
13
-
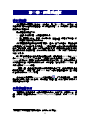 14
14
-
 15
15
-
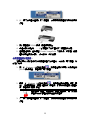 16
16
-
 17
17
-
 18
18
-
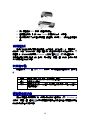 19
19
-
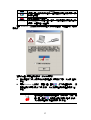 20
20
-
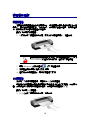 21
21
-
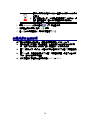 22
22
-
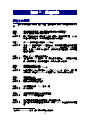 23
23
-
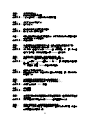 24
24
-
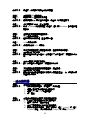 25
25
-
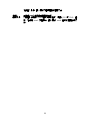 26
26
-
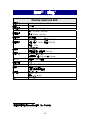 27
27
-
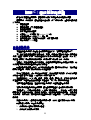 28
28
-
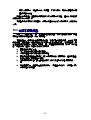 29
29
-
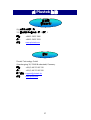 30
30
その他のドキュメント
-
Elo 15-inch ユーザーガイド
-
Elo 15-inch ユーザーガイド
-
Elo 22-inch ユーザーガイド
-
Elo 22-inch ユーザーガイド
-
Elo 22-inch ユーザーガイド
-
Elo 15-inch ユーザーガイド
-
Mustek iDocScan P45 ユーザーガイド
-
Elo Elo Backpack® with Android Open Source ユーザーガイド
-
Elo Elo Backpack® with Android Open Source ユーザーガイド
-
Elo Elo Backpack® with Android Open Source ユーザーガイド