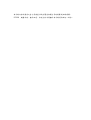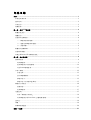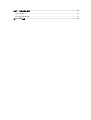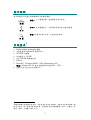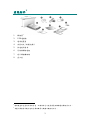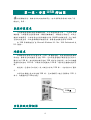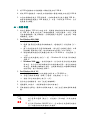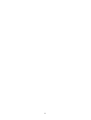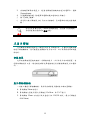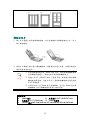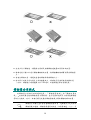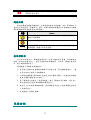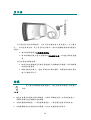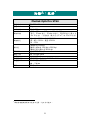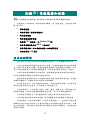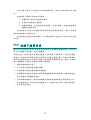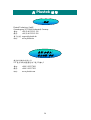軟硬體安裝
使用與維護
疑難排除

本手冊內容所提及之各公司與產品均分屬各相關公司的商標或註冊商標。
© 2004 版權所有,翻印必究。未經允許不得翻印本手冊其中任何一部份。

內容目錄
介紹.................................................................................................................................................................1
如何使用本手冊........................................................................................................................................1
圖示說明....................................................................................................................................................2
系統需求....................................................................................................................................................2
原廠附件....................................................................................................................................................3
第一章、安裝USB掃描器.............................................................................................................................4
軟體安裝需求............................................................................................................................................4
硬體需求....................................................................................................................................................4
安裝與設定掃描器....................................................................................................................................4
一、掃描器自動保護鎖
.......................................................................................................................5
二、連接您的掃描器和電腦
...............................................................................................................5
三、安裝軟體
.......................................................................................................................................6
軟體設定疑難排解....................................................................................................................................7
安裝額外軟體............................................................................................................................................7
升級至WINDOWS XP之掃描器安裝..........................................................................................................7
第二章、使用與維護.....................................................................................................................................9
操作掃描器................................................................................................................................................9
測試掃描器
...........................................................................................................................................9
使用掃描器上的功能按鍵
.................................................................................................................10
設定
Custom
按鍵連結
.........................................................................................................................11
正負片掃描..............................................................................................................................................12
安裝光罩
.............................................................................................................................................12
底片掃描輔助框
.................................................................................................................................12
掃描正負片
.........................................................................................................................................13
掃描正負片之相關注意事項
.............................................................................................................15
掃描器公用程式......................................................................................................................................16
連接狀態
.............................................................................................................................................17
校準掃描器
.........................................................................................................................................17
亮燈控制..................................................................................................................................................17
利用『掃描器公用程式』
.................................................................................................................18
利用掃描器上的
Power Save (
省電開關
)
按鍵
..................................................................................18
直立座......................................................................................................................................................19
維護..........................................................................................................................................................19
移開掃描器蓋板......................................................................................................................................20
附錄A:規格................................................................................................................................................21

附錄B:售後服務和保證............................................................................................................................22
產品保證聲明..........................................................................................................................................22
FCC 射頻干擾聲明書..............................................................................................................................23
與PLUSTEK聯繫........................................................................................................................................24

介紹
歡
迎來到 USB 掃描器影像處理的世界。您新購的掃描器將您的影像與電子文
件輸入電腦處理,提升您日常工作的專業和效率。
如同我們其他產品,您新購的掃描器出廠前皆經過全面的測試,有我們口
碑甚佳的產品可靠度與滿意度作為對您的保證。
別忘了註冊您的掃描器。產品註冊有下列方法:
1) 直接至 Plustek 的網站上註冊。
2) 填寫完註冊卡後,傳真至經銷商處完成註冊。
3) 填寫完註冊卡後影印一份後,直接寄給經銷商。
您註冊後便能享受技術支援、新產品資訊、及軟體更新的服務。
感謝您選購本公司的掃描器,盼能有幸再度提供您其他高品質的產品,滿
足您在科技產品方面的需求。
如何使用本手冊
本使用手冊利用完整圖例說明如何安裝與操作您的掃描器。本手冊先假設
使用者已熟悉 Microsoft Windows。如果您還不熟悉,我們建議您先參閱
Microsoft Windows 的使用手冊,有了更進一步的瞭解後,再來使用您的掃描
器。
在本章節中,除了詳列所有配件外,也說明產品最低硬體需求。在安裝您
的 USB 掃描器前,請先檢查箱子內配件是否齊全。假如任何項目有缺少或不良
情形,請洽當初購買的商店,或聯絡就近的經銷商。
第一章描述如何安裝掃描器軟體,以及如何連接電腦與掃描器。注意: 本掃
描器是接到您電腦的萬用序列匯流埠﹝USB﹞。如果您的電腦不支援 USB,您
必須加裝 USB 介面卡才能使用 USB 的功能;如果您電腦主機板原本就支援
USB 功能,您只要購買接頭即可。本使用手冊之說明乃基於您的電腦可支援
USB 且有閒置的 USB 埠可供本掃描器使用。
第二章描述如何測試、維修以及清潔您的掃描器。另外也說明如何使用掃
描器公用程式來幫您排除疑難,解決安裝時連接上的問題。
附錄 A 提供產品規格說明。
附錄 B 詳述售後服務和保證範圍。
1

圖示說明
本手冊使用下列圖示來提醒讀者注意相關事項。
危 險
危險: 小心遵循步驟,避免傷害或意外發生。
小 心
小心: 如不遵循指示,可能導致資料流失或產品損壞。
注 意
注意:重要資訊務必記得,以避免發生錯誤。
系統需求
1
• Windows/Intel 相容的個人電腦
• 中央處理器 Pentium III 等級或以上
• CD-ROM 光碟機
• 記憶體至少 128 MB
• 至少 300 MB 的硬碟空間
• USB 埠
• Microsoft™ Windows 98/Me、2000 Professional 或 XP
注意:Windows NT 4.0 並不支援萬用序列匯流埠 ﹝USB﹞ 。
• 支援 16 位元色或以上的顯示卡。
1
掃描或編輯大量的圖形資料時,可能需求更高的系統配備,此處的系統需求僅供一般
情況下使用,用戶若需求更好的效果,則需提升更佳的硬體配備(例如:主機板、處
理器、硬碟、記憶體、顯示卡等)。
2

第一章、安裝 USB 掃描器
在安裝掃描器前,請確定所有的附件都齊全,附件清單請參閱本手冊的『原
廠附件』章節。
軟體安裝需求
您的掃描器隨機附贈影像編輯軟體﹝如力新國際影像工坊﹞、光學文字辨
識軟體、力新國際全能影像經理、掃描器驅動程式、掃描器公用程式、以及行
動快手軟體等等。全部安裝這些應用軟體約佔去 160MB 的硬碟空間。為了確保
足夠的安裝空間,以及處理掃描和儲存影像,推薦最低硬碟空間為 260MB。
本 USB 界面掃描器可在 Microsoft Windows 98、Me、2000 Professional 或
XP 下操作。
硬體需求
本掃描器經由萬用序列匯流埠﹝USB﹞與電腦連接,支援熱拔插的隨插即
用功能。要確定您的電腦是否支援 USB,您必須查看電腦主機背後是否有如下
圖所示的 USB 埠。有些電腦主機背後的 USB 埠可能已被佔用,但可以在鍵盤
或螢幕找到別的 USB 埠。如果找不到電腦的 USB 埠,請參閱您電腦的使用手
冊。
檢查時,您應該可以找到一或二個長方形的 USB 埠,一般形狀如下圖所
示。
如果您的電腦上找不到這種 USB 埠,您必須購買一塊合乎標準的 USB 介
面卡,為電腦加裝 USB 的功能。
安裝與設定掃描器
USB 埠
4

請遵循底下描述的步驟一步一步地安裝本 USB 掃描器。
一
一
、
、
掃
掃
描
描
器
器
自
自
動
動
保
保
護
護
鎖
鎖
您所購買的掃描器設計有一自動保護鎖,可於搬運過程中保護光學元件。
此自動保護鎖開關位於掃描器機體的正下方(如下圖所示),當掃描器平放於
桌面或其他平面時,保護鎖即被向內壓入,並自動解鎖;當該自動保護鎖向外
彈出時,則又自動上鎖。
注意
請確認於開始掃描工作或設定時,掃描器是平穩的放在平面
上。
當您需要移動掃描器時,請確認掃描器的自動保護鎖開關是
向外彈出的上鎖狀態,以確保掃描器光學
元件不因搬運而受
損。
二
二
、
、
連
連
接
接
您
您
的
的
掃
掃
描
描
器
器
和
和
電
電
腦
腦
4
4
1. 將電源變壓器插入掃描器的電源插槽。
將電源變壓器另外一頭插入接地的交流電源插座上。
2.
4
本圖之掃描器外觀可能與您實際購買之機種外觀略有不同。
5

3. 將 USB 連接線的方形接頭插入掃描器後方的 USB 埠。
4. 將此 USB 連接線另一端的長方形接頭插入電腦主機後方的空置 USB 埠
5. 如您欲將掃描器連至 USB 集線器,先確認集線器已連至電腦 USB 埠,
接著再將掃描器連接至 USB 集線器上。注意:如果沒有 USB 埠,您可
能需要另行購置。
三
三
、
、
安
安
裝
裝
軟
軟
體
體
1. 假如您電腦的 USB 部分功能正常,電腦會自動偵測到有新的設備連接
到 USB 埠,螢幕上會出現『新增硬體精靈』的視窗畫面。注意:如果
您在電腦關機時,接上掃描器,打開電腦進入視窗時,也會出現『新增
硬體精靈』畫面。
2.
For Windows 98 & 2000
a. 請按 [下一步]繼續。
b. 選擇 [搜尋裝置的最適用的驅動程式- -建議使用],然後再按 [下一
步]。
c. 接下來的畫面會問您選用哪個磁碟,請勾選 [光碟機] 選項(如果
[軟碟機] 選項為有勾選,請在那個方框內再點一次即可取消)。
d. 將隨機附贈的安裝設定軟體光碟片放入 CD-ROM 內,然後再按 [下
一步] 。
e. 在隨之出現的畫面上按 [下一步] 。Windows 98 用戶接下來請跳至
步驟 4。
f. Windows 2000 用戶:在安裝過程中,若您的作業系統發出硬體安
裝訊息,指示您所安裝的掃描器尚未通過數位簽章,請您直接略過
該訊息,繼續執行驅動程式安裝,並請無須疑慮您所選購的掃描器
認證問題。接下來請跳至步驟 4。
3.
For Windows Me & XP
a. 請將隨機附贈的安裝設定軟體光碟片放入 CD-ROM 內。
b. 勾選 [自動安裝軟體(推薦)] 選項,然後再按 [下一步] 。
c. 在接下來出現的畫面上按 [下一步]。
4. 當系統完成硬體安裝,按下 [完成] 按鍵離開。
5. 遵循螢幕上的指示,安裝掃描器所需的所有程式。
6. 等軟體安裝完畢後,關掉所有開啟的程式,按 [完成] 按鈕重新啟動電
腦。
注意
若您在插入安裝光碟後,系統並未執行自動安裝,請至 [開
始] 選單中選擇 [執行] ,然後輸入 [d:setup](d:為光碟路
徑)。
若您為 Windows 2000/XP 用戶,您必須以系統管理員的身份
登入以獲得移除或新增程式的權限。
6

軟體設定疑難排解
仔細詳讀本手冊所列出的步驟,以及隨機附上的快速安裝指南。
如您在安裝上仍有困難,請檢查:
• 您電腦的硬碟尚有 160MB 的空間。
• 掃描器已接上,電源已打開。
• 確定使用隨機附贈的 USB 連接線。
• USB 連接線的方形接頭已接至掃描器的 USB 埠。
• USB 連接線的長方形接頭已接至電腦後面的 USB 埠。
如果您未遵照手冊指定的安裝程序,請先拔除掃描器的 USB 連接線,再重
新安裝光碟片的程式。如欲重新安裝掃描器程式,按 [開始] ∣ [執行] 鍵入
[D:\Setup] ﹝D 代表您光碟機所在的路徑﹞。遵照設定精靈的安裝指示。依照指
示重新開機,在電腦尚未關機前,重新接回 USB 連接線。
假如您仍需要幫忙,請於當地上班時間,聯絡當初購買的經銷商。
安裝額外軟體
您的掃描器為 TWAIN 相容的掃描器,幾乎相容於所有的 TWAIN 軟體。如
果您為掃描器添購額外軟體,請先確認軟體符合 TWAIN 標準。
升級至 Windows XP 之掃描器安裝
假如您欲将操作系统由 Windows 98 或 Me 升级至 Windows XP,而之前
已安裝了本掃描器,請您遵循下列程序:
1. 將掃描器的電源變壓器自交流電源插座上取下。
2. 將掃描器的 USB 連接線接頭自掃描器後方的 USB 埠取下。
3. 於 Windows 選單,用滑鼠左鍵按 [開始] ∣ [程式] ∣ [您掃描器的型號] ∣
[移除 USB Scanner]。遵循螢幕上的指示,移除掃描器的所有程式。
4. 等掃描器軟體移除完畢後,關掉所有開啓的程式,按 [完成] 按鈕重新啓動
電腦。
5. 開始安裝 Windows XP 升級版,請遵循 Microsoft 的相關 Windows 升級安裝
指示。
6. 當 Windows XP 升級安裝結束,請重新安裝掃描器的硬體和軟體。詳參本
用戶手冊的相關章節說明。
7

8

第二章、使用與維護
操作掃描器
您的掃描器其掃描範圍最小可掃單張名片,最寬可掃雜誌封面大小。但有
些應用軟體可能會限制掃描範圍。另外電腦記憶體大小,及硬碟剩餘空間也會
限制實際的掃描區域。
操控掃描器有兩種方法:
1. 經由影像編輯軟體,從掃描器擷取影像。
2. 經由『行動快手』﹝此軟體係於安裝掃描器光碟片軟體時一併安裝至您
的電腦上﹞。
您的掃描器需要由特定程式軟體來驅動。因為不管文件或圖片,電腦都會
把從掃描器輸入的資料當成影像來處理,大多數的掃描動作都可在影像編輯軟
體中執行,讓您預覽、編輯、儲存、以及輸出掃描的影像。掃描器隨機附贈的
設定/軟體光碟片內有影像編輯軟體。您可以透過不同的濾鏡、工具、及特效來
更動或修改輸入的影像。
那麼要如何掃描文字稿件並在文書處理軟體中編輯呢?這就要透過光學文
字辨識軟體 ﹝OCR﹞來達成。光學文字辨識軟體可將掃描稿件所得的影像檔,
轉為文字檔供文書軟體進行瀏覽、編輯、及儲存。隨機附送的設定/軟體光碟片
內也有文字辨識軟體,如您欲使用文字辨識軟體,請安裝這個軟體程式。
『行動快手』這個程式讓您輕鬆地直接掃描影像與文字,而無須直接開啟
影像編輯軟體來執行。
請參閱『行動快手』的線上說明以獲得更多有關這些功能的資訊。
測
測
試
試
掃
掃
描
描
器
器
5
5
下述的測試程序係以所附贈的力新國際影像工坊影像編輯軟體(NewSoft
Presto! ImageFolio)來測試電腦和掃描程式是否能與掃描器配合。當您熟悉此掃
描器的操作之後,您可選用任何與 TWAIN 介面相容的掃描軟體或是影像處理
軟體來連接此掃描器。測試前,請先確定所有接線都已接妥。
請遵照下列步驟以正確地測試掃描器:
1. 掀開掃描器的蓋板,將相片面朝下平放在玻璃上、頭朝著掃描器後方。
5
本圖之掃描器外觀可能與您實際購買之機種外觀略有不同。
9

可掀式蓋板
將欲掃描之圖片
放在掃描器玻璃
上,後方靠中央
處。
掃描器前方
2. 輕輕蓋回蓋板。
3. 從 Windows 的開始功能表上來開啟力新國際影像工坊影像編輯軟體。
4. 如果您的電腦上只連接了這一台掃描器,請省略此一步驟至第五點。若
您的電腦連接了一台以上的掃描器或是影像設備,請您:
在 ImageFolio 影像工坊的視窗當中,按下 [
檔案管理],選擇[選取
TWAIN 驅動程式
],然後設定此掃描器為預設掃描來源。
5. 在 ImageFilio 影像工坊的視窗當中,按下[檔案
管理] ∣ [擷取影像] ∣ [擷
取]
。
6. TWAIN 的畫面會自動開啟。
7. 按下[掃描
]按鍵。
8. 假如螢幕上出現影像,表示您掃描器運作正常。
注意
如果測試未通過,請參閱本手冊的『掃描器公用程式』章節,遵
照其內容指示。
使
使
用
用
掃
掃
描
描
器
器
上
上
的
的
功
功
能
能
按
按
鍵
鍵
您所購買的掃描器上設計有五個功能按鍵,利用這些功能按鍵可提升掃描
工作的便利與效率。我們一共提供了三種不同的模式來和您的功能按鍵連結,
您可以視您的需要從這三種模式中任擇其一與您的功能按鍵連結 。
自動掃描模式 : 這個模式能提供您最簡易方便的掃描方式。預設的 IDEAS
技術會自動調整出最適宜您影像的設定來進行掃描並將掃描之後的影像傳送到
您所指定的後續處理軟體。
10

EZ 掃描模式 : 當您要使用相同的設定來掃描不同的影像時,這個模式會提
供給您最有效率的掃描方式。(正負片掃描並不支援此一模式)
進階掃描模式 : 若您需要對您的影像做逐一細部的設定,這個模式會提供
給您所需的影像調整選擇。
藉由下列的步驟,您可以依據您的需要將預設的自動掃描模式改設為其它
兩個模式 :
1. 以滑鼠右鍵單擊位於 Windows 系統匣上的行動快手圖示。
2. 從快顯視窗中,選取[按鈕設定]。
或是您已經由滑鼠右鍵單撃行動快手圖示,選取行動快手來開啟行動快
手介面,則您也可直接在行動快手的介面上,以滑鼠單撃[按鈕設定]按
鈕。
3. 在[按鈕設定] 視窗的圖示列上選取您所要設定的按鍵。
4. 在[按鈕設定] 視窗的中,選取 EZ 掃描模式或是進階掃描模式。
5. 按下[確定]或是[套用] 。
注意
有關於行動快手的詳細使用方法,請您按照以下的方法參考行動
快手的線上說明 :
1. 當您在使用行動快手時,按下行動快手介面上的[說明]按
鍵。
2. 從 Windows 的[開始]功能表,選取 [程式集]∣[(您掃描器的
型號)]∣[掃描器軟體線上說明]∣[行動快手線上說明]。
設
設
定
定
C
C
u
u
s
s
t
t
o
o
m
m
按
按
鍵
鍵
連
連
結
結
有鑒於不同的使用者可能有個人使用掃描器功能程式上不同的需求,且爲
簡化掃描器的使用方式及節省使用者寶貴的時間,因此本産品設計有智慧連結
功能。用戶可以自行動快手中選擇一種公用程式,與掃描器上的 Custom 按鍵建
立連結,當連結建立完成後,每當按下掃描器上的 Custom 按鍵時,則所選定的
功能程式即可立刻啟動。
以下步驟說明如何使用行動快手介面上的按鍵管理員來定義 Custom 鍵:
1. 用滑鼠右鍵單撃位於 Windows 系統匣上的行動快手圖示
。從快顯視
窗中選取[按鍵管理員] 。
或是直接在行動快手的介面上,按下[按鍵管理員] 。
2. 按鍵管理員的視窗會出現。
11

3. 在按鍵管理員的視窗上,從[指定掃描器按鍵的功能]的選單中,選取
[Custom]按鍵。
4. 自[選擇按鍵功能]下拉選單中選擇欲建立連結的公用程式。
5. 按下 [確定] 按鈕。
6. 當您再次按下掃描器上的 Custom 按鍵時,您所選取的功能就會被啟
動。
注意
若是您沒有事先設定 Custom 按鍵的功能,當您按下此按鍵時,
系統會直接行使預設之掃描功能。
正負片掃描
您所購買的掃描器提供您一個簡易的正負片掃描方法,只要利用隨機附贈
的底片掃描輔助框,就可輕鬆完成掃描正負片的工作。以下章節將有詳細的使
用說明。
安
安
裝
裝
光
光
罩
罩
光罩附在掃描器蓋板的裡側,乃掃描幻燈片、正片和負片的必要裝置。在
您開始掃描底片之前,請先檢查確保光罩連接線已妥善插在掃描器上(如圖所
示) 。
底
底
片
片
掃
掃
描
描
輔
輔
助
助
框
框
一共有三種底片掃描輔助框,其作用在確保底片擺放在正確位置掃描。
A. 專為掃描 35mm的卷片
B. 專為掃描大張底片(最大可掃描至 13x18cm,即 5”x7”底片)
C. 專為掃描 35mm 之幻燈片及中型底片(如 120/220 格式,最大可掃描至
60x120mm)
12

掃
掃
描
描
正
正
負
負
片
片
1. 取下文件蓋板上的反射稿掃描遮板。以手指輕輕抓住掃描遮板的上方,向上
取下掃描遮板。
2. 將底片正面朝下插入底片掃描輔助框,調整插入的底片位置,以讓所需的影
像出現在適當位置中。
注意
如果你掃描的物件是 35mm 幻燈片時,請先將掃描輔助框放
置在掃描器玻璃上,再將幻燈片放在掃描輔助框上。
當插入 4”x5” (102x127 mm) 大張底片時,請將底片推至掃描
輔助框的最前端,迄底片的另一邊與掃描輔助框右邊印刷的
35mm 底片掃
描輔助框上的三個輔助格中任選一格來使用。
4”x5”箭號對齊。
如果您只有一段 35mm 底片需要掃描,您可在
圖示說明
a.
35mm 底片
b.
大張底片:4”x5”(10.2x12.7 cm)
c.
大張底片:5”x7”(13x18 cm)
d.
35mm 幻燈片
e.
120/220 底片(6x4.5 cm/ 6x6 cm/ 6x7 cm/ 6x8 cm/ 6x9 cm/ 6x12 cm)
13

3. 將底片掃描輔助框放置在掃描器玻璃上,並確定輔助框的定位凸點與掃描器
上的卡溝確實對準。掃描器上方的倒三角形符號,必須與需要掃描的物件上
的正三角形符號互相對齊。
注意
當您使用掃描輔助框來掃描 35mm 幻燈片或是 120/220 中型
底片時,請您將掃描輔助框放有掃描底片的那一邊朝著掃描
器的玻璃後方。(請參見下列圖示 d 及 e)
a.
b.
14

c.
d.
e.
4. 用滑鼠雙撃位於 Windows 系統匣上的行動快手圖示來開啓行動快手視窗。
5. 如果您要掃描正片,請按位於行動快手介面上的[正片掃描]按鍵;如果您要掃
描負片,請按[負片掃描]按鍵。
6. 預設的 IDEAS 技術會自動幫您調整出最適宜您影像的設定進行掃描並將掃
描之後的影像傳送到您所指定的後續處理軟體。
注意
您也可以另外選擇選擇『進階掃描模式』來對您的掃描影像做較
細部的調整。有關如何將預設的自動掃描模式改設為進階掃描模
式,請您參考此手冊有關於使用掃描器上的功能按鍵部份對於此
步驟的說明。
掃
掃
描
描
正
正
負
負
片
片
之
之
相
相
關
關
注
注
意
意
事
事
項
項
掃描時請勿將掃描輔助框上三角形符號下的區域遮住。
15

完成正負片掃描後,請隨時記得將反射稿掃描遮板置回其原本的位置。
請確定底片插入於底片掃描輔助框的位置,與掃描輔助框確實對齊在掃描器
上。
在進行掃描之前,請選定適當的掃描來源與掃描大小。
由於照片的底片及幻燈片大部份都要放大,請確定您是使用較高的解析度
(例如:掃描底片時請選擇大於 1200 dpi)以免掃描出來的影像失真。
掃描器公用程式
此掃描器公用程式的兩項特色是:『掃描燈管控制』和『掃描位置校
準』。此程式讓您控制掃描燈管之開與關,並可定義未使用多久時間後掃描燈
管即自行熄滅。此外,本程式讓您定義在掃描器玻璃上開始掃描的確切位置。
掃描器公用程式並不會影響掃描影像品質,這個程式只是用來和
掃描器建立連接
。
掃描影像畫質的設定﹝如影像顏色
、
大小
、
可
16
ページが読み込まれています...
ページが読み込まれています...
ページが読み込まれています...
ページが読み込まれています...
ページが読み込まれています...
ページが読み込まれています...
ページが読み込まれています...
ページが読み込まれています...
-
 1
1
-
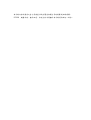 2
2
-
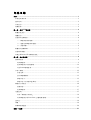 3
3
-
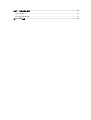 4
4
-
 5
5
-
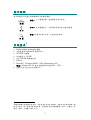 6
6
-
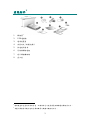 7
7
-
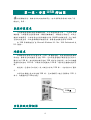 8
8
-
 9
9
-
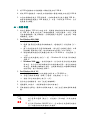 10
10
-
 11
11
-
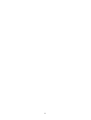 12
12
-
 13
13
-
 14
14
-
 15
15
-
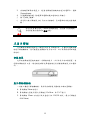 16
16
-
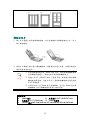 17
17
-
 18
18
-
 19
19
-
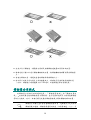 20
20
-
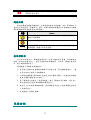 21
21
-
 22
22
-
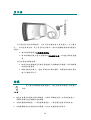 23
23
-
 24
24
-
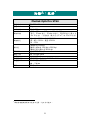 25
25
-
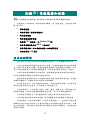 26
26
-
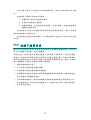 27
27
-
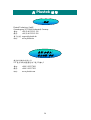 28
28