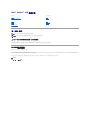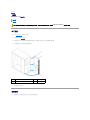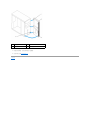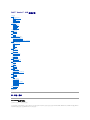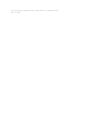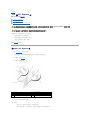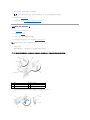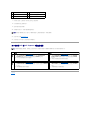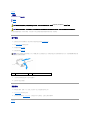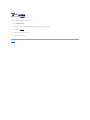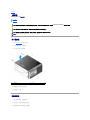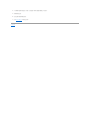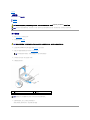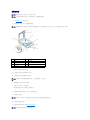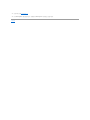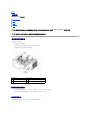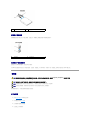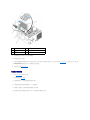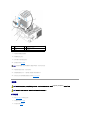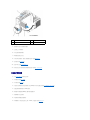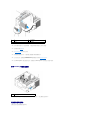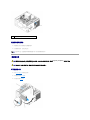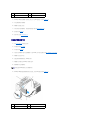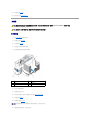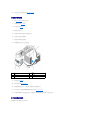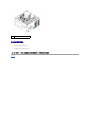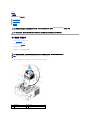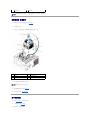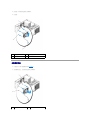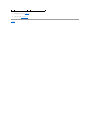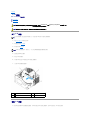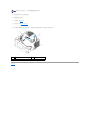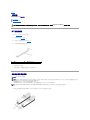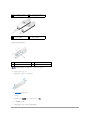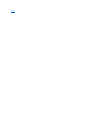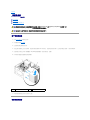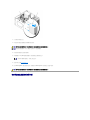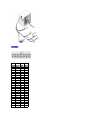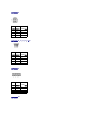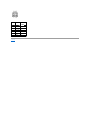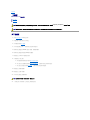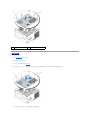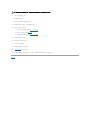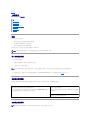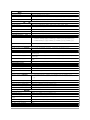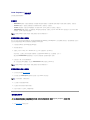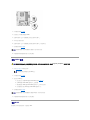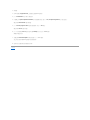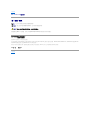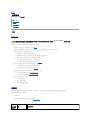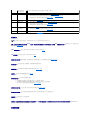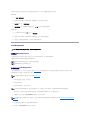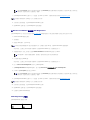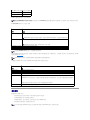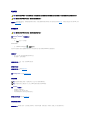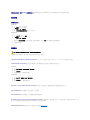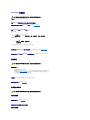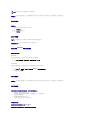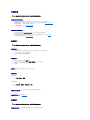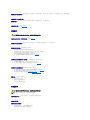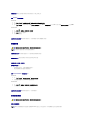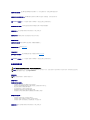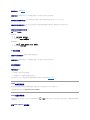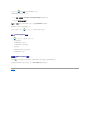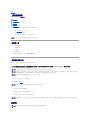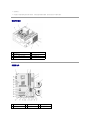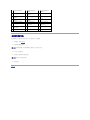Dell™Vostro™410維修手冊
註、注意、警示
如果您購買的是 DELL™n系列電腦,則本文件中有關 Microsoft
®
Windows
®
作業系統的所有參考均不適用。
本文件中的資訊如有更改,恕不另行通知。
©2008 Dell Inc. 版權所有,翻印必究。
未經 Dell Inc. 的書面許可,不得以任何形式進行複製。
本文中使用的商標如下:Dell、DELL 徽標、和 Vostro 是 Dell Inc. 的商標;Intel 是 Intel Corporation 在美國 和其他國家的註冊商標; Microsoft, Windows, Windows Vista,
和
Windows Start
徽標
是 Microsoft
Corporation 的商標或註冊商標;
藍牙
是 Bluetooth SIG, Inc. 擁有的註冊商標。
本說明文件中使用的其他商標及商品名稱,係指擁有這些商標及商品名稱的公司或其製造的產品。Dell Inc. 對本公司之外的商標和產品名稱不擁有任何所有權。
型號 DCGAF
2008 年 8 月修訂版 A00
故障排除
使用您的電腦
機箱蓋
前蓋
PCI 與 PCI Express 卡
磁碟機
I/O 面板
風扇
記憶體
電池
處理器
電源供應器
主機板
系統設定
與 Dell 公司聯絡
註: 「註」表示可以幫助您更有效地使用電腦的重要資訊。
注意: 「注意」是表示可能的硬體損壞或資料遺失,並告訴您如何避免這些問題。
警示: 「警示」表示有可能會導致財產損失、人身傷害甚至死亡。

回到目錄頁
前蓋
Dell™Vostro™410維修手冊
卸下前蓋
更換前蓋
卸下前蓋
1. 按照使用您的電腦之前中的程序進行操作。
2. 卸下機箱蓋 (請參閱卸下機箱蓋)。
3. 將電腦垂直豎起,尋找附著在機箱前蓋左側邊緣的四個前蓋夾。輕輕的向外彎曲前蓋夾,前蓋左側就會與機箱分離。
4. 向外旋開左側前蓋,直到前蓋右側箝位從插槽卸下。
5. 將前蓋放置在安全的地方。
更換前蓋
1. 電腦垂直豎起,將前蓋箝位對準並插入位於前面板的前蓋箝位插槽。
警示: 拆裝電腦內部元件之前,請先閱讀電腦隨附的安全資訊。如需更多安全性最佳做法資訊,請參閱 Regulatory Compliance (法規遵循) 首頁
(www.dell.com/regulatory_compliance)。
1
前蓋箝位 (3)
2
前蓋
3
前蓋夾 (4)

Dell™Vostro™410維修手冊
故障排除 9
工具
Dell Diagnostics
解決問題
Dell 技術更新服務
Dell 支援公用程式
使用您的電腦 35
建議的工具
使用您的電腦之前
電腦內部視圖
主機板元件
使用您的電腦之後
機箱蓋 41
卸下機箱蓋
更換機箱蓋
前蓋 45
卸下前蓋
更換前蓋
PCI 與 PCI Express 卡 49
卸下 PCI/PCI Express 卡
安裝 PCI/PCI Express 卡
卸下或安裝 PCI 或 PCI Express 卡後組態電腦
磁碟機 57
關於您電腦的磁碟機
硬碟機
軟碟機
媒體讀卡器
光碟機
I/O 面板 75
卸下 I/O 面板
更換 I/O 面板
風扇 79
卸下散熱器/風扇組件
更換散熱器/風扇組件
卸下機箱風扇
更換機箱風扇
記憶體 85
卸下記憶體模組
替換或新增記憶體模組
電池 89
卸下電池
更換電池
處理器 91
卸下處理器
更換處理器
電源供應器 95
卸下電源供應器
更換電源供應器
電源供應器直流連接器插腳分配
主機板 103
卸下主機板
更換主機板
系統設定 107
概觀
進入系統設定程式
系統設定程式螢幕
系統設定程式選項
Boot Sequence (啟動順序
清除忘記的密碼
清除 CMOS 設定
更新 BIOS
與 Dell 公司聯絡 117
型號 DCGAF
註、注意、警示
本文件中的資訊如有更改,恕不另行通知。
(C) 2008 Dell Inc. 版權所有,翻印必究。
未經 Dell Inc. 的書面許可,不得以任何形式進行複製。
本文中使用的商標如下:Dell、DELL 徽標、和 Vostro 是 Dell Inc. 的商標;Intel 是 Intel Corporation 在美國和其他國家的註冊商標;Microsoft, Windows, Windows Vista,
和
Windows Start
徽標
是 Microsoft
Corporation 的商標或註冊商標;
藍牙
是 Bluetooth SIG, Inc. 擁有的註冊商標。

本說明文件中使用的其他商標及商品名稱,係指擁有這些商標及商品名稱的公司或其製造的產品。Dell Inc. 對本公司之外的商標和產品名稱不擁有任何所有權。
2008 年 8 月 修訂版 A00

回到目錄頁
PCI 與 PCI Express 卡
Dell™Vostro™410維修手冊
卸下 PCI/PCI Express 卡
安裝 PCI/PCI Express 卡
卸下或安裝 PCI 或 PCI Express 卡後組態電腦
您的電腦為 PCI 卡和 PCIExpress卡提供以下插槽:
l 一個 PCI Express x16 卡插槽 (插槽 1)
l 兩個 PCI Express x1 卡插槽 (插槽 2、插槽 3)
l 三個 PCI 卡插槽 (插槽 4、插槽 5、插槽 6)
請參閱主機板元件插槽位置。
卸下 PCI/PCI Express 卡
1. 按照使用您的電腦之前中的程序進行操作。
2. 從作業系統中解除安裝該插卡的驅動程式和軟體。更多資訊,請參閱
設定及快速參考指南
。
3. 卸下機箱蓋。請參閱卸下機箱蓋。
4. 卸下將插卡固定至機箱的螺絲。
5. 如有必要,請拔下與插卡連接的所有纜線。
6. 卸下插卡:
l 如果是 PCI 卡,請握住插卡的頂端邊角,將其從連接器中取出。
l 如果是 PCI Express 卡,請拉動固定彈片,並握住插卡的頂端邊角,然後將其從連接器中取出。
警示: 拆裝電腦內部元件之前,請先閱讀電腦隨附的安全資訊。如需更多安全性最佳做法資訊,請參閱 Regulatory Compliance (法規遵循) 首頁
(www.dell.com/regulatory_compliance)。
警示: 為防止觸電,在卸下機箱蓋之前,請務必將電腦的電源插頭從電源插座中拔下。
1
定位板
2
完全安插的插卡
3
未完全安插的插卡
4
托架螺絲
5
卡入插槽內的托架
6
卡在插槽外的托架

7. 若您要永久卸下插卡,請在空置的卡槽開口中安裝一個填塞托架。
8. 在程序中執行此步驟使用您的電腦之後。
9. 若要完成卸下程序,請參閱卸下或安裝 PCI 或 PCI Express 卡後組態電腦。
安裝 PCI/PCI Express 卡
1. 按照使用您的電腦之前中的程序進行操作。
2. 卸下機箱蓋。請參閱卸下機箱蓋。
3. 如果您要安裝新插卡,請卸下支撐擴充卡填塞托架的螺絲。
4. 如果您要更換已經安裝在電腦內的插卡,請卸下插卡 (請參閱卸下 PCI/PCI Express 卡)。
5. 準備好要安裝的插卡。
請參閱插卡隨附的說明文件,以獲得有關組態插卡、完成內部連接或為電腦自訂插卡的資訊。
6. 如果您要將 PCI Express 插卡插入 x16 卡連接器,請調整插卡位置,使固定插槽與固定彈片對齊。
註: 您必須在空置的卡槽開口安裝填塞托架,以維持 FCC 對該電腦的認證。此外,這些托架亦可避免灰塵和污垢進入您的電腦。
註: 圖例上插卡的位置只是一個例子,可能因實際情況而有所不同。
警示: 某些網路配接器連接至網路後,會自動啟動電腦。為防止觸電,在安裝任何插卡之前,請務必先從電源插座上拔下電腦的電源線。
1
定位板
2
完全安插的插卡
3
未完全安插的插卡
4
托架螺絲
5
卡入插槽內的托架
6
卡在插槽外的托架

7. 將插卡插入連接器,並穩固地向下按壓。確定插卡完全安插在插槽內。
8. 取代和擰緊螺絲以固定插槽中的插卡。
9. 連接所有應與插卡連接的纜線。
10. 請參閱插卡的說明文件,以獲得有關插卡纜線連接的資訊。
11. 在程序中執行此步驟使用您的電腦之後。
12. 按照插卡說明文件中的說明,安裝插卡所需的所有驅動程式。
卸下或安裝 PCI 或 PCI Express 卡後組態電腦
回到目錄頁
1
PCI Express x16 卡
2
PCI Express x16 卡插槽
3
固定彈片
4
PCI Express x1 卡插槽
5
PCI Express x1 卡
6
固定插槽
注意: 請勿將插卡纜線佈置在插卡上或插卡後。將纜線佈置在插卡上會使機箱蓋無法蓋好,或導致設備損壞。
註: 若要獲得有關連接器位置的資訊,請參閱
設定及快速參考指南
。若要獲得有關為插卡安裝驅動程式和軟體的資訊,請參閱插卡隨附的說明文件。
已安裝
已卸下
音
效
卡
1. 進入系統設定程式 (請參閱進入系統設定程式)
2. 請移往 Integrated Peripherals (積體周邊裝置) 並選取 Onboard Audio
Controller (機載音效控制器),然後將設定值變更為 Disabled (已停用)。
3. 將外接式音效裝置連接至音效卡的連接器。
1. 進入系統設定程式 (請參閱進入系統設定程式)
2. 請移往 Integrated Peripherals (積體周邊裝置) 並選取 Onboard
Audio Controller (機載音效控制器),然後將設定值變更為 Enabled
(已啟用)。
3. 將外接式音效裝置連接至電腦的背面板連接器。
網
路
卡
1. 進入系統設定程式 (請參閱進入系統設定程式)
2. 如果傾向不使用此兩種介面,請跳至 Integrated Peripherals (積體周邊裝置) 並選
取 Onboard Audio Controller (機載音效控制器),然後將設定值變更為 Disabled
(已停用) 。
3. 將網路纜線連接至網路卡的連接器。
1. 進入系統設定程式 (請參閱進入系統設定程式)
2. 請移往 Integrated Peripherals (積體周邊裝置) 並選取 Onboard
LAN Controller (機載 LAN 控制器),然後將設定值變更為 Enabled (已
啟用)。
3. 將網路纜線連接至內建網路連接器。

回到目錄頁
電池
Dell™Vostro™410維修手冊
卸下電池
更換電池
幣式電池可維護電腦的組態、日期以及時間資訊。可以使用數年。如果您每次開啟電腦後都需要重設時間和日期資訊,請更換電池。
卸下電池
1. 記錄系統設定程式中的所有螢幕資訊,以便在步驟九中恢復正確的設定(請參閱進入系統設定程式)。
2. 按照使用您的電腦之前中的程序進行操作。
3. 卸下機箱蓋 (請參閱卸下機箱蓋)。
4. 找到電池槽 (請參閱主機板元件)。
5. 小心的向外壓其中兩顆電池固定彈片,電池即可從插槽取下。
6. 從系統中卸下電池並妥善處理。
更換電池
1. 將新電池插入插槽中,使標有「+」的一面朝上,然後將其卡入到位。確認每個固定彈片都已卡好。
2. 在使用您的電腦之後程序中執行此步驟。
3. 進入系統設定程式 (請參閱進入系統設定程式),並恢復您在步驟一中記錄的設定。並且輸入正確的日期與時間。
回到目錄頁
警示: 拆裝電腦內部元件之前,請先閱讀電腦隨附的安全資訊。如需更多安全性最佳做法資訊,請參閱 Regulatory Compliance (法規遵循) 首頁
(www.dell.com/regulatory_compliance)。
警示: 如果新電池安裝不正確,可能會引起爆炸。請僅以相同電池或由製造廠商推薦的同類型電池來更換原有的電池。請依照製造廠商的指示來丟棄用過的電池。
注意: 如果您要用鈍器將電池從電池槽中撬出,請小心不要碰觸主機板。在您嘗試撬出電池之前,請確定該鈍器已插入電池與插槽之間的空隙。否則,您可能會撬壞插槽或損壞主機板
上的電路,進而導致主機板損壞。
1
電池 (正極)
2
電池固定彈片 (4)

回到目錄頁
機箱蓋
Dell™Vostro™410維修手冊
卸下機箱蓋
更換機箱蓋
卸下機箱蓋
1. 按照使用您的電腦之前中的程序進行操作。
2. 將電腦右側朝下放置,使機箱蓋朝上。
3. 卸下固定在機箱蓋上的兩顆螺絲。
4. 將機箱蓋向外拉離電腦正面然後舉起。
5. 將護蓋置於安全位置。
更換機箱蓋
1. 確定已連接所有纜線,並將纜線整理好。
2. 確定未將工具或多餘的零件遺留在電腦內部。
3. 將機箱蓋底部的彈片與電腦邊緣上的插槽對齊。
警示: 拆裝電腦內部元件之前,請先閱讀電腦隨附的安全資訊。如需更多安全性最佳做法資訊,請參閱 Regulatory Compliance (法規遵循) 首頁
(www.dell.com/regulatory_compliance)。
警示: 為防止觸電,在卸下機箱蓋之前,請務必將電腦的電源插頭從電源插座中拔下。
警示: 請勿在卸下任何護蓋〈包括機箱蓋、前蓋、填塞托架、前面板插件等)的情況下操作電腦。
注意: 請確保有足夠的空間來卸除護蓋─至少一英吋 (三十公分)的桌面空間。
1
機箱蓋
2
前蓋

回到目錄頁
處理器
Dell™Vostro™410維修手冊
卸下處理器
更換處理器
卸下處理器
1. 按照使用您的電腦之前中的程序進行操作。
2. 卸下機箱蓋 (請參閱卸下機箱蓋)。
3. 從主機板的 ATX_POWER 和 ATX_CPU 連接器 (請參閱主機板元件) 上拔下電源線。
4. 從電腦上卸下處理器風扇和散熱器組件 (請參閱卸下散熱器/風扇組件)。
5. 按下釋放拉桿並向外推動,以將其從固定彈片中釋放。
6. 打開處理器護蓋 (如果有)。
7. 從插槽中將處理器向上拔起,並放置在防止靜電的保護套中。
使釋放拉桿在釋放位置保持伸展狀態,以便在插槽中安裝新處理器。
警示: 拆裝電腦內部元件之前,請先閱讀電腦隨附的安全資訊。如需更多安全性最佳做法資訊,請參閱 Regulatory Compliance (法規遵循) 首頁
(www.dell.com/regulatory_compliance)。
注意: 除非您對卸下和裝回硬體非常熟悉,否則請勿執行以下步驟。錯誤地執行這些步驟可能會損壞您的主機板。若要獲得技術服務,請參閱
設定及快速參考指南
。
警示: 雖然具有塑膠保護層,但是散熱器組件在正常作業時仍可能會很熱。在您碰觸該組件之前,請確保留出足夠的時間使其冷卻。
註: 除非新處理器需要新的散熱器,否則請在更換處理器時,仍使用原來的散熱器組件。
1
處理器護蓋
2
處理器
3
插槽
4
釋放拉桿
注意: 更換處理器時,請勿碰觸插槽內的任何插腳,或者將任何物件掉落在插槽內的插腳上。

更換處理器
1. 按照使用您的電腦之前中的程序進行操作。
2. 打開新處理器的包裝時,請小心不要碰觸處理器的底部。
3. 旋轉釋放拉桿直到處理器護蓋可以打開。
4. 使處理器的前後定位槽口對準插槽的前後定位槽口。
5. 將處理器的插腳 1 邊角和插槽的插腳 1 邊角對齊。
6. 將處理器輕輕放入插槽,確定將其正確放置。
7. 處理器完全插入插槽後,合上處理器護蓋。
請確定處理器護蓋上的彈片位於插槽中心護蓋閂鎖的下面。
8. 將插槽釋放拉桿向插槽方向轉動,直至其卡入到位以將處理器固定。
9. 清潔散熱器底部的熱脂。
10. 將新的熱脂塗在處理器的頂部。
11. 裝回處理器風扇和散熱器組件 (請參閱更換散熱器/風扇組件)。
注意: 請碰觸電腦後面未上漆的金屬表面,以導去身上的靜電。
注意: 您必須將處理器正確地放入插槽,以免在開啟電腦時永久性地損壞處理器和電腦。
注意: 插槽插腳極易損壞。為避免損壞,請確定將處理器與插槽正確對齊,並且在安裝處理器時,請勿用力過大。請小心不要碰觸或折彎主機板上的插腳。
1
處理器護蓋
2
彈片
3
處理器
4
處理器插槽
5
中心護蓋閂鎖
6
釋放拉桿
7
前部定位槽口
8
處理器插腳 1 指示燈
9
後部定位槽口
注意: 為避免損壞,請確定將處理器與插槽正確對齊,並且在安裝處理器時,請勿用力過大。
注意: 確定您塗上了新的熱脂。新的熱脂對確保充分的熱黏合很重要,這是實現最佳處理器作業所必需的。
注意: 請確定處理器風扇和散熱器組件已裝好並固定到位。

回到目錄頁
磁碟機
Dell™Vostro™410維修手冊
關於您電腦的磁碟機
硬碟機
軟碟機
媒體讀卡器
光碟機
關於您電腦的磁碟機
您的電腦支援以下裝置的組合:
l 最多四個 3.5 吋 SATA 硬碟機
l 最多三個 5.25 吋的光碟機 (同時搭配最多安裝兩個 3.5 吋 SATA 硬碟機)
l 一個可選軟碟機或一個可選媒體讀卡器 (FlexBay)
建議的磁碟機纜線連接
l 將序列 ATA 硬碟機連接至主機板上標有「SATA0」、「SATA1」、「SATA2」或「SATA3」的連接器上。
l 將序列 ATA CD 或 DVD 磁碟機連接至主機板上標有「SATA4」或「SATA5」的連接器上。
連接磁碟機纜線
安裝磁碟機時,請將兩條纜線 (一條直流電源線和一條資料纜線) 連接至磁碟機背面。
警示: 拆裝電腦內部元件之前,請先閱讀電腦隨附的安全資訊。如需更多安全性最佳做法資訊,請參閱 Regulatory Compliance (法規遵循) 首頁
(www.dell.com/regulatory_compliance)。
警示: 為防止觸電,在卸下機箱蓋之前,請務必將電腦的電源插頭從電源插座中拔下。
1
磁碟機支架
2
可選光碟機
3
可選磁碟機
4
可選 FlexBay (軟碟機或媒體讀卡器)
5
3.5 吋 SATA 磁碟機支架 (4)

磁碟機介面連接器
磁碟機纜線連接器採用鎖定式設計以便正確插接。在連接之前,請將纜線上的纜線連接器鎖件與磁碟機正確對齊。
連接與拔下磁碟機纜線
連接和拔下序列 ATA 資料纜線時,使用拉式彈片拔下纜線。
序列 ATA 介面連接器具有鎖定式設計以保證接插正確;也就是說,若連接器上有一個槽口或缺少一根插腳,則另一個連接器上就會有恰好能與它接合的彈片或實心插孔。
硬碟機
請查看磁碟機說明文件,以確認該磁碟機的組態適合您的電腦。
卸下硬碟機
1. 按照使用您的電腦之前中的程序進行操作。
2. 卸下機箱蓋 (請參閱卸下機箱蓋)。
3. 拔下磁碟機的電源線和資料纜線。
4. 從主機板上拔下資料纜線。
1
電源線
2
資料連接器
1
介面纜線
2
介面連接器
警示: 拆裝電腦內部元件之前,請先閱讀電腦隨附的安全資訊。如需更多安全性最佳做法資訊,請參閱 Regulatory Compliance (法規遵循) 首頁
(www.dell.com/regulatory_compliance)。
警示: 為防止觸電,在卸下機箱蓋之前,請務必將電腦的電源插頭從電源插座中拔下。
注意: 為避免損壞磁碟機,請勿將其放置在堅硬的表面上, 而應該把它放置在有足夠彈性的表面上 (如泡沫墊)。
注意: 如果您要更換硬碟機,而硬碟機內有您要保留的資料,請務必在開始執行此程序之前備份檔案。

5. 卸下將硬碟機固定在磁碟機固定框架上左側的兩顆螺絲。
6. 將磁碟機從電腦的正面插槽滑出。
7. 如果卸下此磁碟機會變更磁碟機組態,請務必在系統設定程式中反映所做的變更。當重新開啟您的電腦時,進入系統設定 (請參閱進入系統設定程式),然後到系統設定的「硬碟」區段
Drive 0 through 3 (磁碟機 0 至 3)下, 將磁碟機設定為正確的組態。
8. 在程序中執行此步驟使用您的電腦之後。
替換或新增硬碟機
1. 按照使用您的電腦之前中的程序進行操作。
2. 卸下機箱蓋 (請參閱卸下機箱蓋)。
3. 請查看磁碟機說明文件,以確認該磁碟機的組態適合您的電腦。
4. 在硬碟機右側最接近前面和中間的兩顆螺絲孔上,裝上和擰緊螺絲。
5. 將硬碟機滑入硬碟機支架,請對齊硬碟機右側的螺絲與支架中的插槽。
6. 請對齊硬碟機左側的孔與硬碟機支架固定框架中的孔,裝上兩顆螺絲好使硬碟機固定在支架上。
1
螺絲 (2 顆)
2
硬碟機
3
插槽
4
螺絲 (2 顆)
5
電源線
6
序列 ATA 資料纜線

7. 將電源線和資料纜線連接至磁碟機。
8. 將風扇纜線連接至主機板。
9. 檢查所有纜線,確認接線正確且穩固。
10. 裝回機箱蓋 (請參閱更換機箱蓋)。
11. 將電腦和裝置連接至電源插座,然後將它們開啟。
12. 請參閱磁碟機隨附的說明文件,以獲得有關安裝磁碟機作業所需軟體的說明。
13. 檢查系統設定程式以獲得磁碟機組態變更資訊 (請參閱進入系統設定程式).
軟碟機
卸下軟碟機
1. 按照使用您的電腦之前中的程序進行操作。
2. 卸下機箱蓋 (請參閱卸下機箱蓋)。
3. 卸下前蓋 (請參閱更換前蓋)。
1
螺絲 (2 顆)
2
硬碟機
3
插槽
4
螺絲 (2 顆),部分插入
5
電源線
6
資料纜線
注意: 若要連接網路纜線,請先將網路纜線插入網路連接埠或裝置,然後再將其插入電腦。
警示: 拆裝電腦內部元件之前,請先閱讀電腦隨附的安全資訊。如需更多安全性最佳做法資訊,請參閱 Regulatory Compliance (法規遵循) 首頁
(www.dell.com/regulatory_compliance)。
警示: 為防止觸電,在卸下機箱蓋之前,請務必將電腦的電源插頭從電源插座中拔下。

4. 從軟碟機的後面拔下電源線和資料纜線。
5. 從主機板上拔下資料纜線。
6. 卸下固定軟碟機的兩顆螺絲。
7. 將軟碟機從電腦的正面滑出。
8. 如果不打算裝回磁碟機,請重新安裝磁碟機面板插件 (請參閱媒體讀卡器)。
9. 裝回前蓋 (請參閱更換機箱蓋)。
10. 在程序中執行此步驟使用您的電腦之後。
11. 檢查系統設定程式以獲得相應的磁碟機選項變更資訊 (請參閱進入系統設定程式)。
替換或新增軟碟機
1. 按照使用您的電腦之前中的程序進行操作。
2. 卸下機箱蓋 (請參閱卸下機箱蓋)。
3. 卸下前蓋 (請參閱卸下前蓋)。
4. 如果您要安裝新軟碟機而不是更換軟碟機,請從 FlexBay 卸下可拆除金屬板 (請參閱卸下 FlexBay 可拆除金屬板)。
5. 從電腦正面輕輕將軟碟機滑入 FlexBay 插槽。
6. 將軟碟機中的螺絲插槽與 FlexBay 插槽中的螺絲插槽對齊。
7. 擰緊兩顆螺絲以固定軟碟機。
8. 將電源線和資料纜線連接至軟碟機。
9. 將資料纜線的另一端連接至主機板上標有「FLOPPY」的連接器 (請參閱主機板元件)。
1
螺絲 (2 顆)
2
軟碟機
3
資料纜線
4
電源線
ページが読み込まれています...
ページが読み込まれています...
ページが読み込まれています...
ページが読み込まれています...
ページが読み込まれています...
ページが読み込まれています...
ページが読み込まれています...
ページが読み込まれています...
ページが読み込まれています...
ページが読み込まれています...
ページが読み込まれています...
ページが読み込まれています...
ページが読み込まれています...
ページが読み込まれています...
ページが読み込まれています...
ページが読み込まれています...
ページが読み込まれています...
ページが読み込まれています...
ページが読み込まれています...
ページが読み込まれています...
ページが読み込まれています...
ページが読み込まれています...
ページが読み込まれています...
ページが読み込まれています...
ページが読み込まれています...
ページが読み込まれています...
ページが読み込まれています...
ページが読み込まれています...
ページが読み込まれています...
ページが読み込まれています...
ページが読み込まれています...
ページが読み込まれています...
ページが読み込まれています...
ページが読み込まれています...
ページが読み込まれています...
ページが読み込まれています...
ページが読み込まれています...
ページが読み込まれています...
ページが読み込まれています...
ページが読み込まれています...
ページが読み込まれています...
ページが読み込まれています...
ページが読み込まれています...
ページが読み込まれています...
ページが読み込まれています...
ページが読み込まれています...
ページが読み込まれています...
-
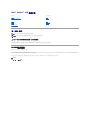 1
1
-
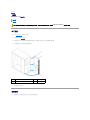 2
2
-
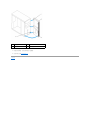 3
3
-
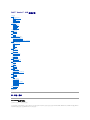 4
4
-
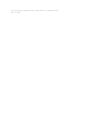 5
5
-
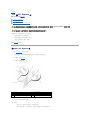 6
6
-
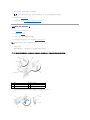 7
7
-
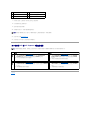 8
8
-
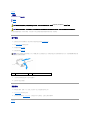 9
9
-
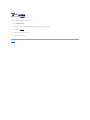 10
10
-
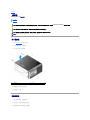 11
11
-
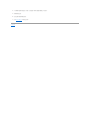 12
12
-
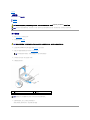 13
13
-
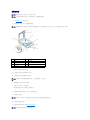 14
14
-
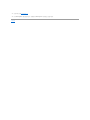 15
15
-
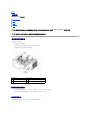 16
16
-
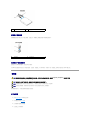 17
17
-
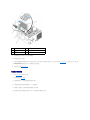 18
18
-
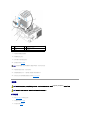 19
19
-
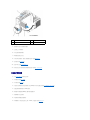 20
20
-
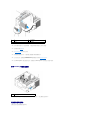 21
21
-
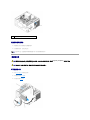 22
22
-
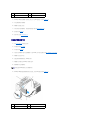 23
23
-
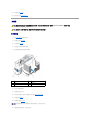 24
24
-
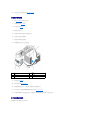 25
25
-
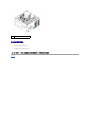 26
26
-
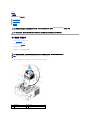 27
27
-
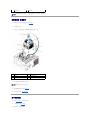 28
28
-
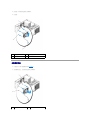 29
29
-
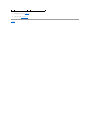 30
30
-
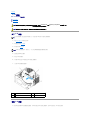 31
31
-
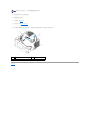 32
32
-
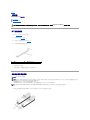 33
33
-
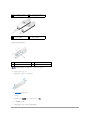 34
34
-
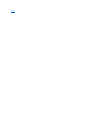 35
35
-
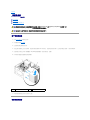 36
36
-
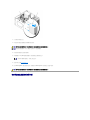 37
37
-
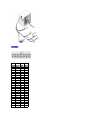 38
38
-
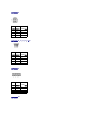 39
39
-
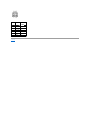 40
40
-
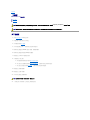 41
41
-
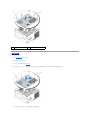 42
42
-
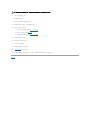 43
43
-
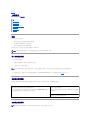 44
44
-
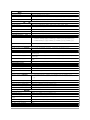 45
45
-
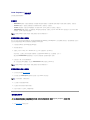 46
46
-
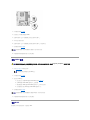 47
47
-
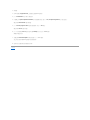 48
48
-
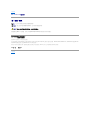 49
49
-
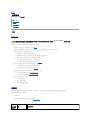 50
50
-
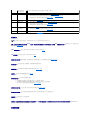 51
51
-
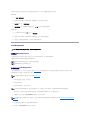 52
52
-
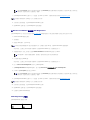 53
53
-
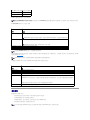 54
54
-
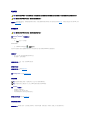 55
55
-
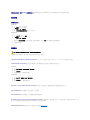 56
56
-
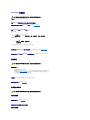 57
57
-
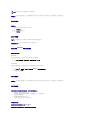 58
58
-
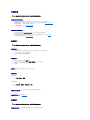 59
59
-
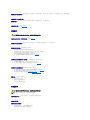 60
60
-
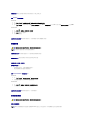 61
61
-
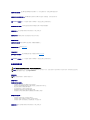 62
62
-
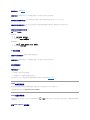 63
63
-
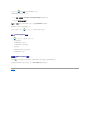 64
64
-
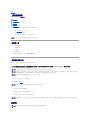 65
65
-
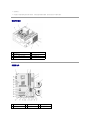 66
66
-
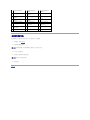 67
67