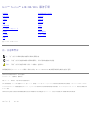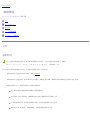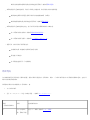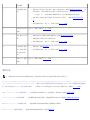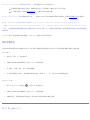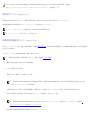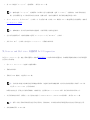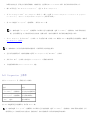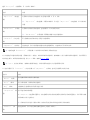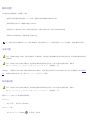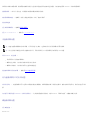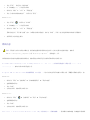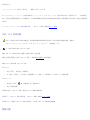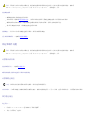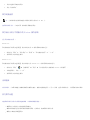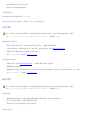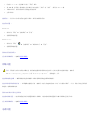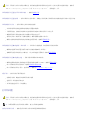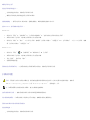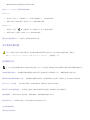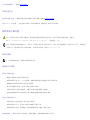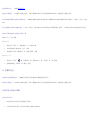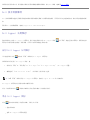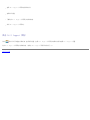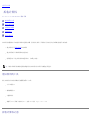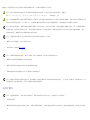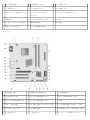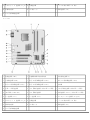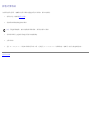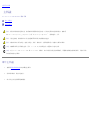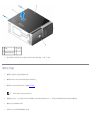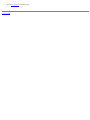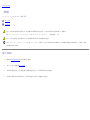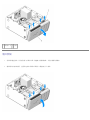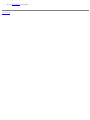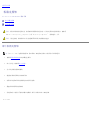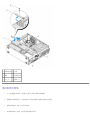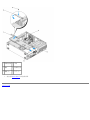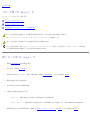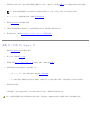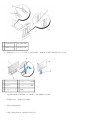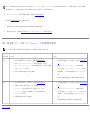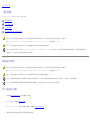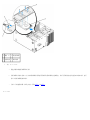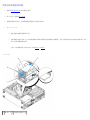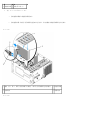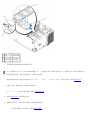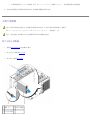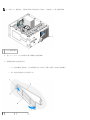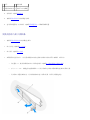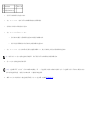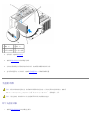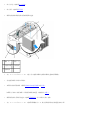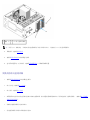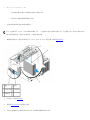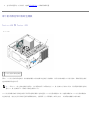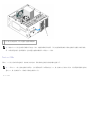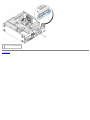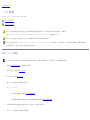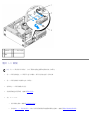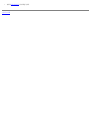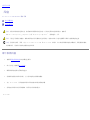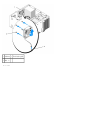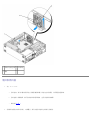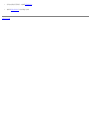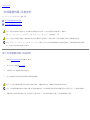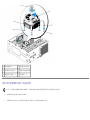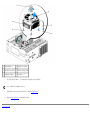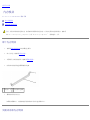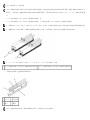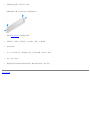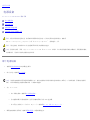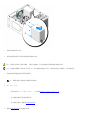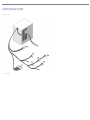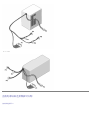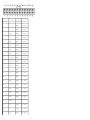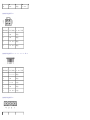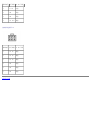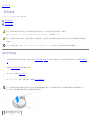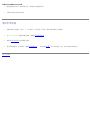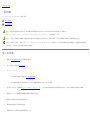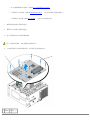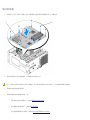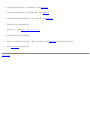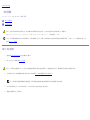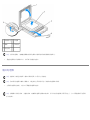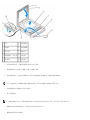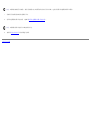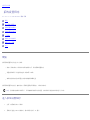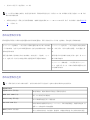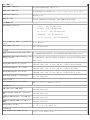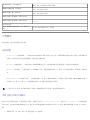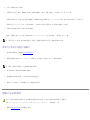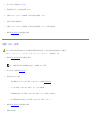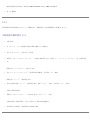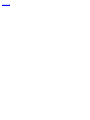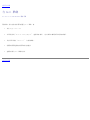Dell™ Vostro™ 420/220/220s 服务手册
故障排除
拆装计算机
主机盖
挡板
机箱支撑架
PCI 卡和 PCI Express 卡
驱动器
I/O 面板
风扇
处理器散热器/风扇部件
内存模块
电源设备
币形电池
系统板
处理器
系统设置程序
与 Dell 联络
型号:DCSCLF、DCSCMF、DCSCSF
注、注意和警告
注:“注”表示可以帮助您更好地使用计算机的重要信息。
注意:“注意”表示可能会损坏硬件或导致数据丢失,并告诉您如何避免此类问题。
警告:“警告”表示可能会导致财产损失、人身伤害、甚至死亡。
如果您购买的是 Dell™ n Series 计算机,则本文中关于 Microsoft® Windows® 操作系统的任何参考内容均不适用。
本说明文件中的信息如有更改,恕不另行通知。
© 2008 Dell Inc.。版权所有,翻印必究。
未经 Dell Inc. 书面许可,严禁以任何形式复制本材料。
本文中使用的商标:Dell、DELL 徽标和 Vostro 是 Dell Inc. 的商标;Intel 是 Intel Corporation 在美国和其它国家和地区的注册商标; Microsoft、Windows、Windows
Vista 和 Windows Vista 开始按钮徽标是 Microsoft Corporation 在美国和/或其它国家和地区的商标或注册商标;Bluetooth 是 Bluetooth SIG, Inc. 拥有的注册商标并许
可 Dell 使用。
本说明文件中述及的其它商标和商品名称是指拥有相应标记和名称的公司或其制造的产品。Dell Inc. 对其它公司的商标和产品名称不拥有任何所有权。
2009 年 9 月 Rev.A01

返回目录页面
故障排除
Dell™ Vostro™ 420/220/220s 服务手册
工具
Dell Diagnostics
解决问题
Dell 技术更新服务
Dell Support 公用程序
工具
电源指示灯
警告:拆装计算机内部组件之前,请阅读计算机附带的安全信息。有关其它最佳安全操作信息,请参阅
www.dell.com/regulatory_compliance 上的“Regulatory Compliance”(管制遵从)主页。
位于计算机正面的电源按钮指示灯亮起、闪烁或者保持稳定可指示不同的状态:
如果电源指示灯呈蓝色且计算机无响应,请参阅哔声代码。
如果电源指示灯呈蓝色闪烁,表明计算机处于待机模式。按键盘上的任意键、移动鼠标或按电源按钮均可恢复正常运行状态。
如果电源指示灯不亮,则表明计算机已关闭或未接通电源。
在计算机背面的电源连接器和电源插座中重置电源电缆。
如果计算机已连接至配电盘,请确保配电盘已连接至电源插座并且配电盘已打开。
不使用电源保护设备、配电盘和电源延长电缆,以验证计算机是否可以正常打开。
使用其它设备(例如台灯)检测电源插座,确保电源插座能够正常工作。

确保主电源电缆和前面板电缆已稳固地连接至系统板(请参阅系统板组件)。
如果电源指示灯呈琥珀色闪烁,则表示计算机已接通电源,但是可能存在内部电源问题。
确保电压选择开关的设置与您所在地区的交流电源相匹配(如果有)。
确保处理器电源电缆已稳固地连接至系统板(请参阅系统板组件)。
如果电源指示灯呈琥珀色稳定亮起,表示某个设备可能出现故障或者未正确安装。
卸下并重新安装内存模块(请参阅更换或添加内存模块)。
卸下并重新安装所有插卡(请参阅 PCI 卡和 PCI Express 卡)。
消除干扰。某些可能的干扰因素包括:
电源延长电缆、键盘延长电缆和鼠标延长电缆
配电盘上设备过多
多个配电盘连接至同一个电源插座
哔声代码
在启动期间如果显示器无法显示错误或问题,您的计算机可能会发出一系列哔声。例如,一个哔声代码可能由三声重复的短促哔声组成,这表示计
算机可能出现系统板故障。
如果您的计算机在启动期间发出一系列哔声,请:
1. 记下其哔声代码。
2. 运行 Dell Diagnostics 以进一步确定问题。(请参阅 Dell Diagnostics
)。
代码
(重复的短促哔声)
说明 建议的解决方案
1 BIOS 校验和失
败。系统板可能
请与 Dell 联络(请参阅与 Dell 联络
)。

出现故障。
2 未检测到内存模
块。
如果安装了两个或多个内存模块,请卸下这些内存模块(请参阅更换或添加内存模块),然
后重新安装一个模块并重新启动计算机。如果计算机启动正常,请继续安装其它内存模块
(一次安装一个),直至您找到出现故障的模块,或者正确地重新安装所有模块。
在计算机中安装类型相同且能够正常工作的内存(如果有)(请参阅更换或添加内存模
块)。
如果问题仍然存在,请与 Dell 联络(请参阅与 Dell 联络)。
3 系统板可能出现
故障。
请与 Dell 联络(请参阅与 Dell 联络
)。
4 RAM 读取/写入故
障。
确保内存模块/连接器无特殊的更换要求(请参阅更换或添加内存模块)。
请确保您的计算机支持正在使用的内存。
如果问题仍然存在,请与 Dell 联络(请参阅与 Dell 联络)。
5 实时时钟出现故
障。电池或系统
板可能出现故
障。
更换电池(请参阅币形电池)。
如果问题仍然存在,请与 Dell 联络(请参阅与 Dell 联络)。
6 视频 BIOS 检测
故障。
请与 Dell 联络(请参阅与 Dell 联络
)。
系统信息
注:如果表格中列出的信息未包括您收到的信息,请参阅信息出现时所运行的操作系统或程序的说明文件。
Alert!Previous attempts at booting this system have failed at checkpoint [nnnn].For help in resolving this problem, please note
this checkpoint and contact Dell Technical Support(警报!之前引导此系统时进行的尝试在检验点 [nnnn] 失败。要获得解决此问题的帮
助,请记下此检验点并与 Dell 技术支持部门联络) — 计算机由于同一错误而连续三次无法完成引导例行程序(请参阅与 Dell 联络
)。
CMOS checksum error(CMOS 校验和错误) — 可能是系统板出现故障或 RTC 电池电量低。更换电池(请参阅装回币形电池
)。
CPU fan failure(CPU 风扇出现故障) — 处理器散热器/风扇出现故障。更换该散热器/风扇部件(请参阅处理器散热器/风扇部件
)。
Hard-disk read failure(读取硬盘失败) — 硬盘驱动器可能在硬盘驱动器引导检测期间出现故障。
Keyboard failure(键盘出现故障) — 键盘出现故障或键盘电缆松动(请参阅键盘问题
)。

No boot device available(无可用的引导设备) — 系统检测不到可引导的设备或分区。
如果硬盘驱动器是您的引导设备,请确保电缆已连接,且驱动器已正确安装并分区为引导设备。
进入系统设置程序(请参阅系统设置程序),并确保引导顺序信息正确。
No timer tick interrupt(无计时器嘀嗒信号中断) — 系统板上的芯片可能出现故障或系统板出现故障(请参阅系统设置程序
以获得帮助)。
NOTICE – Hard Drive SELF MONITORING SYSTEM has reported that a parameter has exceeded its normal operating range.Dell
recommends that you back up your data regularly.A parameter out of range may or may not indicate a potential hard drive problem.
(注意 – 硬盘驱动器自我监测系统报告某个参数已超出其正常运行范围。Dell 建议您定期备份数据。超出范围的参数可能表示有潜在的硬盘驱
动器问题。) —
S.M.A.R.T 错误,硬盘驱动器可能出现故障。可以在 BIOS 设置中启用或禁用此功能。
硬件疑难解答
如果在操作系统设置过程中未检测到某个设备,或者虽然已检测到该设备但配置不正确,则可以使用硬件疑难解答来解决不兼容问题。
Windows® XP:
1. 依次单击“开始”® “帮助和支持”。
2. 在搜索字段中键入硬件疑难解答,然后按 <Enter> 键开始搜索。
3. 在“修复一个问题”部分,单击“硬件疑难解答”。
4. 在“硬件疑难解答”列表中,选择最能说明问题的选项,然后单击“下一步”以执行其余的故障排除步骤。
Windows Vista®:
1. 单击 Windows Vista 开始按钮
,然后单击“帮助和支持”。
2. 在搜索字段中键入硬件疑难解答,然后按 <Enter> 键开始搜索。
3. 在搜索结果中,选择最能说明问题的选项,然后按照其余的故障排除步骤进行操作。
Dell Diagnostics

警告:开始执行本节中的任何步骤之前,请阅读计算机附带的安全信息。有关其它最佳安全操作信息,请参阅
www.dell.com/regulatory_compliance 上的“Regulatory Compliance”(管制遵从)主页。
何时使用 Dell Diagnostics
如果您的计算机出现问题,在与 Dell 联络寻求帮助之前,请执行本节中的检查步骤,然后运行 Dell Diagnostics。
从硬盘驱动器或从计算机附带的 Drivers and Utilities 光盘启动 Dell Diagnostics。
注:Drivers and Utilities 光盘是可选的,您的计算机可能未附带此光盘。
注:Dell Diagnostics 仅可以在 Dell 计算机上运行。
从硬盘驱动器启动 Dell Diagnostics
在运行 Dell Diagnostics 前,请进入系统设置程序(请参阅系统设置程序)以查看计算机的配置信息,并确保您要检测的设备显示在系统设置程
序里并处于活动状态。
Dell Diagnostics 位于硬盘驱动器的独立诊断公用程序分区中。
注:如果您的计算机未显示屏幕图像,请与 Dell 联络(请参阅与 Dell 联络)。
1. 确保计算机已连接至已知正常工作的电源插座。
2. 打开(或重新启动)计算机。
3. 系统显示 DELL 徽标时,请立即按 <F12> 键。
注:长时间按下键盘上的按键可能会导致键盘出现故障。为避免可能出现的键盘故障,请以均匀的时间间隔按下和松开 <F12> 键,
以打开 Boot Device Menu(引导设备菜单)。
如果等待时间过长,系统已显示操作系统徽标,请继续等待,直至看到 Microsoft Windows 桌面,然后关闭计算机并再试一次。
4. 使用上箭头键和下箭头键从引导菜单中选择 Diagnostics(诊断程序)并按 <Enter> 键。
注:如果您看到表明未找到诊断公用程序分区的信息,请从 Drivers and Utilities 光盘运行 Dell Diagnostics(请参阅从
Drivers and Utilities 光盘启动 Dell Diagnostics)。
5. 按任意键从硬盘驱动器的诊断公用程序分区中启动 Dell Diagnostics。

6. 按 <Tab> 键选择“Test System”(检测系统),然后按 <Enter> 键。
注:建议您选择“Test System”(检测系统)在计算机上运行完整的检测。选择“Test Memory”(检测内存)启动扩展的内存检
测,它可能需要长达 30 分钟或更长时间才能完成。检测完成后,请记录检测结果,然后按任意键返回到前一菜单。
7. 在 Dell Diagnostics 的“Main Menu”(主菜单)中,单击鼠标左键,或先按 <Tab> 键再按 <Enter> 键选择要运行的检测程序(请参阅
Dell Diagnostics 主菜单
)。
注:请准确地记下显示的所有错误代码和问题说明,并按照屏幕上的说明进行操作。
8. 运行完所有检测程序后,请关闭检测窗口返回至 Dell Diagnostics 的“Main Menu”(主菜单)。
9. 关闭“Main Menu”(主菜单)窗口退出 Dell Diagnostics,并重新启动计算机。
从 Drivers and Utilities 光盘启动 Dell Diagnostics
在运行 Dell Diagnostics 前,请进入系统设置程序(请参阅系统设置程序)以查看计算机的配置信息,并确保您要检测的设备显示在系统设置程
序里并处于活动状态。
1. 将 Drivers and Utilities 光盘放入光盘驱动器中。
2. 重新启动计算机。
3. 系统显示 DELL 徽标时,请立即按 <F12> 键。
注:长时间按下键盘上的按键可能会导致键盘出现故障。为避免可能出现的键盘故障,请以均匀的时间间隔按下和松开 <F12> 键,
以打开 Boot Device Menu(引导设备菜单)。
如果等待时间过长,系统已显示操作系统徽标,请继续等待,直至看到 Microsoft Windows 桌面,然后关闭计算机并再试一次。
4. 在引导设备列表出现后,使用向上、向下箭头高亮度显示 CD/DVD/CD-RW Drive(CD/DVD/CD-RW 驱动器),然后按 <Enter> 键。
注:使用一次性引导菜单更改仅限当前引导的引导顺序。重新启动时,计算机将按照在系统设置程序中指定的引导顺序进行引导。
5. 按任意键确认要从 CD/DVD 启动。

如果等待时间过长,系统已显示操作系统徽标,请继续等待,直至看到 Microsoft Windows 桌面,然后关闭计算机并再试一次。
6. 键入 1 即可运行“Run 32 Bit Dell Diagnostics”(运行 32 位 Dell Diagnostics)。
7. 在“Dell Diagnostics Menu”(Dell Diagnostics 菜单)上,键入 1 选择“Dell 32-bit Diagnostics for Resource CD (graphical
user interface)”(Resource CD 的 32 位 Dell Diagnostics [图形用户界面])。
8. 按 <Tab> 键选择“Test System”(检测系统),然后按 <Enter> 键。
注:建议您选择“Test System”(检测系统)在计算机上运行完整的检测。选择“Test Memory”(检测内存)启动扩展的内存检
测,它可能需要长达 30 分钟或更长时间才能完成。检测完成后,请记录检测结果,然后按任意键返回到前一菜单。
9. 在 Dell Diagnostics 的“Main Menu”(主菜单)中,单击鼠标左键,或先按 <Tab> 键再按 <Enter> 键选择要运行的检测程序(请参阅
Dell Diagnostics 主菜单
)。
注:请准确地记下显示的所有错误代码和问题说明,并按照屏幕上的说明进行操作。
10. 运行完所有检测程序后,请关闭检测窗口返回至 Dell Diagnostics 的“Main Menu”(主菜单)。
11. 关闭“Main Menu”(主菜单)窗口退出 Dell Diagnostics,并重新启动计算机。
12. 从光盘驱动器中取出 Drivers and Utilities 光盘。
Dell Diagnostics 主菜单
载入 Dell Diagnostics 后,系统将显示下列菜单:
选项 功能
“Test Memory”(检测内存) 运行独立内存检测程序
“Test System”(检测系统) 运行系统诊断程序
“Exit”(退出) 退出诊断程序
按 <Tab> 键选择要运行的检测程序,然后按 <Enter> 键。
注:建议您选择“Test System”(检测系统)在计算机上运行完整的检测。选择“Test Memory”(检测内存)启动扩展的内存检测,它可
能需要长达 30 分钟或更长时间才能完成。检测完成后,请记录检测结果,然后按任意键返回到此菜单。

选择“Test System”(检测系统)后,将出现下列菜单:
选项 功能
“Express Test”(快速检
测)
对系统中的设备执行快速检测。此过程通常需要 10 至 20 分钟。
注:“Express Test”(快速检测)无需您互动操作。首先运行“Express Test”(快速检测)可以尽快找到
问题。
“Extended Test”(扩展检
测)
对系统中的设备执行彻底检测。这通常需要一个小时或更长时间。
注:“Extended Test”(扩展检测)需要您定期输入特定问题的答案。
“Custom Test”(自定义检
测)
用于检测特定的设备或自定义要运行的检测程序。
“Symptom Tree”(症状树) 通过此选项,您可以根据遇到问题的症状选择检测程序。此选项列出了最常见的症状。
注:建议您选择“Extended Test”(扩展检测)以对计算机中的设备执行更彻底的检查。
对于在检测过程中遇到的任何问题,系统都将显示一条信息,列出错误代码和问题说明。请准确地记下显示的错误代码和问题说明,并按照屏幕上
的说明进行操作。如果您无法解决问题,请与 Dell 联络(请参阅与 Dell 联络
)。
注:与 Dell 支持部门联络时,请准备好您的服务标签。计算机的服务标签位于每个检测屏幕的顶部。
以下选项卡提供了从“Custom Test”(自定义检测)或“Symptom Tree”(症状树)选项运行检测程序的其它信息:
选项卡 功能
“Results”(结果)
显示检测结果和出现的所有错误情况。
“Errors”(错误) 显示出现的错误、错误代码和问题说明。
“Help”(帮助) 对检测和运行检测程序的所有要求进行说明。
“Configuration”(配
置)
显示所选设备的硬件配置。
Dell Diagnostics 通过系统设置程序、内存检测程序和各种内部检测程序获取所有设备的配置信息,并在屏幕左窗格
的设备列表中显示这些信息。
注:设备列表可能不会显示您的计算机上安装的所有组件或计算机连接的所有设备的名称。
“Parameters”(参
数)
通过这些参数,您可以通过更改检测设置来自定义检测(如果有)。

解决问题
对计算机进行故障排除时,请遵循以下提示:
如果您在出现问题之前添加或卸下了一个部件,请查看安装步骤并确保正确安装了部件。
如果外围设备无法工作,请确保正确连接了此设备。
如果屏幕上显示错误信息,请记下此信息的全部内容。此消息可能会有助于支持人员诊断并解决问题。
如果程序中出现错误信息,请参阅此程序的说明文件。
注:本说明文件中的步骤按照 Windows 默认视图编写,因此如果您将 Dell™ 计算机设置为 Windows 经典视图,这些步骤可能不适用。
电池问题
警告:如果新电池安装不正确,可能会引起爆炸。更换电池时,请仅使用与制造商推荐型号相同或相近的电池。并按照制造商的说明处理
废旧电池。
警告:开始执行本节中的任何步骤之前,请阅读并遵循计算机附带的安全说明。有关其它最佳安全操作信息,请参阅
www.dell.com/regulatory_compliance 上的“Regulatory Compliance”(管制遵从)主页。
更换电池 — 如果每次打开计算机之后都必须重设时间和日期信息,或者计算机启动过程中显示的时间或日期不正确,请更换电池(参阅币形电
池)。如果此电池仍不能正常工作,请在 support.dell.com 处与 Dell 联络。
驱动器问题
警告:开始执行本节中的任何步骤之前,请阅读并遵循计算机附带的安全说明。有关其它最佳安全操作信息,请参阅
www.dell.com/regulatory_compliance 上的“Regulatory Compliance”(管制遵从)主页。
确保 Microsoft® Windows® 能够识别驱动器 —
Windows XP:
单击“开始”,然后单击“我的电脑”。
Windows Vista®:
单击 Windows Vista 开始按钮 ,然后单击“计算机”。

如果其中未列出该驱动器,请使用防病毒软件执行完全扫描以检查是否有病毒并进行清除。有时病毒会导致 Windows 无法识别驱动器。
检测驱动器 — 放入另一张光盘,以排除原来的驱动器有故障的可能性。
清洁驱动器或磁盘 — 请参阅《安装与快速参考指南》中的“清洁计算机”。
检查电缆连接
运行硬件疑难解答 — 请参阅硬件疑难解答
。
运行 Dell Diagnostics — 请参阅 Dell Diagnostics
。
光盘驱动器问题
注:高速光盘驱动器振动是正常现象,并且可能会产生噪音,这种噪音并不表示驱动器或介质有故障。
注:由于世界各区域的差异以及光盘格式的不同,因此并非所有 DVD 驱动器均可识别所有 DVD 标题。
调节 Windows 音量控制 —
单击屏幕右下角的扬声器图标。
确保音量已调高,方法是单击滑块并将其向上拖动。
确保声音未静音,方法是单击所有已选取的复选框。
检查扬声器和次低音扬声器 — 请参阅声音和扬声器问题
。
向光盘驱动器写入时出现问题
关闭其它程序 — 光盘驱动器在写入过程中必须接收稳定的数据流。如果数据流中断,则将发生错误。请尝试关闭所有程序,然后向光盘写入数
据。
向光盘写入数据之前在 Windows 中关闭待机模式 — 有关电源管理模式的信息,请在 Windows“帮助和支持”中搜索关键字待机。
硬盘驱动器问题
运行磁盘检查 —
Windows XP:

1. 单击“开始”,然后单击“我的电脑”。
2. 在“本地磁盘 (C:)”上单击鼠标右键。
3. 依次单击“属性”® “工具”® “开始检查”。
4. 单击“扫描并试图恢复坏扇区”,然后单击“开始”。
Windows Vista:
1. 单击“开始”
,然后单击“计算机”。
2. 在“本地磁盘 (C:)”上单击鼠标右键。
3. 依次单击“属性”® “工具”® “开始检查”。
系统可能会显示“用户帐户控制”窗口。如果您是计算机管理员,请单击“继续”;否则,请与管理员联络以继续执行所需操作。
4. 按照屏幕上的说明进行操作。
错误信息
警告:开始执行本节中的任何步骤之前,请阅读并遵循计算机附带的安全说明。有关其它最佳安全操作信息,请参阅
www.dell.com/regulatory_compliance 上的“Regulatory Compliance”(管制遵从)主页。
如果此处列出的信息未包括您收到的错误信息,请参阅信息出现时所运行的操作系统或程序的说明文件。
A filename cannot contain any of the following characters: \ / : * ? " < > |(文件名不能包含以下任何字符:\、/、:、*、?
、"、<、>、|) — 请勿在文件名中使用这些字符。
A required .DLL file was not found(未找到所需的 .DLL 文件) — 您正在尝试打开的程序缺少必要的文件。要删除并重新安装程序,请:
Windows XP:
1. 依次单击“开始”® “控制面板”® “添加或删除程序”® “程序和功能”。
2. 选择要删除的程序。
3. 单击“卸载”。
4. 有关安装说明,请参阅程序说明文件。
Windows Vista:
1. 依次单击“开始”
® “控制面板”® “程序”® “程序和功能”。
2. 选择要删除的程序。
3. 单击“卸载”。
4. 有关安装说明,请参阅程序说明文件。
drive letter :\ is not accessible.The device is not ready(无法访问 x:\。设备未就绪) — 驱动器无法读取磁盘。将磁盘插入驱动器,

然后再试一次。
Insert bootable media(插入可引导介质) — 请插入可引导 CD 或 DVD。
Not enough memory or resources(内存或资源不足) Close some programs and try again(请关闭部分程序,然后再试一次) — 请关闭所有
窗口,然后打开您要使用的程序。在某些情况下,您可能需要重新启动计算机才能恢复计算机的资源。如果重新启动了计算机,请先运行您要使用
的程序。
Operating system not found(未找到操作系统) — 请与 Dell 联络(请参阅与 Dell 联络
)。
IEEE 1394 设备问题
警告:开始执行本节中的任何步骤之前,请阅读并遵循计算机附带的安全说明。有关其它最佳安全操作信息,请参阅
www.dell.com/regulatory_compliance 上的“Regulatory Compliance”(管制遵从)主页。
注:您的计算机仅支持 IEEE 1394a 标准。
确保 IEEE 1394 设备的电缆已正确插入设备和计算机上的连接器
确保已在系统设置程序中启用 IEEE 1394 设备 — 请参阅系统设置程序
以获得帮助。
确保 Windows 能够识别 IEEE 1394 设备 —
Windows XP:
1. 单击“开始”,然后单击“控制面板”。
2. 在“选择一个类别”下,依次单击“性能和维护”® “系统”® “系统属性”® “硬件”® “设备管理器”。
Windows Vista:
1. 依次单击“开始”
® “控制面板”® “硬件和声音”。
2. 单击“设备管理器”。
如果其中列出了 IEEE 1394 设备,则表明 Windows 能够识别该设备。
如果是 Dell IEEE 1394 设备出现问题 — 请与 Dell 联络(请参阅与 Dell 联络
)。
如果是非 Dell 提供的 IEEE 1394 设备出现问题 — 请与该 IEEE 1394 设备的制造商联络。
键盘问题

警告:开始执行本节中的任何步骤之前,请阅读并遵循计算机附带的安全说明。有关其它最佳安全操作信息,请参阅
www.dell.com/regulatory_compliance 上的“Regulatory Compliance”(管制遵从)主页。
检查键盘电缆 —
确保键盘电缆已稳固地连接至计算机。
关闭计算机(请参阅拆装计算机之前),按照计算机安装图所示重新连接键盘电缆,然后重新启动计算机。
确保电缆没有损坏或磨损,并检查电缆连接器的插针是否弯曲或折断。将所有弯曲的插针弄直。
拔下所有键盘延长电缆,并将键盘直接连接至计算机。
检测键盘 — 将可以正常工作的键盘连接至计算机,然后尝试使用此键盘。
运行硬件疑难解答 — 请参阅硬件疑难解答
。
锁定和软件问题
警告:开始执行本节中的任何步骤之前,请阅读并遵循计算机附带的安全说明。有关其它最佳安全操作信息,请参阅
www.dell.com/regulatory_compliance 上的“Regulatory Compliance”(管制遵从)主页。
计算机无法启动
检查诊断指示灯 — 请参阅电源指示灯。
确保电源电缆已稳固地连接至计算机和电源插座
计算机停止响应
注意:如果无法执行操作系统关闭程序操作,则可能会导致数据丢失。
关闭计算机 — 如果在键盘上按键或移动鼠标都没有响应,请按住电源按钮至少 8 至 10 秒钟(直至计算机关闭),然后重新启动计算机。
程序停止响应
终止程序 —
1. 同时按 <Ctrl><Shift><Esc> 组合键访问“任务管理器”。
2. 单击“应用程序”选项卡。

3. 单击以选择不再响应的程序。
4. 单击“结束任务”。
程序反复崩溃
注:大多数软件安装说明都包含在软件的说明文件中或 CD、DVD 上。
查看软件说明文件 — 如有必要,请卸载并重新安装程序。
程序设计为用于早期版本的 Windows 操作系统
运行程序兼容性向导 —
Windows XP:
程序兼容性向导对程序进行配置,使其在类似于非 XP 操作系统的环境中运行。
1. 依次单击“开始”® “所有程序”® “附件”® “程序兼容性向导”® “下一步”。
2. 按照屏幕上的说明进行操作。
Windows Vista:
程序兼容性向导对程序进行配置,使其在类似于非 Windows Vista 操作系统的环境中运行。
1. 依次单击“开始”
® “控制面板”® “程序”® “将以前的程序与此版本的 Windows 共同使用”。
2. 在欢迎屏幕上,单击“下一步”。
3. 按照屏幕上的说明进行操作。
出现蓝屏
关闭计算机 — 如果在键盘上按键或移动鼠标都没有响应,请按住电源按钮至少 8 至 10 秒钟(直至计算机关闭),然后重新启动计算机。
其它软件问题
请查看软件说明文件或与软件制造商联络,以获取故障排除信息 —
确保程序与计算机上安装的操作系统兼容。
确保计算机满足运行软件所需的最低硬件要求。有关信息,请参阅软件说明文件。
确保已正确安装和配置程序。

验证设备驱动程序与程序不发生冲突。
如有必要,请卸载并重新安装程序。
立即备份您的文件
使用病毒扫描程序检查硬盘驱动器、CD、或 DVD
保存并关闭所有打开的文件或程序,然后通过“开始”菜单关闭计算机。
内存问题
警告:开始执行本节中的任何步骤之前,请阅读并遵循计算机附带的安全说明。有关其它最佳安全操作信息,请参阅
www.dell.com/regulatory_compliance 上的“Regulatory Compliance”(管制遵从)主页。
如果收到内存不足的信息 —
保存并关闭所有打开的文件,退出所有不使用的已打开程序,以查看是否能解决问题。
有关最低内存要求,请参阅软件说明文件。如有必要,请安装附加内存(请参阅更换或添加内存模块)。
重置内存模块以确保计算机可以成功地与内存进行通信。
运行 Dell Diagnostics(请参阅 Dell Diagnostics)。
如果遇到其它内存问题 —
重置内存模块(请参阅更换或添加内存模块),以确保计算机可成功与内存通信。
请确保遵循内存安装原则。
请确保您的计算机支持正在使用的内存。有关计算机支持的内存类型的详细信息,请参阅《安装与快速参考指南》中的“规格”。
运行 Dell Diagnostics(请参阅 Dell Diagnostics)。
鼠标问题
警告:开始执行本节中的任何步骤之前,请阅读并遵循计算机附带的安全说明。有关其它最佳安全操作信息,请参阅
www.dell.com/regulatory_compliance 上的“Regulatory Compliance”(管制遵从)主页。
检查鼠标电缆 —
确保电缆没有损坏或磨损,并检查电缆连接器的插针是否弯曲或折断。将所有弯曲的插针弄直。
拔下所有鼠标延长电缆,并将鼠标直接连接至计算机。
请验证是否已按照计算机安装图所示连接鼠标电缆。
重新启动计算机 —

1. 同时按 <Ctrl><Esc> 组合键可以显示“开始”菜单。
2. 按 <u> 键,然后按上箭头键和下箭头键可以高亮度显示“关机”或“关闭”,然后按 <Enter> 键。
3. 计算机关闭后,按照安装图所示重新连接鼠标电缆。
4. 打开计算机。
检测鼠标 — 将可以正常工作的鼠标连接至计算机,然后尝试使用此鼠标。
检查鼠标设置 —
Windows XP
1. 依次单击“开始”® “控制面板”® “鼠标”。
2. 根据需要调整设置。
Windows Vista:
1. 依次单击“开始”
® “控制面板”® “硬件和声音”® “鼠标”。
2. 根据需要调整设置。
重新安装鼠标驱动程序
运行硬件疑难解答 — 请参阅硬件疑难解答
。
网络问题
警告:开始执行本节中的任何步骤之前,请阅读并遵循计算机附带的安全说明。有关其它最佳安全操作信息,请参阅
www.dell.com/regulatory_compliance 上的“Regulatory Compliance”(管制遵从)主页。
检查网络电缆连接器 — 确保网络电缆已稳固地插入计算机背面的网络连接器和网络插孔。
检查计算机背面的网络指示灯 — 如果链路完整性指示灯(请参阅《安装与快速参考指南》中的“关于您的计算机”)不亮,则表示未进行任何网
络通信。请更换网络电缆。
重新启动计算机并再次登录网络
检查您的网络设置 — 请与网络管理员或为您设置网络的人员联络,以验证您的网络设置是否正确以及网络运行是否正常。
运行硬件疑难解答 — 请参阅硬件疑难解答
。
电源问题

警告:开始执行本节中的任何步骤之前,请阅读并遵循计算机附带的安全说明。有关其它最佳安全操作信息,请参阅
www.dell.com/regulatory_compliance 上的“Regulatory Compliance”(管制遵从)主页。
如果电源指示灯呈蓝色并且计算机无响应 — 请参阅电源指示灯
。
如果电源指示灯呈蓝色闪烁 — 表明计算机处于待机模式。按键盘上的任意键、移动鼠标或按电源按钮均可恢复正常运行状态。
如果电源指示灯不亮 — 表明计算机已关闭或未接通电源。
在计算机背面的电源连接器和电源插座处重置电源电缆。
不使用配电盘、电源延长电缆和其它电源保护设备验证计算机是否可以正常打开。
确保使用的所有配电盘都已插入电源插座且配电盘已打开。
使用其它设备(例如台灯)检测电源插座,确保电源插座能够正常工作。
确保主电源电缆和前面板电缆已稳固地连接至系统板(请参阅系统板组件)。
如果电源指示灯呈琥珀色闪烁,哔声代码 3 — 计算机正在接通电源,但是系统板可能存在故障。
确保电压选择开关的设置与您所在地区的交流电源相匹配(如果有)。
请确保所有组件和电缆均已正确安装,并已牢固地连接至系统板(请参阅系统板组件)。
如果电源指示灯呈琥珀色稳定亮起 — 设备可能出现故障或未正确安装。
确保处理器电源电缆已稳固地连接至系统板电源连接器 (POWER2)(请参阅系统板组件)。
卸下并重新安装所有内存模块(请参阅更换或添加内存模块)。
卸下并重新安装所有扩展卡,包括图形卡(请参阅 PCI 卡和 PCI Express 卡)。
消除干扰 — 某些可能的干扰因素包括:
电源延长电缆、键盘延长电缆和鼠标延长电缆
连接至同一配电盘的设备过多
多个配电盘连接至同一个电源插座
打印机问题
警告:开始执行本节中的任何步骤之前,请阅读并遵循计算机附带的安全说明。有关其它最佳安全操作信息,请参阅
www.dell.com/regulatory_compliance 上的“Regulatory Compliance”(管制遵从)主页。
注:如果您需要有关打印机的技术帮助,请与打印机制造商联络。
查看打印机说明文件 — 请参阅打印机说明文件以获取设置和故障排除信息。

确保打印机已打开
检查打印机电缆的连接 —
有关电缆连接的信息,请参阅打印机说明文件。
确保打印机电缆已稳固地连接至打印机和计算机。
检测电源插座 — 使用其它设备(例如台灯)检测电源插座,确保电源插座能够正常工作。
验证 Windows 是否能够识别打印机 —
Windows XP:
1. 依次单击“开始”® “控制面板”® “打印机和其他硬件”® “查看安装的打印机或传真打印机”。
2. 如果其中列出了打印机,请在该打印机图标上单击鼠标右键。
3. 依次单击“属性”® “端口”。对于并行打印机,请确保“打印到下列端口:”的设置为“LPT1: 打印机端口”。对于 USB 打印机,请确
保“打印到下列端口:”的设置为“USB”。
Windows Vista:
1. 依次单击“开始”
® “控制面板”® “硬件和声音”® “打印机”。
2. 如果其中列出了打印机,请在该打印机图标上单击鼠标右键。
3. 单击“属性”,然后单击“端口”。
4. 根据需要调整设置。
重新安装打印机驱动程序 — 有关重新安装打印机驱动程序的信息,请参阅打印机说明文件。
扫描仪问题
警告:开始执行本节中的任何步骤之前,请阅读并遵循计算机附带的安全说明。有关其它最佳安全操作信息,请参阅
www.dell.com/regulatory_compliance 上的“Regulatory Compliance”(管制遵从)主页。
注:如果您需要有关扫描仪的技术帮助,请与扫描仪制造商联络。
查看扫描仪说明文件 — 请参阅扫描仪说明文件以获取设置和故障排除信息。
将扫描仪锁定解除 — 如果扫描仪上带有锁定卡舌或按钮,请确保扫描仪已解除锁定。
重新启动计算机并尝试再次使用扫描仪
检查电缆连接 —
有关电缆连接的信息,请参阅扫描仪说明文件。

确保扫描仪电缆已稳固地连接至扫描仪和计算机。
验证 Microsoft Windows 是否能够识别扫描仪 —
Windows XP:
1. 依次单击“开始”® “控制面板”® “打印机和其他硬件”® “扫描仪和照相机”。
2. 如果其中列出了您的扫描仪,则表明 Windows 能够识别该扫描仪。
Windows Vista:
1. 依次单击“开始”
® “控制面板”® “硬件和声音”® “扫描仪和照相机”。
2. 如果其中列出了扫描仪,则表明 Windows 能够识别扫描仪。
重新安装扫描仪驱动程序 — 有关说明,请参阅扫描仪说明文件。
声音和扬声器问题
警告:开始执行本节中的任何步骤之前,请阅读并遵循计算机附带的安全说明。有关其它最佳安全操作信息,请参阅
www.dell.com/regulatory_compliance 上的“Regulatory Compliance”(管制遵从)主页。
扬声器没有声音
注:MP3 和其它媒体播放器中的音量控制可能会代替 Windows 音量设置。请始终执行检查以确保没有调低或关闭媒体播放器的音量。
检查扬声器电缆的连接 — 请确保按照扬声器附带的安装图中所示连接扬声器。如果您购买了声卡,请确保扬声器已连接至声卡。
确保次低音扬声器和扬声器均已打开 — 请参阅扬声器附带的安装图。如果扬声器带有音量控制,请调节音量、低音或高音以消除失真。
调节 Windows 音量控制 — 单击或双击屏幕右下角的扬声器图标。确保音量已调高并且没有静音。
断开耳机与耳机连接器的连接 — 如果耳机已连接至计算机的前面板耳机连接器,扬声器的声音将自动被禁用。
检测电源插座 — 使用其它设备(例如台灯)检测电源插座,确保电源插座能够正常工作。
消除可能的干扰 — 关闭附近的风扇、荧光灯或卤素灯以检查是否存在干扰。
运行扬声器诊断程序
重新安装声音驱动程序
ページが読み込まれています...
ページが読み込まれています...
ページが読み込まれています...
ページが読み込まれています...
ページが読み込まれています...
ページが読み込まれています...
ページが読み込まれています...
ページが読み込まれています...
ページが読み込まれています...
ページが読み込まれています...
ページが読み込まれています...
ページが読み込まれています...
ページが読み込まれています...
ページが読み込まれています...
ページが読み込まれています...
ページが読み込まれています...
ページが読み込まれています...
ページが読み込まれています...
ページが読み込まれています...
ページが読み込まれています...
ページが読み込まれています...
ページが読み込まれています...
ページが読み込まれています...
ページが読み込まれています...
ページが読み込まれています...
ページが読み込まれています...
ページが読み込まれています...
ページが読み込まれています...
ページが読み込まれています...
ページが読み込まれています...
ページが読み込まれています...
ページが読み込まれています...
ページが読み込まれています...
ページが読み込まれています...
ページが読み込まれています...
ページが読み込まれています...
ページが読み込まれています...
ページが読み込まれています...
ページが読み込まれています...
ページが読み込まれています...
ページが読み込まれています...
ページが読み込まれています...
ページが読み込まれています...
ページが読み込まれています...
ページが読み込まれています...
ページが読み込まれています...
ページが読み込まれています...
ページが読み込まれています...
ページが読み込まれています...
ページが読み込まれています...
ページが読み込まれています...
ページが読み込まれています...
ページが読み込まれています...
ページが読み込まれています...
ページが読み込まれています...
ページが読み込まれています...
ページが読み込まれています...
ページが読み込まれています...
ページが読み込まれています...
ページが読み込まれています...
ページが読み込まれています...
ページが読み込まれています...
ページが読み込まれています...
ページが読み込まれています...
ページが読み込まれています...
ページが読み込まれています...
ページが読み込まれています...
ページが読み込まれています...
ページが読み込まれています...
ページが読み込まれています...
ページが読み込まれています...
ページが読み込まれています...
ページが読み込まれています...
ページが読み込まれています...
ページが読み込まれています...
ページが読み込まれています...
ページが読み込まれています...
ページが読み込まれています...
ページが読み込まれています...
ページが読み込まれています...
ページが読み込まれています...
ページが読み込まれています...
ページが読み込まれています...
ページが読み込まれています...
ページが読み込まれています...
ページが読み込まれています...
-
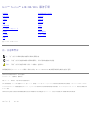 1
1
-
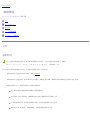 2
2
-
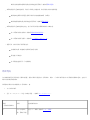 3
3
-
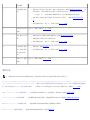 4
4
-
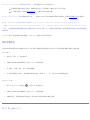 5
5
-
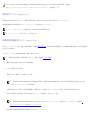 6
6
-
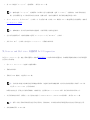 7
7
-
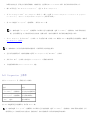 8
8
-
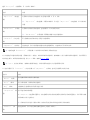 9
9
-
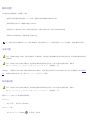 10
10
-
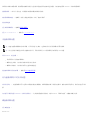 11
11
-
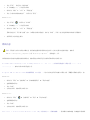 12
12
-
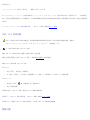 13
13
-
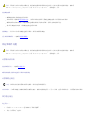 14
14
-
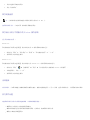 15
15
-
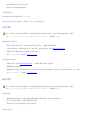 16
16
-
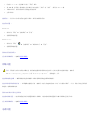 17
17
-
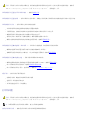 18
18
-
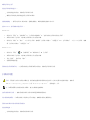 19
19
-
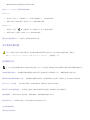 20
20
-
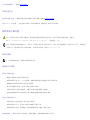 21
21
-
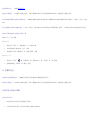 22
22
-
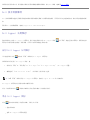 23
23
-
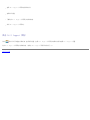 24
24
-
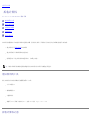 25
25
-
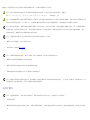 26
26
-
 27
27
-
 28
28
-
 29
29
-
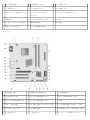 30
30
-
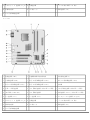 31
31
-
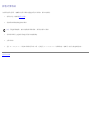 32
32
-
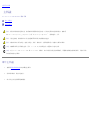 33
33
-
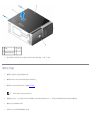 34
34
-
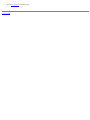 35
35
-
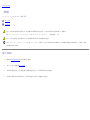 36
36
-
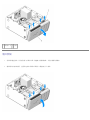 37
37
-
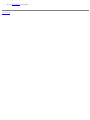 38
38
-
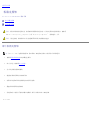 39
39
-
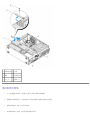 40
40
-
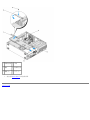 41
41
-
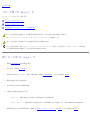 42
42
-
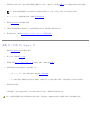 43
43
-
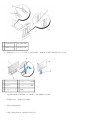 44
44
-
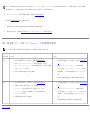 45
45
-
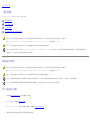 46
46
-
 47
47
-
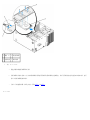 48
48
-
 49
49
-
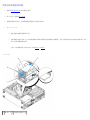 50
50
-
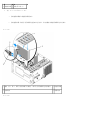 51
51
-
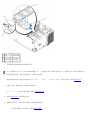 52
52
-
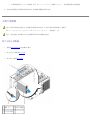 53
53
-
 54
54
-
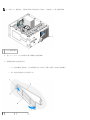 55
55
-
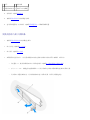 56
56
-
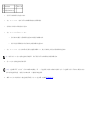 57
57
-
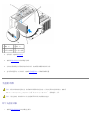 58
58
-
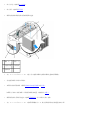 59
59
-
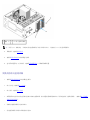 60
60
-
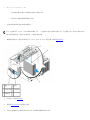 61
61
-
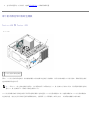 62
62
-
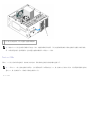 63
63
-
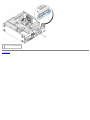 64
64
-
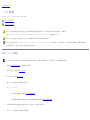 65
65
-
 66
66
-
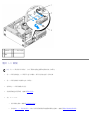 67
67
-
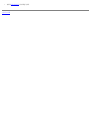 68
68
-
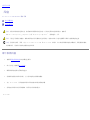 69
69
-
 70
70
-
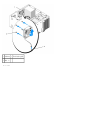 71
71
-
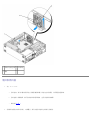 72
72
-
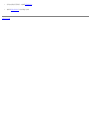 73
73
-
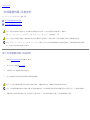 74
74
-
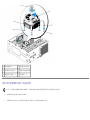 75
75
-
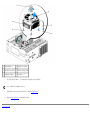 76
76
-
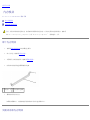 77
77
-
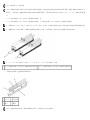 78
78
-
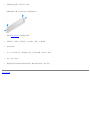 79
79
-
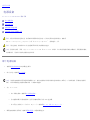 80
80
-
 81
81
-
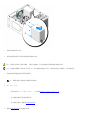 82
82
-
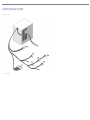 83
83
-
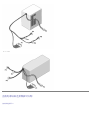 84
84
-
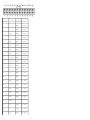 85
85
-
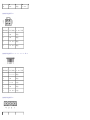 86
86
-
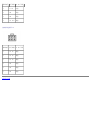 87
87
-
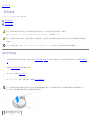 88
88
-
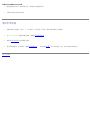 89
89
-
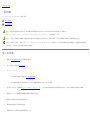 90
90
-
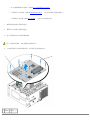 91
91
-
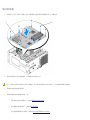 92
92
-
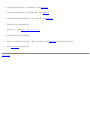 93
93
-
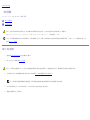 94
94
-
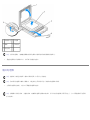 95
95
-
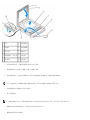 96
96
-
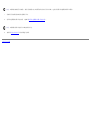 97
97
-
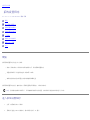 98
98
-
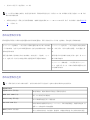 99
99
-
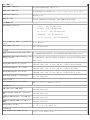 100
100
-
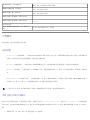 101
101
-
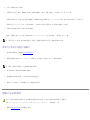 102
102
-
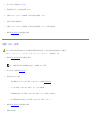 103
103
-
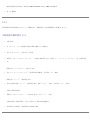 104
104
-
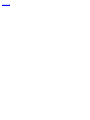 105
105
-
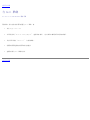 106
106