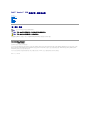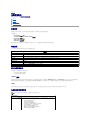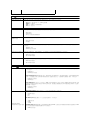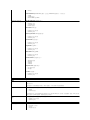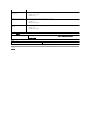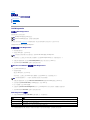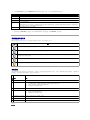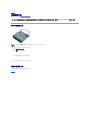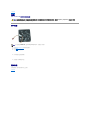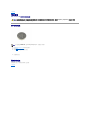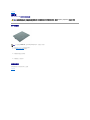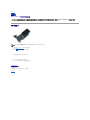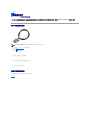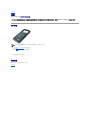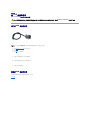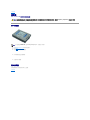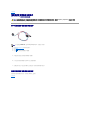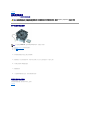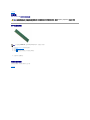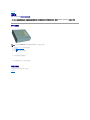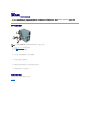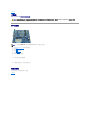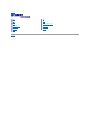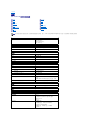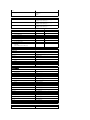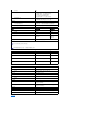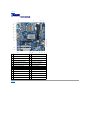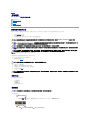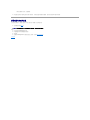Dell Vostro 230は、高性能で拡張性に優れたデスクトップパソコンです。インテル® Core™ 2 Duo プロセッサー、最大4GBのメモリ、250GBのハードドライブなど、最新のコンポーネントを搭載しており、ビジネスや家庭での様々な作業に最適です。また、17インチのワイド液晶ディスプレイ、DVDドライブ、有線および無線LANを搭載しているので、すぐに使用を開始できます。Vostro 230は、生産性とエンターテイメントの両方に最適なパソコンです。
Dell Vostro 230は、高性能で拡張性に優れたデスクトップパソコンです。インテル® Core™ 2 Duo プロセッサー、最大4GBのメモリ、250GBのハードドライブなど、最新のコンポーネントを搭載しており、ビジネスや家庭での様々な作業に最適です。また、17インチのワイド液晶ディスプレイ、DVDドライブ、有線および無線LANを搭載しているので、すぐに使用を開始できます。Vostro 230は、生産性とエンターテイメントの両方に最適なパソコンです。

Dell™Vostro™230維修手冊—迷你直立型
註,警示,警告
如果您購買的是 Dell™n系列電腦,則本文件中有關 Microsoft®Windows®作業系統的所有參考均不適用。
本文件中的資訊如有變更,恕不另行通知。
©2010 Dell Inc. 版權所有,翻印必究。
未經 Dell Inc. 書面許可,嚴禁以任何形式複製此資料。
本文中使用的商標:Dell、DELL 標誌和 Vostro 是 Dell Inc. 的商標;Intel、Pentium
、
Celeron 和 Core 是 Intel Corporation 的商標或註冊商標;Bluetooth 是 Bluetooth SIG, Inc. 擁有的註冊商標,並授權給
Dell 使用;Microsoft、Windows
、
Windows Vista 和 Windows Vista 開始按鈕是 Microsoft Corporation 在美國和/或其他國家/地區的商標或註冊商標;Adobe
、
Adobe 標誌和 Flash 是 Adobe Systems
Incorporated 在美國和/或其他國家/地區的商標或註冊商標。
本文件中使用的其他商標和產品名稱是指擁有相應商標和產品名稱的公司實體或其製造的產品。Dell Inc. 對其他公司實體的商標和產品名稱不擁有任何專有權益。
2010 年 3 月 Rev.A00
拆裝電腦
卸下和裝回零件
規格
診斷程式
系統設定程式
主機板配置
註:「註」表示可以幫助您更有效地使用電腦的重要資訊。
警示: 「警示」表示若不按照說明進行操作,則有可能會損壞硬體或導致資料遺失。
警告: 「警告」表示有可能會導致財產損失、人身傷害甚至死亡。

回到目錄頁
系統設定程式
Dell™Vostro™230維修手冊—迷你直立型
啟動選單
導航按鍵
進入系統設定程式
系統設定程式選單選項
啟動選單
當螢幕上出現 Dell™徽標時,按 <F12> 鍵可啟動單次啟動選單,其中會顯示系統的有效啟動裝置清單。
列出的選項包括:
Internal HDD (內建 HDD)
CD/DVD/CD-RW Drive (CD/DVD/CD-RW 磁碟機)
Onboard NIC (機載 NIC)
BIOS Setup (BIOS 設定)
Diagnostics (診斷程式)
當您嘗試啟動至某特定裝置或顯示系統的診斷程式時,此選單十分有用。使用啟動選單不會變更 BIOS 中儲存的啟動次序。
導航按鍵
使用以下按鍵在 System Setup (系統設定程式) 螢幕中進行導航。
進入系統設定程式
您的電腦提供下列 BIOS 和系統設定程式選項:
l 按 <F12> 鍵可啟動單次啟動選單
l 按 <F2> 鍵可存取系統設定程式
<F12> 選單
當 Dell™徽標出現時按 <F12> 鍵即可啟動單次啟動選單,並列出電腦的有效啟動裝置。本選單還包含 Diagnostics (診斷程式) 和 Enter Setup (進入設定程式) 選項。啟動選單中列出
的裝置視安裝在電腦中的啟動裝置而定。當您嘗試啟動特定裝置或啟動電腦的診斷程式時,此選單十分有用。在啟動選單中所做的變更並不會改變儲存在 BIOS 中的啟動次序。
<F2>
按 <F2> 鍵即可進入系統設定程式,然後對使用者可定義的設定進行變更。如果您無法使用此鍵進入系統設定程式,當鍵盤指示燈初次閃爍時按 <F2> 鍵。
系統設定程式選單選項
導航按鍵
動作
按鍵
展開和收合欄位
<Enter>,左方向鍵或右方向鍵,或 +/–
展開或收合所有欄位
< >
結束 BIOS
<Esc> - Remain in Setup (不離開設定程式)、Save/Exit (儲存/結束)、Discard/Exit (放棄/結束)
變更設定
左方向鍵或右方向鍵
選擇要變更的欄位
<Enter>
取消修改
<Esc>
重設預設值
<Alt><F> 或 Load Defaults (載入預設值) 選單選項
註:系統設定程式選項可能因電腦而異,出現的順序也可能不會完全相同。
System Info (系統資訊)
System Info (系統資訊)
System Info (系統資訊) 頁面提供基本的組態資訊。您無法變更這些選項。提供下列資訊:
l BIOS Version (BIOS 版本)
l Service Tag (服務標籤)
l Processor Type (處理器類型)
l Processor L2 Cache (處理器 L2 快取記憶體)
l Installed Memory (已安裝的記憶體)
l Memory Speed (記憶體速度)
l Memory Channel Mode (記憶體頻道模式)
l Memory Type (記憶體類型)

Main (主要)
System Time (系統時間)
System Time (系統時間) 允許您設定需要的時間 (通常是當前時間),其格式為 <小時><分><秒>。
System Date (系統日期)
System Date (系統日期) 允許您設定需要的日期 (通常是當前日期),其格式為 <星期><月><日>< 年>。
l Day (星期) — 選擇一週中的某一天,由 BIOS 定義 (唯讀)
l Month (月) — 選擇月份
l Date (日) — 選擇日期,可使用鍵盤來變更。
l Year (年) — 設定年份。
SATA
電腦僅支援兩個硬碟機,但是系統設定程式可支援最多四個 SATA 硬碟機。當進入 System Setup (系統設定程式) 後,它會偵測 SATA 裝置的狀態。按下
<Enter> 鍵顯示 SATA 0 至 3 子選單。這些子選單顯示自動偵測的狀態。提供下列資訊:
l Device (裝置)
l Vendor (廠商)
l Size (大小) (僅在偵測到硬碟機時顯示)
S.M.A.R.T. Reporting
(S.M.A.R.T. 報告)
該欄位控制是否在啟動電腦時報告內建磁碟機的錯誤。此技術屬於 SMART (自我監測分析與報告技術) 規格。
l Auto (自動) (預設值)
l Off (關閉)
Halt on Error (發生錯誤時停
止)
在開機自我測試 (POST) 期間,如果系統設定程式偵測到硬體錯誤,電腦將停止。您可組態系統設定程式以忽略 POST 期間的特定錯誤,並繼續啟動程序。
可用的設定有:
l Disabled (已停用)
l Enabled (已啟用) (預設值)
Keyboard Errors (鍵盤錯誤)
在開機自我測試 (POST) 期間,電腦會偵測鍵盤錯誤。您可組態 BIOS 以啟用或停用 POST 期間的錯誤報告。可用的設定有:
l Report (報告) (預設值)
l Do not report (不報告)
Fan Errors (風扇錯誤)
在開機自我測試 (POST) 期間,電腦會偵測風扇錯誤。您可組態 BIOS 以啟用或停用 POST 期間的錯誤報告。可用的設定有:
l Report (報告) (預設值)
l Do not report (不報告)
Advanced (進階)
CPU Information (CPU 資訊)
Max CPUID Value Limit (最大 CPUID 值限制) — 最大的 CPUID 輸入值決定作業系統可寫入 CPUID 的 EAX 暫存器的值以獲取有關處理器的資
訊。可用的設定有:
l Enable (啟用)
l Disable (停用) (預設值)
Intel®Virtualization Tech (Intel®虛擬化技術) — Intel®虛擬化技術 (Intel®VT) 由一組處理器增強功能構成,可改善基於軟體的傳統虛擬化
解決方案。允許電腦像獨立虛擬機一樣執行多個作業系統和應用程式。透過使用虛擬化功能,一台電腦可像多台虛擬電腦一樣執行。可用的設定有:
l Enable (啟用) (預設值)
l Disable (停用)
Execute Disable Bit (執行停用位元) — 執行停用位元 (EDB) 是 Intel 基於硬體的安全性功能,可幫助減少電腦遭到病毒和惡意代碼的攻擊。該功能
允許處理器在記憶體中指定應用程式代碼可在其中執行或不能執行的區域。當惡意蠕虫企圖在緩衝區插入代碼時,處理器會阻止代碼的執行,防止損害
和蠕虫的傳播。可用的設定有:
l Enable (啟用) (預設值)
l Disable (停用)
Integrated Graphics
Configuration (內建圖形卡組態)
Initiate Graphic Adapter (啟動圖形卡配接器) — 允許您啟用或停用 VGA 控制器。可用的設定有:
l PEG/PCI (預設值)
l PEG
l PCI
Video Memory Size (影像記憶體大小) — 允許您設定影像記憶體大小。可用的設定有:
l 32 MB (預設值)
l 64 MB
l 128 MB
DVMT Model Select (DVMT 型號選擇) — Intel 的動態影像記憶體技術 (DVMT) 允許電腦在任何時刻都能根據需求來動態分配記憶體資源。DVMT
提高了分配給電腦處理器或圖形處理器的記憶體的效率。可用的設定有:
l DVMT 模式 (預設值)

l UMA 模式
DVMT/FIXED Memory (DVMT/FIXED 記憶體) — 允許您設定 DVMT/FIXED 記憶體的大小。可用的設定有:
l 128 MB
l 256 MB (預設值)
l Maximum DVMT (最大 DVMT)
Integrated Peripherals
Configuration (整合周邊裝置組
態)
ATA/IDE Configuration (ATA/IDE 組態) —
l Disabled (已停用)
l Compatible (相容)
l PEG/PCI (預設值)
USB Functions (USB 功能) —
l Enabled (已啟用) (預設值)
l Disabled (已停用)
USB Storage Functions (USB 儲存裝置功能) —
l Enabled (已啟用) (預設值)
l Disabled (已停用)
Audio Controller (音效控制器) —
l Enabled (已啟用) (預設值)
l Disabled (已停用)
Integrated NIC (內建 NIC) —
l Enabled (已啟用) (預設值)
l Disabled (已停用)
LAN Boot ROM (LAN 啟動 ROM) —
l Enabled (已啟用) (預設值)
l Disabled (已停用)
Serial Port Address (序列連接埠位址) —
l 3F8/IRQ4 (預設值)
l 2F8/IRQ3
l 3E8/IRQ4
l 2E8/IRQ3
Bootup Num-Lock (啟動數字鎖定) —
l On (開啟) (預設值)
l Off (關閉)
Quick Boot (快速啟動) —
l Enabled (已啟用) (預設值)
l Disabled (已停用)
電源
Low Power Mode (低功率模式)
啟用或停用低功率模式。
此選項預設為停用。
啟用低電量模式時,若電腦關機或處於休眠模式,會停用內建網路卡。只有附加的網路卡才能遠端喚醒電腦。
Suspend Mode (暫停模式)
設定 ACPI 功能的節能模式。它確定作業系統中的待命模式。可用的設定有:
l S1(POS)
l S3 (STR) (預設值)
選取 S1 (POS) 模式時,電源將不會斷開且電源供應狀態保持不變。但選取 S3 (STR) 模式時,電源會在一段延遲後斷開。電腦進入 STR 之前的狀態
會儲存在記憶體中,當 STR 功能恢復時,電腦將快速返回到之前的狀態。
USB Wakeup From S3 (USB 從 S3
喚醒)
允許系統從支援喚醒的 USB 周邊裝置喚醒。 可用的設定有:
l Enabled (已啟用) (預設值)
l Disabled (已停用)
Restore on AC Power Loss (交流
電源斷電後還原)
決定電源還原後電腦將採取的動作。可用的設定有:
l Last State (上次狀態)
l On (開啟)
l Off (關閉) (預設值)

回到目錄頁
Resume by PS2 Devices (透過
PS2 裝置恢復)
允許電腦使用 PS2 裝置從待命狀態返回工作狀態。可用的設定有:
l Enabled (已啟用) (預設值)
l Disabled (已停用)
Resume On LAN (從 LAN 恢復)
允許系統從機載 LAN、PCIE-X1 LAN 卡或 PCI LAN 卡恢復。可用的設定有:
l Enabled (已啟用)
l Disabled (已停用) (預設值)
Resume On RTC Alarm (透過 RTC
警報恢復)
您可將警報設定為已啟用,並鍵入開機日期/時間。可用的設定有:
l Enabled (已啟用)
l Disabled (已停用) (預設值)
Security (安全保護)
Supervisor Password (管理員密碼)
提供對電腦系統設定程式的受限制存取權,存取方式與使用 System Password (系統密碼) 選項限制對系統的存取相同。
此選項預設為未設定。
Boot (啟動)
Boot Sequence (啟動順序)
指定可用裝置的啟動裝置優先順序。

回到目錄頁
診斷程式
Dell™Vostro™230維修手冊—迷你直立型
Dell Diagnostics
電源按鈕指示燈代碼
嗶聲代碼
Dell Diagnostics
何時使用 Dell Diagnostics
建議您在開始操作之前先列印這些程序。
進入系統設定程式 (請參閱進入系統設定程式),查看電腦的組態資訊,確定您要測試的裝置顯示在系統設定程式中,並處於作用中狀態。
從硬碟機或 Drivers and Utilities 媒體啟動 Dell Diagnostics。
從硬碟機啟動 Dell Diagnostics
1. 開啟 (或重新啟動) 電腦。
2. 螢幕上顯示 DELL 徽標時,立即按 <F12> 鍵。
如果您等待過久,並且螢幕上已顯示作業系統標誌,則請繼續等待,直至看到 Microsoft®Windows®桌面。然後關閉電腦並再試一次。
3. 當螢幕上顯示啟動裝置清單時,請反白顯示 Boot to Utility Partition (啟動至公用程式分割區) 並按 <Enter> 鍵。
4. 當顯示 Dell Diagnostics Main Menu (主選單) 時,選擇您要執行的測試。
從 Drivers and Utilities 光碟啟動 Dell Diagnostics
1. 插入 Drivers and Utilities 光碟
。
2. 關閉並重新啟動電腦。
螢幕上顯示 DELL 徽標時,立即按 <F12> 鍵。
如果您等候過久,並且螢幕上已顯示 Windows 徽標,請繼續等候,直至看到 Windows 桌面。然後關閉電腦並再試一次。
3. 當螢幕上顯示啟動裝置清單時,請反白顯示 Onboard or USB CD-ROM Drive (機載或 USB CD-ROM 磁碟機) 並按 <Enter> 鍵。
4. 從顯示的選單中選擇 Boot from CD-ROM (從 CD-ROM 啟動) 選項,然後按 <Enter> 鍵。
5. 鍵入 1 以啟動選單,然後按 <Enter> 鍵繼續。
6. 從編號清單中選擇 Run the 32 Bit Dell Diagnostics (執行 32 位元 Dell Diagnostics)。如果列出多個版本,請選擇適用於您電腦的版本。
7. 當顯示 Dell Diagnostics Main Menu (主選單) 時,選擇您要執行的測試。
Dell Diagnostics 主選單
1. 系統載入 Dell Diagnostics 並顯示其 Main Menu (主選單) 螢幕後,按一下所需選項的按鈕。
2. 如果在測試期間遇到問題,螢幕上會出現訊息,顯示錯誤代碼及問題說明。請記下錯誤代碼和問題說明,並按照螢幕上的說明進行操作。
註:Dell Diagnostics 軟體只能在 Dell 電腦上使用。
註:Drivers and Utilities 媒體是可選的,您的電腦可能未隨附此媒體。
註:如果您看到指出未找到診斷公用程式分割區的訊息,請從 Drivers and Utilities 媒體執行 Dell Diagnostics。
註:下面的步驟僅變更啟動順序一次。下次啟動時,電腦將根據系統設定程式中指定的裝置啟動。
選項
功能
Express Test (快速測試)
對裝置執行快速測試。此測試通常要進行 10 至 20 分鐘,且無需您進行互動操作。請先執行 Express Test (快速測試),以便更快地找到問題的根源。
Extended Test (廣泛測試)
對裝置執行全面檢查。此測試通常要進行 1 小時或更長的時間,並且要求您不時回答問題。
Custom Test (自訂測試)
測試特定的裝置。您可以自訂要執行的測試程式。
Symptom Tree (徵兆樹)
列出遇到的最常見徵兆,可讓您依據所遇到的問題徵兆來選擇測試程式。

3. 如果您從 Custom Test (自訂測試) 或 Symptom Tree (徵兆樹) 選項執行測試程式,請按一下下表中說明的適當標籤以獲得更多資訊。
4. 如果您從 Drivers and Utilities 光碟執行 Dell Diagnostics,請在完成測試後取出該光碟。
5. 關閉測試螢幕以返回 Main Menu (主選單) 螢幕。若要結束 Dell Diagnostics 並重新啟動電腦,請關閉 Main Menu (主選單) 螢幕。
電源按鈕指示燈代碼
診斷指示燈可提供關於系統狀態的更多資訊,但您的電腦也支援傳統電源指示燈狀態。電源指示燈狀態如下表所示。
嗶聲代碼
如果在 POST 期間顯示器無法顯示錯誤訊息,則電腦可能會發出一系列嗶聲,以指出問題或協助您識別有故障的元件或組件。下表列出了 POST 期間可能會產生的嗶聲代碼。大多數嗶聲代碼
表示嚴重錯誤,這些錯誤會阻止電腦完成啟動程序,直至更正所指示的錯誤狀況。
回到目錄頁
標籤
功能
Results (結果)
顯示測試結果及遇到的所有錯誤狀況。
Errors (錯誤)
顯示遇到的錯誤狀況、錯誤代碼以及問題說明。
Help (說明)
說明測試程式並可能會指出執行測試程式的要求。
Configuration (組
態)
顯示所選裝置的硬體組態。
Dell Diagnostics 可以從系統設定程式、記憶體和各種內部測試程式中獲取所有裝置的組態資訊,並將資訊顯示在螢幕左側窗格內的裝置清單中。裝置清單可能無
法顯示電腦中安裝的所有元件或與電腦連接的所有裝置之名稱。
Parameters (參數)
可讓您透過變更測試程式設定來自訂測試程式。
電源指示燈狀
態
說明
Off (關閉)
已關閉電源,指示燈熄滅。電腦可能關閉或未接通電源。
呈藍色穩定
如果電源指示燈維持穩定的藍色,但電腦卻無回應,則請確定已連接顯示器且電源已開啟。
呈藍色閃爍
表示電腦處於待命模式。按鍵盤上的任一按鍵、移動滑鼠或按電源按鈕,均可以恢復正常作業。如果電源指示燈呈琥珀色閃爍,表示電腦通電,但諸如記憶體模組或圖形卡
之類的裝置可能發生故障或未正確安裝。
呈琥珀色閃爍
表示電腦通電,但諸如記憶體模組或圖形卡之類的裝置可能發生故障或未正確安裝。
呈琥珀色穩定
表示電腦遇到電源問題或內建裝置故障。
代
碼
原因
原因
1
BIOS 總和檢查失敗。
主機板可能發生故障。請與 Dell 公司聯絡。
2
未偵測到記憶體模組。
1. 如果您安裝了兩個或兩個以上的記憶體模組,請卸下所有模組,重新安裝一個模組,然後重新啟動電腦。如果電腦正常啟動,請重新安裝其他
模組。繼續執行此程序,直至識別出有故障的模組,或重新安裝所有模組均未發生故障。
2. 如果可以,請在電腦中安裝作業正常的相同類型的記憶體。
3. 如果問題仍然存在,請與 Dell 公司聯絡。
3
主機板可能發生故障。
請與 Dell 公司聯絡。
4
RAM 讀/寫失敗
1. 請確定記憶體模組/記憶體連接器沒有特殊的安裝要求。
2. 確認您要安裝的記憶體模組與電腦相容。
3. 如果問題仍然存在,請與 Dell 公司聯絡。
5
即時時鐘故障。可能是電池故
障或主機板故障。
裝回電池。如果問題仍然存在,請與 Dell 公司聯絡。
6
影像 BIOS 測試故障
請與 Dell 公司聯絡。
7
CPU 快取測試失敗
請與 Dell 公司聯絡。

回到目錄頁
多媒體讀卡機
Dell™Vostro™230維修手冊—迷你直立型
卸下多媒體讀卡機
1. 按照拆裝電腦內部元件之前中的程序進行操作。
2. 卸下機箱蓋。
3. 卸下前蓋。
4. 從主機板上拔下資料纜線連接器。
5. 卸下將多媒體讀卡機組件固定至電腦的螺絲。
6. 將多媒體讀卡機滑出電腦正面,將其從電腦上卸下。
裝回多媒體讀卡機
若要裝回多媒體讀卡機,請按照相反順序執行上述步驟。
回到目錄頁
警告: 拆裝電腦內部元件之前,請先閱讀電腦隨附的安全資訊。若要獲得其他安全性方面的最佳實踐資訊,請參閱 Regulatory Compliance (法規遵循) 首頁
(www.dell.com/regulatory_compliance)。
註: 您可能需要從 Adobe.com 安裝 Adobe®Flash®Player,以便檢視以下圖解。

回到目錄頁
風扇
Dell™Vostro™230維修手冊—迷你直立型
卸下風扇
1. 按照拆裝電腦內部元件之前中的程序進行操作。
2. 卸下機箱蓋。
3. 從主機板上拔下風扇纜線。
4. 卸下將風扇固定至電腦的螺絲。
5. 提起風扇,将其从電腦中取出。
裝回風扇
若要裝回風扇,請按照相反順序執行上述步驟。
回到目錄頁
警告: 拆裝電腦內部元件之前,請先閱讀電腦隨附的安全資訊。若要獲得其他安全性方面的最佳實踐資訊,請參閱 Regulatory Compliance (法規遵循) 首頁
(www.dell.com/regulatory_compliance)。
註: 您可能需要從 Adobe.com 安裝 Adobe®Flash®Player,以便檢視以下圖解。

回到目錄頁
幣式電池
Dell™Vostro™230維修手冊—迷你直立型
卸下幣式電池
1. 按照拆裝電腦內部元件之前中的程序進行操作。
2. 卸下機箱蓋。
3. 按壓釋放拉桿,從插槽釋放出幣式電池。
4. 從電腦取出電池。
裝回幣式電池
若要裝回幣式電池,請按照相反順序執行上述步驟。
回到目錄頁
警告: 拆裝電腦內部元件之前,請先閱讀電腦隨附的安全資訊。若要獲得其他安全性方面的最佳實踐資訊,請參閱 Regulatory Compliance (法規遵循) 首頁
(www.dell.com/regulatory_compliance)。
註: 您可能需要從 Adobe.com 安裝 Adobe®Flash®Player,以便檢視以下圖解。

回到目錄頁
機箱蓋
Dell™Vostro™230維修手冊—迷你直立型
卸下機箱蓋
1. 按照拆裝電腦內部元件之前中的程序進行操作。
2. 卸下將機箱蓋固定到電腦的指旋螺絲。
3. 將機箱蓋滑離電腦正面將其釋放。
4. 將機箱蓋提起,從電腦卸下。
裝回機箱蓋
若要裝回機箱蓋,請按照相反順序執行上述步驟。
回到目錄頁
警告: 拆裝電腦內部元件之前,請先閱讀電腦隨附的安全資訊。若要獲得其他安全性方面的最佳實踐資訊,請參閱 Regulatory Compliance (法規遵循) 首頁
(www.dell.com/regulatory_compliance)。
註: 您可能需要從 Adobe.com 安裝 Adobe®Flash®Player,以便檢視以下圖解。

回到目錄頁
擴充卡
Dell™Vostro™230維修手冊—迷你直立型
卸下擴充卡
1. 按照拆裝電腦內部元件之前中的程序進行操作。
2. 卸下機箱蓋。
3. 卸下將固定金屬彈片固定到電腦上的螺絲。
4. 将固定金屬彈片拉离电脑,从而將其卸下。
5. 拔下所有可能連接到擴充卡上的纜線。
6. 捏住插卡的頂端邊角,將其從連接器中輕輕拔出。
裝回擴充卡
若要裝回擴充卡,請按照相反順序執行上述步驟。
回到目錄頁
警告: 拆裝電腦內部元件之前,請先閱讀電腦隨附的安全資訊。若要獲得其他安全性方面的最佳實踐資訊,請參閱 Regulatory Compliance (法規遵循) 首頁
(www.dell.com/regulatory_compliance)。
註: 您可能需要從 Adobe.com 安裝 Adobe®Flash®Player,以便檢視以下圖解。

回到目錄頁
音效接連埠組件
Dell™Vostro™230維修手冊—迷你直立型
卸下音效接連埠組件
1. 按照拆裝電腦內部元件之前中的程序進行操作。
2. 卸下機箱蓋。
3. 卸下前蓋。
4. 從主機板上拔下音效纜線。
5. 從電腦上的固定夾中抽出音效纜線。
6. 卸下將音效連接埠組件固定到電腦機箱上的螺絲。
7. 從電腦上卸下音效連接埠組件。
裝回音效接連埠組件
若要裝回音效接連埠組件,請按照相反順序執行上述步驟。
回到目錄頁
警告: 拆裝電腦內部元件之前,請先閱讀電腦隨附的安全資訊。若要獲得其他安全性方面的最佳實踐資訊,請參閱 Regulatory Compliance (法規遵循) 首頁
(www.dell.com/regulatory_compliance)。
註: 您可能需要從 Adobe.com 安裝 Adobe®Flash®Player,以便檢視以下圖解。

回到目錄頁
前蓋
Dell™Vostro™230維修手冊—迷你直立型
卸下前蓋
1. 按照拆裝電腦內部元件之前中的程序進行操作。
2. 卸下機箱蓋。
3. 輕輕地從機箱撬起固定夾以從電腦釋放護蓋。
4. 轉動護蓋然後將其從電腦卸下。
裝回前蓋
若要裝回前蓋,請按照相反順序執行上述步驟。
回到目錄頁
警告: 拆裝電腦內部元件之前,請先閱讀電腦隨附的安全資訊。若要獲得其他安全性方面的最佳實踐資訊,請參閱 Regulatory Compliance (法規遵循) 首頁
(www.dell.com/regulatory_compliance)。
註: 您可能需要從 Adobe.com 安裝 Adobe®Flash®Player,以便檢視以下圖解。

回到目錄頁
前 USB 連接埠組件
Dell™Vostro™230維修手冊—迷你直立型
卸下前 USB 連接埠組件
1. 按照拆裝電腦內部元件之前中的程序進行操作。
2. 卸下機箱蓋。
3. 卸下前蓋。
4. 從主機板上拔下 USB 纜線。
5. 從機箱上的 USB 纜線固定夾中釋放 USB 纜線。
6. 卸下將前 USB 連接埠組件固定到電腦上的螺絲。
7. 從電腦上卸下 USB 連接埠。
裝回前 USB 連接埠組件
若要裝回前 USB 連接埠組件,請按照相反順序執行上述步驟。
回到目錄頁
警告: 拆裝電腦內部元件之前,請先閱讀電腦隨附的安全資訊。若要獲得其他安全性方面的最佳實踐資訊,請參閱 Regulatory Compliance (法規遵循) 首頁
(www.dell.com/regulatory_compliance)。
註: 您可能需要從 Adobe.com 安裝 Adobe®Flash®Player,以便檢視以下圖解。

回到目錄頁
硬碟機
Dell™Vostro™230維修手冊—迷你直立型
卸下硬碟機
1. 按照拆裝電腦內部元件之前中的程序進行操作。
2. 卸下機箱蓋。
3. 從硬碟機上拔下電源線和資料纜線。
4. 卸下將硬碟機固定至電腦的螺絲。
5. 從電腦中卸下硬碟機。
裝回硬碟機
若要裝回硬碟機,請按照相反順序執行上述步驟。
回到目錄頁
警告: 拆裝電腦內部元件之前,請先閱讀電腦隨附的安全資訊。若要獲得其他安全性方面的最佳實踐資訊,請參閱 Regulatory Compliance (法規遵循) 首頁
(www.dell.com/regulatory_compliance)。
註: 您可能需要從 Adobe.com 安裝 Adobe®Flash®Player,以便檢視以下圖解。

回到目錄頁
電源按鈕和硬碟機指示燈組件
Dell™Vostro™230維修手冊—迷你直立型
卸下電源按鈕和硬碟機指示燈組件
1. 按照拆裝電腦內部元件之前中的程序進行操作。
2. 卸下機箱蓋。
3. 卸下前蓋。
4. 從主機板拔除電源按鈕和硬碟機指示燈纜線。
5. 向電腦正面拉動並抽出電源按鈕和硬碟機指示燈纜線。
6. 按下固定電源按鈕和硬碟機指示燈的彈片以使它們從機箱脫離。
7. 從機箱正面的固定夾中抽出它們的纜線,並從電腦上卸下電源按鈕和硬碟機指示燈組件。
裝回電源按鈕和硬碟機指示燈組件
要裝回電源按鈕和硬碟機指示燈組件,請按照相反順序執行上述步驟。
回到目錄頁
警告: 拆裝電腦內部元件之前,請先閱讀電腦隨附的安全資訊。若要獲得其他安全性方面的最佳實踐資訊,請參閱 Regulatory Compliance (法規遵循) 首頁
(www.dell.com/regulatory_compliance)。
註: 您可能需要從 Adobe.com 安裝 Adobe®Flash®Player,以便檢視以下圖解。

回到目錄頁
散熱器和處理器
Dell™Vostro™230維修手冊—迷你直立型
卸下散熱器和處理器
1. 按照拆裝電腦內部元件之前中的程序進行操作。
2. 卸下機箱蓋。
3. 拔下主機板上的散熱器纜線。
4. 卸下將散熱器和風扇組件固定在主機板上的緊固螺絲。
5. 提起散熱器組件,然後將其從電腦中卸下。將組件平放在清潔的工作台表面,並使風扇正面向下、底部向上放置。
6. 向下按壓並滑動拉桿以釋放處理器護蓋。
7. 提起處理器護蓋。
8. 小心地從插槽中將處理器向上拔起,並將其放置在防靜電包裝中。
裝回散熱器和處理器
若要裝回散熱器和處理器,請按照相反順序執行上述步驟。
回到目錄頁
警告: 拆裝電腦內部元件之前,請先閱讀電腦隨附的安全資訊。若要獲得其他安全性方面的最佳實踐資訊,請參閱 Regulatory Compliance (法規遵循) 首頁
(www.dell.com/regulatory_compliance)。
註: 您可能需要從 Adobe.com 安裝 Adobe®Flash®Player,以便檢視以下圖解。

回到目錄頁
記憶體
Dell™Vostro™230維修手冊—迷你直立型
卸下記憶體模組
1. 按照拆裝電腦內部元件之前中的程序進行操作。
2. 卸下機箱蓋。
3. 卸下擴充卡。
4. 按壓記憶體模組連接器兩端的固定夾以從電腦上釋放模組。
5. 從電腦中卸下記憶體模組。
裝回記憶體模組
若要裝回記憶體模組,請按照相反順序執行上述步驟。
回到目錄頁
警告: 拆裝電腦內部元件之前,請先閱讀電腦隨附的安全資訊。若要獲得其他安全性方面的最佳實踐資訊,請參閱 Regulatory Compliance (法規遵循) 首頁
(www.dell.com/regulatory_compliance)。
註: 您可能需要從 Adobe.com 安裝 Adobe®Flash®Player,以便檢視以下圖解。

回到目錄頁
光碟機
Dell™Vostro™230維修手冊—迷你直立型
卸下光碟機
1. 按照拆裝電腦內部元件之前中的程序進行操作。
2. 卸下機箱蓋。
3. 卸下前蓋。
4. 從光碟機上拔下電源線和資料纜線。
5. 卸下將光碟機固定至電腦的螺絲。
6. 將光碟機從機箱正面滑出,然後將其從電腦卸下。
裝回光碟機
若要裝回光碟機,請按照相反順序執行上述步驟。
回到目錄頁
警告: 拆裝電腦內部元件之前,請先閱讀電腦隨附的安全資訊。若要獲得其他安全性方面的最佳實踐資訊,請參閱 Regulatory Compliance (法規遵循) 首頁
(www.dell.com/regulatory_compliance)。
註: 您可能需要從 Adobe.com 安裝 Adobe®Flash®Player,以便檢視以下圖解。
ページが読み込まれています...
ページが読み込まれています...
ページが読み込まれています...
ページが読み込まれています...
ページが読み込まれています...
ページが読み込まれています...
ページが読み込まれています...
ページが読み込まれています...
ページが読み込まれています...
-
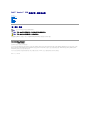 1
1
-
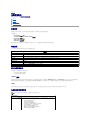 2
2
-
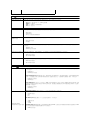 3
3
-
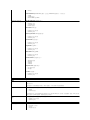 4
4
-
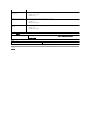 5
5
-
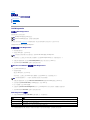 6
6
-
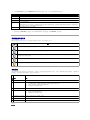 7
7
-
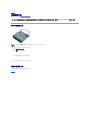 8
8
-
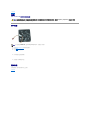 9
9
-
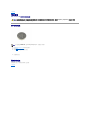 10
10
-
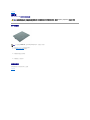 11
11
-
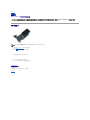 12
12
-
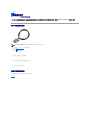 13
13
-
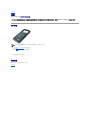 14
14
-
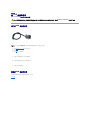 15
15
-
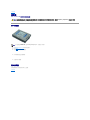 16
16
-
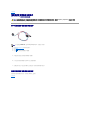 17
17
-
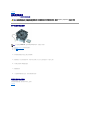 18
18
-
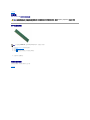 19
19
-
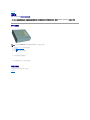 20
20
-
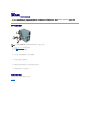 21
21
-
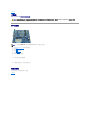 22
22
-
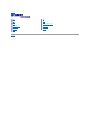 23
23
-
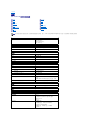 24
24
-
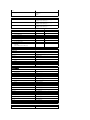 25
25
-
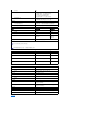 26
26
-
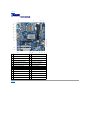 27
27
-
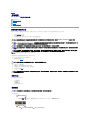 28
28
-
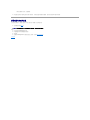 29
29
Dell Vostro 230は、高性能で拡張性に優れたデスクトップパソコンです。インテル® Core™ 2 Duo プロセッサー、最大4GBのメモリ、250GBのハードドライブなど、最新のコンポーネントを搭載しており、ビジネスや家庭での様々な作業に最適です。また、17インチのワイド液晶ディスプレイ、DVDドライブ、有線および無線LANを搭載しているので、すぐに使用を開始できます。Vostro 230は、生産性とエンターテイメントの両方に最適なパソコンです。