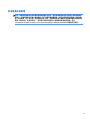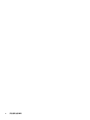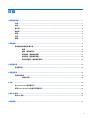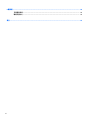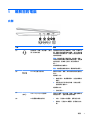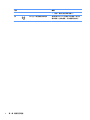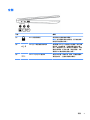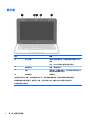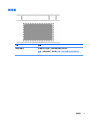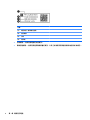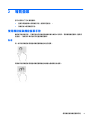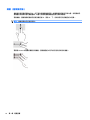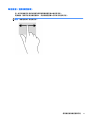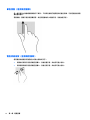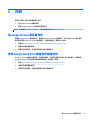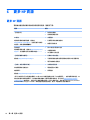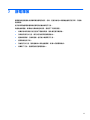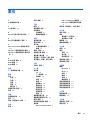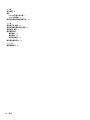HP Chromebook 11 G6 EE Base Modelは、学生やビジネスパーソンに最適な、高速で信頼性の高いノートパソコンです。最新のインテルプロセッサーを搭載し、最大10時間のバッテリー駆動時間を誇ります。11.6インチのHDスクリーンは、文書の作成やプレゼンテーションの作成、映画の鑑賞にも最適です。また、Chrome OSを搭載しているので、Google Playストアから数百万ものアプリにアクセスしたり、クラウドでファイルを保存したりすることができます。
HP Chromebook 11 G6 EE Base Modelを使えば、どこからでも仕事や勉強をこなすことができます。軽量で持ち運びやすく、長時間のバッテリー駆動時間なので、電源のない場所でも安心して使用できます。また、Chrome OSは、セキュリティとスピードを重視して設計されており、自動的に更新されるので、常に最新の機能を利用することができます。
HP Chromebook 11 G6 EE Base Modelは、学生やビジネスパーソンに最適な、高速
HP Chromebook 11 G6 EE Base Modelは、学生やビジネスパーソンに最適な、高速で信頼性の高いノートパソコンです。最新のインテルプロセッサーを搭載し、最大10時間のバッテリー駆動時間を誇ります。11.6インチのHDスクリーンは、文書の作成やプレゼンテーションの作成、映画の鑑賞にも最適です。また、Chrome OSを搭載しているので、Google Playストアから数百万ものアプリにアクセスしたり、クラウドでファイルを保存したりすることができます。
HP Chromebook 11 G6 EE Base Modelを使えば、どこからでも仕事や勉強をこなすことができます。軽量で持ち運びやすく、長時間のバッテリー駆動時間なので、電源のない場所でも安心して使用できます。また、Chrome OSは、セキュリティとスピードを重視して設計されており、自動的に更新されるので、常に最新の機能を利用することができます。
HP Chromebook 11 G6 EE Base Modelは、学生やビジネスパーソンに最適な、高速



















-
 1
1
-
 2
2
-
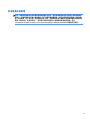 3
3
-
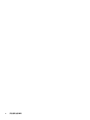 4
4
-
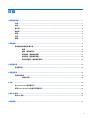 5
5
-
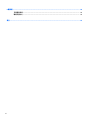 6
6
-
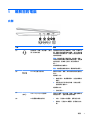 7
7
-
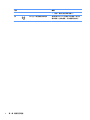 8
8
-
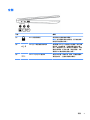 9
9
-
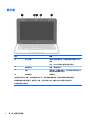 10
10
-
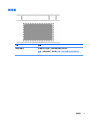 11
11
-
 12
12
-
 13
13
-
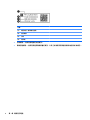 14
14
-
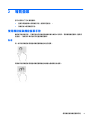 15
15
-
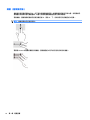 16
16
-
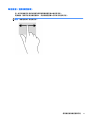 17
17
-
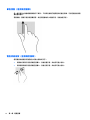 18
18
-
 19
19
-
 20
20
-
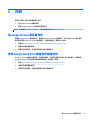 21
21
-
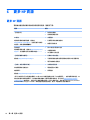 22
22
-
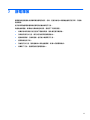 23
23
-
 24
24
-
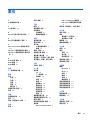 25
25
-
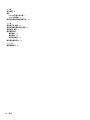 26
26
HP Chromebook 11 G6 EE ユーザーガイド
- タイプ
- ユーザーガイド
- このマニュアルも適しています
HP Chromebook 11 G6 EE Base Modelは、学生やビジネスパーソンに最適な、高速で信頼性の高いノートパソコンです。最新のインテルプロセッサーを搭載し、最大10時間のバッテリー駆動時間を誇ります。11.6インチのHDスクリーンは、文書の作成やプレゼンテーションの作成、映画の鑑賞にも最適です。また、Chrome OSを搭載しているので、Google Playストアから数百万ものアプリにアクセスしたり、クラウドでファイルを保存したりすることができます。
HP Chromebook 11 G6 EE Base Modelを使えば、どこからでも仕事や勉強をこなすことができます。軽量で持ち運びやすく、長時間のバッテリー駆動時間なので、電源のない場所でも安心して使用できます。また、Chrome OSは、セキュリティとスピードを重視して設計されており、自動的に更新されるので、常に最新の機能を利用することができます。
HP Chromebook 11 G6 EE Base Modelは、学生やビジネスパーソンに最適な、高速
関連論文
-
HP Chromebook - 14-ca020nd ユーザーガイド
-
HP Chromebook - 14-ca020nd ユーザーガイド
-
HP Chromebook 13 G1 Base Model ユーザーガイド
-
HP Chromebox G2 ユーザーガイド
-
HP Chromebox G2 取扱説明書
-
HP Chromebook - 11-v000nq ユーザーガイド
-
HP Chromebox G2 取扱説明書
-
HP Chromebox G2 ユーザーガイド
-
HP Chromebox G3 (1N0Z8AV) 取扱説明書
-
HP Chromebook x360 - 11-ae101nf ユーザーガイド