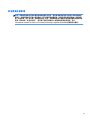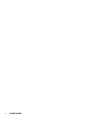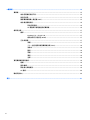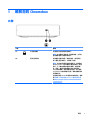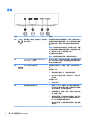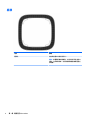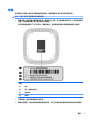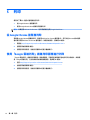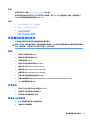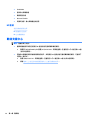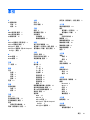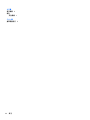HP Chromebox G2が自宅にあると、Webを閲覧したり、ビデオを見たり、音楽を聴いたりするのに最適なデバイスとなります。Chrome OSを搭載しているので、すぐに起動して使え、内蔵のウィルス対策機能でマルウェアから守ることができます。また、Google Playストアにアクセスできるので、数百万ものアプリやゲームをダウンロードすることができます。
HP Chromebox G2は、友人や家族とビデオチャットするのにも最適です。前面にマイクとカメラが内蔵されているので、ヘッドセットやウェブカメラを別途購入する必要はありません。内蔵スピーカーはクリアなサウンドを提供してくれるので、ビデオ通話をより楽しむことができます。
HP Chromebox G2は、大画面で映画やビデオを見たり、プレゼンテーションを行うのに最適なデバイスです。HDMIポートにモニターやプロジェクターを接続するだけで、大画面でコンテンツを楽しむことができます。また、内蔵のWi-Fi機能で、簡単にインターネットに接続することができます
HP Chromebox G2が自宅にあると、Webを閲覧したり、ビデオを見たり、音楽を聴いたりするのに最適なデバイスとなります。Chrome OSを搭載しているので、すぐに起動して使え、内蔵のウィルス対策機能でマルウェアから守ることができます。また、Google Playストアにアクセスできるので、数百万ものアプリやゲームをダウンロードすることができます。
HP Chromebox G2は、友人や家族とビデオチャットするのにも最適です。前面にマイクとカメラが内蔵されているので、ヘッドセットやウェブカメラを別途購入する必要はありません。内蔵スピーカーはクリアなサウンドを提供してくれるので、ビデオ通話をより楽しむことができます。
HP Chromebox G2は、大画面で映画やビデオを見たり、プレゼンテーションを行うのに最適なデバイスです。HDMIポートにモニターやプロジェクターを接続するだけで、大画面でコンテンツを楽しむことができます。また、内蔵のWi-Fi機能で、簡単にインターネットに接続することができます




















-
 1
1
-
 2
2
-
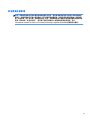 3
3
-
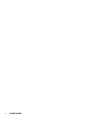 4
4
-
 5
5
-
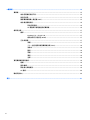 6
6
-
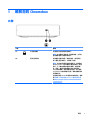 7
7
-
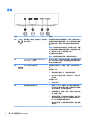 8
8
-
 9
9
-
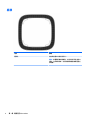 10
10
-
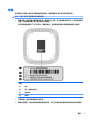 11
11
-
 12
12
-
 13
13
-
 14
14
-
 15
15
-
 16
16
-
 17
17
-
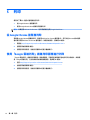 18
18
-
 19
19
-
 20
20
-
 21
21
-
 22
22
-
 23
23
-
 24
24
-
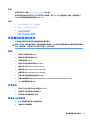 25
25
-
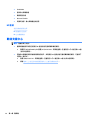 26
26
-
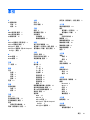 27
27
-
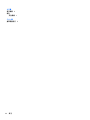 28
28
HP Chromebox G2が自宅にあると、Webを閲覧したり、ビデオを見たり、音楽を聴いたりするのに最適なデバイスとなります。Chrome OSを搭載しているので、すぐに起動して使え、内蔵のウィルス対策機能でマルウェアから守ることができます。また、Google Playストアにアクセスできるので、数百万ものアプリやゲームをダウンロードすることができます。
HP Chromebox G2は、友人や家族とビデオチャットするのにも最適です。前面にマイクとカメラが内蔵されているので、ヘッドセットやウェブカメラを別途購入する必要はありません。内蔵スピーカーはクリアなサウンドを提供してくれるので、ビデオ通話をより楽しむことができます。
HP Chromebox G2は、大画面で映画やビデオを見たり、プレゼンテーションを行うのに最適なデバイスです。HDMIポートにモニターやプロジェクターを接続するだけで、大画面でコンテンツを楽しむことができます。また、内蔵のWi-Fi機能で、簡単にインターネットに接続することができます
関連論文
-
HP Chromebox G2 ユーザーガイド
-
HP Chromebox G2 取扱説明書
-
HP Chromebox G2 ユーザーガイド
-
HP Chromebox G3 (1N0Z8AV) 取扱説明書
-
HP Chromebox CB1-010nf PC (ENERGY STAR) ユーザーガイド
-
HP Chromebook 11 G6 EE Base Model ユーザーガイド
-
HP Chromebook - 14-ca020nd ユーザーガイド
-
HP Chromebook 11 G6 EE Base Model ユーザーガイド
-
HP Chromebook - 14-ca020nd ユーザーガイド
-
HP Chromebook 11 G5 EE Base Model ユーザーガイド