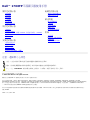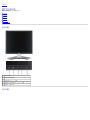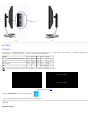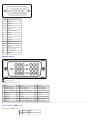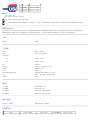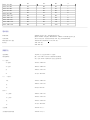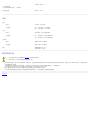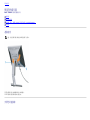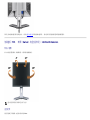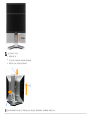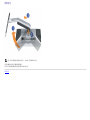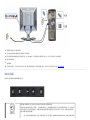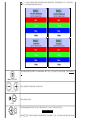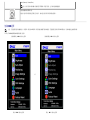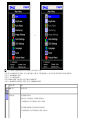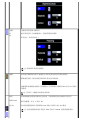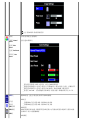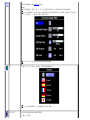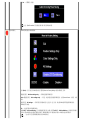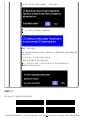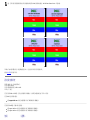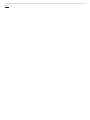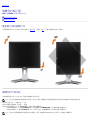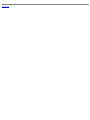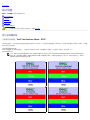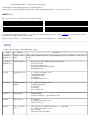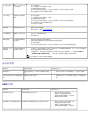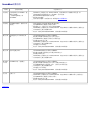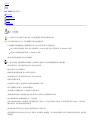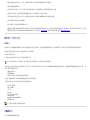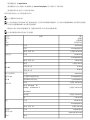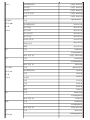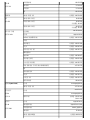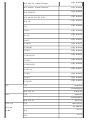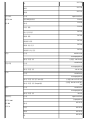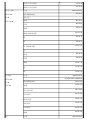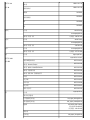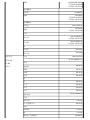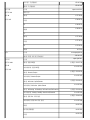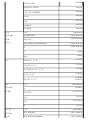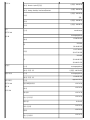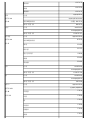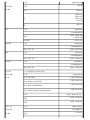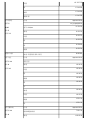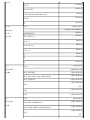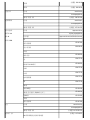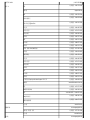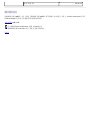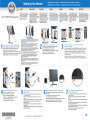Dell™ 1708FP平面顯示器使用手冊
關於您的顯示器
前面外觀
背面外觀
側面外觀
下面外觀
顯示器規格
清潔您的顯示器
使用您的顯示器
連接底座
安排您的連接線
使用翹板(Tilt)、轉圜(Swivel)與垂直延伸部分(Vertical
Extension)
拆卸底座
安裝您的顯示器
連接您的顯示器
使用前面面板
使用OSD選單
設定最佳解析度
使用Dell Soundbar(選購)
旋轉您的顯示器
變更顯示器的旋轉方向
旋轉您的作業系統
解決問題
顯示器疑難排解
一般問題
產品規格問題
USB的問題
Soundbar疑難排解
附錄
安全資訊
FCC聲明(僅針對美國)
與Dell聯絡
您的顯示器安裝指南
注意、通知與小心訊息
注意: "注意"會指出可幫助您更妥善使用電腦的重要資訊的注意事項。
通知: 指出潛在硬體損害或資料遺失問題,並告訴您如何避免產生此問題的通知事項。
小心: 小心(CAUTION)會指出潛在或財產上的損失、人身傷害、或甚至造成死亡等小心事項。
此文件中的資訊如有變更,恕不另行通知。
© 2006-2007 Dell Inc. All rights reserved.
嚴格禁止在未獲得Dell Inc.書面同意的情況下以任何方式重製任何部分。
此文件中使用的商標: Dell 與 DELL 標誌Inspiron, Dell Precision, Dimension, OptiPlex, Latitude, PowerEdge, PowerVault, PowerApp, and Dell
OpenManage 皆為Dell Inc的商標; Microsoft、Windows 與 Windows NT 則為Microsoft Corporation的註冊商標;Adobe 為Adobe Systems Incorporated的商
標,且可能已以特定的司法權力註冊。 ENERGY STAR 為美國環境保護局(U.S. Environmental Protection Agency)的註冊商標。 身為ENERGY STAR的夥伴之
一,Dell Inc.保證此產品符合ENERGY STAR在能源使用效率上的規定。
此文件中可能會使用其他商標與商品名稱來參照聲稱的標誌與名稱或其產品的實體。 Dell Inc.放棄除了其自己的商標與商品名稱以外的任何商標與商品名稱的所有利益。
型號 1708FP
2007 年 2 月 Rev. A01

1
VESA安裝孔(100mm)(位於連接的底座後
面)
用來架設顯示器。
2
序號條碼標籤 若您需要與Dell聯絡以取得技術支援,請參考此標籤。
3
安全鎖槽 使用安全鎖與此鎖槽來保護您的顯示器。
4
Dell Soundbar安裝托架 連接選購的Dell Soundbar。
5
管理等級標籤 列出管理認證。
6
底座移除按鍵 按下此按鍵可鬆開底座。
7
連接線管理孔 請將連接線穿過此孔,以便管理連接線。
8
鎖定/鬆開按鍵 將顯示器向下按,按下按鍵來鬆開顯示器,然後將顯示器抬高至想要的高度。
下面外觀
1
電源連接接頭 插入電源線。
2
Dell Soundbar電源接頭 連接Soundbar(選購)的電源線。
3
DVI接頭 連接電腦的DVI連接線。
4
VGA接頭 連接電腦的VGA連接線。
5
USB上游接頭 將顯示器隨附的USB連接線連接至顯示器與電腦。 連接好連接線之後,您便可以使用顯示
器側面與下方的USB接頭。
6
USB接頭 連接您的USB裝置。
注意: 只有在連接線連接至電腦與顯示器的USB上游接頭之後您才能使用此接頭。
側面外觀

USB接頭(下游)
左側 右側
顯示器規格
電源管理模式
若您的個人電腦上已安裝符合VESA的DPM?規格的顯示卡或軟體,此顯示器便可以在未使用時自動降低其耗電量。 這指的便是'省電模式(Power Save Mode)'*。 若電腦偵測到有訊號從鍵盤、滑鼠
或其他輸入裝置輸入,顯示器便會自動恢復正常運作。 下面表格列出了此自動省電功能的耗電量與訊號指示:
VESA模式 水平同步 垂直同步 視訊 電源指示燈 耗電量
正常運作(搭配Dell Soundbar與USB啟用的情況下) 使用中 使用中 使用中 綠色 75 W(最大)
正常運作 使用中 使用中 使用中 綠色 35 W(典型)
使用中-關閉模式 停用中 停用中 空白 琥珀色 低於2 W
關閉
- - -
指示燈熄滅 低於1 W
注意: OSD只有在'正常運作'模式中才有作用。 在使用中-關閉模式中按下“menu”或“plus”按鍵時將會出現下列訊息。
1. Auto Detect (Analog Input)
In Power Save Mode
Press Computer Power Button
or Any Key on Keyboard or Move Mouse
或
1. Auto Detect (Digital Input)
In Power Save Mode
Press Computer Power Button
or Any Key on Keyboard or Move Mouse
2. Analog Input
In Power Save Mode
Press Computer Power Button
or Any Key on Keyboard or Move Mouse
或
3. Digital Input
In Power Save Mode
Press Computer Power Button
or Any Key on Keyboard or Move Mouse
啟動電腦並'喚醒'顯示器來存取OSD
。
本顯示器符合ENERGY STARR與TCO '99 / TCO '03電源管理規格。
* 只有在拔下顯示器的主電源連接線時才能使顯示器達到在關閉(OFF)模式時零耗電量的目標。
針腳定義
15-pin D-sub接頭

針腳編號 15-Pin訊號連接線的顯示器端
1
視訊-紅色
2
視訊-綠色
3
視訊-藍色
4
GND(接地)
5
Self-test(自我測試)
6
接地-R
7
接地-G
8
接地-B
9 DDC +5V
10
GND(接地)
11
GND(接地)
12
DDC資料
13
H-sync(水平同步)
14
V-sync(垂直同步)
15
DDC時脈
24-pin數位DVI接頭
注意: Pin 1位於右上角。
下面表格列出了DVI接頭針腳的指定功能。
針腳 訊號指定 針腳 訊號指定 針腳 訊號指定
1 T.M.D.S. Data 2- 9 T.M.D.S. Data 1- 17 T.M.D.S. Data 0-
2 T.M.D.S. Data 2+ 10 T.M.D.S. Data 1+ 18 T.M.D.S. Data 0+
3 T.M.D.S. Data 2 Shield 11 T.M.D.S. Data 1 Shield 19 T.M.D.S. Data 0 Shield
4
沒有連接
12
沒有連接
20
沒有連接
5
沒有連接
13
沒有連接
21
沒有連接
6
DDC時脈
14
+5V電源
22 T.M.D.S. Clock Shield
7
DDC資料
15
Self-test(自我測試
23 T.M.D.S. Clock +
8
沒有連接
16
熱插入偵測(Hot Plug Detect)
24 T.M.D.S. Clock -
通用序列匯流排(USB)界面
此顯示器支援高速認證的USB 2.0界面。
資料傳輸速率 耗電量
高速
480 Mbps
2.5W(最大,每個埠)

全速
12 Mbps
2.5W(最大,每個埠)
低速
1.5 Mbps
2.5W(最大,每個埠)
USB連接埠:
1個上游連接埠 - 後方
4個下游連接埠 - 2個位於後方;2位於左側
注意: USB 2.0相容性需有相容於2.0的電腦才能使用。
注意: 此顯示器的USB界面只有在顯示器電源開啟時 (或在省電模式中)才能使用。 關閉並重新開啟顯示器會重置其USB 界面;已連接的周邊裝置可能需花費幾秒鐘來恢復正常運作。
隨插即用相容性
您可以將此顯示器安裝在任何有隨插即用相容性的系統中。 本顯示器會使用顯示器資料通道(Display Data Channel,DDC)通訊協定自動提供其延伸顯示識別資料(Extended Display
Identification Data,EDID)給系統,因此系統便能夠自行設定並將顯示器設定值最佳化。 大部分的顯示器安裝作業都是自動執行的;但是您可以自行選擇不同的設定值。
一般
機型編號
1708FP
平面面板
螢幕類型 啟用矩陣 - TFT LCD
螢幕尺寸 17英吋(17英吋可視影像尺寸)
預設顯示區域:
水平 337 mm(13.3英吋)
垂直 270 mm(10.6英吋)
點距
0.264 mm
檢視角度 160°(垂直)典型、160°(水平)典型
亮度輸出 300 CD/m 2(典型)
對比度: 800比1(典型)
面板塗層(Faceplate coating) 含硬塗層3H(hard-coating 3H)抗炫光塗層
背光 CCFL(4)邊緣光線系統(edgelight system)
反應時間 5ms典型
解析度
水平掃瞄範圍 30 kHz至81 kHz(自動)
垂直掃瞄範圍 56 Hz至76 Hz(自動)
最佳預設解析度 1280 x 1024,垂直更新率為60 Hz
最高預設解析度 1280 x 1024,垂直更新率為75 Hz
視訊支援模式
視訊顯示能力(DVI播放) 480p/576p/720p(支援 HDCP)
預設顯示模式
顯示模式 水平更新率(kHz) 垂直更新率(Hz) 像素時脈 (MHz) 同步極性(水平/垂直)

VESA
,
720 x 400
31.5 70.0 28.3 -/+
VESA,640 x 480
31.5 60.0 25.2 -/-
VESA,640 x 480
37.5 75.0 31.5 -/-
VESA,800 x 600
37.9 60.3 49.5 +/+
VESA,800 x 600
46.9 75.0 49.5 +/+
VESA,1024 x 768
48.4 60.0 65.0 -/-
VESA,1024 x 768
60.0 75.0 78.8 +/+
VESA,1152 x 864
67.5 75.0 108 +/+
VESA,1280 x 1024
64.0 60.0 108 +/+
VESA,1280 x 1024
80.0 75.0 135.0 +/+
電氣規格
影像輸入訊號 類比RGB、0.7伏特+/-5%、75 ohm輸入阻抗時為正極
數位DVI-D TMDS、每條差動線(differential line)為600mV、50 ohm輸入阻抗時為正極
同步輸入訊號 獨立的水平與垂直同步、極性無固定TTL等級、SOG(綠色上為Composite SYNC)
AC輸入電壓 / 頻率 / 電流 100至240 VAC / 50或60 Hz +
3 Hz / 2.0A(最大)
輸入電流 120V:42A(最大)
240V:80A(最大)
實體特性
連接接頭類型 15-pin D-小型、藍色接頭;DVI-D、白色接頭
訊號連接線類型 數位:可拆卸、DVI-D、硬式針腳、裝運時與顯示器分開放置
類比: 可分開、D-Sub、15pins接頭、運送時已連接至顯示器
尺寸(含底座):
高(已壓縮) 13.13英吋(333.6 mm)
高(已延伸) 18.25英吋(463.6 mm)
寬 14.65英吋(372.1 mm)
深 7.17英吋(182.0 mm)
尺寸: (不含底座):
高度
12.18英吋(309.4 mm)
寬
14.65英吋(372.1 mm)
深
2.59英吋(65.9 mm)
底座尺寸:
高(已壓縮)
13.06英吋(331.7 mm)
高(已延伸)
14.78英吋(375.5 mm)
寬
13.29英吋(337.6 mm)
深
7.17英吋(182.0 mm)
含包裝重量 14.76 lbs(6.7公斤)
含底座配件與連接線的重量 11.39 lbs(5.17公斤)

不含底座配件重量
(牆上安裝或VESA安裝方式 - 不含連接線)
7.78 kgs(3.53公斤)
底座配件的重量 3.52 lbs(1.6公斤)
環境
溫度:
運作時 5°至35°C(41°至95°F)
沒有運作時 保存: -20°至60°C(-4°至140°F)
運送: -20°至60°C(-4°至140°F)
濕度:
運作時 10%至80%(沒有水氣凝結的狀態)
沒有運作時 保存: 5%至90%(沒有水氣凝結的狀態)
運送: 5%至90%(沒有水氣凝結的狀態)
海拔高度:
運作時 最高3,657.6m(12,000 ft)
沒有運作時 最高12,192 m(40,000 ft)
散熱 256.08 BTU/小時(最大)
119.5 BTU/小時(典型)
清潔您的顯示器
小心: 請在清潔顯示器之前先仔細閱讀並依照安全指示中的說明來清潔顯示器。
小心: 清潔顯示器之前,請先將顯示器電源線從電源插座上拔下。
若要清潔抗靜電螢幕,請用水將一塊柔軟乾淨的布稍微弄濕。 可能的話請使用特殊的螢幕清潔布或適用於抗靜電塗層的清潔劑來清潔螢幕。 請勿使用含苯、稀釋劑、阿摩尼亞、或有腐蝕作用的
清潔劑或壓縮空氣來清潔。
請使用稍微沾濕、溫熱的軟布來清潔塑膠部分。 請避免使用任何類型的清潔劑,因為某些清潔劑會在塑膠上留下一層乳狀薄膜。
若您將顯示器拆封時有看到白色粉末,請用乾淨軟布將之擦乾淨。 裝運顯示器時會產生此白色粉末。
請小心搬運您的顯示器,因為深色的塑膠外殼比淺色的塑膠外殼更容易因刮傷而產生白色刮痕。
為了幫助您維持監視器的最佳影像品質,請使用動態變化的螢幕保護程式,不使用監視器時,也請關閉監視器電源。
回到內容頁

注意: 若是鎖定在下方位置,
1.
請將顯示器向下推,
2.
按下位於底座下方後側的鎖定/釋放按鍵,使顯示器解鎖。
3.
將顯示器向上抬高,使底座延長至想要的高度。
通知: 將顯示器移動至不同的位置之前,請確定底座已鎖定。鎖定底座時,請降低面板高度,直到聽到喀嚓一聲鎖至定位為止。

1.
請關閉您的電腦並拔下電腦的電源線。
2.
將白色DVI或藍色VGA連接線連接至電腦與顯示器的連接頭。
3.
將顯示器隨附的USB連接線連接至電腦與顯示器上的上游USB接頭。 將連接線連接至電腦與顯示器之後,您便可以使用顯示器上的USB接頭。
4.
連接任何USB裝置。
5.
連接電源線
6.
打開顯示器與電腦。 若您沒有看到任何影像,請按下輸入選擇按鍵並確定有選擇正確的輸入來源。 若仍然沒有看到任何影像,請參見顯示器疑難排解
。
使用前面面板
請使用顯示器前面面板的按鍵來調整影像設定值。
視訊輸入選擇
請使用輸入選擇鍵來於可能已連接至顯示器的兩種不同影像訊號之間選擇輸入來源。
若VGA與DVI連接線同時接到同一部電腦上,只要從VGA或DVI其中一條連接線輸出影像訊號,顯示器便會自動顯示影像。將一台顯示器連
接至兩部電腦時,若要使用螢幕保護程式,建議將兩部電腦的螢幕保護程式啟動時間設定為相同的時間。只要其中一部電腦的滑鼠先移動,
即會先啟動該部電腦的影像輸入。
注意: 若顯示器未感應到視訊訊號,螢幕上便應會出現漂浮且有黑色背景的「Dell Self-test Feature Check(Dell自我測試功能檢

查)」對話方塊。請使用輸入選擇鍵,選擇想要測試的類比輸入或數位輸入來源。將視訊連接線從顯示卡拔下時,若顯示器運作正
常,便會出現Dell自我測試功能檢查的對話方塊。
或
或
OSD功能表/選擇按鍵
功能表按鍵是用來開啟及退出螢幕顯示(on-screen display;OSD)功能表,以及從功能表與子功能表退出的按鍵。 請參見使用
OSD選
單。
向下(-)及向上(+)
使用這些按鍵來調整(降低/提高範圍)OSD選單中的項目。
亮度選單
請使用此按鍵載入亮度選單。
自動調整
使用這個按鈕啟動自動設定和調整。當顯示器自行調整至目前輸入項目,將出現以下對話方塊在黑色顯示器上:
Auto Adjust In Progress
自動調整
按鈕可以讓顯示器自動調整為收到的輸入影像訊號。使用自動調整後,您可進一步使用 OSD 內的設定調整您的顯示器 Pixel

Clock (Coarse)、Phase (Fine)。
注意: 當沒有使用中的影像輸入訊號或是有安裝纜線,即使按下按鈕,也不會出現自動調整畫面。
電源鍵與指示燈
使用電源鍵開啟及關閉顯示器。
綠色指示燈表示顯示器電源已經開啟且正常運作。 琥珀色指示燈則表示顯示器處於省電模式。
使用OSD選單
注意: 若您變更設定值然後繼續進入另一個選單,或是退出OSD選單,顯示器便會自動儲存您所做的變更。若您變更設定值然後等待OSD選單消失,您所做的變更也會被儲存起來。
111 按下MENU鍵來開啟OSD選單及顯示主選單。
自動偵測類比(VGA)輸入的主選單 自動偵測數位(DVI)輸入的主選單
或
類比(VGA)輸入的主選單 數位(DVI)輸入的主選單

或
注意: 自動調整、位置變更與影像設定皆只有在您使用類比(VGA)接頭時才可以使用。
111 請按下-與+按鍵來於設定選項之間移動。 在您從一個圖示移動至另一個圖示時,其選項名稱便會被反白。 請參見下面表格以取得顯示器所有可用選項的完整清單資訊。
111 按一下MENU鍵來啟動反白的選項。
111 按下 - 與 + 鍵選擇想要的參數。
111 按下MENU進入滑動軸,然後依照選單上的指示符號使用-與+鍵來變更設定。
111 按一下MENU按鍵回到主選單來選擇另一個選項,或按二或三次MENU鍵退出OSD選單。
圖示 選單與子選單 說明
Exit(退出) 選擇退出主選單。
亮度/對比度 亮度可調整背光的發光度。
先調整 亮度 ,然後在需要更進一步的調整時才調整 對比度。
按下+鍵來提高亮度,或按下-鍵降低亮度(最低0 ~ 最高100)。
對比可調整顯示器螢幕畫面上黑暗與明亮區域之間的差異程度。
按下+鍵來提高對比度,或按下-鍵降低對比度(最低0 ~ 最高100)。

位置調整:
水平
垂直
位置調整功能可將在顯示器螢幕上移動顯示區域。
變更水平或垂直設定值時,並不會改變檢視區域的大小。 影像會依照您選擇的設定值來移動。
最小設定值為0(-)最大設定值則是100(+)。
注意: 使用DVI來源時,將無法使用位置調整選項。
自動調整 即使您的電腦可在開機時辨識出您的顯示器,自動調整功能也可以將顯示設定值最佳化來與您設定的特殊設定值搭配使用。
選擇啟動自動設定與調整。 在顯示器自我調整至目前輸入來源時,螢幕上會出現下面的對話方塊:
Auto Adjust In Progress
自動調整可讓顯示器自動調整至輸入的視訊訊號。 使用自動調整之後,您可以使用影像設定下的像素時脈(Coarse)與相位(Fine)控制項進一
步微調顯示器。
注意:在大部分情況下,自動調整會為您的組態設定產生最佳的影像。
影像設定:
像素時脈(Coarse)
相位(Fine)
相位與像素時脈調整功能可讓您將顯示器調整至更接近您喜好的程度。 您可藉由選擇影像設定值來從主OSD選單中存取這些設定值。
請使用-與+鍵來調整。 (最小值: 0 ~ 最大值: 100)
若無法透過相位調整取得滿意的結果,請使用像素時脈(Coarse)調整功能,然後再使用一次相位(fine)調整功能。
注意: 此功能可能會改變顯示影像的寬度。請使用位置(Position)選單的水平(Horizontal)功能將顯示影像調整至螢幕中央。

注意: 使用DVI來源時,將無法使用影像設定選項。
亮度設定
一般設定(Normal
Preset)
藍色設定(Blue
Preset)
紅色設定(Red Preset)
使用者設定(User
Preset)
色彩設定功能可調整色溫、色度與飽和度。
色度在白色區域中最顯而易見。
選擇一般設定則可取得預設(出廠時)的色彩設定值。 此設定也是“sRGB”標準預設色階。
選擇藍色設定來取得偏藍色調。 此色彩設定一般是用在以文字為基礎的應用程式(例如空白表格程式、程式設計、文字編輯程式等等)。
選擇紅色設定來取得偏紅色調。 此色彩設定一般是用在色彩強化的應用程式(例如相片影像編輯、多媒體、電影等等)。
使用者設定(User Preset): 使用加與減號按鍵,從0至100每按一次可調整一個數字,來單獨提高或降低三原色(R、G、B)。
OSD設定:
水平位置
垂直位置
OSD停留時間
OSD旋轉設定
OSD鎖定
調整OSD的設定值,包括位置、選單在螢幕上的顯示時間以及OSD的旋轉角度。
OSD的位置:
若要調整OSD的水平位置,請使用-與+鍵,然後將OSD向左或向右移動。
若要調整OSD的垂直位置,請使用-與+鍵,然後將OSD向下或向上移動。
OSD停留時間:
OSD會在使用時維持在啟用中的狀態。 調整停留時間可設定OSD在您最後一次按下按鍵之後維持在使用中狀態的時間。 請使用-與+按鍵,
在5至60秒之間,每按一次可調整滑動軸5秒鐘。
OSD 旋轉設定

每 90 度反時鐘選轉 OSD。依據 旋轉顯示器 說明變更。
OSD鎖定:
控制使用者存取調整功能。 選擇是(Yes)(+)時,便不允許使用使用者調整功能。 除了選單按鍵之外的所有按鍵皆會被鎖住。
注意: 當OSD被鎖住時,按下選單 (Menu)按鍵便可讓使用者直接進入OSD設定選單,並進入OSD鎖定(OSD Lock)時預選的項
目。 選擇否(No)(-)來解鎖並允許使用者存取所有可用設定。
注意: 您也可以按下並按住選單按鍵15秒鐘來鎖住OSD或將OSD解鎖。
語言 在五種語言(英文、法文、西班牙文、德文或日文)中選擇一種做為OSD顯示語言。
注意: 此變更只會影響OSD。 它並不會影響在電腦上執行的任何軟體。
聲音(選購) 您可以選擇在顯示器處於省電模式時要開啟或關閉聲音。
是(Yes) — 啟用聲音
ページが読み込まれています...
ページが読み込まれています...
ページが読み込まれています...
ページが読み込まれています...
ページが読み込まれています...
ページが読み込まれています...
ページが読み込まれています...
ページが読み込まれています...
ページが読み込まれています...
ページが読み込まれています...
ページが読み込まれています...
ページが読み込まれています...
ページが読み込まれています...
ページが読み込まれています...
ページが読み込まれています...
ページが読み込まれています...
ページが読み込まれています...
ページが読み込まれています...
ページが読み込まれています...
ページが読み込まれています...
ページが読み込まれています...
ページが読み込まれています...
ページが読み込まれています...
ページが読み込まれています...
ページが読み込まれています...
ページが読み込まれています...
ページが読み込まれています...
ページが読み込まれています...
ページが読み込まれています...
ページが読み込まれています...
ページが読み込まれています...
ページが読み込まれています...
ページが読み込まれています...
ページが読み込まれています...
ページが読み込まれています...
-
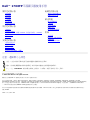 1
1
-
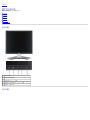 2
2
-
 3
3
-
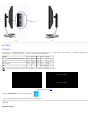 4
4
-
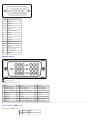 5
5
-
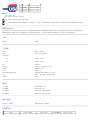 6
6
-
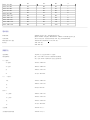 7
7
-
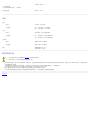 8
8
-
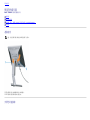 9
9
-
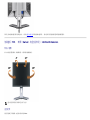 10
10
-
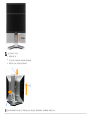 11
11
-
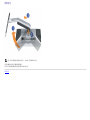 12
12
-
 13
13
-
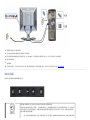 14
14
-
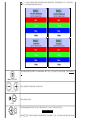 15
15
-
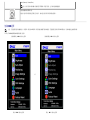 16
16
-
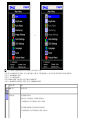 17
17
-
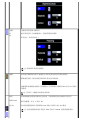 18
18
-
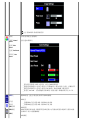 19
19
-
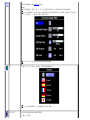 20
20
-
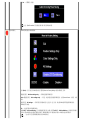 21
21
-
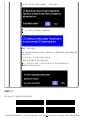 22
22
-
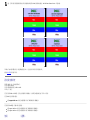 23
23
-
 24
24
-
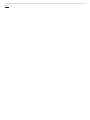 25
25
-
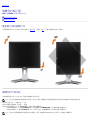 26
26
-
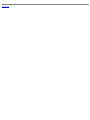 27
27
-
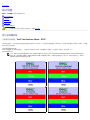 28
28
-
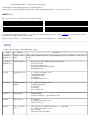 29
29
-
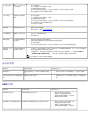 30
30
-
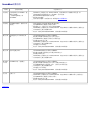 31
31
-
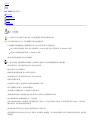 32
32
-
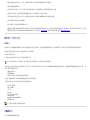 33
33
-
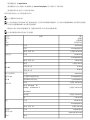 34
34
-
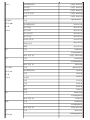 35
35
-
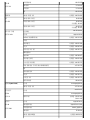 36
36
-
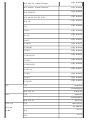 37
37
-
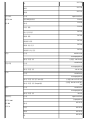 38
38
-
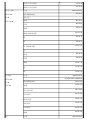 39
39
-
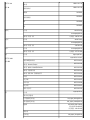 40
40
-
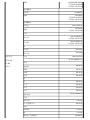 41
41
-
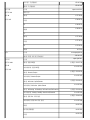 42
42
-
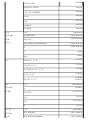 43
43
-
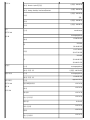 44
44
-
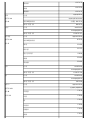 45
45
-
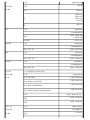 46
46
-
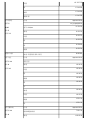 47
47
-
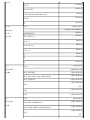 48
48
-
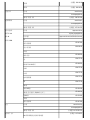 49
49
-
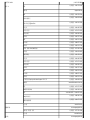 50
50
-
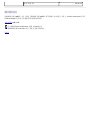 51
51
-
 52
52
-
 53
53
-
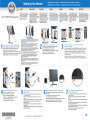 54
54
-
 55
55