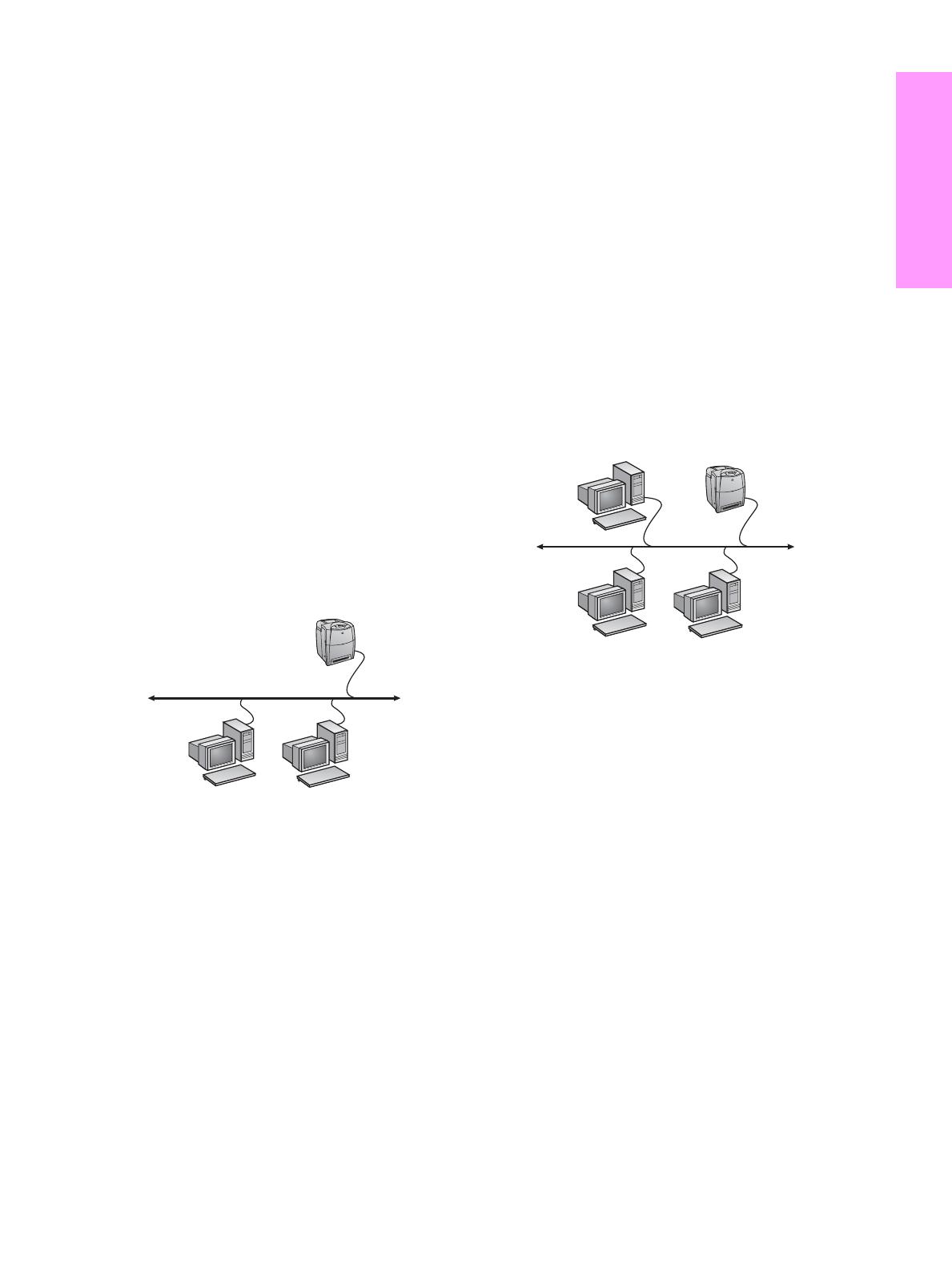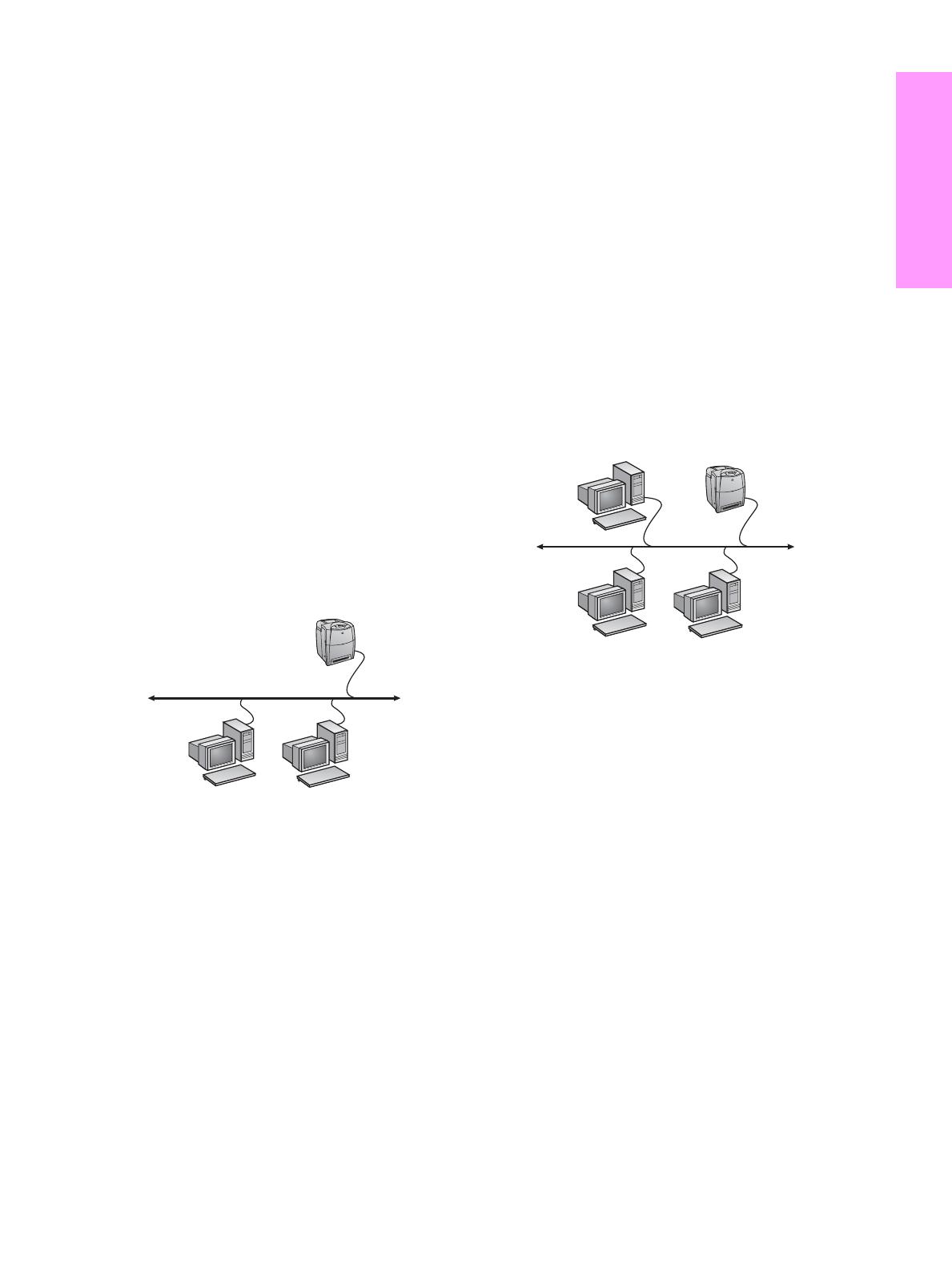
ENWW 1
EnglishEnglish
Networked and shared printer install guide for Windows OSs
HP recommends that you use the HP software installer on the CD to
set up printer drivers for the network configurations described here.
The installer utility is available on the CD that comes with the
printer. You are not required to install additional printer software
using this installer.
You can also set up these configurations using the Add Printer
Wizard, but instructions on how to do this are not included here.
See the User Guide, located on the CD that shipped with the printer,
for these instructions and for more detailed instructions on using the
installer. Instructions for other operating systems can also be found
there. The HP JetDirect Administrator Guide and the Installation
Notes, also located on the CD, have additional instructions.
Possible network configurations
Four possible network printer configurations include:
1. The printer is connected directly to the network.
2. The printer is connected directly to the network and has a print
server.
3. The printer is connected directly to a PC that acts as a print
server and allows the printer to be shared on the network.
4. PC clients connect to a printer that has already been set up on
the network or connect to a printer through a PC that has a
printer connected it.
The following sections provide information about each network
configuration and provide basic installation information.
1 - Network port-connected printer
configuration (direct mode or
peer-to-peer printing)
The printer is connected directly to the network and all PCs or
clients print directly to the printer.
● Recommended for groups of 10 to 20 users or small offices.
● Requires a network connection on the printer or an internal or
external print server. If the printer does not have one, use
configuration #3 below.
● Installation overview:
• Hardware setup - plug the printer directly into the network
using a network cable.
• Run the CD that came with the printer and follow the steps
below for each PC to enable printing.
• Information required during software setup - printer
hardware or IP address obtained from page 2 of the printer
configuration page. For instructions on how to print the
configuration page, see the printer's User Guide on the CD.
Installation steps:
1. Insert the CD that came with the printer. The software installer
should start without assistance. Click on Install Printer. If the
software installer does not start, browse to setup.exe in the root
directory of the CD and double-click on it; then click on Install
Printer.
2. Select the language you would like the installer to display and
accept the License Agreement.
3. On the Printer Connection screen, select Connected via the
network.
4. On the Network Setup screen, select Basic network setup for
a PC or server.
5. On the Identify Printer screen, identify the printer either by
searching or by specifying a hardware or IP address. In most
cases an IP address is assigned but you can change it if you
want by selecting Change Settings. Note: Change Settings is
the name of a button on that dialog screen. See the online Help
provided with the installer for information about the IP address.
6. Select the model of the printer.
7. If you want the typical software installed, select Typical
Installation; or, if you want to select the software to be installed,
select Custom Installation.
8. Give the printer a name to be used in the Printers folder.
9. On the Printer Sharing screen, select Not Shared.
10.Provide a location and descriptive information if you want.
11.Allow the installation to complete.
2 - Network port-connected and shared
printer (client-server printing)
The printer is connected to the network and installed on a network
server. The server then manages the printing.
● Recommended for larger workgroups, more than 30 users.
Allows administrator control of client printer driver settings.
● Requires a network connection on the printer or an internal or
external print server. If the printer does not have a network
connection, use configuration #3 below.
● Installation overview:
• Hardware setup - plug the printer directly into the network
using a network cable.
• Run the CD that came with the printer on the server PC to
enable printing.
● Information required during software setup:
• Determine the printer’s hardware or IP address, obtained
from page 2 of the printer configuration page. For
instructions on how to print the configuration page see the
printer's User Guide on the CD.
• Decide on a printer share name.
Installation steps:
1. Insert the CD that came with the printer. The software installer
should start without assistance. Click on Install Printer. If the
software installer does not start, browse to setup.exe in the root
directory of the CD and double-click on it; then click on Install
Printer.
2. Select the language you would like the installer to display and
accept the License Agreement.
3. On the Printer Connection screen, select Connected via the
network.
4. On the Network Setup screen, select Basic network setup for
a PC or server.
5. On the Identify Printer screen, identify the printer either by
searching or by specifying a hardware or IP address. In most
cases an IP address is assigned but you can change it if you
want by selecting Change Settings. Note: Change Settings is
the name of a button on that dialog screen.
Printer
Clients
Print Server
Printer
Clients