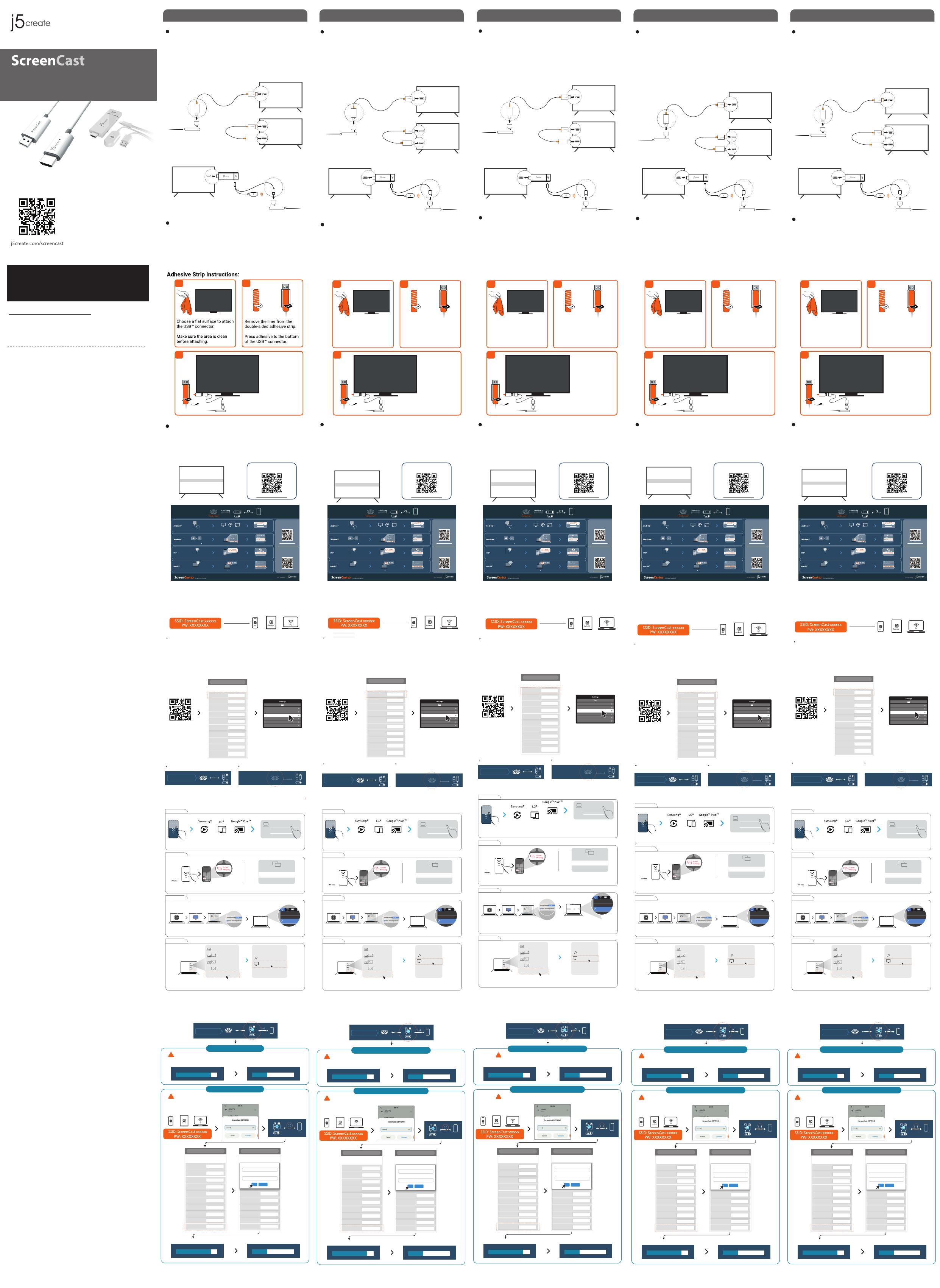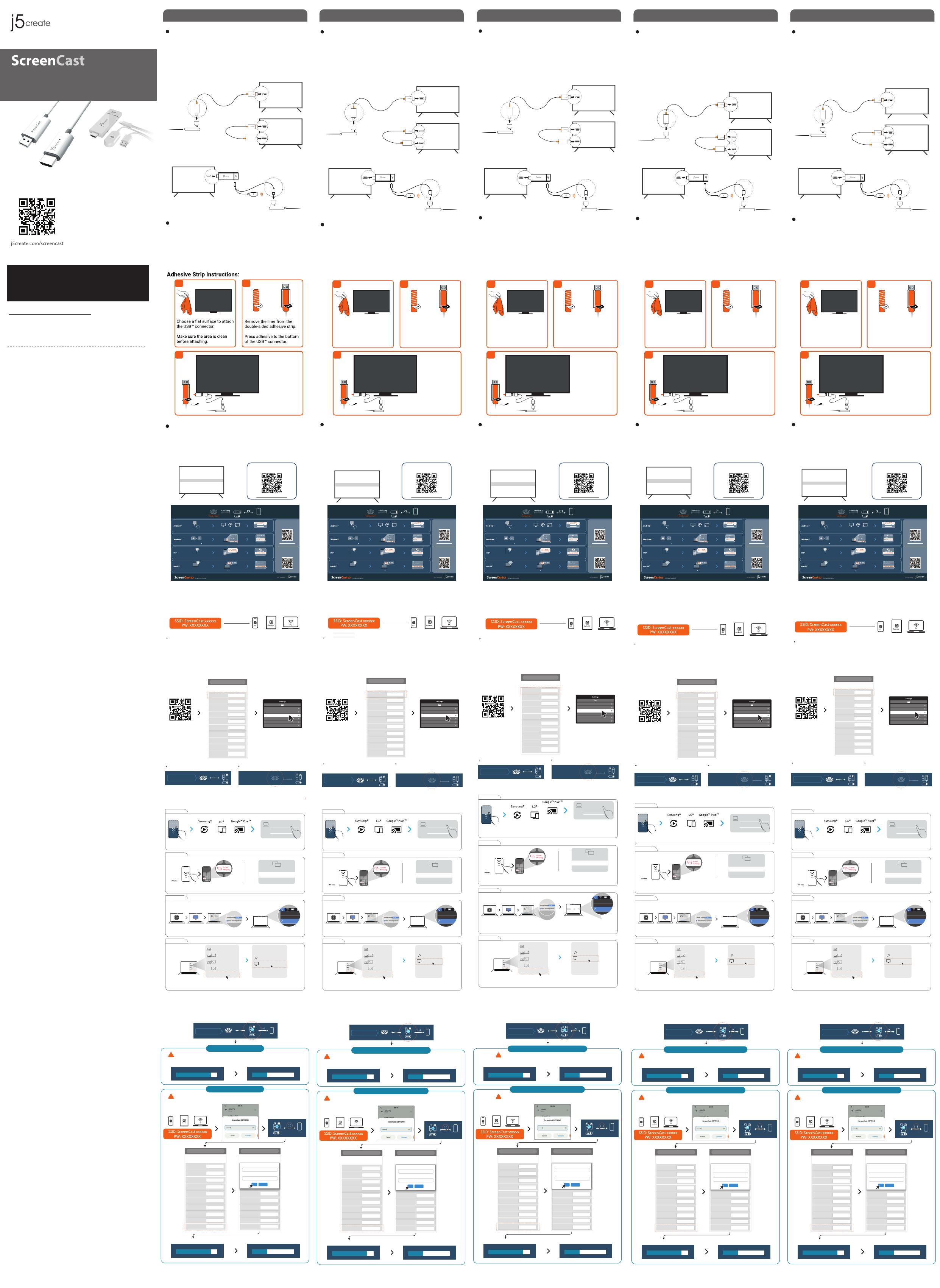
Français Deutsch Italiano
Español
Notication for Firmware Update: If there's a rmware update available, you will
receive a notice on the top where the ScreenCast indicates the connection status.
Firmware Update
ScreenCast
HDMI™
USB™ Adapter
5V / 1A
1
(Optional) Position the ScreenCast for an Optimal
Streaming Experience
2
Power on TV and Select Input
Turn on your TV to power up the ScreenCast and select the input until
you see the setup screen.
* If your TV screen remains black, your TV may not be supplying enough
power. In this case, please plug the USB™ cord into a USB™ power
adapter and connect it to an outlet.
HDMI™
USB™ port
ScreenCast
or
Plug the HDMI™ connector into an available HDMI™ port on the TV/display
Plug the USB™ connector into an available USB™ Type-A port on your TV (USB™
extension cable included)
* If a USB™ port is not available on your TV, you can connect it into a wall outlet
using a USB™ power adapter.
The USB™ connector can be attached to your TV with the double-sided
adhesive strip that is included. The strip is for single-use and can be
removed.
We DO NOT recommend placing the USB™ connector behind the TV or
inside a TV cabinet. Doing so may cause a weak signal or loss of signal.
Connect to Your TV and Power
ScreenCast
HDMI™
USB™ Adapter
5V / 1A
(Opcional) Coloque su ScreenCast para una experiencia
de transmisión óptima
Encender el televisor y seleccionar la entrada
HDMI™
USB™ port
ScreenCast
o
Conecte el conector HDMI™ a un puerto HDMI™ disponible del televisor o la
pantalla.
Conecte el conector USB™ a un puerto USB™ Type-A disponible en el
televisor (cable de extensión USB™ incluido).
* Si no hay ningún puerto USB™ disponible en el televisor, puede conectarlo a
una toma de corriente de la pared mediante un adaptador de corriente USB™.
El conector USB™ se puede conectar al televisor con la tira adhesiva de
doble cara que se incluye. La tira es para un solo uso y se puede quitar.
NO recomendamos colocar el conector USB™ detrás del televisor o dentro
de un mueble de televisión. Si no sigue esta recomendación, la señal
resultante puede ser débil o inexistente.
Conectarse al televisor y la alimentación
ScreenCast
HDMI™
USB™ Adapter
5V / 1A HDMI™
USB™ port
ScreenCast
ou
1
(Optional) ScreenCast für optimales
Streaming-Erlebnis positionieren
2
3Fernseher einschalten und Quelle wählen
Schalten Sie zur Inbetriebnahme von ScreenCast Ihren Fernseher ein und
wählen Sie den Eingang, bis Sie den Einrichtungsbildschirm sehen
*Falls Ihr Fernseher schwarz bleibt, liefert Ihr Fernseher möglicherweise
nicht genügend Strom. In diesem Fall schließen Sie das USB™-Kabel an
ein USB™-Netzteil an und verbinden dieses mit einer Steckdose.
3
Schließen Sie den HDMI™-Stecker an einen freien HDMI™-Anschluss am
Fernseher/Display an.
Verbinden Sie den USB™-Stecker mit einem freien USB™-Type-A-An-
schluss an Ihrem Fernseher (USB™-Verlängerungskabel im Lieferumfang
enthalten)
*Falls kein USB™-Anschluss an Ihrem Fernseher verfügbar ist, können Sie
ihn über ein USB™-Netzteil an eine Steckdose
anschließen.
Der USB™-Stecker kann mit dem im Lieferumfang enthaltenen
doppelseitigen Klebestreifen an Ihrem Fernseher befestigt werden.
Der Streifen ist für den einmaligen Gebrauch und kann entfernt werden.
Wir empfehlen, den USB™-Stecker NICHT hinter dem Fernseher oder in
einem Fernsehschrank zu platzieren. Andernfalls kann dies zu einem
schwachen Signal oder Signalverlust führen.
Mit Ihrem Fernseher und der Stromversorgung verbinden
ScreenCast
HDMI™
USB™ Adapter
5V / 1A HDMI™
USB™ port
ScreenCast
oder
1
(Facultatif) Positionez le ScreenCast pour une expérience
de streaming optimale
2
3Allumez la télévision et sélectionnez votre signal d’entrée
Allumez votre téléviseur pour alimenter le ScreenCast et choisissez le
signal d’entrée montrant l’écran d’installation.
* Si votre écran de télévision reste noir, votre téléviseur peut ne pas
fournir susamment d’énergie. Dans ce cas, veuillez brancher le cordon
USB™ dans un adaptateur de puissance USB™ et le connecter à une
prise mural.
3
Branchez le connecteur HDMI™ dans un port HDMI™ disponible sur le
téléviseur/écran
Branchez le connecteur USB™ dans un port USB™ Type-A disponible sur
votre téléviseur (USB™ câble d’extension inclus)
*Si un port USB™ n’est pas disponible sur votre téléviseur, vous pouvez
le connecter à une prise murale à l’aide d’un adaptateur USB™.
Le connecteur USB™ peut être xé à votre téléviseur avec la bande
adhésive à double face qui est incluse. La bande est à usage unique et
peut être enlevée.
Nous ne recommandons pas de placer le connecteur USB™ derrière le
téléviseur ou à l’intérieur d’une armoire de télévision. Cela peut
provoquer un signal faible ou une perte de signal.
Connection de votre téléviseur et alimentation
ScreenCast
HDMI™
USB™ Adapter
5V / 1A
1
(Opzionale) Posizionamento di ScreenCast per un'esperienza
di streaming ottimale
2
3Accensione del televisore e selezione dell’ingresso
3
HDMI™
USB™ port
ScreenCast
o
Inserire il connettore HDMI™ in una porta HDMI™ disponibile sul
televisore/display
Inserire il connettore USB™ in una porta USB™ tipo A disponibile sul
televisore (prolunga USB™ inclusa)
* Se una porta USB™ non è disponibile sul televisore, è possibile
collegarla a una presa a parete utilizzando un adattatore di
alimentazione USB™.
Il connettore USB ™ può essere collegato al televisore con la striscia
adesiva biadesiva inclusa. La striscia è monouso e può essere rimossa.
NON consigliamo di posizionare il connettore USB™ dietro il televisore o
all'interno di un mobile TV. Ciò potrebbe causare un segnale debole
o una perdita di segnale.
Collegamento al televisore e all'alimentazione
English
Instructions pour la Bande Adhésive:
Encienda el televisor para encender su ScreenCast y seleccione la
entrada hasta que vea la pantalla de conguración
* Si la pantalla del televisor permanece negra, es posible que dicho
televisor no esté suministrando suciente energía. En este caso,
conecte el cable USB™ a un adaptador de alimentación USB™ y
conéctelo a una toma de corriente.
Istruzioni per la striscia adesiva: Istruzioni per la striscia adesiva:Anweisungen zum Klebestreifen:
Accendere il televisore per accendere ScreenCast e selezionare l'ingresso
nché non appare la schermata di congurazione
* Se lo schermo del televisore rimane nero, il televisore potrebbe non
fornire energia suciente. In tal caso, inserire il cavo USB™ in un
adattatore di alimentazione USB™ e collegarlo a una presa.
4K HDMI™
USB™ Adapter
5V / 1A
Noticación para actualización de rmware: Si hay una actualización de
rmware disponible, recibirá un aviso en la parte superior donde ScreenCast
indica el estado de la conexión.
Actualización de rmware Notication pour la mise à jour du Firmware : S’il y a une mise à jour du
Firmware disponible, vous recevrez un avis en haut où le ScreenCast indique
l’état de connexion.
Mise à jour du Firmware
Benachrichtigung zu Firmware-Aktualisierung: Wenn eine Firmware-Aktualisierung
verfügbar ist, erhalten Sie im oberen Bereich, wo ScreenCast den Verbindungsstatus
anzeigt, einen Hinweis.
Firmware-Aktualisierung Aggiornamento del rmware
Notica per l'aggiornamento del rmware: Se è disponibile un aggiornamento
del rmware, nella parte superiore viene visualizzato un avviso in cui ScreenCast
indica lo stato della connessione.
Need more help setting up the ScreenCast?
Visit j5create.com/screencast
Besoin de plus d’aide pour mettre en place le ScreenCast?
Visitez j5create.com/screencast
¿Necesita más ayuda para congurar ScreenCast?
Visite j5create.com/screencast.
Sie benötigen mehr Hilfe bei der Einrichtung des ScreenCast?
Besuchen Sie j5create.com/screencast
Si richiede ulteriore assistenza per congurare ScreenCast?
Visitare il sito j5create.com/screencast
Limited Warranty
j5create offers a limited 1-year warranty. User’s wear & tear
damage is not included. The user shall call or email j5create
customer service with the defect information of the product and
obtain a return authorization number. Users are responsible for
one-way return freight cost and we will take care of one-way
freight back. In order to obtain a return authorization number,
users should have the following information handy when calling or
emailing the service team:
(i) a copy of the original purchase invoice to verify your warranty
(ii) a product serial number
(iii) a description of the problem
(iv) customer’s name, address, and telephone number
j5create does not warrant that the operation of the product will be
uninterrupted or error-free. j5create is not responsible for damage
arising from failure to follow instructions relating to the product’s
use. This warranty does not apply to: (a) consumable parts, unless
damage has occurred due to a defect in materials or workmanship;
(b) cosmetic damage, including but not limited to scratches, dents,
and broken plastic on ports; (c) damage caused by use with
non-j5create products; (d) damage caused by natural disasters; (e)
damage caused by human misuse (lost, accident, abuse, misuse or
other external causes); (f) damage caused by operating the product
outside the permitted or intended uses described by j5create; (g)
damage caused by service (including upgrades and expansions)
performed by anyone who is not a representative of j5create or a
j5create Authorized Service Provider; (h) a product or part that has
been modified to alter functionality or capability without the
written permission of j5create; or (i) if any j5create serial number
on the product has been removed or defaced. If such a situation
occurs, j5create will calculate the cost of materials and repair for
your reference. This warranty is given by j5create in lieu of any
other warranties expressed or implied.
FCC Warning Statements
This equipment has been tested and found to comply with the
limits for a Class B digital device, pursuant to part 15 of the FCC
Rules. These limits are designed to provide reasonable protection
against harmful interference in a residential installation. This
equipment generates, uses and can radiate radio frequency energy
and, if not installed and used in accordance with the instructions,
may cause harmful interference to radio communications.
However, there is no guarantee that interference will not occur in a
particular installation. If this equipment does cause harmful
interference to radio or television reception, which can be
determined by turning the equipment off and on, the user is
encouraged to try to correct the interference by one or more of the
following measures:
● Reorient or relocate the receiving antenna.
● Increase the separation between the equipment and receiver.
● Connect the equipment into an outlet on a circuit different
from that to which the receiver is connected.
● Consult the dealer or an experienced radio/TV technician
for help. This device complies with part 15 of the FCC Rules.
Operation is subject to the following two conditions:
(1) This device may not cause harmful interference, and
(2) this device must accept any interference received,
including interference that may cause undesired operation.
changes or modifications not expressly approved by the party
responsible for compliance could void the user's authority to
operate the equipment.
FCC RF Exposure Warning
● This device has been evaluated to meet general RF exposure
requirement. The device can be used in portable exposure
condition without restriction.
● The product is restricted for indoor use only.
TECHNICAL SUPPORT
Customer Service :
888-988-0488
Technical Support :
888-689-4088
Email :
HDMI is a trademark of HDMI Licensing Administrator, Inc., its aliates or its respective owners, registered or used
in many jurisdictions worldwide. USB is a trademark of USB Implementers Forum, Inc., its aliates or its respective
owners, registered or used in many jurisdictions worldwide. Android, Google, and Pixel are trademarks of Google
LLC, its aliates or its respective owners, registered or used in many jurisdictions worldwide. iOS, macOS, iPhone,
and AirPlay are trademarks of Apple Inc., its aliates or its respective owners, registered or used in many
jurisdictions worldwide. Samsung is a trademark of Samsung Electronics Co., Ltd., its aliates or its respective
owners, registered or used in many jurisdictions worldwide. LG is a trademark of LG Electronics, its aliates or its
respective owners, registered or used in many jurisdictions worldwide. Windows is a trademark of Microsoft Corp.,
its aliates or its respective owners, registered or used in many jurisdictions worldwide. Other trademarks and
trade names may be used in this document to refer to either the entities claiming the marks and/or names or
their products and are the property of their respective owners. All company, product and service names used are
for identication purposes only. Use of these names, logos, and brands does not imply endorsement. We disclaim
any interest in the marks of others.
3
3
1
2
3
3
202107-V1
1 2
ScreenCast
STOP!
If you have any problems with this product, please contact our
technical support team for assistance.
SOPORTE TÉCNICO
Número gratuito: +1-888-988-0488
Horario de atención:
Lun-Vier. 10:00 a.m – 6:00 U.S.A-E.S.T
TECHNISCHER SUPPORT
Kostenloser Anruf bei: +1-888-988-0488
Sprechstunden:
Mon.-Frei. 10.00 – 18.00 U.S.A-E.S.T
SUPPORT TECHNIQUE
Numéro gratuit : +1-888-988-0488
Heures d’ouverture :
Lun.-Ven. 10:00 a.m – 06:00 U.S.A-E.S.T
TECHNIKAI SEGÍTSÉG
Vevőszolgálat (angol nyelven): 888-988-0488
Technikai támogatás (angol nyelven):
888-689-4088
TECHNICKÁ PODPORA
Zákaznická linka: 888-988-0488
Technická podpora: 888-689-4088
Retirer le revêtement de la
bande adhésive à double face.
Appuyez sur l’adhésif au bas
du connecteur USB™.
Retirez l’autre
revêtement.
Appuyez fermement
sur le connecteur
USB
™
aux
emplacements désirés
pendant 30 secondes.
Choisissez une surface plate
pour xer le connecteur USB™.
Assurez-vous que la zone est
propre avant de l’attacher.
Elija una supercie plana para
conectar el conector USB™.
Asegúrese de que el área esté
limpia antes de colocarla.
Retire el otro
revestimiento.
Presione rmemente
el conector USB™ en
la ubicación
deseada durante
30 segundos.
Elija una supercie plana para
conectar el conector USB™.
Asegúrese de que el área
esté limpia antes de colocarla.
Scegliere una supercie piana
per collegare il connettore USB™.
Assicurarsi che l'area sia
pulita prima di attaccarla.
Rimuovere il rivestimento
dalla striscia biadesiva.
Premere l'adesivo sulla parte
inferiore del connettore USB™.
Rimuovere l'altro
rivestimento.
Premere con decisione
il connettore USB™
nella posizione
desiderata per 30
secondi.
Entfernen Sie die Folie vom
doppelseitigen Klebestreifen.
Drücken Sie den
Klebestreifen an die
Unterseite des
USB™-Anschlusses.
Entfernen Sie die
andere Folie.
Drücken Sie den
USB™-Anschluss 30
Sekunden
an die gewünschte
Stelle.
Wählen Sie eine ache Stelle
zur Anbringung des
USB™-Steckers. Achten Sie
vor der Anbringung darauf,
dass die Fläche sauber ist.
1 2
ScreenCast
1 2
ScreenCast
1 2
ScreenCast
1 2
ScreenCast
Limitation of Warranty
THIS WARRANTY GIVES YOU SPECIFIC LEGAL RIGHTS, AND YOU MAY HAVE OTHER RIGHTS
THAT VARY FROM STATE TO STATE (OR BY COUNTRY OR PROVINCE). OTHER THAN AS
PERMITTED BY LAW, J5CREATE DOES NOT EXCLUDE, LIMIT OR SUSPEND OTHER RIGHTS
YOU MAY HAVE, INCLUDING THOSE THAT MAY ARISE FROM THE NONCONFORMITY OF A
SALES CONTRACT. FOR A FULL UNDERSTANDING OF YOUR RIGHTS YOU SHOULD
CONSULT THE LAWS OF YOUR COUNTRY, PROVINCE OR STATE. TO THE EXTENT NOT
PROHIBITED BY LAW IN YOUR STATE, PROVINCE, JURISDICTION OR COUNTRY, THIS
WARRANTY AND THE REMEDIES SET FORTH ARE EXCLUSIVE AND IN LIEU OF ALL OTHER
WARRANTIES, REMEDIES AND CONDITIONS, WHETHER ORAL, WRITTEN, STATUTORY,
EXPRESS OR IMPLIED.
J5CREATE'S RESPONSIBILITY FOR MALFUNCTIONS AND DEFECTS IN HARDWARE AND/OR
SOFTWARE IS LIMITED TO REPAIR OR REPLACEMENT AS SET FORTH IN THIS WARRANTY.
J5CREATE’S LIABILITY DOES NOT EXTEND BEYOND THE REMEDIES PROVIDED FOR IN THIS
LIMITED WARRANTY, AND J5CREATE DOES NOT ACCEPT LIABILITY FOR CONSEQUENTIAL
OR INCIDENTAL DAMAGES, FOR THIRD-PARTY CLAIMS AGAINST YOU FOR DAMAGES, FOR
PRODUCTS NOT BEING AVAILABLE FOR USE, OR FOR LOST OR DAMAGED DATA OR
SOFTWARE. J5CREATE DOES NOT WARRANT THAT THE OPERATION OF ANY J5CREATE
PRODUCT WILL BE UNINTERRUPTED OR ERROR FREE.
J5CREATE’S LIABILITY IN ANY SITUATION WILL BE NO MORE THAN THE AMOUNT YOU
PAID FOR THE SPECIFIC PRODUCT THAT IS THE SUBJECT OF A CLAIM. THIS IS THE
MAXIMUM AMOUNT FOR WHICH WE ARE RESPONSIBLE. EXCEPT FOR THE EXPRESS
WARRANTIES CONTAINED IN THIS WARRANTY AND TO THE EXTENT NOT PROHIBITED BY
LAW, J5CREATE DISCLAIMS ALL OTHER WARRANTIES AND CONDITIONS, EXPRESS OR
IMPLIED, STATUTORY OR OTHERWISE, INCLUDING WITHOUT LIMITATION, WARRANTIES OF
MERCHANTABILITY, MERCHANTABLE QUALITY AND FITNESS FOR A PARTICULAR PURPOSE
AND WARRANTIES AND CONDITIONS AGAINST HIDDEN OR LATENT DEFECTS. SOME
STATES, PROVINCES, JURISDICTIONS OR COUNTRIES DO NOT ALLOW DISCLAIMERS OF
IMPLIED WARRANTIES AND CONDITIONS, SO THIS DISCLAIMER MAY NOT APPLY TO YOU.
TO THE EXTENT SUCH WARRANTIES AND CONDITIONS CANNOT BE DISCLAIMED UNDER
THE LAWS OF THE UNITED STATES, CANADA (AND ITS PROVINCES) OR OTHERWISE,
J5CREATE LIMITS THE DURATION AND REMEDIES OF SUCH WARRANTIES AND
CONDITIONS TO THE DURATION OF THIS EXPRESS LIMITED WARRANTY AND, AT
J5CREATE'S OPTION, REPAIR OR REPLACEMENT SERVICES. SOME STATES, PROVINCES,
JURISDICTIONS OR COUNTRIES MAY NOT ALLOW LIMITATIONS ON HOW LONG AN
IMPLIED WARRANTY OR CONDITION MAY LAST, SO THE LIMITATION DESCRIBED ABOVE
MAY NOT APPLY TO YOU.
NO WARRANTIES OR CONDITIONS, WHETHER EXPRESS OR IMPLIED, WILL APPLY AFTER
THE LIMITED WARRANTY PERIOD HAS EXPIRED. SOME STATES, PROVINCES, JURISDICTIONS
OR COUNTRIES DO NOT ALLOW LIMITATIONS ON HOW LONG AN IMPLIED WARRANTY OR
CONDITION LASTS, SO THIS LIMITATION MAY NOT APPLY TO YOU.
WARRANTY SUPPORT ONLY APPLIES WHEN THE COVERED PRODUCT IS LOCATED WITHIN
THE COUNTRY IN WHICH J5CREATE ORIGINALLY SOLD THE SYSTEM, AS REFLECTED IN
J5CREATE'S RECORDS. IF YOU NEED SUPPORT FOR THE PRODUCT OUTSIDE OF THE
COUNTRY OF ORIGIN (FOR EXAMPLE, WHILE TRAVELING, OR IF THE SYSTEM HAS BEEN
RELOCATED TO A NEW COUNTRY), THEN J5CREATE MAY OFFER YOU OTHER SUPPORT
OPTIONS FOR AN ADDITIONAL CHARGE.
For more information please visit our website at http://www.j5create.com
Copyright© 2021 j5create. All rights reserved. All trade names are
registered trademarks of their respective owners. Features and
specifications are subject to change without notice. Product may not be
exactly as shown in the diagrams.
3
ScreenCast
Remove the other
liner.
Firmly press the
USB™ connector
to the desired
location for
30 seconds.
3
ScreenCast
3
ScreenCast
3
ScreenCast
3
ScreenCast
Wireless Display Adapter (JVAW54/56 )
4K Wireless Display Adapter (JVAW76)
JVAW54
JVAW56
JVAW76
JVAW54/56
JVAW76
4K HDMI™
USB™ Adapter
5V / 1A
JVAW54/56
JVAW76
4K HDMI™
USB™ Adapter
5V / 1A
JVAW54/56
JVAW76
4K HDMI™
USB™ Adapter
5V / 1A
JVAW54/56
JVAW76
4K HDMI™
USB™ Adapter
5V / 1A
JVAW54/56
JVAW76
¡
Kaijet Technology International B.V.
Phone Number: +31-(0)6-2880 2882
Address:
Zomerdoorn 20,3068 MZ Rotterdam,
Netherlands
Quick Installation Guide
E
N
:
Guía de Instalación Rápida
E
S
:
Guide d'installation rapide
FR :
Snelle installatiegids
N
L:
Guia de instalação rápida
P
T:
Snabbinstallationsguide
S
V
:
Guida rapida all'installazione
IT
:
Kurzinstallationsanleitung
D
E:
日本語 :
快速安裝手冊
繁中文 :
快速安装手册
简中文 :
Go to your device’s wireless Internet settings and search for the
ScreenCast’s SSID. Connect with the ScreenCast’s SSID and input the
password. The PW number is shown below the SSID on the home screen.
Wireless Internet Setup
How to Mirror your device
Open your web browser and go to http://192.168.203.1
Setting
192.168.203.1
Device Name
Password
Display
Resolution
Scaler
Language
iOS mode
Firmware
Wireless Internet not connected !
ScreenCast xxxxxx
12345678
video
1920x1080_60P
100%
English
Wireless Channel 2.4G+5G
Auto
Firmware up to date
http://192.168.203.1
Wireless Internet settings success Wireless Internet settings incomplete
AirPlay: Looking for Apple TV...
AirPlay To:
Open Displays Preferences...
ScreenCast XXXXXX
iOS®
macOS®
Windows®
Your wireless Internet Name
Wireless Internet 1
Wireless Internet 2
Wireless Internet 3
Wireless internet 4
Wireless internet 5
PC screen only
Duplicate
Extend
Second screen only
Connect to a wireless display
PC screen only
Duplicate
Extend
Second screen only
Connect to a wireless display
Search
ScreenCast xxxxxx
Display
Searching for wireless display and
audio devices
Where is my device ?
¢ £ wireless internet connection
failed, please try again
¤ ¥ ¥
Vaya a la conguración de Internet inalámbrica del dispositivo inteligente y
busque el SSID de ScreenCast. Conéctese con dicho SSID y escriba la
contraseña. El número PW se muestra junto a SSID en la pantalla de inicio.
Conguración Wireless
¿Cómo reejar el dispositivo?
USB™
PC
HDMI™ 1
HDMI™ 2
HDMI™ 3
Conectar ScreenCast a la conexión
de Internet inalámbrica
Abra su navegador web y vaya a http://192.168.203.1
A continuación, entre en la puerta de enlace de administración. Elija la
conguración inalámbrica de Internet y busque el SSID del enrutador.
Seleccione la conexión a Internet inalámbrica y escriba la contraseña.
La puerta de enlace de administración se desconectará cuando ScreenCast
se conecte a su conexión de Internet inalámbrica.
Setting
192.168.203.1
Device Name
Password
Display
Resolution
Scaler
Language
iOS mode
Firmware
Wireless Internet not connected !
ScreenCast xxxxxx
12345678
video
1920x1080_60P
100%
English
Wireless Channel 2.4G+5G
Auto
Firmware up to date
http://192.168.203.1
Conguración inalámbrica de
Internet correcta
Error de conguración inalámbrica
de Internet
Your wireless Internet Name
Wireless Internet 1
Wireless Internet 2
Wireless Internet 3
Wireless Internet 4
Wireless Internet 5
¢ £ wireless internet connection
failed, please try again
¤ ¥ ¥
Conguration Internet sans l
Comment reéter votre appareil
USB™
PC
HDMI™ 1
HDMI™ 2
HDMI™ 3
Ouvrez votre navigateur Web et allez à http://192.168.203.1
Setting
192.168.203.1
Device Name
Password
Display
Resolution
Scaler
Language
iOS mode
Firmware
Wireless Internet not connected !
ScreenCast xxxxxx
12345678
video
1920x1080_60P
100%
English
Wireless Channel 2.4G+5G
Auto
Firmware up to date
http://192.168.203.1
Succès des paramètres Internet sans l Paramètres Internet sans l incomplets
Your wireless Internet Name
Wireless Internet 1
Wireless Internet 2
Wireless Internet 3
Wireless Internet 4
Wireless Internet 5
¢ £ wireless internet connection
failed, please try again
¤ ¥ ¥
Drahtlose-Interneteinstellungen Ihres Smart-Gerätes aufrufen und nach SSID
von ScreenCast suchen. Mit SSID von ScreenCast verbinden und das
Kennwort eingeben. Das PW wird neben der SSID am Startbildschirm
angezeigt.
WLAN-Einstellungen
So spiegeln Sie Ihr Gerät
USB™
PC
HDMI™ 1
HDMI™ 2
HDMI™ 3
Verbinden Sie den ScreenCast
mit Ihrem drahtlosen Internet
Ihren Webbrowser önen und gehen Sie auf:
http://192.168.203.1
Und Admin-Gateway aufrufen. drahtlose Interneteinstellung wählen und
die SSID Ihres Routers suchen. Ihr drahtloses Internet wählen und das
Kennwort eingeben. Admin-Gateway wird getrennt, wenn ScreenCast eine
Verbindung zu Ihrem drahtlosem Internet herstellt.
Setting
192.168.203.1
Device Name
Password
Display
Resolution
Scaler
Language
iOS mode
Firmware
Wireless Internet not connected !
ScreenCast xxxxxx
12345678
video
1920x1080_60P
100%
English
Wireless Channel 2.4G+5G
Auto
Firmware up to date
http://192.168.203.1
Wlan Einstellung erfolgreich Wlan Einstellung fehlgeschlagen
Your wireless Internet Name
Wireless Internet 1
Wireless Internet 2
Wireless Internet 3
Wireless Internet 4
Wireless Internet 5
¢ £ wireless internet connection
failed, please try again
¤ ¥ ¥
Andare alle impostazioni Internet wireless del dispositivo smart e cercare
l'SSID di ScreenCast. Connettersi con l'SSID di ScreenCast e immettere la
password. Il numero PW viene visualizzato accanto all’SSID nella schermata
iniziale.
Impostazioni Wireless
Come si esegue il mirroring del dispositivo
USB™
PC
HDMI™ 1
HDMI™ 2
HDMI™ 3
Aprire il browser e andare a http://192.168.203.1
E accedere al gateway amministratore. Scegliere l'impostazione Internet
wireless e cercare l’SSID del router. Selezionare la connessione wireless e
immettere la password. Il gateway amministratore si disconnette quando
ScreenCast si connette a Internet wireless.
Setting
192.168.203.1
Device Name
Password
Display
Resolution
Scaler
Language
iOS mode
Firmware
Wireless Internet not connected !
ScreenCast xxxxxx
12345678
video
1920x1080_60P
100%
English
Wireless Channel 2.4G+5G
Auto
Firmware up to date
http://192.168.203.1
Impostazione Internet wireless
riuscita
Impostazione Internet wireless
non riuscita
Your wireless internet Name
Wireless internet 1
Wireless internet 2
Wireless internet 3
Wireless internet 4
Wireless internet 5
Windows®
PC screen only
Duplicate
Extend
Second screen only
Connect to a wireless display
PC screen only
Duplicate
Extend
Second screen only
Connect to a wireless display
Search
ScreenCast xxxxxx
Display
Searching for wireless display and audio devices
Where is my device ?
Windows®
PC screen only
Duplicate
Extend
Second screen only
Connect to a wireless display
PC screen only
Duplicate
Extend
Second screen only
Connect to a wireless display
Search
ScreenCast xxxxxx
Display
Searching for wireless display and audio devices
Where is my device ?
Windows®
PC screen only
Duplicate
Extend
Second screen only
Connect to a wireless display
PC screen only
Duplicate
Extend
Second screen only
Connect to a wireless display
Search
ScreenCast xxxxxx
Display
Searching for wireless display and audio devices
Where is my device ?
Windows®
PC screen only
Duplicate
Extend
Second screen only
Connect to a wireless display
PC screen only
Duplicate
Extend
Second screen only
Connect to a wireless display
Search
ScreenCast xxxxxx
Display
Searching for wireless display and audio devices
Where is my device ?
Android™
¦
§
Android™
¦
¨ ¡ ©
© ¡
Android™
¦
ª ¡
« ¥
Android™
¦
¡ ¡
¢ £ wireless internet connection
failed, please try again
¤ ¥ ¥
Connectez le ScreenCast
à votre Internet sans l Connettere ScreenCast a
Internet wireless
AirPlay: Looking for Apple TV...
AirPlay To:
Open Displays Preferences...
ScreenCast XXXXXX
macOS®
AirPlay: Looking for Apple TV...
AirPlay To:
Open Displays Preferences...
ScreenCast XXXXXX
macOS®
AirPlay: Looking for Apple TV...
AirPlay To:
Open Displays Preferences...
ScreenCast XXXXXX
macOS®
AirPlay: Looking for Apple TV...
AirPlay To:
Open Displays Preferences...
ScreenCast XXXXXX
macOS®
Inicie "Airplay®" desde la barra de menús
Démarrez « Airplay » à partir de la barre de menu en sélectionnant
le nom de l’appareil ScreenCast Avviare “Airplay®” dalla barra dei menu„Airplay®“ aus der Menüleiste starten
iOS®
iOS®
iOS®
iOS®
¬® ¬
¯ © °
± ©
¡ ² ³
« ´ ´
Connect the ScreenCast
to your wireless Internet
Swipe to open the Control Center and start "Screen Mirroring"
by selecting the ScreenCast's device name.
and enter the admin gateway. Choose wireless Internet settings and
search for your router’s SSID. Select your wireless Internet and input the
password. The Admin gateway will disconnect when the ScreenCast is
connecting to yourwir eless Internet.
®®®
®
®
Start "Airplay®" from the menu bar by selecting the ScreenCast's device name.
Android™
¦
Setting
192.168.203.1
Device Name
Password
Display
Resolution
Scaler
Language
Firmware
Wireless Internet not connected !
ScreenCast xxxxxx
12345678
video
1920x1080_60P
100%
English
Wireless Channel 2.4G+5G
iOS mode Auto
Firmware up to date
¤ ¥ ¥
®
Setting
192.168.203.1
Device Name
Password
Display
Resolution
Scaler
Language
Firmware
Wireless Internet not connected !
ScreenCast xxxxxx
12345678
video
1920x1080_60P
100%
English
Wireless Channel 2.4G+5G
iOS mode Auto
Firmware up to date
Local Version:
19536007
19536020
Server Version:
OK Cancel
To update the rmware of your ScreenCast,
please follow the instructions below:
Download rmware Upgrade rmware
Download: 85% Upgrade: 35%
Download rmware Upgrade rmware
Auto rmware upgrade
Manual rmware upgrade
!WARNING : After 100% download please DO NOT POWER OFF. Wait for the system to reboot.
!WARNING : After 100% download please DO NOT POWER OFF. Wait for the system to reboot.
Download: 85% Upgrade: 35%
Press & hold the Windows® key +P, then select “Connect to
a wireless display” and select the ScreenCast's device name.
Setting
192.168.203.1
Device Name
Password
Display
Resolution
Scaler
Language
Firmware
Wireless Internet not connected !
ScreenCast xxxxxx
12345678
video
1920x1080_60P
100%
English
Wireless Channel 2.4G+5G
iOS mode Auto
Firmware up to date
¤ ¥ ¥
®
Setting
192.168.203.1
Device Name
Password
Display
Resolution
Scaler
Language
Firmware
Wireless Internet not connected !
ScreenCast xxxxxx
12345678
video
1920x1080_60P
100%
English
Wireless Channel 2.4G+5G
iOS mode Auto
Firmware up to date
Local Version:
19536007
19536020
Server Version:
OK Cancel
Para actualizar el rmware de su ScreenCast, siga
las instrucciones que se muestran a continuación:
Descargar rmware Actualizar rmware
Download: 85% Upgrade: 35%
Descargar rmware Actualizar rmware
Actualización automática del rmware
Actualización manual del rmware
!ADVERTENCIA: Después de una descarga del 100 %, NO APAGUE LA ALIMENTACIÓN y espere
a que el sistema se reinicie.
!ADVERTENCIA: Después de una descarga del 100 %, NO APAGUE LA ALIMENTACIÓN y espere
a que el sistema se reinicie.
Download: 85% Upgrade: 35%
Mantenga presionadas las teclas Windows®+P y, a continuación, seleccione
“Conectarse a una pantalla inalámbrica” y elija el nombre del dispositivo de ScreenCast.
Setting
192.168.203.1
Device Name
Password
Display
Resolution
Scaler
Language
Firmware
Wireless Internet not connected !
ScreenCast xxxxxx
12345678
video
1920x1080_60P
100%
English
Wireless Channel 2.4G+5G
iOS mode Auto
Firmware up to date
¤ ¥ ¥
®
Setting
192.168.203.1
Device Name
Password
Display
Resolution
Scaler
Language
Firmware
Wireless Internet not connected !
ScreenCast xxxxxx
12345678
video
1920x1080_60P
100%
English
Wireless Channel 2.4G+5G
iOS mode Auto
Firmware up to date
Local Version:
19536007
19536020
Server Version:
OK Cancel
Pour mettre à jour le rmware de ScreenCast,
veuillez suivre les instructions ci-dessous :
Téléchargement du Firmware Mise à jour du Firmware
Download: 85% Upgrade: 35%
Téléchargement du Firmware Mise à jour du Firmware
Mise à jour Automatique du Firmware
Mise à jour Manuel du Firmware
!Attention : Après 100% de téléchargement SVP, NE PAS ÉTEINDRE.
Attendez que le système redémarre.
!Attention: Après 100% de téléchargement SVP, NE PAS ÉTEINDRE.
Attendez que le système redémarre.
Download: 85% Upgrade: 35%
Setting
192.168.203.1
Device Name
Password
Display
Resolution
Scaler
Language
Firmware
Wireless Internet not connected !
ScreenCast xxxxxx
12345678
video
1920x1080_60P
100%
English
Wireless Channel 2.4G+5G
iOS mode Auto
Firmware up to date
¤ ¥ ¥
®
Setting
192.168.203.1
Device Name
Password
Display
Resolution
Scaler
Language
Firmware
Wireless Internet not connected !
ScreenCast xxxxxx
12345678
video
1920x1080_60P
100%
English
Wireless Channel 2.4G+5G
iOS mode Auto
Firmware up to date
Local Version:
19536007
19536020
Server Version:
OK Cancel
Bitte befolgen Sie zur Aktualisierung der Firmware
Ihres ScreenCast die nachstehenden Anweisungen:
Firmware herunterladen Firmware aktualisieren
Download: 85% Upgrade: 35%
Firmware herunterladen Firmware aktualisieren
Automatische Firmware-Aktualisierung
Manuelle Firmware-Aktualisierung
!WARNUNG: Nach 100 % Download bitte NICHT ABSCHALTEN und auf Systemneustart warten.
!WARNUNG: Nach 100 % Download bitte NICHT ABSCHALTEN und auf Systemneustart warten.
Download: 85% Upgrade: 35%
Setting
192.168.203.1
Device Name
Password
Display
Resolution
Scaler
Language
Firmware
Wireless Internet not connected !
ScreenCast xxxxxx
12345678
video
1920x1080_60P
100%
English
Wireless Channel 2.4G+5G
iOS mode Auto
Firmware up to date
¤ ¥ ¥
®
Setting
192.168.203.1
Device Name
Password
Display
Resolution
Scaler
Language
Firmware
Wireless Internet not connected !
ScreenCast xxxxxx
12345678
video
1920x1080_60P
100%
English
Wireless Channel 2.4G+5G
iOS mode Auto
Firmware up to date
Local Version:
19536007
19536020
Server Version:
OK Cancel
Per aggiornare il rmware di ScreenCast,
attenersi alle istruzioni seguenti:
Scarica rmware Aggiorna rmware
Download: 85% Upgrade: 35%
Scarica rmware Aggiorna rmware
Aggiornamento automatico del rmware
Aggiornamento manuale del rmware
!AVVERTENZA: Dopo il download al 100%, NON SPEGNERE e attendere il riavvio del sistema.
!AVVERTENZA: Dopo il download al 100%, NON SPEGNERE e attendere il riavvio del sistema.
Download: 85% Upgrade: 35%
Halten Sie die Tasten Windows® + P gedrückt, wählen Sie dann „Mit drahtloser
Anzeige verbinden“ und wählen Sie den ScreenCast-Gerätenamen.
Appuyez sur et maintenez la clé Windows +P, puis sélectionnez « Connectez-
vous à un écran sans l » et sélectionnez le nom de l’appareil ScreenCast.
Tenere premuti i tasti Windows® +P, quindi selezionare “Connetti ad un
display wireless” e selezionare il nome del dispositivo ScreenCast.
Rendez-vous dans les paramètres Internet sans l de votre appareil et recherchez
le SSID de ScreenCast. Connectez-vous avec le SSID ScreenCast et entrez le mot
de passe. Le numéro PW est aché sous le SSID sur l’écran d’accueil.
et entrez dans la passerelle admin. Choisissez les paramètres Internet sans
l et recherchez le SSID de votre routeur. Sélectionnez votre Internet sans
l et entrez le mot de passe. La passerelle Admin se déconnectera lorsque
le ScreenCast se connecte à votre Internet sans l.
USB™
PC
HDMI™ 1
HDMI™ 2
HDMI™ 3