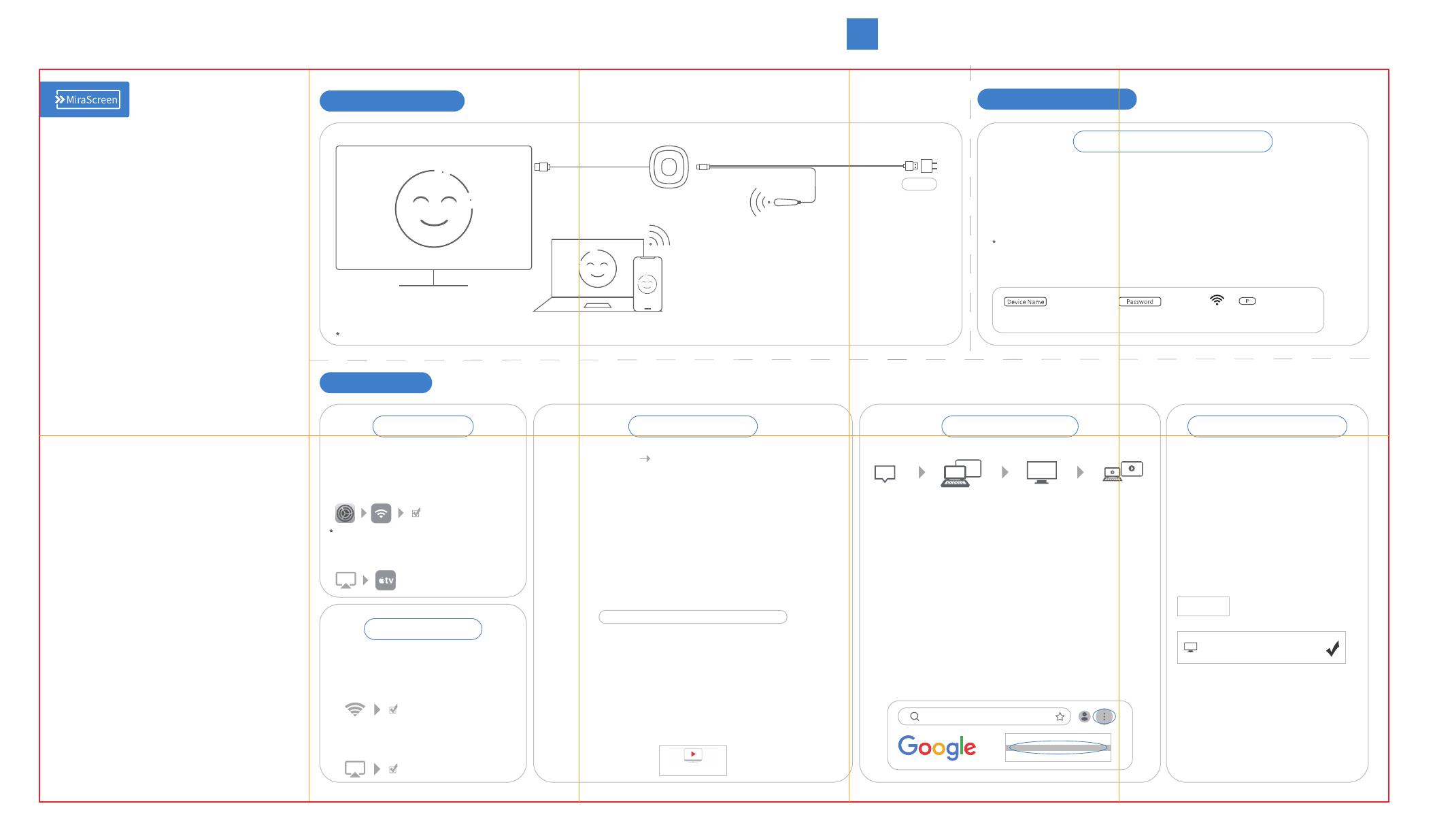
1.Hardware Installation 2.Device Network Settings
Connect to Home Router WiFi
When using it for the first time, please give priority to connecting the device to the home WiFi router
1. Click WiFi on the phone settings page,Find MiraScreen device from WLAN (Name is MiraScreen-xxxx
Default password is 12345678).
2. Turn on Phone / Pad Browser, input 192.168.203.1
3. Click WiFi AP, and Scan, Choose available WiFi.
4. Connect Input password and click Connect.
The function applies to: iPhone/iPad/Android Devices.
User Interface Introduction
① Adapter’s name ② Password ③ Router’s Name ( Blank If Not Online ) ④ IP
192.168.203.1
❹❸❶
MiraScreen-XXXX
❷
12345678
1. Connect WiFi antenna with wireless screen mirroring receiver, and
then connect another plug of WiFi antenna to a USB adapter (5V2A).
2. Connect the wireless screen mirroring receiver into an HDTV input
port on your TV.
3. Use the TV remote control to select the corresponding TV input
signal source.
For example, when HDTV is inserted into HDTV 1 interface, the HDTV 1 signal source needs to be selected, and the boot-up diagram will appear on the display device.
③
①
②5V/2A
Instruction
MiraScreen is a wireless screen mirroring receiver. With MiraScreen
users can easily cast videos or games from a small screen to a big
screen. MiraScreen supports multi OS mirroring which including
Windows, macOS, Android, and iOS. Ongoing free firmware is
provided to catch up latest devices. Please follow the user guide
below to complete the setup. Happy Mirroring!
Dos and Don’ts and Troubleshooting
1. This device is used for transmission of data via WiFi. Please
don’t cloak the device with metal.
2. The device is poor in wall-penetrating capability. Please don’t
use it where there are partition walls.
3. For the availability of a good experience, the phone or computer
is ideally 3-5 meters away from the device.
5. If the TV interface still does not display properly or SSID,
Password, IP still don’t appear after replacing the 5V2A power
adapter, please contact After-Sales via post-sales email and we
will address your issues as soon as possible.
3.Mirroring Setup
Bring smart phone entertainment
to the big screen!
User manual
Ver. B 1.0
Wireless Display
EZMira Software Download
PC Request URL:
https://mirascreen.com/pages/download-ezmira
-for-windows
Mobile phone Request URL:
https://mirascreen.com/pages/download
please scan the QR code on the TV screen to
download EZMira app Mobile phone users can also
download the"EZMira" App in Google Play.
Wireless network selection (2.4G/5G) (2.4G
version users please ignore this option)
More advanced settings
MiraScreen devices will operate on the same wireless
frequency band as the home router.To use a 5G
wireless network, please connect the MiraScreen
device to the 5G band of your home router.
How to use the screen mirroring device's EZMiraAPP
1. Open EZMira APP and click "EZMira APP".
EZMira
2. Select MiraScreen.
MiraScreen BFB4654E
(192.168.0.182)1.7242.14
Setup for Windows
Method 1 Windows8.1/10 Operational Steps
Method 2 How to use Google chrome.
1. Download EZMira software installation.
2. Click WiFi, find the MiraScreen hotspot and connect.
Such as: MiraScreen-XXXX Password: 12345678
3. Select Search Device, click the SSID name of the device to connect Screen
Mirroring
4. To connect to the network, click the EZMira icon > Settings > Internet >
select the connected WI-FI name> enter the password and connect
Windows7 and above system operation steps
1. Click on"Operation Center" 2. Select Connection
3. Find the MiraScreen device and click connect 4. Start to connect
MiraScreen
Ensure that your PC WiFi is connected to your home WiFi and click the Google
chrome controlbutton in the upper right corner of the Google chrome interface,
select Cast, and then select SSID (name of the WiFi device) while waiting for
search.(If the device SSID is not found,please verify that your home WiFi name
appears in the upper right corner of your home TV interface and that your PC and
the device are connected to the same network, after restarting your PC or device).
Ctrl+P
Ctrl+F
Print...
Cast...
Find...
1
2
Setup for iOS
Direct Connect for iOS
MiraScreen-XXXX
MiraScreen-XXXX
1. From iPhone / iPad's Setting/WiFi , find the Hot Spot
of MiraScreen and connect it.
For example: MiraScreen-XXXX .
Default Password: 12345678(Modifiable)
Make sure both dongle and mobile phone are connected to the
same router wifi.
2.Slide Screen and go to Apple's control center, click.
"Airplay Mirroring",then select MiraScreen
Setup for macOS
Direct connection for macOS
1. Turn on MacBook wifi to discover MiraScreen
network (MiraScreen-xxxx for example) and tap
the network to connect.
Default password is 12345678.
2. Turn on Airplay mirroring icon on the right top
of the desktop corner. Tap MiraScreen name to
connect, and then mirroring works.
MiraScreen-XXXX
MiraScreen-XXXX
Setup for Android
1. Turn on the Android phone WiFi and confirm that the phone WiFi and the device are
connected to the same WiFi router network.
2. Open Google Home, search the device SSID (name of device WiFi), and Click it to
implement screen mirroring be found please refresh the homepage of Google
Home.verity that your home WiFi appears in the upper right corner of the TV
interface and that your Android phone and device are connected to the same
network, after restarting your phone or device).
MiraScreen BF93841B
Method 2 How to use Google home (please confirm that the device is connected
to the home WiFi router) (please confirm that your purchased product and
mobile phone support Google home function)
For more models, please contact customer service email
1. Open the phone settings find wireless screen mirroring/wireless display/
wireless sharing/multi-screen interaction, etc.
2. Search for MiraScreen wireless screen mirroring device and connect
Different brands of mobile phones/tablets wireless screen mirroring function setting path:
HUAWEI : Setting > Smart Assist > Multi-screen Interactive
Xiaomi : Settings>Connection&Sharing>Cast (Turn on cast)
OnePlus : Settings - Bluetooth & device connection - cast
OPPO : Settings>Other wireless connections>Screencast
MEIZU : Setting-Display > Projection Screen
Lenovo : Setting Display > Wireless Display
SAMSUNG : Phone From Top To Bottom > Smart View
VIVO : Settings>Other networks and connections>Smart Mirroring>Connect to a TV>
Setting icon (Right top corner)>Screen mirroring
Method 1
折叠尺寸:95*70mm(正面英文)(红色刀线,黄色压线) 材质:80g铜版纸
PANTONE 2184 C
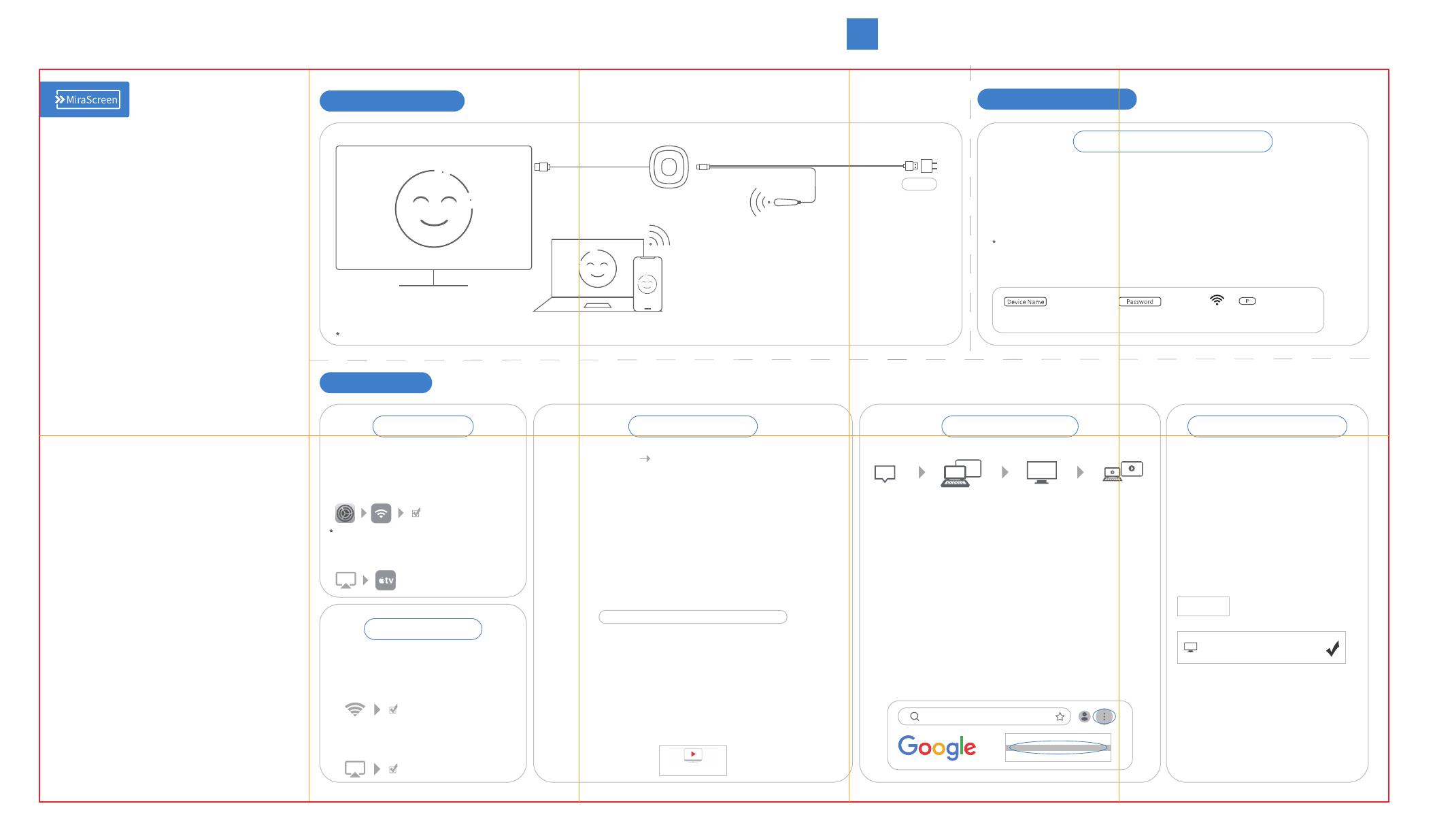


 Shenzhen Sage Iot Technology Q9R2 Wireless HD Transmitter and Receiver Kit ユーザーマニュアル
Shenzhen Sage Iot Technology Q9R2 Wireless HD Transmitter and Receiver Kit ユーザーマニュアル
 J5create ScreenCast JVAW54/56, JVAW76 4K, Wireless Display Adapter インストールガイド
J5create ScreenCast JVAW54/56, JVAW76 4K, Wireless Display Adapter インストールガイド