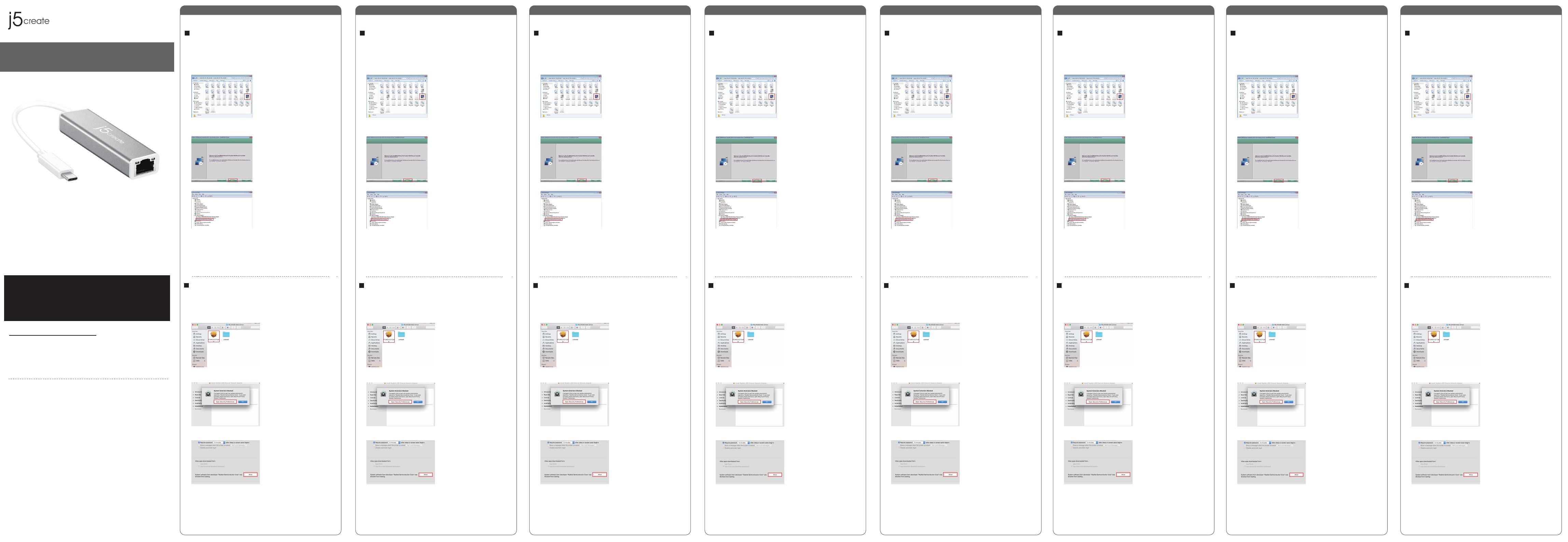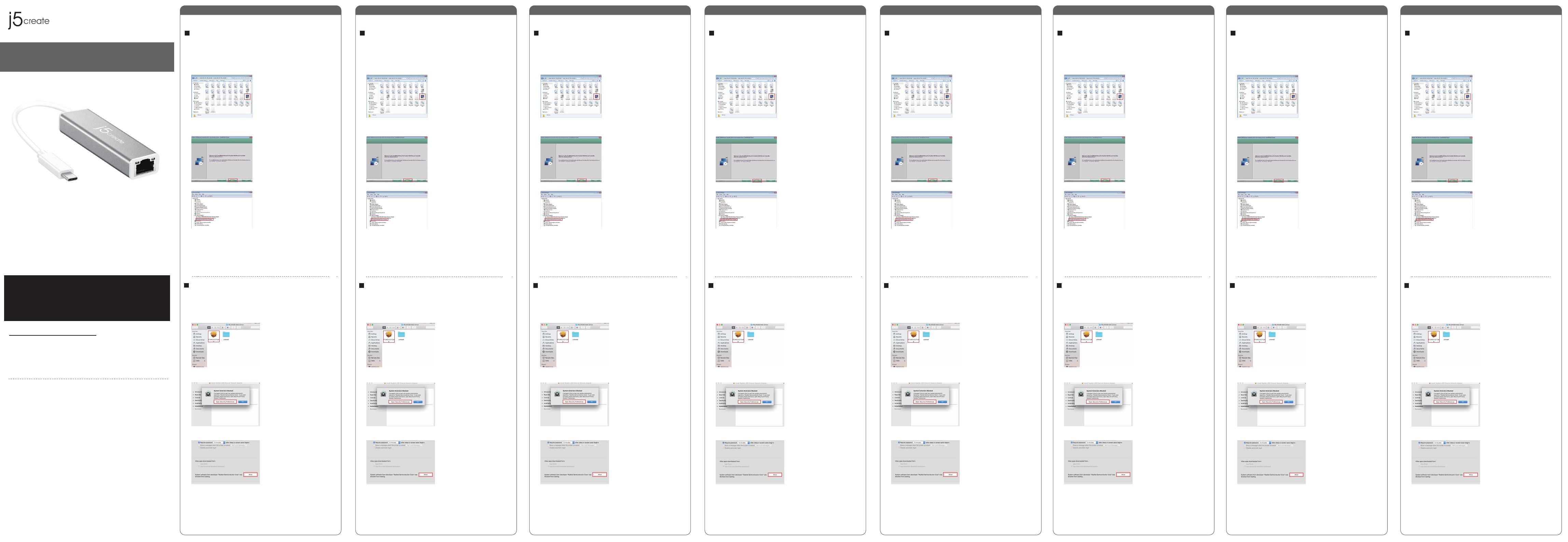
JCE133G
USB-C® to Gigabit Ethernet Adapter
STOP!
If you have any problems with this product please contact our
technical support team for assistance.
SOPORTE TÉCNICO
Número gratuito : +1-888-988-0488
Horas de operación :
Lun - Vier : 10:00 -18:00 U.S.A-E.S.T
Correo electrónico : service@j5create
TECHNISCHER SUPPORT
Kostenloser Anruf bei :+1-888-988-0488
Sprechstunden :
Mon.-Frei. 10.00 – 18.00 U.S.A-E.S.T
SUPPORT TECHNIQUE
Numéro gratuit : +1-888-988-0488
Heures d’ouverture :
lun.-Ven. 10:00 – 18:00 U.S.A-E.S.T
TECHNIKAI SEGÍTSÉG
Vevőszolgálat (angol nyelven) : 888-988-0488
Technikai támogatás (angol nyelven) :
888-689-4088
Mon.-Frei. 10.00 – 18.00 U.S.A-E.S.T
TECHNICKÁ PODPORA
Zákaznická linka : 888-988-0488
Technická podpora : 888-689-4088
Mon.-Frei. 10.00 – 18.00 U.S.A-E.S.T
TECHNICAL SUPPORT
Customer Service :
888-988-0488
Technical Support :
888-689-4088
Email :
Service Hours :
Mon. - Fri. 10:00 - 18:00
E.S.T
English
Driver Installation for Windows®
Step 1
Before installation, do not inset the external j5create USBTM
network adapter to the USB-C® port on your PC except those
running Windows® 10. You need to install the driver first. Once the
installation is completed, you can simply insert the external USBTM
network adapter to use it without rebooting your PC.
Driver Installation for Mac®
Step 1
Step 3
Note
Step 2
For Mac® (ver. 10.6 or later) users, you can use the external USBTM
network adapter directly by simply inserting it. If your Mac®
cannot recognize the inserted external USBTM network adapter
correctly, refer to the manual installation procedure below.
If you have an Internet connection,
the driver will be installed automati-
cally on your Windows® 10 PC when
the external network adapter is
inserted. For systems running
Windows® 7/8.1, go to the Support
and Service page at www.j5cre-
ate.com and download the driver.
Install the driver as prompted. When
any message is displayed, click “Next”
until the driver is installed completely.
Once installation is completed, close
the driver installation window.
Download the latest driver from
our official site at www.j5cre-
ate.com. Once the driver is
downloaded, extract it, go to the
driver folder and click
RTUNICv1.0.17.pkg to install it.
If the message “System
Extension Blocked” is displayed
during drive installation, click
“Open Security Preferences” and
click “Allow” to start the
installation.
Once installation is complete the
please restart your Mac®. When
rebooted, you can simply use the
external USBTM network adapter
by inserting it into the USB-C®
port.
A reboot is not necessary after
installation. Connect the external
USBTM network adapter to the USBTM
Port / USB-C® port on your PC. The
system will start recognition and
installation of the inserted adapter.
The recognition process may take a
If you want to confirm if the installation is correct, go to Device
Manager and click the network adapter option to confirm. If the device
name of "Realtek USBTM GbE Family Controller" is displayed, the
external network adapter is installed correctly.
Note
If you want to confirm if the installation is correct, connect the
networking cable and external USB network adapter, and then insert
the adapter to the USBTM Port / USB-C® port on your Mac®. Click
System Preferences → then click Network Options to confirm if the
“USBTM 10/100/1000” device is set to Connect by Default. This setting
indicates that the device can be operated normally.
Once the driver is downloaded, extract it, go to the driver folder and
click setup.exe to install it.
while. Once the recognition is completed, you can use your external
j5create USB-C® network adapter.
Step 2
Step 3
Español
Instalación del controlador para Windows®
Paso 1
Antes de la instalación, no inserte el adaptador de red USBTM
j5create externo en el puerto USB-C® de su PC, excepto los que
ejecutan Windows® 10. Primero debe instalar el controlador. Una
vez completada la instalación, puede simplemente insertar el
adaptador de red USBTM externo para usarlo sin reiniciar su PC.
Instalación del controlador para Mac®
Paso 1
Paso 3
Nota
Paso 2
Para usuarios de Mac® (ver. 10.6 o posterior), puede usar el
adaptador de red USBTM externo directamente simplemente
insertándolo. Si su Mac® no puede reconocer correctamente el
adaptador de red USBTM externo insertado, consulte el proced-
imiento de instalación manual a continuación.
Si tiene una conexión a Internet, el
controlador se instalará automática-
mente en su PC con Windows® 10
cuando se inserte el adaptador de red
externo. Para los sistemas que
ejecutan Windows® 7 / 8.1, vaya a la
página de Soporte y Servicio en
http://www.j5create.com y descargue
el controlador. Una vez que se haya
Instale el controlador como se le
indique. Cuando se muestre cualquier
mensaje, haga clic en "Siguiente"
hasta que el controlador esté
completamente instalado. Una vez
completada la instalación, cierre la
ventana de instalación del controla-
dor.
Descargue el controlador más
reciente de nuestro sitio oficial
en http://www.j5create.com. Una
vez descargado el controlador,
extráigalo, vaya a la carpeta del
controlador y haga clic en
RTUNICv1.0.17.pkg para
instalarlo.
Si se muestra el mensaje
"Extensión del sistema
bloqueada" durante la instalación
del disco, haga clic en "Abrir
preferencias de seguridad" y
haga clic en “Permitir” para iniciar
la instalación.
Una vez finalizada la instalación,
reinicie el Mac®. Cuando se
reinicia, simplemente puede
utilizar el adaptador de red
USBTM externo insertando en el
puerto USB-C®.
No es necesario reiniciar después de
la instalación. Conecte el adaptador
de red USBTM externo al puerto USBTM
/ puerto USB-C® en su PC. El sistema
iniciará el reconocimiento e
instalación del adaptador insertado. El
proceso de reconocimiento puede
Si desea confirmar si la instalación es correcta, vaya al Administrador
de dispositivos y haga clic en la opción de adaptador de red para
confirmar. Si se muestra el nombre del dispositivo "Realtek USBTM GbE
Family Controller", el adaptador de red externo está instalado
correctamente.
Nota
Si desea confirmar si la instalación es correcta, conecte el cable de red
y el adaptador de red USBTM externo, y luego inserte el adaptador en
el puerto USBTM / puerto USB-C® en su Mac®. Haga clic en
Preferencias del sistema → luego haga clic en Opciones de red para
confirmar si el dispositivo “USBTM 10/100/1000” está configurado en
Conectar de manera predeterminada. Esta configuración indica que el
dispositivo puede funcionar normalmente.
descargado el controlador, extráigalo, vaya a la carpeta del
controlador y haga clic en setup.exe para instalarlo.
tomar un tiempo. Una vez que se complete el reconocimiento, puede
usar su adaptador de red USB-C® externo j5create.
Paso 2
Paso 3
Native driver support, no additional driver needed in Windows® 10/macOS®
10.6 later/Chrome OS™
Compatibilidad con controladores nativos, no se necesita controlador adicional
en Windows® 10 / macOS® 10.6 superior/ Chrome OS™
Portuguese
Instalação do controlador para Windows®
Passo 1
Antes da instalação, não insira o adaptador de rede USBTM externo
j5create na porta USB-C® do seu PC, exceto se utilizar o Windows® 10.
Deverá instalar previamente o controlador. Quando a instalação estiver
concluída, pode simplesmente inserir o adaptador de rede USBTM
externo para utilizá-lo sem reiniciar o seu PC.
Instalação do controlador para Mac®
Passo 1
Passo 3
Nota
Passo 2
No caso de sistemas Mac® (ver. 10.6 ou mais recente), basta
simplesmente inserir o adaptador para poder utilizar diretamente
o adaptador de rede USBTM externo. Se o seu Mac® não
reconhecer corretamente o adaptador de rede USBTM externo,
consulte o procedimento de instalação indicado abaixo.
Caso exista ligação à Internet, o
controlador será automaticamente
instalado no seu PC com Windows®
10 quando o adaptador de rede
externo for inserido. No caso de
sistemas com o Windows® 7/8.1,
aceda à página de Suporte e Serviço
em www.j5create.com e transfira o
Instale o controlador como indicado
no ecrã. Quando for exibida uma
mensagem, clique em "Next"
(Seguinte) até que o controlador
esteja completamente instalado.
Quando a instalação estiver
concluída, feche a janela de
instalação.
Transfira o controlador mais
recente a partir do nosso
website oficial em www.j5cre-
ate.com. Depois de transferir o
controlador, extraia-o, abra a
pasta do controlador e clique em
RTUNICv1.0.17.pkg para o
instalar.
Se a mensagem "Extensão do
sistema bloqueada" for exibida
durante a instalação do
controlador, clique em "Abrir
preferências de segurança" e
clique em "Permitir" para iniciar
a instalação.
Quando a instalação estiver
concluída, reinicie o seu Mac®.
Depois de reiniciar, basta inserir
o adaptador de rede USBTM
externo na porta USB-C® para
começar a utilizá-lo.
Após a instalação será necessário
reiniciar o sistema. Ligue o adaptador
de rede USBTM externo à porta USBTM /
USB-CTM no seu PC. O sistema iniciará o
reconhecimento e instalação do
adaptador inserido. O processo de
reconhecimento poderá demorar
Se pretende confirmar se a instalação está correta, aceda ao Device
Manager (Gestor de dispositivos) e clique na opção de adaptador de rede
para confirmar. Se o nome de dispositivo "Realtek USBTM GbE Family
Controller" for exibido, o adaptador de rede externo estará instalado
corretamente.
Nota
Se pretende confirmar se a instalação está correta, ligue o cabo de
rede ao adaptador de rede USB externo e, em seguida, insira o
adaptador na porta USBTM / USB-C® no seu Mac®. Clique em System
Preferences (Preferências do sistema) → e clique em Network Options
(Opções de rede para) confirmar se o dispositivo “USBTM 10/100/1000”
está definido para ligar por predefinição. Esta definição indica que o
dispositivo pode ser utilizado de forma normal.
controlador. Depois de transferir o controlador, extraia-o, abra a pasta
do controlador e clique em setup.exe para o instalar.
algum tempo. Após o reconhecimento, poderá utilizar o seu adaptador
de rede externo j5create USB-C®.
Passo 2
Passo 3
Swedish
Installation av drivrutin för Windows®
Steg 1
Innan du installerar, sätt inte in den externa USBTM-nätverksadaptern
från j5create till USB-C®-porten på datorn, förutom de som kör
Windows® 10. Du måste installera drivrutinen först. När installationen
är klar kan du helt enkelt sätta in den externa USBTM-nätverksadaptern
för att använda den utan att starta om datorn.
Installation av drivrutin för Mac®
Steg 1
Steg 3
Obs!
Steg 2
För Mac® (ver. 10.6 eller senare) kan du använda den externa
USBTM-nätverksadaptern direkt genom att helt enkelt sätta in den.
Om din Mac® inte kan känna igen den insatta externa
USBTM-nätverksadaptern korrekt, se den manuella installationspro-
ceduren nedan.
Om du har en internetanslutning
kommer drivrutinen att installeras
automatiskt på din Windows®
10-dator när den externa nätverks-
adaptern är isatt. För system som kör
Windows® 7/8.1, gå till sidan Support
och service på www.j5create.com och
ladda ner drivrutinen. När drivrutinen
Installera drivrutinen när du blir
ombedd. När ett meddelande visas,
klicka på "Next" (Nästa) tills
drivrutinen är helt installerad. När
installationen är klar stänger du
installationsfönstret för drivrutinen.
Ladda ner den senaste
drivrutinen från vår officiella
webbplats på www.j5create.com.
När drivrutinen har hämtats,
extrahera den, gå till drivrutins-
mappen och klicka på
RTUNICv1.0.17.pkg för att
installera den.
Om meddelandet "System-
förlängning blockerad" visas
under drivinstallationen klickar
du på “Öppna säkerhetsinställn-
ingar” och på "Tillåt" för att
starta installationen.
När installationen är klar startar
du om din Mac®. Efter omstart
kan du använda den externa
USB-nätverksadaptern genom
att sätta den i USB-C®-porten.
En omstart är inte nödvändig efter
installationen. Anslut den externa
USB-nätverksadaptern till
USB-porten/USB-C®-porten på
datorn. Systemet startar igenkänning
och installation av den isatta adaptern.
Igenkänningprocessen kan ta ett tag.
Om du vill bekräfta att installationen är korrekt går du till Device Manager
(Enhetshanteraren) och klickar på alternativet nätverksadapter för att
bekräfta. Om enhetens namn på "Realtek USBTM GbE Family Controller"
visas, är den externa nätverksadaptern installerad korrekt.
Obs!
Om du vill bekräfta att installationen är korrekt, anslut nätverkskabeln
och den externa USBTM-nätverksadaptern och sätt sedan in adaptern
iUSBTM-porten/USB-C®-porten på din Mac®. Klicka på System
Preferences (Systeminställningar) → klicka därefter på Network
Options (Nätverksalternativ) för att bekräfta att "USBTM
10/100/1000"-enheten är inställd på Anslut som standard. Denna
inställning indikerar att enheten kan användas normalt.
har hämtats, extrahera den, gå till drivrutinsmappen och klicka på
setup.exe för att installera den.
När igenkänningen är klart kan du använda din externa j5create
USB-C® -nätverksadapter.
Steg 2
Steg 3
Suporte nativo de controlador. Não é necessário controlador adicional no
Windows® 10/ macOS® 10.6 ou mais recente/ Chrome OS™
Stöd för ursprunglig drivrutin, ingen ytterligare drivrutin behövs i Windows®
10 / macOS® 10.6 senare / Chrome OS™
Kaijet Technology International B.V.
Phone Number: +31-(0)6-2880 2882
Address: Zomerdoorn 20,3068 MZ
Rotterdam,Netherlands
Français
Installation du pilote pour Windows®
Étape 1
Avant l’installation, n’insérez pas l’adaptateur externe de réseau USBTM
j5create dans le port USB-C® de votre PC, à l’exception de ceux
exécutant Windows® 10. Vous devez d’abord installer le pilote. Une fois
l’installation terminée, vous pouvez simplement insérer l’adaptateur
externe de réseau USBTM pour l’utiliser sans redémarrer votre PC.
Driver Installation for Mac®
Étape 1
Étape 3
A Noter
Étape 2
Pour les utilisateurs Mac® (version 10.6 ou supérieure), vous
pouvez utiliser l’adaptateur externe de réseau USBTM directement
en le branchant. Si votre Mac® ne parvient pas à reconnaître
correctement la carte réseau externe USBTM insérée, reportez-vous
à la procédure d’installation manuelle ci-dessous.
Si vous avez une connexion Internet,
le pilote sera installé automatique-
ment sur votre PC Windows® 10
lorsque la carte de réseau externe est
insérée. Pour les systèmes exécutant
Windows® 7/8.1, accédez à la page
du service clientèle sur www.j5cre-
ate.com et téléchargez le pilote. Une
Installez le pilote quand vous y êtes
invité. Quand un message s’affiche,
cliquez sur "suivant" jusqu’à ce que le
pilote soit complètement installé. Une
fois l’installation terminée, fermez la
fenêtre d’installation du pilote.
Téléchargez le dernier pilote sur
notre site officiel : www.j5cre-
ate.com. Une fois que le pilote
est téléchargé, extrayez-le, allez
dans le dossier du pilote et
cliquez sur RTUNICv 1.0.17. pkg
pour l’installer.
Si le message "Extension du
Système Bloqué" s’affiche
pendant l’installation, cliquez sur
"Ouvrir les Préférences de
Sécurité". Cliquez sur "Autoriser"
pour continuer l’installation.
Il faut maintenant redémarrer
l’ordinateur. Une fois que votre
Mac® a redémarré, vous pouvez
simplement utiliser la carte de
réseau externe USBTM en
l’insérant dans le port USB-C®.
Un redémarrage n’est pas nécessaire
après l’installation. Connectez
l’adaptateur externe de réseau USBTM
au port USBTM/USB-C® de votre PC. Le
système démarrera la reconnaissance
et l’installation de l’adaptateur inséré.
Le processus de reconnaissance peut
Si vous souhaitez confirmer si l’installation est correcte, accédez au
gestionnaire de périphériques et cliquez sur l’option de carte de réseau
pour confirmer. Si le nom de l’appareil « contrôleur de famille Realtek
USBTM GbE » s’affiche, la carte réseau externe est installée correctement.
A Noter
Si vous souhaitez confirmer si l’installation est correcte, connectez le
câble de réseau et l’adaptateur de réseau externe USBTM, puis insérez
l’adaptateur sur le port USBTM /USB-C®. de votre Mac®. Cliquez sur
Préférences de Système → puis cliquez sur Options de Réseau pour
confirmer si le périphérique "USBTM 10/100/1000" est configuré pour
se connecter par défaut. Ce réglage indique que l’appareil peut être
utilisé normalement.
fois que le pilote est téléchargé, extrayez-le, allez dans le dossier du
pilote et cliquez sur Setup. exe pour l’installer.
prendre un certain temps. Une fois la reconnaissance terminée, vous
pouvez utiliser votre adaptateur externe de réseau j5create USB-C®.
Étape 2
Étape 3
Italian
Installazione del driver per Windows®
Passo 1
Prima dell'installazione, non inserire la scheda di rete USBTM j5create
esterna nella porta USB-C® del PC, ad eccezione di quelle che
eseguono Windows® 10. È necessario installare prima il driver. Una
volta completata l'installazione, basta inserire la scheda di rete USBTM
esterna per usarla senza riavviare il PC.
Installazione del driver per Mac®
Passo 1
Passo 3
Nota
Passo 2
Per gli utenti Mac® (ver. 10.6 o successiva), è possibile utilizzare
direttamente la scheda di rete USBTM esterna semplicemente
inserendola. Se il Mac® non riesce a riconoscere correttamente la
scheda di rete USBTM esterna inserita, fare riferimento alla
procedura di installazione manuale di seguito.
Se si dispone di una connessione
Internet, il driver viene installato
automaticamente sul PC Windows®
10 quando viene inserita la scheda di
rete esterno. Per i sistemi che
eseguono Windows® 7/8.1, andare
alla pagina Supporto e assistenza sul
sito www.j5create.com e scaricare il
Installare il driver come richiesto.
Quando viene visualizzato un
messaggio, fare clic su "Next" (Avanti)
finché il driver non è stato installato
completamente. Al termine
dell'installazione, chiudere la finestra
di installazione del driver.
Scaricare il driver più recente da
nostro sito ufficiale all'indirizzo
www.j5create.com. Una volta
scaricato il driver, estrarlo,
andare alla cartella del driver e
fare clic su RTUNICv1.0.17.pkg
per installarlo.
Se viene visualizzato il
messaggio “System Extension
Blocked” (Estensione sistema
bloccata) durante l'installazione
del driver, fare clic su “Open
Security Preferences” (Apri
preferenze di sicurezza), e doppo
fare clic su “Allow” (Consenti) per
iniziare l'installazione.
Devi ora riavviare il computer.
Una volta riavviato il Mac®, è
possibile utilizzare la scheda di
rete USBTM esterna semplice-
mente inserendola nella porta
USB-C®.
Non è necessario riavviare dopo
l'installazione. Collegare la scheda di
rete USB esterna alla porta
USBTM/USB-C® del PC. Il sistema avvia
il riconoscimento e l'installazione della
scheda inserita. Il processo di
riconoscimento potrebbe richiedere del
Per verificare se l'installazione è corretta, andare su Device Manager
(Gestione dispositivi) e fare clic sull'opzione della scheda di rete per
confermare. Se viene visualizzato il nome del dispositivo "Realtek USBTM
GbE Family Controller", la scheda di rete esterna viene installata
correttamente.
Nota
Per verificare se l'installazione è corretta, collegare il cavo di rete e la
scheda di rete USBTM esterna, quindi inserire la scheda nella porta
USBTM/porta USB-C® del Mac®. Fare clic su System Preferences
(Preferenze di Sistema) → quindi fare clic su Network Options (Opzioni
di rete) per verificare se il dispositivo “USBTM 10/100/1000” è impostato
su Connect by Default (Connetti per impostazione predefinita). Questa
impostazione indica che il dispositivo può essere utilizzato normal-
mente.
driver. Una volta scaricato il driver, estrarlo, andare alla cartella del
driver e fare clic su setup.exe per installarlo.
tempo. Una volta completato il riconoscimento, è possibile utilizzare la
scheda di rete j5create USB-C® esterna.
Passo 2
Passo 3
Prise en charge de pilotes natifs, aucun pilote supplémentaire n'est requis
dans Windows® 10 / macOS® 10.6 plus/ Chrome OS™
Supporto driver nativo, nessun ulteriore driver in Windows® 10/ macOS®
10.6 o successivo/ Chrome OS™
DK: Startvejledning
NO: Hurtiginstallasjonsveiledning
FI: Pika-asennusopas
HU: Gyors telepítési útmutató
RU : Руководство по быстрой установке
日本語 :
繁中文 : 快速安裝手冊
简中文 : 快速安装手册
Guide D'installation Rapide
FR:
Kurzanleitung Für Installation
D
E:
Quick Installation Guide
E
N
:
Guía De Instalación Rápida
E
S
:
IT : Guida rapida all'installazione
NL : Beknopte installatiehandleiding
PT : Guia de instalação rápida
SE : Snabbinstallationsguide
Dutch
Het stuurprogramma voor Windows® installeren
Stap 1
Steek voorafgaand aan de installatie NIET de externe j5create
USBTM-netwerkadapter in de USB-C® poort van de pc behalve als deze
onder Windows® 10 draait. U moet eerst het stuurprogramma
installeren. Na afloop van de installatie kunt u de externe USBTM-netwer-
kadapter insteken en gebruiken zonder de pc te herstarten.
Het stuurprogramma voor de Mac® installeren
Stap 1
Stap 3
Opmerking
Stap 2
Gebruikers van de Mac® (ver. 10.6 of later) kunnen de externe
USBTM-netwerkadapter direct gebruiken door hem in de Mac® te
steken. Als de Mac® de geplaatste externe USBTM-netwerkadapter
niet goed herkent, raadpleeg dan de handmatige installatieproce-
dure hieronder.
Als u een internetverbinding hebt,
wordt het stuurprogramma
automatisch geïnstalleerd op uw
Windows® 10-pc als de externe
netwerkadapter in de pc is gestoken.
Ga voor systemen onder Windows
7/8.1 naar de pagina Support op
www.j5create.com en download het
Volg de aanwijzingen om het
stuurprogramma te installeren. Klik
op 'Next' (Volgende) als een bericht
verschijnt totdat het stuurprogramma
volledig is geïnstalleerd. Sluit het
installatievenster van het stuurpro-
gramma na afloop van de installatie.
Download het nieuwste
stuurprogramma van onze
officiële webisite www.j5cre-
ate.com. Pak het stuurprogram-
ma vervolgens uit, ga naar de
stuurprogrammamap en klik op
RTUNICv1.0.17.pkg om het te
installeren.
Als het bericht “Systeemextensie
geblokkeerd” tijdens de
installatie van het stuurprogram-
ma verschijnt, klikt u op
“Veiligheidsvoorkeuren openen”
en klik op “Toestaan” om de
installatie te starten.
Start uw Mac® opnieuw
wanneer de installatie is
voltooid. Na herstarten kunt u de
externe USBTM-netwerkadapter
gebruiken door deze in de
USB-C® poort te steken.
Herstarten is niet nodig. Sluit de
externe USBTM-netwerkadapter aan op
de USB-poort/USB-C®-poort op de pc.
Het systeem herkent de geïnstalleerde
adapter en installeert deze. Dit kan
even duren. Na afloop van de
herkenningsprocedure kunt u de
Als u de juistheid van de installatie wilt controleren, gaat u naar
Apparaatbeheer en klikt u op de optie netwerkadapter. Als de
apparaatnaam "Realtek USBTM GbE Family Controller" wordt weergegeven,
is de externe netwerkadapter correct geïnstalleerd.
Opmerking
Als u wilt bevestigen of de installatie correct is, sluit dan de
netwerkkabel en de externe USBTM-netwerkadapter aan en steek de
adapter in de USBTM-poort/USB-C®-poort van de Mac®. Klik op
System Preferences (Systeemvoorkeuren) → en klik vervolgens op
Netwerkopties om te controleren of het apparaat “USBTM 10/100/1000”
is ingesteld op Standaard verbinden. Deze instelling geeft aan dat het
apparaat handmatig bediend kan worden.
stuurprogramma. Pak het stuurprogramma vervolgens uit, ga naar de
stuurprogrammamap en klik op setup.exe om het te installeren.
externe j5create USB-C® netwerkadapter gebruiken.
Stap 2
Stap 3
Ondersteuning voor stuurprogramma ingebouwd, geen extra stuurprogram-
ma nodig in Windows® 10/ macOS® 10.6 of later/ Chrome OS™
Deutsch
Treiber Installation für Windows®
Schritt 1
Stecken Sie den j5create USBTM Network Adapter nicht in den USB-C®
Port bevor Sie den Treiber installieren, Wenn Ihr PC mit Windows® 10
läuft, müssen Sie den Treiber vorher installieren. Wenn die Installation
abgeschlossen ist, können Sie den externen USBTM Network Adapter
verbinden und benutzen, ohne den PC neu zu starten.
Treiber Installation für Mac®
Schritt 3
Hinweis
Schritt 2
Mac® (ver. 10.10 oder später) Nutzer können den externen USBTM
Netzwerk Adapter direkt benutzen, indem Sie es einfach
einstecken. Wenn Ihr Mac® den verbundenen externen USBTM
Netzwerk Adapter nicht richtig erkennen kann, folgen Sie dem
manuellen Installations Vorgang, wie folgt aufgezeigt.
Wenn Sie eine Internet Verbindung
haben wird der Treiber automatisch auf
Ihrem PC mit Windows® 10 installiert,
sobald Sie Sie den externen Netzwerk
Adapter eingesteckt haben. Für Systeme,
die mit Windows® 7/8.1 laufen,
besuchen Sie bitte unsere Support und
Service Webseite unter www.j5cre-
ate.com und laden Sie den Treiber
Installieren Sie den Treiber wie
angewiesen. Wenn eine Nachricht
angezeigt wird, klicken Sie auf
„Weiter“ bis der Treiber komplett
installiert ist. Wenn der Treiber
komplett installiert ist, schließen Sie
das Installation Fenster.
Wenn Ihnen die Meldung
„System Erweiterung blockiert“
während der Treiberinstallation
angezeigt wird, klicken Sie auf
„Systemeinstellungen öffnen“
und klicken Sie „erlauben“ um
die Installation zu starten.
Sobald die Installation beendet
ist, starten Sie Ihren Mac® neu.
Nach dem Neustart, können Sie
den extern USBTM Netzwerk
Adapter ganz einfach benutzen,
indem Sie es in den USB-C®
Port anschließen.
Kein Neustart ist nach der Installation
erforderlich. Verbinden Sie einfach den
externen USBTM Netzwerk Adapter mit
dem USBTM Port/ USB-C® Port an Ihrem
PC. Das System wird den verbundenen
Adapter erkennen und installieren. Der
Erkennungsprozess kann einen Moment
dauern. Sobald der Erkennungsprozess
Wenn Sie überprüfen möchten, ob die Installation richtig ist, gehen Sie
zu Ihrem Geräte Manager und klicken Sie auf die Netzwerk Adapter
Option, um dies zu kontrollieren. Wenn der Gerätname "Realtek USBTM
GbE Family Controller" angezeigt wird, ist der externe Netzwerk
Adapter richtig installiert.
Hinweis
Wenn Sie überprüfen möchten, ob die Installation erfolgreich war,
verbinden Sie das Netzwerk Kabel und den verbundenen externen
USBTM Netzwerk Adapter und stecken den Adapter in den USBTM Port /
USB-C® Port von Ihrem Mac®. Klicken Sie Systemeinstellungen →
dann Netzwerk Optionen um zu bestätigen, ob das “USBTM
10/100/1000” Gerät auf „standardgemäß verbinden“ eingestellt ist.
Diese Einstellung gibt an, dass das Gerät normal arbeiten kann.
herunter. Sobald der Treiber heruntergeladen ist, entfernen Sie es, gehen
auf den Treiber Ordner und klicken auf setup.exe, um Ihn zu installieren.
abgeschlossen ist, können Sie den externen j5create USB-C® Netzwerk
Adapter benutzen.
Schritt 2
Schritt 3
Schritt 1
Laden Sie den neuesten Treiber
von unser Website unter
www.j5create.com. Wenn der
Treiber heruntergeladen ist,
trennen Sie den Adapter, gehen
zu dem Treiber Ordner und
klicken auf RTUNICv1.0.17.pkg
um den Treiber zu installieren.
Native Treiber Unterstützung , kein zusätzlicher Treiber in Windows®10
/macOS® 10.6 oder später /Chrome OS™ erforderlich