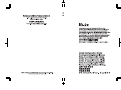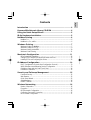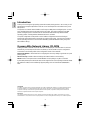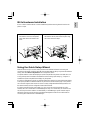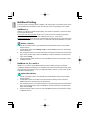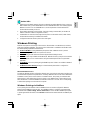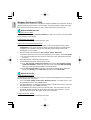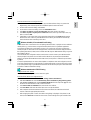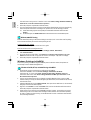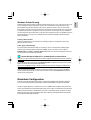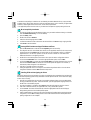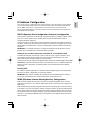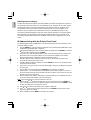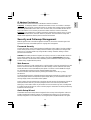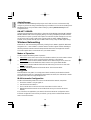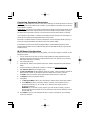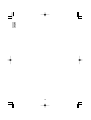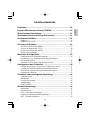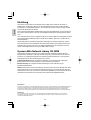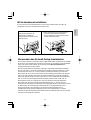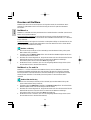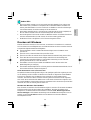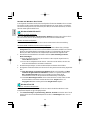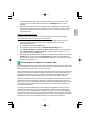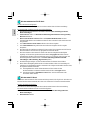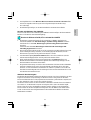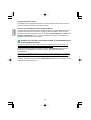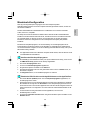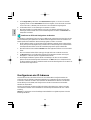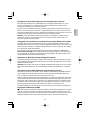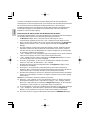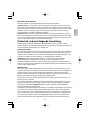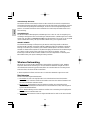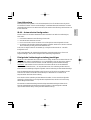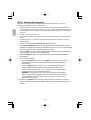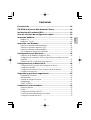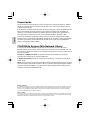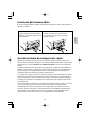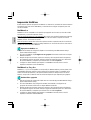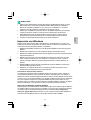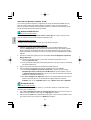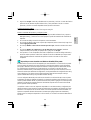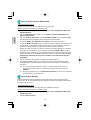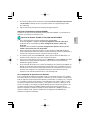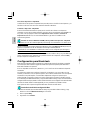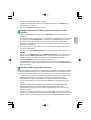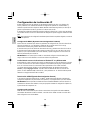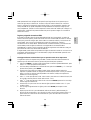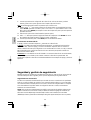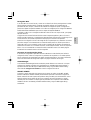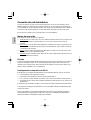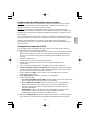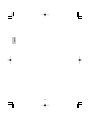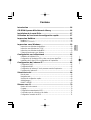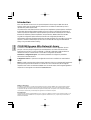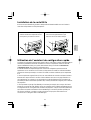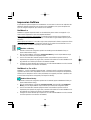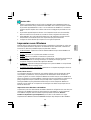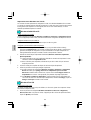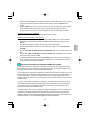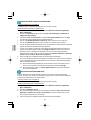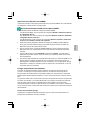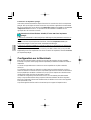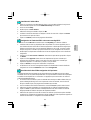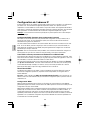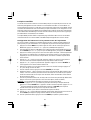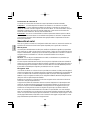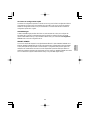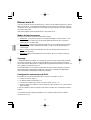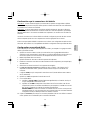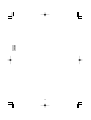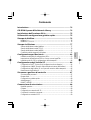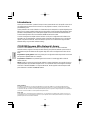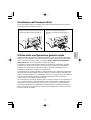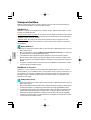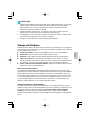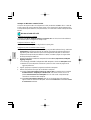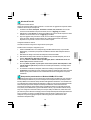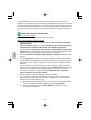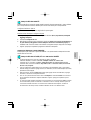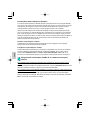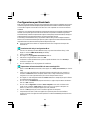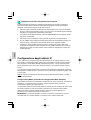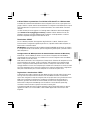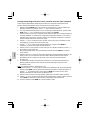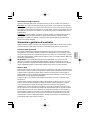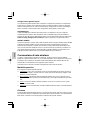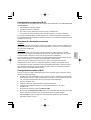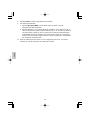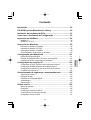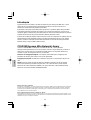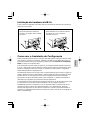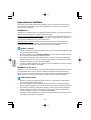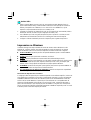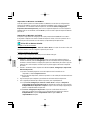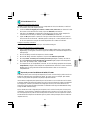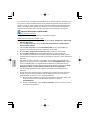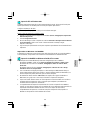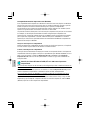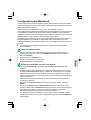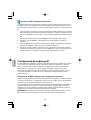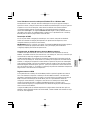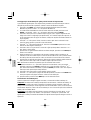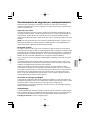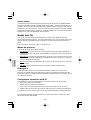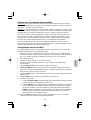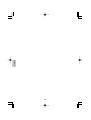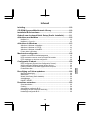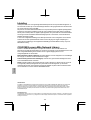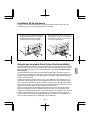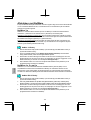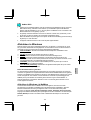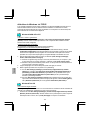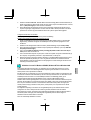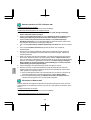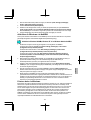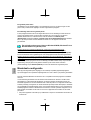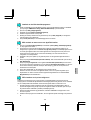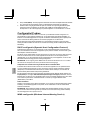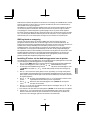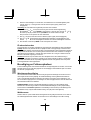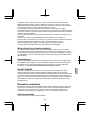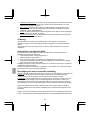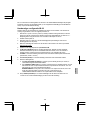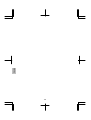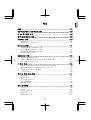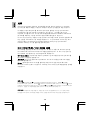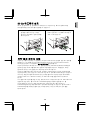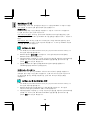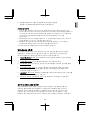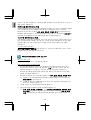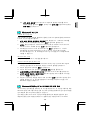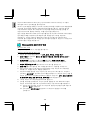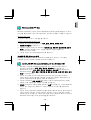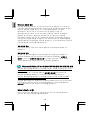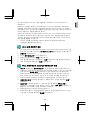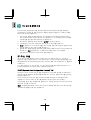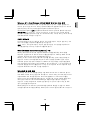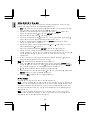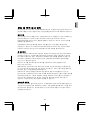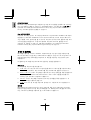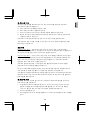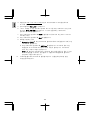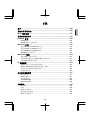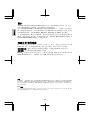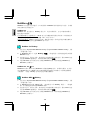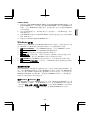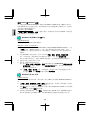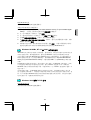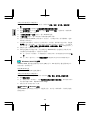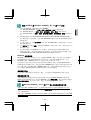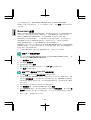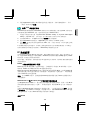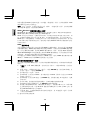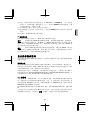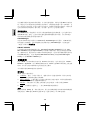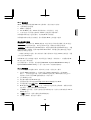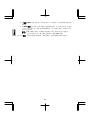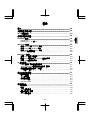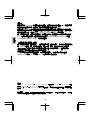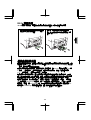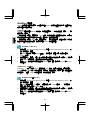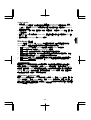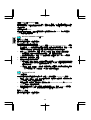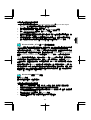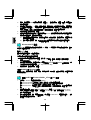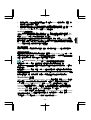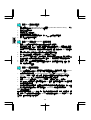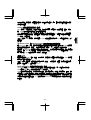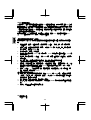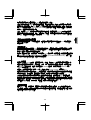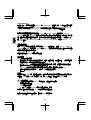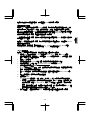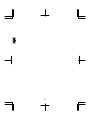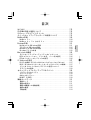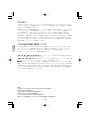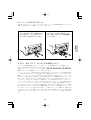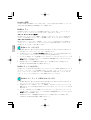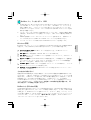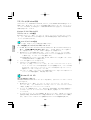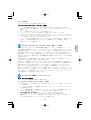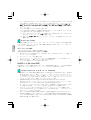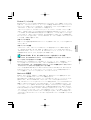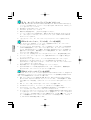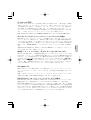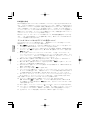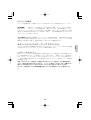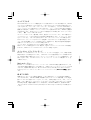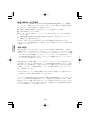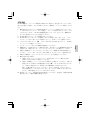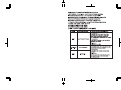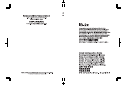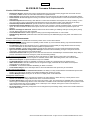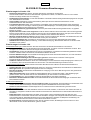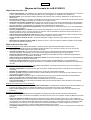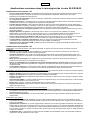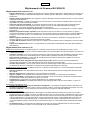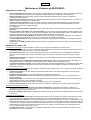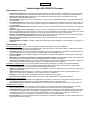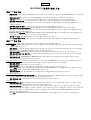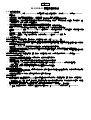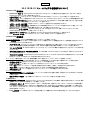Copystar FS-3800 LGL Configuration Guide
- カテゴリー
- 印刷
- タイプ
- Configuration Guide
ページが読み込まれています...
ページが読み込まれています...
ページが読み込まれています...
ページが読み込まれています...
ページが読み込まれています...
ページが読み込まれています...
ページが読み込まれています...
ページが読み込まれています...
ページが読み込まれています...
ページが読み込まれています...
ページが読み込まれています...
ページが読み込まれています...
ページが読み込まれています...
ページが読み込まれています...
ページが読み込まれています...
ページが読み込まれています...
ページが読み込まれています...
ページが読み込まれています...
ページが読み込まれています...
ページが読み込まれています...
ページが読み込まれています...
ページが読み込まれています...
ページが読み込まれています...
ページが読み込まれています...
ページが読み込まれています...
ページが読み込まれています...
ページが読み込まれています...
ページが読み込まれています...
ページが読み込まれています...
ページが読み込まれています...
ページが読み込まれています...
ページが読み込まれています...
ページが読み込まれています...
ページが読み込まれています...
ページが読み込まれています...
ページが読み込まれています...
ページが読み込まれています...
ページが読み込まれています...
ページが読み込まれています...
ページが読み込まれています...
ページが読み込まれています...
ページが読み込まれています...
ページが読み込まれています...
ページが読み込まれています...
ページが読み込まれています...
ページが読み込まれています...
ページが読み込まれています...
ページが読み込まれています...
ページが読み込まれています...
ページが読み込まれています...
ページが読み込まれています...
ページが読み込まれています...
ページが読み込まれています...
ページが読み込まれています...
ページが読み込まれています...
ページが読み込まれています...
ページが読み込まれています...
ページが読み込まれています...
ページが読み込まれています...
ページが読み込まれています...
ページが読み込まれています...
ページが読み込まれています...
ページが読み込まれています...
ページが読み込まれています...
ページが読み込まれています...
ページが読み込まれています...
ページが読み込まれています...
ページが読み込まれています...
ページが読み込まれています...
ページが読み込まれています...
ページが読み込まれています...
ページが読み込まれています...
ページが読み込まれています...
ページが読み込まれています...
ページが読み込まれています...
ページが読み込まれています...
ページが読み込まれています...
ページが読み込まれています...
ページが読み込まれています...
ページが読み込まれています...
ページが読み込まれています...
ページが読み込まれています...
ページが読み込まれています...
ページが読み込まれています...
ページが読み込まれています...
ページが読み込まれています...
ページが読み込まれています...
ページが読み込まれています...
ページが読み込まれています...
ページが読み込まれています...
ページが読み込まれています...
ページが読み込まれています...
ページが読み込まれています...
ページが読み込まれています...
ページが読み込まれています...
ページが読み込まれています...
ページが読み込まれています...
ページが読み込まれています...
ページが読み込まれています...
ページが読み込まれています...
ページが読み込まれています...
ページが読み込まれています...
ページが読み込まれています...
ページが読み込まれています...
ページが読み込まれています...
ページが読み込まれています...
ページが読み込まれています...
ページが読み込まれています...
ページが読み込まれています...
ページが読み込まれています...
ページが読み込まれています...
ページが読み込まれています...
ページが読み込まれています...
ページが読み込まれています...
ページが読み込まれています...
ページが読み込まれています...
ページが読み込まれています...
ページが読み込まれています...
ページが読み込まれています...
ページが読み込まれています...
ページが読み込まれています...
ページが読み込まれています...
ページが読み込まれています...
ページが読み込まれています...
ページが読み込まれています...
ページが読み込まれています...
ページが読み込まれています...
ページが読み込まれています...
ページが読み込まれています...
ページが読み込まれています...
ページが読み込まれています...
ページが読み込まれています...
ページが読み込まれています...
ページが読み込まれています...
ページが読み込まれています...
ページが読み込まれています...
ページが読み込まれています...
ページが読み込まれています...
ページが読み込まれています...
ページが読み込まれています...
ページが読み込まれています...
ページが読み込まれています...
ページが読み込まれています...
ページが読み込まれています...
ページが読み込まれています...
ページが読み込まれています...
ページが読み込まれています...
ページが読み込まれています...
ページが読み込まれています...
ページが読み込まれています...
ページが読み込まれています...
ページが読み込まれています...
ページが読み込まれています...
ページが読み込まれています...
ページが読み込まれています...
ページが読み込まれています...
ページが読み込まれています...
ページが読み込まれています...
ページが読み込まれています...
ページが読み込まれています...
ページが読み込まれています...
ページが読み込まれています...
ページが読み込まれています...
ページが読み込まれています...
ページが読み込まれています...
ページが読み込まれています...
ページが読み込まれています...
ページが読み込まれています...
ページが読み込まれています...
ページが読み込まれています...
ページが読み込まれています...
ページが読み込まれています...
ページが読み込まれています...
ページが読み込まれています...
ページが読み込まれています...

177
日本語
目次
はじめに ................................................ 178
CD-ROMの内容と使用について .............................. 178
IB-2xハードウェアインストール ........................... 179
クイックセットアップウィザードの使用について ............ 179
NetWare印刷 ............................................. 180
NetWare 3.x ............................................... 180
NetWare 4.x, 5.x および 6.x .............................. 180
Windows印刷 ............................................. 181
NetWareによるWindows印刷 ................................. 181
TCP/IPによるWindows印刷 .................................. 182
NetBEUIによるWindows印刷 ................................. 184
Windowsプリンタ共有 ....................................... 185
Macintoshの構成 ......................................... 185
IB-2xセットアップユーティリティのインストール ............ 186
KPDLエミュレーション、プリンタ名、ゾーン名の設定 ......... 186
PPDのインストールとプリンタの設定 ......................... 186
IP Addressの設定 ........................................ 187
DHCPの構成
(ダイナミックホストコンフィギュレーションプロトコル) ...
187
WINS(Windowsインターネットネーミングサービス)の構成 .... 187
プリンタフロントパネルとIPアドレス設定について............ 188
IPアドレスの保持 .......................................... 189
セキュリティとフォローアップマネジメント ................ 189
パスワードセキュリティ .................................... 189
ウェブブラウザ ............................................ 190
Adminマネージャー ......................................... 190
KM-NET VIEWER............................................. 190
無線ネットワーク ........................................ 191
通信モード................................................. 191
通信の暗号化 .............................................. 191
無線LAN環境への自動接続 ................................... 192
接続の確認................................................. 192
手動接続................................................... 193

178
日本語
はじ めに
この度は、京セラミタネットワークカードIB-2xをお買い上げいただきましてまことにあ
りがとうございます。本製品は高いパフォーマンスと信頼性により、お客様にもご満足い
ただけるものと確信しております。
本製品は、プリンタや複写機本体のメインボードを取り外さずに容易にインストールでき
る、京セラミタプリンタ用内蔵ネットワークインタフェースカードです。 本製品は、
Ethernet環境で、京セラミタプリンタおよびデジタルコピー機を Windows、NetWare、
マッキントッシュ、およびUNIX等の異なったネットワークOS上でご利用いただけます。
本説明書は、お客様のネットワーク環境でをお使いいただく際にさまざまなモードを設定
するためにご利用いただきます。 なお不明点につきましては、付属のCD-ROM(Kyocera
Mita Network LibraryまたはKyocera Mita Software Library)に収録されている使用説
明書(HTML)マニュアルをご参照ください。
CD-ROMの内容と使用について
PCにCD-ROM(Kyocera Mita Network Library)を挿入するとメインメニューが表示されま
す。メインメニューが自動的に表示されない場合は、CD-ROMのルートディレクトリの
Setup.exeファイルを実行してください。 本説明書では、CD-ROMに収録されているコン
フィギュレーションセクションの設定を説明します。
クイッククイック
クイッククイック
クイック
セットアップセットアップ
セットアップセットアップ
セットアップ
ウィザード:ウィザード:
ウィザード:ウィザード:
ウィザード:ネットワークカードIB-2xに必要な設定を迅速に行
い、すぐに印刷するためのウィザードです。
アドバンスアドバンス
アドバンスアドバンス
アドバンス
セットアップ:セットアップ:
セットアップ:セットアップ:
セットアップ:Adminマネージャープログラムをインストールし、高度な設
定とネットワークインターフェースカードのモニタを可能にします。
KPrintKPrint
KPrintKPrint
KPrint
::
::
:
ネットワークカードIB-2x に接続されている京セラミタプリンタ/複写
機で、TCP/IP 印刷を可能にするためのクライアントポートモニタです。IB-20/21
でのKPrintは、Windows 95/98/MeにおいてLPR、およびIPPによる印刷をサポート
します。IB-21E/22でのKPrintは、Windows95/98/Me/NT4/2000上での付加機能と
して、E-Mail印刷をサポートします。
商標
KYOCERA
®
, KYOCERA MITA
®
はKYOCERA CORPORATIONの商標です。
NetWare
®
はNovellの登録商標です 。
Windows
®
はMicrosoft Corporationの登録商標です。
Macintosh
®
はApple Computerの登録商標です。
PostScript
®
とAcrobat
®
はAdobe Systemsの登録商標です。
参照されている他の製品は、それらのそれぞれの会社の商標または登録商標です。

179
日本語
IB-2xハード ウェアインスト ール
IB-2xはスライドイン インタフェースボードです。プリンタや複写機本体のメインボード
を取り外す必要がなく、簡単にインストールできます。
1.プリンタ/複写機の拡張用インタ
フェーススロットカバーを固定してい
るネジを外して、インタフェースス
ロットカバーを取り外してください。
2.本ボードのエッジをインタフェースス
ロットのレールに沿って挿入し、 手
順 1 で外したネジによって再度固定
してください。
クイック セット アッ プ ウィ ザード の使用について
ウィザードの使用は簡単ですが、ここではプリンタへの接続などについて補足します。
まず、CD-ROM(Kyocera Mita Network LibraryまたはKyocera Mita Software Library)
を挿入して、コンフィギュレーションの項で、
クイッククイック
クイッククイック
クイック
セットアップセットアップ
セットアップセットアップ
セットアップ
ウィザードウィザード
ウィザードウィザード
ウィザードを
選択するとプリンタの選択スクリーンが表示されます。
クイック セットアップは実行されているWindowsのシステムにプロトコルが存在する限
り、IPXまたはIPによりプリンタを発見します。(例 IPXだけがインストールされている
場合は、クイック セットアップはIPXプリンタのみを探して表示します。) もし、プリン
タがリストに表示されない場合は、ほかの接続方法として、空欄にEthernet アドレスを
入力します。 Ethernet アドレスはIB-2xのステータスページに表示されています。 ま
た、IPプリンタがローカルに存在しない場合は、正しく設定されたデフォルトのゲート
ウェイ アドレスとIPブロードキャストを行うためのネットワーク ルータの設定が必要で
す。クイック セットアップによりプリンタが見つからない場合(IPXを使用していない
か、IP ブロードキャストが送られない場合)は、WebブラウザかAdminマネージャーを使
用して設定を行います。 Webブラウザ使用の場合は、IPアドレスを直接入力しているた
め、IPブロードキャストの必要がありません。 Adminマネージャーの場合は、検索するプ
リンタのネットワークを定義します。 WebブラウザおよびAdminマネージャーによる接続
の詳細につきましては、セキュリティとフォローアップ マネジメントの項をご参照くだ
さい。

180
日本語
NetWare印刷
NetWareには多くの印刷オプションがあります。 以下にそれぞれのNetWareバージョンに
よるさまざまな印刷方法と印刷設定について説明します。
NetWare 3.x
NetWare3.xではバインダリベースの印刷だけをサポートしています。プリント サーバ
モード、リモート プリンタ モードの2つのモードをサポートします。
プリントプリント
プリントプリント
プリント
サーバサーバ
サーバサーバ
サーバ
モードモード
モードモード
モード
( (
( (
(
推奨推奨
推奨推奨
推奨
):):
):):
):
IB-2xがプリント サーバとして機能し、印刷キューをポーリングしてジョブを探します。
このモードはNetWareログオン スロットを使用します。(1 ユーザ ライセンス必要 )。
リモートプリンタモードリモートプリンタモード
リモートプリンタモードリモートプリンタモード
リモートプリンタモード
::
::
:
IB-2xがリモート プリンタとして機能し、プリント サーバが実行されている専用のワー
クステーション、またはファイル サーバからのジョブを受け付けます。このモードは
NetWareユーザ ライセンスを必要としません。
NetWare 3.x バインダリ
1. CD-ROM(Kyocera Mita Network LibraryまたはKyocera Mita Software Library)の
中にあるクイックセットアップウィザードを実行します。
2. NetWareのセクションで
バインダリ設定バインダリ設定
バインダリ設定バインダリ設定
バインダリ設定を選択します。 すべての必要なNetWareオブ
ジェクトはクイックセットアップウィザードにより作成されます。
3. ウィザード実行後、2~3分間後にプリンタのフロントパネルでステータ スページを
印刷します。このステータス ページでNetWareの接続情報とキューのステータスが
ReadyReady
ReadyReady
Readyであることを確認します。
4. Windowsクライアントを関係あるNetWare キューに印刷できるように設定します。
(NetWareによる Windows印刷 をご参照ください。)
NetWare 4.x、5.xおよび6.x
NetWare 4.x、5.xおよび6.xはNetWare ディレクトリ サービス(NDS) 印刷をサポートしま
す。また、バインダリ ベースの印刷をもサポートします。プリント サーバ モードとリ
モート プリンタ モード (前のセクションで説明済み)は NDSをサポートしていますが、
プリント サーバ モードだけがバインダリ印刷をサポートしています。
NetWare 4.x, 5.x, 6.x NDSまたはバインダリ
1. CD-ROM(Kyocera Mita Network LibraryまたはKyocera Mita Software Library)の
クイック セットアップ ウィザードを実行します。
2. NetWareセクションでNDSセットアップ(推奨)、またはバインダリ セットアップを
選択します。すべての必要なNetWareオブジェクトはクイック セットアップにより作
成されます。
3. ウィザード実行後、2~3分間後にプリンタのフロントパネルでステータ スページ
を印刷します。このステータス ページでNetWareの接続情報とキューのステータスが
ReadyReady
ReadyReady
Readyであることを確認します。
4. Windowsクライアントを関係あるNetware キューに印刷できるように設定します。
(NetWareによるWindows印刷をご参照ください。)

181
日本語
NetWare 4.x、5.xおよび6.x NDPS
1. CD-ROM(Kyocera Mita Network LibraryまたはKyocera Mita Software Library)か
ら京セラNDPS ゲートウェイをインストールします。 CD-ROMのメイン メニューから
NDPS を選択します。 このゲートウェイはNetWare 5.xと6.xをサポートしています。
NetWare 4.x につきましてはゲートウェイの項目にあるReadme.txtのファイルで必要
条件をご確認ください。
2. このゲートウェイは、IPXおよびIP印刷をサポートしています。 IP印刷(推奨)使用
の場合は、IB-2xのIPアドレスを設定してください。(IPアドレスの構成をご参照くだ
さい。)
3. NWAdminを使用してプリンタのプリンタ エージェントを作成します。 詳細はゲート
ウェイに収められているAdmin ガイド(PDF フォーマット)をご参照ください。
4. プリンタ エージェントに印刷するためのWindowsクライアントを設定します。
Windows印刷
Windowsのクライアント バージョンはWidows3.1からWidows XPに至るまで広範囲な印刷が
可能です。これらのWidowsとIB-2xの組み合わせにより、以下の印刷が可能です。
Novell NetWare Novell NetWare
Novell NetWare Novell NetWare
Novell NetWare
経由経由
経由経由
経由
::
::
:NetWare サーバが存在するとき、NetWareのプリント
キューに印刷する。
LPR LPR
LPR LPR
LPR
経由経由
経由経由
経由
::
::
:TCP/IPを使用してWidows LPR スプーラに印刷する。
IPP IPP
IPP IPP
IPP
経由経由
経由経由
経由
::
::
:インターネット印刷プロトコルを使用してインターネット、またはイント
ラネットで印刷する。
電子メール経由:電子メール経由:
電子メール経由:電子メール経由:
電子メール経由:これはIB-21E/22のみで利用可能です。この機能により、遠隔地の
プリンタ(インターネット上の) に対して、Windowsアプリケーションの印刷機能を
使ってメールを送信し、印刷出力することができます。
NetBEUI NetBEUI
NetBEUI NetBEUI
NetBEUI
経由経由
経由経由
経由
::
::
:NetBEUIプロトコルを使用してピア ツー ピアで印刷する。 プリンタ
はネットワークコンピュータで利用できます。
Windows Windows
Windows Windows
Windows
プリンタの共有プリンタの共有
プリンタの共有プリンタの共有
プリンタの共有
::
::
:別のWindowsシステムで設定されたネットワーク プリン
タを共有して印刷する。
どの方法で印刷するか?
最適なWindows印刷設定は、特定の環境(ユーザなど)または管理者の経験や判断により決
められます。 一般には、NetWareサーバが存在するときにNetWareプリント サービスが利
用されます。 NetWareサーバが存在せず、TCP/IPが既に使用されている場合は、しばしば
LPR印刷がプリンタの共有と共に利用されます。 NetBEUI ピア ツー ピア印刷は、
NetWareが使われていないとき、またはWindowsのプリント サーバが使用されていないと
きによく利用されます。
インターネットを経由しての印刷が必要な場合には、IPP
または電子メール印刷をご利用ください。
NetWareによるWindows印刷
NetWare経由でWindowsクライアントから印刷を始める前に、IB-2xはNetWare印刷のための
設定を行う必要があります。(ネットワーク印刷をご参照ください。) まず、NetWare印刷
の設定をして、Windowsのプリンタ追加ウィザード (スタート、設定、プリンタ、プリン
タの追加)を使用して、IB-2x NetWare プリント キューまたはプリンタ エージェントに
アクセスします。 ウィザードの中で「
ネットワークネットワーク
ネットワークネットワーク
ネットワーク」を選択し、IB-2x NetWareプリン
トオブジェクトへネットワークをブラウズします。

182
日本語
TCP/IPによるWindows印刷
以下のセクションではWindows 95/98/Me、NT 4.0 、および2000のTCP/IPの設定について
説明します。IB-2x はインターネットでの印刷を可能にするインターネットプリンティン
グ プロトコル(IPP)、および電子メール印刷(IB-21E/22のみ) を含むいくつかのTCP/IP
印刷方法をサポートします。
Windows 95/98 LPRおよびIPP
TCP/IPインストールの確認
Windows上のスタート、設定、コントロール パネル、ネットワークによりチェックしま
す。 もし、TCP/IPがリストにない場合には、TCP/IP印刷を設定する前にTCP/IPをインス
トールしなければなりません。
IB-2x
IPアドレスの設定
このガイドのIP アドレスの設定をご参照ください。
ポートの設定とプリンタドライバのインストール
1. CD-ROM(Kyocera Mita Network LibraryまたはKyocera Mita Software Library)を
挿入し、
コンフィギュレーションコンフィギュレーション
コンフィギュレーションコンフィギュレーション
コンフィギュレーションを選択します。 その後、KPrint ポート追加ウィ
ザードを実行します。 ウィザードでポート設定について説明します。
2. Windowsのプリンタの追加を実行します。 (スタート、設定、プリンタ、プリンタの追加).
2.1.ウィザードが“このプリンタはどのようにコンピュータに接続されていますか”
と尋ねたとき、ローカル プリンタを選択します。
2.2.利用可能なポートのリストからIPP、または、KPrint ポート追加ウィザードによ
り作成されたLPRポートを選択します。
3. プリンタの追加ウィザードに従います。
4. 以下はプリンタの共有設定についてです。
4.1.スタート、設定、コントロール パネル、ネットワークでマイクロソフト ネット
ワーク ファイルプリンタの共有が存在しているかを確認します。プリンタの共有
をするには、そのスクリーンでファイル プリンタの共有ボタンをクリックして、
適切なチェックボックスをクリックします。
4.2.スタート、設定、プリンタのところで追加されたプリンタをマウスの右ボタンで
クリックして共有を選択し、共有名を入力します。
Windows NT 4.0 LPR
TCP/IPに必要なコンポネント
LPR印刷にはWindowsのTCP/IPコンポーネントが必要です。以下のステップでチェックする
ことができます。
1. Windowsのスタート、設定、コントロール パネル、ネットワーク、プロトコルで
チェックします。 もし、TCP/IPプロトコルがネットワーク プロトコルのリストにな
い場合、追加をクリックしてインストールします。
2. サービス タブを選択します。 もし、Microsoft TCP/IP印刷、またはTCP/IP簡易サー
ビスがネットワーク サービスのリストにない場合は、追加をクリックしてインス
トールします。
3. すべてのプロトコル、サービスを追加後、OK をクリックします。 TCP/IP プロトコルが
追加された場合、WindowsはIPアドレスや他のTCP/IPパラメータを入力するように催促し
ます。 新しいプロトコルやサービスを開始するにはシステムの再起動が必要です。

183
日本語
IB-2x IPの設定
このガイドのIPアドレスの設定をご参照ください。
プリンタドライバのインストールとポート設定プリンタドライバのインストールとポート設定
プリンタドライバのインストールとポート設定プリンタドライバのインストールとポート設定
プリンタドライバのインストールとポート設定
1. プリンタ付属のCD-ROM(Kyocera Mita Software LibraryまたはKyocera Mita
Digital Library)
を挿入し、メインメニューでプリンタドライバのインストールを
選択します。
2. プリンタ接続のダイアログでローカルを選択します。
3. プリンタ ポート ダイアログでLPRポート追加のボタンをクリックします。
4. In the Name or address of server providing lpd: フィールド, IPアドレスを入力する。
5. In the Name of printer or print queue on that server: フィールド, ポート名の
入力, 例えば、LPR1,を入力しでOKをクリックする。
6. プリンタを共有する場合にはウィザードのダイアログで共有を選択し、共有名を入力
します。この共有に接続されているときに、自動的にドライバを受信する他の
Windowsバージョンを選択します。
Windows 95/98/Me, NT 4.0 および 2000 電子メール印刷
IB-21E/22では、電子メール印刷の新機能を提供しています。この機能によって、プリン
トジョブは、遠隔地のプリンタ〈インターネット上の〉に、Windowsアプリケーションの
印刷機能を利用し、メールすることができます。電子メール印刷のために設定されたIB-
21E/22は、POP3メールサーバと接続し、メールされたプリントジョブを取り出します。
設定手順については、付属の
CD-ROM(Kyocera Mita Network LibraryまたはKyocera Mita
Software Library)に収録されている使用説明書(HTML)の
POP3、電子メール設定手順を
ご参照ください。
IB-21E/22のメール取得を設定したら、KPrintを使い、印刷ジョブを直接プリンタにメー
ル送信するためのWindowsのポート作成を行います。
KPrintポート作成後、Windowsのプリンタ追加ウィザードにより新規プリンタを追加し、
KPrintポートを選択します。(ローカルプリンタは、ポート追加でKPrintを選択します)
基本的な方式としては、Windowsサーバ上に共有プリンタを作成し、そのプリンタが、
KPrintによって作成された電子メールポートを使い、遠隔地のオフィスにあるプリンタへ
印刷データを電子メール送信できるように設定します。そうすることにより、ユーザーは
Windowsの「プリンタの追加」ウイザードを使うだけでその共有プリンタを使えるように
なり、印刷データを遠隔地のオフィスへ送ることができるようになります。これは、FAX
の置き換えのように考えることができます。
Windows 2000 標準TCP/IPプリンティング
IB-2x IPIB-2x IP
IB-2x IPIB-2x IP
IB-2x IP
アドレスの設定アドレスの設定
アドレスの設定アドレスの設定
アドレスの設定
このガイドのIPアドレスの設定をご参照ください。
プリンタドライバのインストールとポート設定
1. Windowsのプリンタの追加ウィザードを実行します。(スタート、設定、プリンタプリ
ンタの追加)
2. ローカルポート選択し、自動検出プラグ&プレイインストールをチェックしていない
ことを確かめます。
3. ポートの作成を選択し、標準TCP/IP ポートをタイプのリストから選択します。これ
により、標準TCP/IPプリンタ ポートの追加ウィザードが始まります。
4.
プリンタ名プリンタ名
プリンタ名プリンタ名
プリンタ名、
IP IP
IP IP
IP
アドレスアドレス
アドレスアドレス
アドレスのフィールドに IPアドレスを入力します。
5. ポート名のフィールドにポート名を入力するかデフォルトを選択します。
6. 標準TCP/IPプリンタ ポートの追加ウィザードが終了すると、プリンタの追加ウィ
ザードが実行されます。プリンタのモデルを選択します。

184
日本語
7. プリンタ名を入力すると、プリンタの共有ダイアログが表示されます。プリンタが共有
される場合は、共有名を入力します。( プリンタを共有するには、ファイルとプリンタ
の共有サービスがインストールされていなければなりません。)Windowsの
スタート、スタート、
スタート、スタート、
スタート、
設定、ネットワークとダイアルアップ接続、ローカルエリア接続、プロパティ設定、ネットワークとダイアルアップ接続、ローカルエリア接続、プロパティ
設定、ネットワークとダイアルアップ接続、ローカルエリア接続、プロパティ設定、ネットワークとダイアルアップ接続、ローカルエリア接続、プロパティ
設定、ネットワークとダイアルアップ接続、ローカルエリア接続、プロパティで
チェックします。
8. プリンタの追加ウィザードの指示に従います。
9. プリンタを共有する場合に、自動的に他のWindowsバージョンの正しいプリンタドラ
イバを受信するには、次の手順を行ってください。
9.1.プリンタのダイアログでプリンタの追加によって作成されたプリンタをマウスの
右のボタンでクリックして、
共有共有
共有共有
共有を選択します。
9.2.共有タブで
代替ドライバ代替ドライバ
代替ドライバ代替ドライバ
代替ドライバをクリックして、このプリンタに使用するドライバを
選択します。
Windows 2000 IPP印刷
Windows 2000ではインターネット プリンティング プロトコル (IPP) による印刷が可能
です。IPPはインターネットにおいて最も頻繁に使用されるだけでなく、イントラネット
によってもよく使用されます。
IB-2x IPアドレスの設定
このガイドのIPアドレスの設定をご参照ください。
プリンタドライバのインストールとポートの設定
1. Windowsのプリンタの追加ウィザードを実行します。 (Windowsでスタート、設定、プ
リンタ、プリンタの追加)
2. ネットワーク プリンタを選択します。
3. インターネット、イントラネットのプリンタに接続を選択して、以下の例のように
URLを入力します。 (例 http://212.74.53.19/ipp)
4. プリンタの追加ウィザードの指示に従います。
NetBEUIによるWindows印刷
NetBEUIプロトコルの使用でPCからプリンタへの直接印刷が可能です。 この方法を使用す
る場合には、プリンタはネットワーク コンピュータ上になければなりません。
NetBEUIによるWindows 95/98/Me, NT 4.0, 2000の印刷
1. WindowsシステムはNetBEUIが使用できるように設定されている必要があります。 Windows
95/98/Meでは、スタート、設定、コントロール パネル、ネットワークでチェックしま
す。Windows NT 4.0では、 スタート、設定、コントロール パネル、ネットワーク、プロ
トコルでチェックします。Windows 2000では、スタート、設定、ネットワーク ダイアル
アップ、ローカルエリア 接続、プロパティでチェックします。
2. 付属
CD-ROM(Kyocera Mita Network LibraryまたはKyocera Mita Software
Library)のクイック セットアップ ウィザードでデフォルトのワークグループ (KY-
NetPrinters) とプリンタ名 (KYxxxxxx) を必要な名前に変更します。
3. ネットワーク コンピュータですべてのネットワークを選択し、KY-NetPrinters (また
は、変更された名前) ワークグループを開き、希望のプリンタを選択します。
4. プリンタ アイコンをマウスの右ボタンでクリックしてインストールを選択します。
これによりWindowsのプリンタの追加ウィザードが実行されます。 このウィザードに
従いインストールを完了させます。
5. プリンタの共有はNetBEUI 印刷ではあまり一般的に使用されていませんが、NT 4.0
や2000で自動的にドライバをダウンロードする機能を利用する場合に使用されます。
プリンタの共有の設定につきましては、Windows NT 4.0 LPR、またはWindows 2000標
準TCP/IP印刷 をご参照ください。

185
日本語
Windowsプリンタ共有
Windowsにおいてプリンタの共有にはWindowsのシステムがホストとして機能していることが
必要です。 このホストとはプリント サーバとしての機能; Windowsクライアントからジョブ
をスプールして共有プリンタへの送信です。どのWindowsシステムでも(3.1以降)クライアン
トまたはホスト、あるいは、それら両方として機能します。
クライアントからホスト、またはホストからプリンタへのプロトコルは同一でなくても構い
ません。 例えば、LPR プリンタを共用するために構成されたWindows システムで、クライア
ントではIPX、またはNetBEUIだけが実行されている場合でも、ジョブを共有プリンタに送る
ことができます。 NTホストはジョブをIPX、またはNetBEUI 上で受けつけ、その情報をTCP/
IP によりプリンタへ送信します。このようにWindows ネットワーク印刷アーキテクチャにお
いては大変、柔軟性に優れています。
共有プリンタの作成
共用プリンタの定義は前のWindowsのセクションでも触れましたように、プリンタ追加のプロ
セスの一部です。
共有プリンタへの接続
このセクションでは、クライアントの共有プリンタへ接続の仕方について簡単に記述しま
す。 Windows 95/98/Me, NT 4.0, 2000, など多少のバリエーションの違いがありますが、
(95/98/Meではネットワーク プリンタ、NT 4.0ではネットワーク プリンタ サーバ)これら
は本質的には同一なので、以下、両方をまとめて説明します。
Windows 95/98/Me, NT 4.0、または2000 クライアントを共有プリンタへ接続
ホストが NT、または2000のシステムで、ドライバが接続されているクライアントにダウン
ロードされるように設定されている場合:
Windowsのプリンタの追加ウィザードを実行して、ネットワーク プリンタを選択し、ネット
ワークを共有プリンタにブラウズします。ドライバは自動的にダウンロードされます。
ホストが 95/98/Me、 NT、または2000のシステムで、ドライバが接続されているクライアン
トにダウンロードされるように設定されていない場合:
プリンタに付属のCD-ROM(Kyocera Mita Software LibraryまたはKyocera Mita Digital
Library)からプリンタ ドライバをインストールします。プリンタ接続の画面でネット
ワークを選択し、ネットワークを共有プリンタにブラウズします。
Macintoshの構成
KPDLは、Post Script 互換のページ記述言語です。KPDLがプリンタに搭載されているか
は、プリンタ/複写機のステータスページで確認できます。
IB-2xはMacOS 8.xとMacOS 9.xをサポートし、LaserWriterドライバーバージョン8.xと互
換があります。Macintosh印刷では、ほとんどセットアップする必要がありません。
一度、IB-2xがインストールされてネットワークに接続されれば、プリンタはLaserWriter
機器としてMacintoshのセレクタ上に表示されます。ユーザーは印刷を行うために、プリ
ンタエミュレーションをKPDL(PostScript)に設定し、PostScriptプリンタ記述(PPD)
ファイルをインストールしなければなりません。付属の
CD-ROM(Kyocera Mita Network
LibraryまたはKyocera Mita Software Library)に含まれているマッキントッシュのセッ
トアップユーティリティでは、リモートからのKPDLエミュレーション設定、プリンタ名、
ゾーン名の設定、および、TCP/IPパラメータの設定ができます。IB-2xへの印刷をサポー
トするために、MacintoshコンピュータにおいてAppleTalkプロトコルが作動していなけれ
ばなりません。

186
日本語
IB-2x セットアップユーティリティのインストール
1. CD-ROM(Kyocera Mita Network LibraryまたはKyocera Mita Software Library)を
コンピュータに挿入します。デスクトップ上に表示された「KM Network Library」ア
イコンをダブルクリックします。
2. UTILITYフォルダをダブルクリックします。
3. Installer をダブルクリックします。
4. 使用する言語を選びます。[Japanese]を選んでください。
5. インストール先のフォルダを選びます。通常は「Macintosh HD:IB Tools]になりま
す。 [次へ]をクリックすると、セットアップユーティリティがMacintosh HDのIB
Tools にコピーされます。
6. [完了] をクリックし、セットアップユーティリティのインストールを終了します。
KPDLエミュレーション、プリンタ名、ゾーン名の設定
1.IB Toolsフォルダを開き、ユーティリティを起動するために、セットアップユー
ティリティをダブルクリックしてください。
2. ユーティリティは、AppleTalkネットワーク(現在のゾーンの)のすべての利用可能
なIB-2x機器を検索し、プリンタリスト上に表示します。セットアップユーティリ
ティは、別のAppleTalkゾーンの検索、またはTCP/IPを経由したプリンタの検索、を
選択することができます。検索設定についての補足説明は、オンラインのIB-2x ユー
ザマニュアルをご参照ください。
3. プリンタリスト上の設定したいプリンタをダブルクリックし、設定画面を開きます。
4. エミュレーションアイコンをクリックし、適切なKPDLオプションを選び、設定をク
リックしてください。
5. AppleTalkアイコンをクリックし、プリンタのAppleTalk名とネットワーク上の
AppleTalkゾーン名を入力できます。ゾーン名は現在Macintoshが属している
AppleTalkゾーン名を入力してください。アスタリスク(*)は、プリンタがデフォル
トゾーン属していることを示します。
6. 変更内容をプリンタに送るために設定をクリックしてください。
7. AppleTalk名やゾーン名の変更を反映するには、リセットが必要です。機器設定画
面、およびセットアップメニューからリセットを選びます。
PPDのインストールとプリンタの設定
Macintosh オペレーティング システムに含まれているLaserWriterドライバ、特定のモデ
ル用のPPDファイルのインストールにより京セラミタプリンタ
/複写機をご利用いただけ
ます。以下の説明はMacOS 8 および 9 に限ります。
1. PPD ファイルはプリンタに付属のCD-ROM(Kyocera Mita Software Libraryまたは
Kyocera Mita Digital Library)からインストールします。 CD-ROMを挿入し、使用
する言語のフォルダを開き、京セラミタインストーラプログラムをダブルクリックし
ます。
2. PPD インストール後、Chooserをアップルメニューから選択します。
3. LaserWriter 8ドライバ、アップルトーク、
IB-2xプリンタを選択します。
4. Createをクリックします。ドライバは自動的に必要なPPDファイルを選択して、イン
ストールされたプリンタオプションのダイアログに表示します。
5. すべてのプリンタオプションがドライバによって自動的に検出される訳ではありませ
ん。必要に応じてインストールされたオプションを選択して、インストールされたオ
プションがプリンタの設定に適しているかを確認します。その後、
OKOK
OKOK
OKをクリックしま
す。この機種用のデスクトッププリンタがデスクトップに作成されます。これによ
り、Macintosh 印刷の設定が終了します。

187
日本語
IP Addressの設定
IB-2x IP アドレスのパラメータの設定には多くの方法があります。 最も容易で一般的な
方法としてはクイック セットアップ ウィザード、 DHCP、またはプリンタのフロントパ
ネルの使用による方法です。 Windows インターネット ネーミング サービス (WINS)はし
ばしばDHCP と共に使用されることが多いので、ここで説明することにします。クイック
セットアップ ウィザードを使用するとIPや他のパラメータを容易に設定することができ
ます。 このガイドのクイック セットアップ ウィザードをご参照ください。
注記:デジタルコピーでのフロントパネル操作は、製品のオペレーション マニュアルをご参照ください。
DHCP(ダイナミックホストコンフィギュレーションプロトコル)の構成
DHCPはIPアドレス、サブネット マスク、IP構成のパラメータをIPネットワーク上の
デバイス(ホスト)に供給します。 DHCPにより個々のIPアドレス管理の負担を軽減する
ことができます。DHCPサーバは、DHCP ディスカバーのブロードキャストと、IB-2xへIPア
ドレスを戻す処理をします。 DHCPサーバは、各IB-2xへのIPアドレスを限られた時間(一
時的リース)、無制限(無制限リース)、またはパーマネント アドレス予約により構成し
ます。
重要
: :
: :
: WINS以外の環境では、DHCPサーバがIB-2xに無制限リース、またはパーマネント ア
ドレス予約を与えるように設定して下さい。
無制限リース? アドレス予約? (Windows NT 4.0およびWindows 2000)
Windows NTと2000ではリース接続時間は特定のスコープやアドレス グループによって設
定されます。 よって、リース時間はIB-2xが属するスコープのために無制限に設定される
べきです。 もしこの設定が好ましくない場合はIB-2xをReserved Clientとして定義しま
す。Reserved Client をWindows DHCP マネージャーによって追加するには、
スコープスコープ
スコープスコープ
スコープを
選択してから
予約追加予約追加
予約追加予約追加
予約追加をします。Ethernet アドレスを入力し、 (コロンは使用しないで
ください。例 008092a371d8) IP アドレスと他のパラメータを入力します。 Ethernet
アドレスはIB-2xネットワーク ステータス ページから得ることができます。
DHCPを無効にする
DHCPとのIP アドレスの指定が好ましくない場合には、クイック セットアップ ウィザー
ド、プリンタのフロントパネル、ウェブ ブラウザ、または他の方法で無効にすることが
可能です。
重要: IPアドレスがクイック セットアップ ウィザード やプリンタのフロント パネル
で設定された場合、DHCPは自動的に無効になりますのでご注意ください。
WINS(Windowsインターネットネーミングサービス)の構成
WINSはWindows NTによりNetBIOS名(一般的にはホスト名)をIPアドレスにマッピングする
機能を供給します。WINSをWINSサーバとするにはNT、または2000 サーバが必要です。
WINSは印刷の構成をIPアドレスによらず、プリンタ名によって定義します。従って、DHCPに
よりプリンタIPアドレスが変更された場合でも、印刷の構成は有効ですので、印刷が中断さ
れることはありません。WINSの他の利点は古いプリンタを新しいプリンタに簡単に置き換え
られるということです。1)新しいプリンタに古いプリンタと同じホスト名を与える。2)古い
プリンタのWindows LPR ポートの構成を新しいプリンタのホスト名に変更する。

188
日本語
WINS登録と命名
IB-2xが登録されるホストのプライマリWINSサーバのアドレスを与えられなければなりま
せん。 セカンダリWIINSサーバのアドレスはオプションです。 DHCPサーバはIB-2xにホス
ト名とWINSサーバのアドレスを供給する設定に使用されることがあります。設定詳細につ
きましてはDHCPサーバのドキュメントをご参照ください。 その他、ホスト名とWINSサー
バ アドレスはウェブ ブラウザやIB-2xのAdminマネージャーのユーティリティを使用して
構成することもできます。ユーティリティの使用については、本説明書のセキュリティー
とフォローアップ マネージメントをご参照ください。
IB-2xネットワーク ステータス ページの印刷によって、WINS登録を確認することができ
ます。 一度、IB-2xのWINSサーバへの登録が終了すると、WINS ステータスがTCP/IPのセ
クションに登録済みと表示されます。
プリンタフロントパネルとIPアドレス設定について
以下は京セラミタプリンタに適用されます。 複写機のフロントパネル設定については、
複写機オペレーションマニュアルをご参照ください。
1.
モード選択モード選択
モード選択モード選択
モード選択キーを押します。 LCDパネルの最初のラインがインタフェースを表示してい
ない場合は、
∧ ∧
∧ ∧
∧
または
∨∨
∨∨
∨
キーでインタフェースを表示させます。
2. インタフェースの下にオプションが表示されていない場合は (6700系、7000系の場合は
オプション 2),
実行実行
実行実行
実行キーを押してから、
∧ ∧
∧ ∧
∧
または
∨∨
∨∨
∨
を使用してオプションを表示させ
実行実行
実行実行
実行を押します。
3.
> >
> >
> キーを押してオプションサブメニューに入ります。 (注意:すべてのプリンタ、
ファームウェアがフロントパネル設定をサーポートしている訳ではありません。オプ
ション サブメニュー、またはすべての選択がない場合には、次のセクションでフロント
パネル ファームウェアの必要条件をチェックしてください。)
4.
∧ ∧
∧ ∧
∧
または
∨ ∨
∨ ∨
∨
キーを使用してTCP/IPを表示させます。
> >
> >
> キーを押して、TCP/IPサブメ
ニューに入ります。 (TCP/IPプロトコルが On 時に限ります。)
5.
∧∧
∧∧
∧
または
∨ ∨
∨ ∨
∨
キーを使用してIPアドレスを表示させます。
実行実行
実行実行
実行キーを押して、カーソル
がIPアドレスの最後の桁下に移動されます。
6.
< <
< <
< または
>>
>>
> キーを押して、カーソルを変更したい桁に移動します。
∧ ∧
∧ ∧
∧
または
∨ ∨
∨ ∨
∨
キーを
使用して値を変更します。
7. 新しいアドレスを入力後、
実行実行
実行実行
実行キーを押します。
8. ステップ5から7を繰り返し、サブネット マスクとデフォルト ゲートウェイ(ルータの
IP アドレス)の設定をします。 正確なサブネット マスクが不明な場合でIB-2xのIPアド
レス最初の値が192 から254の場合、255.255.255.0 をサブネット マスクとします。
9. IPアドレス、サブネット マスク、デフォルト ゲートウェイの入力がすべて完了したら
< <
< <
< キーを押して、オプションサブメニューに戻ります。 (TCP/IPが表示されます)。
注意: 使用していないプロトコルは Off にすることをお勧めします。
10. オプション:
∧ ∧
∧ ∧
∧
または
∨ ∨
∨ ∨
∨
キーを使用してプロトコル Off を表示させます。
(例 EtherTalk)
実行実行
実行実行
実行キーを押します。 ? が On の横に表示されます。
∧∧
∧∧
∧
または
∨∨
∨∨
∨
キーを使用して Off に切り換えて
実行実行
実行実行
実行を押します。 各プロトコルでこの Off への切
り換えを繰り返します。
11.
< <
< <
< キーを押し、インタフェースメニューへ戻ってください。(オプションが表示されます)。
12. ステータスページ印刷が表示されるまで、
∧ ∧
∧ ∧
∧
または
∨ ∨
∨ ∨
∨
キーを押してください。ステータス
ページをプリントするために、ENTERキーを 2回押し、新しい設定を確認してください。
13. 完了時には、メニュー画面を終了するために、MENUキーを押してください。

189
日本語
IPアドレスの保持
プリンタの電源を切り、再投入したとき、IB-2xのIPアドレスは保有されるでしょうか?
テンポラリテンポラリ
テンポラリテンポラリ
テンポラリ
::
::
: 一時的なリースがDHCPサーバから得られた場合、IP アドレスは一時的に
設定されます。 つまりプリンタの電源を切り、再投入したとき、IB-2xはDHCP サーバと
のネゴシエーションが完了するまでIPアドレスを使用しません。従って、DHCPサーバが利
用できない場合はIB-2xにIPアドレスが存在しません。 これはDHCP環境においてIPアドレ
スのコンフリクトを防ぐためです。
パーマネントパーマネント
パーマネントパーマネント
パーマネント
::
::
: DHCPから無制限リース、アドレス予約を得た場合、またはDHCP以外の他の
方法により設定された場合には、IPアドレスはパーマネントです。つまり、プリンタの電
源を切って再投入した後も、最初に設定したIPアドレスが使用されます。
セキュリティとフォローアップマネジメント
このガイドはIB-2xの初期設定に焦点をあてていますが、このセクションではIB-2xの管理
に必要なセキュリティとオプションについて簡単に説明します。
パスワードセキュリティ
Admin パスワードはIB-2xの設定を勝手に変更されないように管理するために使用されま
す。工場出荷時のデフォルトのAdminパスワードは空白です。 Adminパスワードが設定さ
れていないと、ウェブブラウザ、あるいはIB-2xユーティリティにアクセスがある者によ
り、IB-2xの設定が変更されてしまう可能性があります。よって、Adminパスワードの設定
をお勧めします。
警告: Adminパスワードを紛失した場合はIB-2xをジャンパー設定により工場出荷時のデ
フォルト状態に戻さなければなりません。 ジャンパー設定につきましては、本製品に付
属しているCD-ROM(Kyocera Mita Network LibraryまたはKyocera Mita Software
Library)に収録されている使用説明書(HTML)のトラブル解決のヒントをご参照くださ
い。

190
日本語
ウェブブラウザ
IB-2xがTCP/IPネットワークで使用されていて有効なIPアドレスがある場合には、IB-2xは
ウェブからでも管理することができます。ブラウザによりすべてのIB-2xの設定をするこ
とができますが、クイックセットアップウィザードとは異なり、ブラウザではNetWare プ
リント オブジェクトを作成することはできません。 もし、ブラウザがNetWareの構成に
使用される場合は、NetWare プリント オブジェクトを作成するために、NWAdminも使用す
る必要があります。IB-2xにウェブ ブラウザで接続するにはURLをIPアドレスとして入力
します。(例 http://206.129.6.54)
ホームページはプリンタ/複写機、IB-2x、現在のプリンタステータス、および現在のプ
リンタのフロント パネルの表示などの基本的な情報を表示します。リフレッシュ ボタン
をクリックすると、ブラウザに表示されているメッセージディスプレイが更新されます。
左のナビゲーションバーからカテゴリーを選択してそのカテゴリーの値の設定をします。
もし、IB-2xに管理者パスワードが設定されている場合には、変更が可能な画面を選択し
た際にユーザー名とパスワードの入力が促されます
ユーザー名は、空白を含むどのような名前でも構いません。
Adminパスワードが設定されていない場合は、他のすべてのページへのアクセスは制限さ
れません。Adminパスワードはセキュリティのタブで設定できます。
クイックセットアップウィザード
Windows ベースのIB-2xクイック セットアップ ウィザードは迅速に、かつ、簡易に初期
設定出来るように設計されています。 IB-2xのすべての可能な設定については触れません
が、基本的な設定の変更などフォローアップ コンフィギュレーションには便利です。 詳
細につきましては、このガイドのクイック セットアップ ウィザードの使用について を
ご参照ください。
Adminマネージャー
Windows ベースのAdminマネージャー ユーティリティはIB-2xの設定を構成するのに、IP、
またはIPXの環境で使用することが可能です。 Adminマネージャーをインストールして実行
するには、付属CD-ROM(Kyocera Mita Network LibraryまたはKyocera Mita Software
Library)アドバンスのコンフィギュレーションのメニューから
アドバンスアドバンス
アドバンスアドバンス
アドバンス
設定設定
設定設定
設定を選択し
ます。
KM-NET VIEWER
使用されているプリンタの管理と監視は、しばしばWindows ベースのKM-NET VIEWERに
よって行われます。 KM-NET VIEWER は複数の京セラミタプリンタや複写機、および他社
製プリンタのより高度なグループ分け、フィルタ、分類を可能にします。また、プリンタ
警告、エラー通知でいくつかのオプションをサポートする他、さまざまなプリンタやIB-
2xの設定の変更、確認に使用することが出来ます。KM-NET VIEWER は、付属のCD-ROM
(Kyocera Mita Software LibraryまたはKyocera Mita Digital Library)に収録されて
います。

191
日本語
無線ネット ワーク
IB-22はIB-21Eと同等の機能を持ち、TCP/IP、NetWare、AppleTalk、Webブラウザに
よる管理などを、無線LAN環境で実現します。
IB-22は、IEEE802.11b無線LAN仕様に対応していますので、この規格に対応した他
の周辺機器合わせて使用することができます。本項は、IB-22を装着したプリンタ
を、無線LAN環境に接続する方法について説明します。
2.4 GHz帯使用の無線機器について
本製品の使用周波数帯では、電子レンジ等の産業・科学・医療用機器のほか工場の製造ラ
イン等で使用されている移動体識別用の構内無線局(免許を要する無線局)および特定小電
力無線局(免許要しない無線局)が運用されています。
1. 本製品を使用する前に、近くで移動体識別用の構内無線局および特定小電力無線局が
運用されていないことを確認してください。
2. 万一、この機器から移動体識別用の構内無線局に対して電波干渉の事例が発生した場合に
は、速やかに使用を停止し、PLANTコールセンターにご連絡頂き、混信回避のための処置
等(例えば、パーティションの設置など)についてご相談ください。
3. その他、本製品から移動体識別用の特定小電力無線局に対して電波干渉の事例が発生
した場合など何かお困りのことが起きたとき、PLANTコールセンターへお問い合わせ
ください。
通信モード
IB-22は次の通信モードを備えています。
インフラストラクチャモード: アクセスポイント(ベースステーション)を介
して、無線LANカードを装着した機器同士で通信を行います。アクセスポイン
トを有線LANのネットワークに接続すると、有線LANとの相互通信も可能です。
802.11アドホックモード: アクセスポイントを使用せずに、無線LANカードを
装着した機器同士が1対1で直接通信を行います。このモードはあらかじめ設
定したIDを持つ機器同士のみが通信できるSSID (Service Set
IDentification)というセキュリティ機能を使用して通信を行います。
アドホックモード: アクセスポイントを使用せずに、無線LANカードを装着し
た機器同士が1対1で直接通信を行います。このモードはあらかじめ設定した
IDを持つ機器同士のみが通信できるセキュリティ機能(SSID)を使用しません。
自動検知モード: 接続する無線LAN環境のモード(インストラクチャモード、
802.11bアドホックモード、またはアドホックモード)を自動的に検知して接続
します。このモードはIB-22の初期設定です。
通信の暗号化
WEP(Wired Equivalent Privacy)は、IEEE802.11bに含まれる標準の暗号化方式で、有線
LAN環境と同等のセキュリティを実現するセキュリティプロトコルです。
WEPは64ビット(40ビット)または128ビットの暗号化方式を使用しますが、IB-22はこの両
方式に対応しています。

192
日本語
無線LAN環境への自動接続
IB-22をプリンタに装着すると、802.11b仕様の無線LAN環境を検知して、自動的に
ネットワークへ接続することができます。ただし、以下の場合には自動的に接続さ
れませんので、手動で設定を行う必要があります。
接続した無線LAN環境が、暗号化セキュリティを使用している場合。
SSIDが無効になっている場合。
アドホックモード接続で、コンピュータとIB-22が同じチャンネルに設定され
ていない場合。
複数の無線LAN環境が接続可能な状態にある場合は、希望するネットワークに
接続できない場合があります。
以上のいずれかに当てはまる場合は、IB-22の手動設定の項をお読みください。
ネットワークへの自動接続を行った場合は、正しく接続されているか、次項の手順
で確認してください。
接続の確認
DHCP(Dynamic Host Configuration Protocol)を使用した接続の場合: IB-22に
自動的にIPアドレスが割り当てられますので、プリンタのステータスページを印刷
するか、プリンタのモードメニューからIPアドレスを表示させて、IPアドレス(例
192.168.10.240)を確認してください。モードメニューからの設定方法は、プリ
ンタの使用説明書をお読みください。IPアドレスを確認できれば、プリンタはネッ
トワークへ正しく接続されています。
DHCPを使用しない接続の場合: プリンタのモードメニューから、IB-22のIPアドレ
スを設定してください。設定方法はプリンタの使用説明書をお読みください。設定
終了後にブラウザを使用して、設定したIPアドレス(例 http://192.168.10.240)
に接続してください。IB-22内蔵のホームページが表示されれば、ネットワークに
正しく接続されています。
以上の方法でネットワーク接続を確認した後、本書中で説明している任意のプロト
コル設定を、IB-2xと同様の手順行うことができます。
ネットワーク接続を確立できない場合は、手動での接続設定を行ってください。場
合によってはIB-22を工場出荷時のデフォルト状態に戻す必要があります。工場出
荷時のデフォルト状態に戻す方法については、付属の
CD-ROM(Kyocera Mita Network
LibraryまたはKyocera Mita Software Library)
に収録されている使用説明書(HTML)
のトラブル解決のヒントをお読みください。

193
日本語
手動接続
IB-22が無線ネットワークに自動的に接続しない場合は、暗号化セキュリティが有
効である場合と同様に、以下の手順にしたがって無線ネットワークに接続してくだ
さい。
1. WEPの暗号化セキュリティが無効の状態でコンピュータを802.11アドホックモー
ド(またはアドホックモード)に設定し、チャンネルをIB-22のもつチャンネル
に合わせてください。IB-22は初期設定値は「11」です。詳しくは、無線LANア
ダプタに付属のマニュアルをお読みください。
2. IB-22を装着したプリンタの電源を入れてください。
3. IB-22のIPアドレスをプリンタの操作パネルから設定します。詳しくは、「プリン
タフロントパネルとIPアドレスの設定について」(170ページ)を参照ください。
4. ブラウザ上でIPアドレス(例
http://192.168.10.240)を入力して、IB-22を
ネットワークに接続してください。
5. ナビゲーションパネルから無線LANを選択してください。
6. 無線LANモードがIB-22によって検出されます。異なるモードの無線LANが有効であ
る場合には、接続したいネットワークに合うようにモードを設定してください。
7. 接続した無線ネットワークに合うようにセキュリティ機能であるSSIDを設定して
ください。(インフラストラクチャまたは802.11 アドホックモード設定時のみ)
8. 接続した無線ネットワークに合うようにチャンネルを設定してください。
9. WEPが有効である場合:
a. 接続したネットワークに合うように、暗号化セキュリティ(WEP)を64bit
(40bit)または128bitに設定してください。
b. 接続した無線ネットワークに合わせてWEPキーを設定してください。64bitに
設定されている場合には16進数表示で5桁 (例 4C 75 63 6B 79)になりま
す。128bitに設定されている場合には16進数表示で13桁になります。
警告:正確にWEPキーを入力してください。まちがったWEPキーを入力しますと、
IB-22を接続することができなくなります。誤って入力したWEPキーを訂正するた
めには、工場出荷値にリセットしなければなりません。
10. 転送をクリックし、設定値をIB-22に転送してください。転送後、通信状況を確
認するために、接続の確認を参照ください。
ページが読み込まれています...
ページが読み込まれています...
ページが読み込まれています...
ページが読み込まれています...
ページが読み込まれています...
ページが読み込まれています...
ページが読み込まれています...
ページが読み込まれています...
ページが読み込まれています...
ページが読み込まれています...
ページが読み込まれています...
ページが読み込まれています...

IB-21E/IB-22 ファームウェアの機能強化について
Version 1.30 機能強化
• Rendezvous サポート Apple Rendezvous 対応のデバイスをネットワークに接続すると自己設定を行い、Mac OS X や他の
Rendezvous 対応デバイスから利用可能になりました。
• オランダ語サポート Webインターフェースと全ての IB-21E/IB-22 設定ユーティリティに、オランダ語サポートを追加しました。
• スキャナカウント スキャナ装備のモデルでは、Webインターフェースのカウンタステータスページにスキャナ使用情報を表示します。
• スケジュールレポートのテスト スケジュールレポート E メールが、正しく設定されているかを簡単に確認できるよう、[直ちに受信]
オプションを E メール宛先受信者とメンテナンスページに追加しました。
• スケジュールレポートの月指定 指定月にスケジュールレポートを送信するよう設定可能になりました。
• スケジュールレポートの省略防止 本体電源 OFF のため毎週毎月のスケジュールレポートが送信できなかった場合、レポートが
送信できなかったことを記録し、次回の電源 ON 時にレポートを送信するようになりました。
• Windows LPR サポートの強化 Windows 2000 と XP では、LPR を用いてプリントする際に LPR バイトカウンティングを
ON/OFF 指定でき、両方のモードを完全にサポートしました。
• カラーモード KIR コントロール カラー機種での、Kyocera Image Refinement 設定サポートを追加しました。
• RAM ディスクページ削除 プリンタWebインターフェースから、RAM ディスクページを削除しました。
Version 1.20 機能強化
セキュリティ機能の強化 くわしくは、使用説明書の
セキュリティ
のページを参照してください。
• IP フィルタ 各種プロトコル別に、アクセス可能な IP アドレスを限定するフィルタ機能を設けました。有効範囲に設定されたアドレス
だけが特定のプロトコルを利用できます。
• プリントオペレータ プリントオペレータアカウントを使用すれば、利用状況に応じて異なるセキュリティレベルを割り当てることがで
きます。完全な管理が必要な場合は管理者レベルを、部分的な管理が必要な場合は印刷オペレータレベルを割り当てます。
• ファームウェアの更新 IB-21E/IB-22 用のユーティリティには、ファームウェアが無許可で更新されないようにセキュリティ対策が設
けられています。
• 操作パネルからのネットワーク設定の変更を無視 プリンタの操作パネルがロックされていない状態でも、操作パネルからのネット
ワーク設定を禁止できます。
• ゲストアカウントの削除 AdminManager と Macintosh 用セットアップ・ユーティリティからゲストアカウントが削除されました。これにより無
許可のユーザには、プリンタとネットワークの設定は表示されなくなりました。
E メールレポート機能の強化
く わ し く は 、使用説明書の SMTP
経由の
E
メールレポート
のページを参照してください。
• スケジュールレポート プリンタの設定状態、ネットワークの接続状態、カウンタの状態の 3 種類のレポートが利用できます。
• メンテナンスレポート 専用のメンテナンスレポートが、E メールで受信できます。
• オンデマンドレポート 必要なレポートを Eメールで要求することにより、レポートサービスが利用できます。
• SMTP 認証 SMTP サーバが E メール送信用に認証を必要とする場合に、認証データを送信するよう設定できます。
• [テスト]ボタン ブラウザ上に表示される[テスト]ボタンで、SMTP での接続状態を簡単に確認できます。
• 表題のカスタマイズ E メールの通知とレポートすべてについて、E メールの表題をカスタマイズできます。
E メール印刷機能の強化
• 送信元アドレスと宛先プリンタが変更可能 E メールによって印刷ジョブを送信する際は、送信元のアドレスと宛先プリンタを自由
に変更できます。
• 複数のプリンタへの送信 一度に複数のプリンタの E メールアドレスに、印刷ジョブを送信できます。
管理機能の強化
• ネットワークプリンタの検索 Web ブラウザから、ネットワーク上にある他のプリンタを検索する項目が追加されました。くわしくは、使用
説明書の Web
ブラウザによる管理
のページを参照してください。
• カウンタステータスページ Web ブラウザステータスページの項目に新しく追加されたステータスページカウンタで、総印刷枚数な
らびに機能別、印刷色別、紙サイズ別のカウント情報が得られます。利用できるカウンタ情報はプリンタの機種によって異なります。
ステータスページカウンタは、Eメールレポートとし て 利 用 す るこ とも でき ま す。 使用説明書の、 SMTP
経由の
E
メールレポート
図 9 の
表示例を参照してください。
• FTP による設定 FTP を利用してネットワーク設定を変更したり、複数の IB-21E/IB-22 間で設定をコピーすることができます。
日本語
-
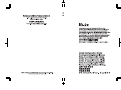 1
1
-
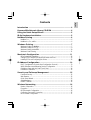 2
2
-
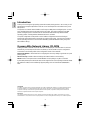 3
3
-
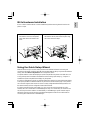 4
4
-
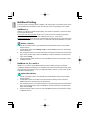 5
5
-
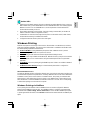 6
6
-
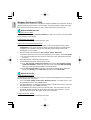 7
7
-
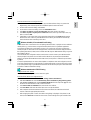 8
8
-
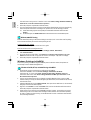 9
9
-
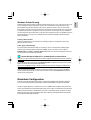 10
10
-
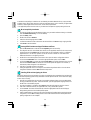 11
11
-
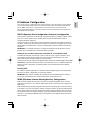 12
12
-
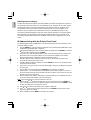 13
13
-
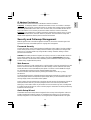 14
14
-
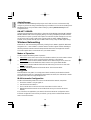 15
15
-
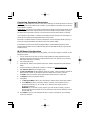 16
16
-
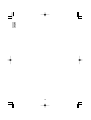 17
17
-
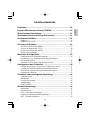 18
18
-
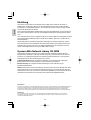 19
19
-
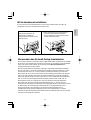 20
20
-
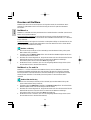 21
21
-
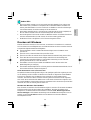 22
22
-
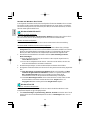 23
23
-
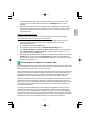 24
24
-
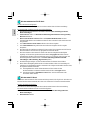 25
25
-
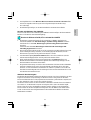 26
26
-
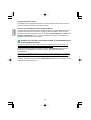 27
27
-
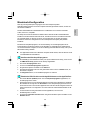 28
28
-
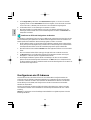 29
29
-
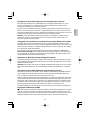 30
30
-
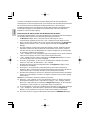 31
31
-
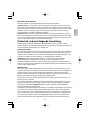 32
32
-
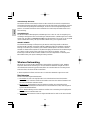 33
33
-
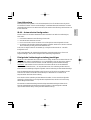 34
34
-
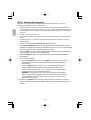 35
35
-
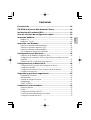 36
36
-
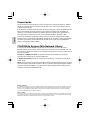 37
37
-
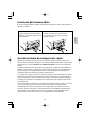 38
38
-
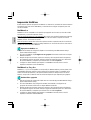 39
39
-
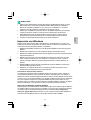 40
40
-
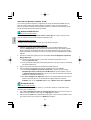 41
41
-
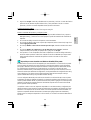 42
42
-
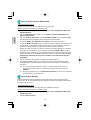 43
43
-
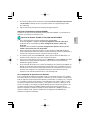 44
44
-
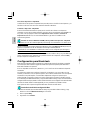 45
45
-
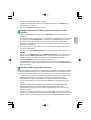 46
46
-
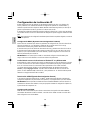 47
47
-
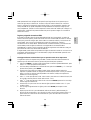 48
48
-
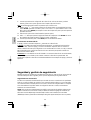 49
49
-
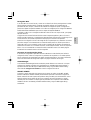 50
50
-
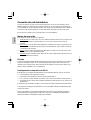 51
51
-
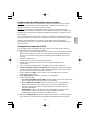 52
52
-
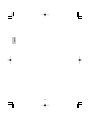 53
53
-
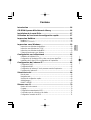 54
54
-
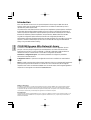 55
55
-
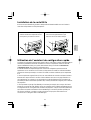 56
56
-
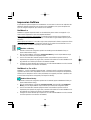 57
57
-
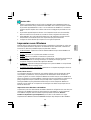 58
58
-
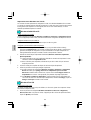 59
59
-
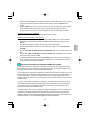 60
60
-
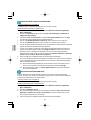 61
61
-
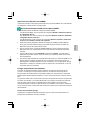 62
62
-
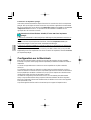 63
63
-
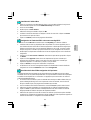 64
64
-
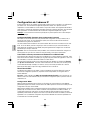 65
65
-
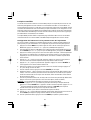 66
66
-
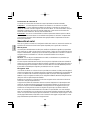 67
67
-
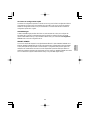 68
68
-
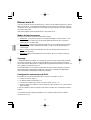 69
69
-
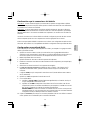 70
70
-
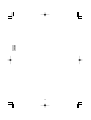 71
71
-
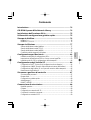 72
72
-
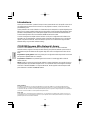 73
73
-
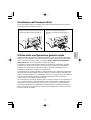 74
74
-
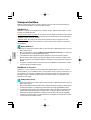 75
75
-
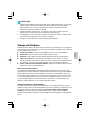 76
76
-
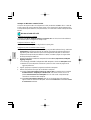 77
77
-
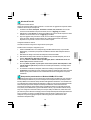 78
78
-
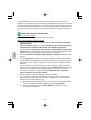 79
79
-
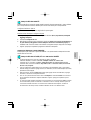 80
80
-
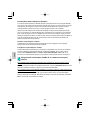 81
81
-
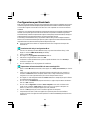 82
82
-
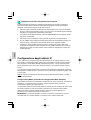 83
83
-
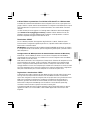 84
84
-
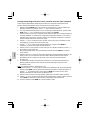 85
85
-
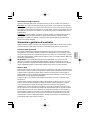 86
86
-
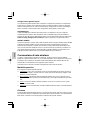 87
87
-
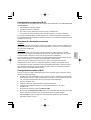 88
88
-
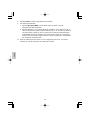 89
89
-
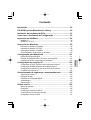 90
90
-
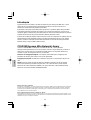 91
91
-
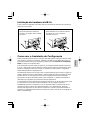 92
92
-
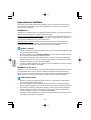 93
93
-
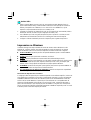 94
94
-
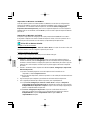 95
95
-
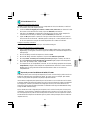 96
96
-
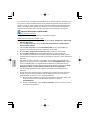 97
97
-
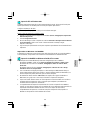 98
98
-
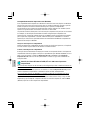 99
99
-
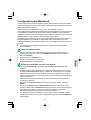 100
100
-
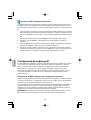 101
101
-
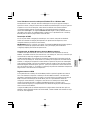 102
102
-
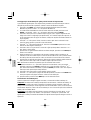 103
103
-
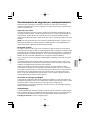 104
104
-
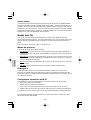 105
105
-
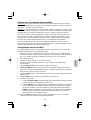 106
106
-
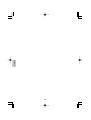 107
107
-
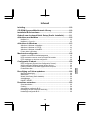 108
108
-
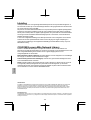 109
109
-
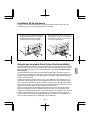 110
110
-
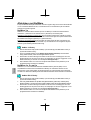 111
111
-
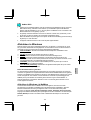 112
112
-
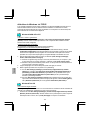 113
113
-
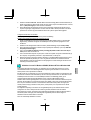 114
114
-
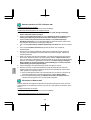 115
115
-
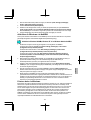 116
116
-
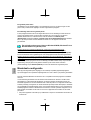 117
117
-
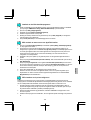 118
118
-
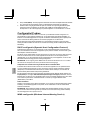 119
119
-
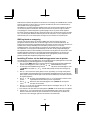 120
120
-
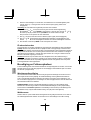 121
121
-
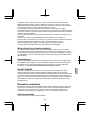 122
122
-
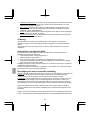 123
123
-
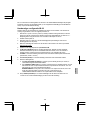 124
124
-
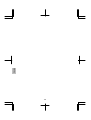 125
125
-
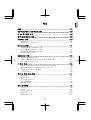 126
126
-
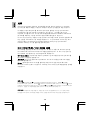 127
127
-
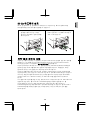 128
128
-
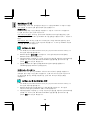 129
129
-
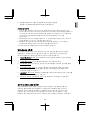 130
130
-
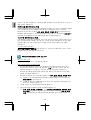 131
131
-
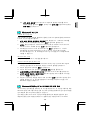 132
132
-
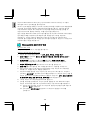 133
133
-
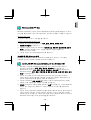 134
134
-
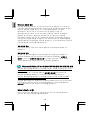 135
135
-
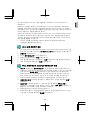 136
136
-
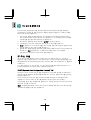 137
137
-
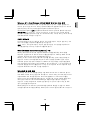 138
138
-
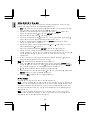 139
139
-
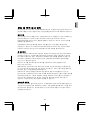 140
140
-
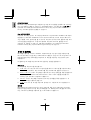 141
141
-
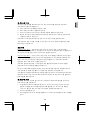 142
142
-
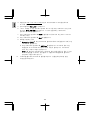 143
143
-
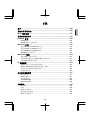 144
144
-
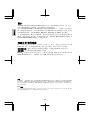 145
145
-
 146
146
-
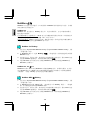 147
147
-
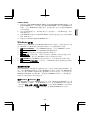 148
148
-
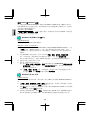 149
149
-
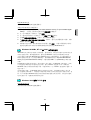 150
150
-
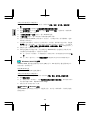 151
151
-
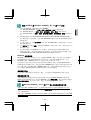 152
152
-
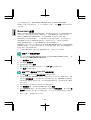 153
153
-
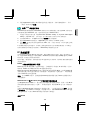 154
154
-
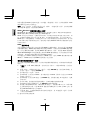 155
155
-
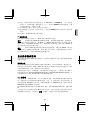 156
156
-
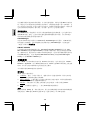 157
157
-
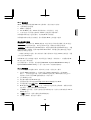 158
158
-
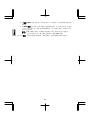 159
159
-
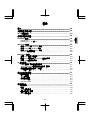 160
160
-
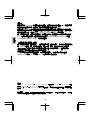 161
161
-
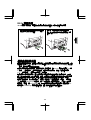 162
162
-
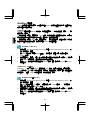 163
163
-
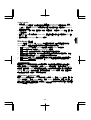 164
164
-
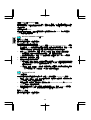 165
165
-
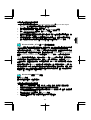 166
166
-
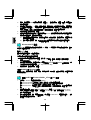 167
167
-
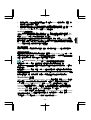 168
168
-
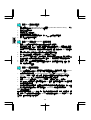 169
169
-
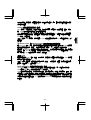 170
170
-
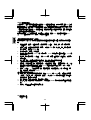 171
171
-
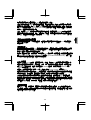 172
172
-
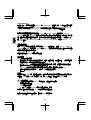 173
173
-
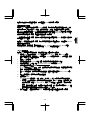 174
174
-
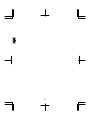 175
175
-
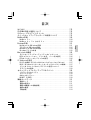 176
176
-
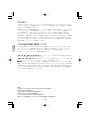 177
177
-
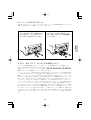 178
178
-
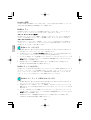 179
179
-
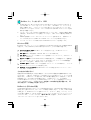 180
180
-
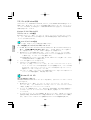 181
181
-
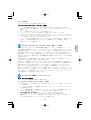 182
182
-
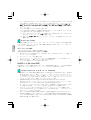 183
183
-
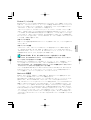 184
184
-
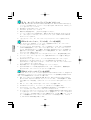 185
185
-
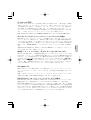 186
186
-
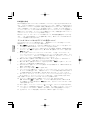 187
187
-
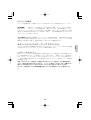 188
188
-
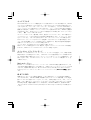 189
189
-
 190
190
-
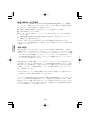 191
191
-
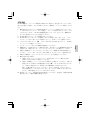 192
192
-
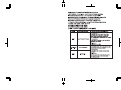 193
193
-
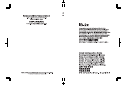 194
194
-
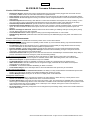 195
195
-
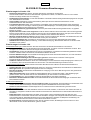 196
196
-
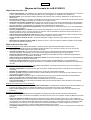 197
197
-
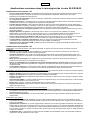 198
198
-
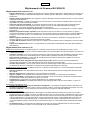 199
199
-
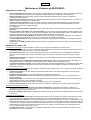 200
200
-
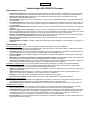 201
201
-
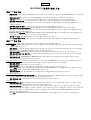 202
202
-
 203
203
-
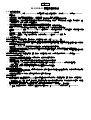 204
204
-
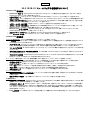 205
205
Copystar FS-3800 LGL Configuration Guide
- カテゴリー
- 印刷
- タイプ
- Configuration Guide
他の言語で
- italiano: Copystar FS-3800 LGL
- español: Copystar FS-3800 LGL
- Deutsch: Copystar FS-3800 LGL
- français: Copystar FS-3800 LGL
- português: Copystar FS-3800 LGL
- English: Copystar FS-3800 LGL
- Nederlands: Copystar FS-3800 LGL
その他のドキュメント
-
HP LaserJet 2300 Printer series インストールガイド
-
HP Color LaserJet 4730 Multifunction Printer series ユーザーガイド
-
HP LaserJet 9050 Printer series インストールガイド
-
Dell AD211 Bluetooth Portable Speaker ユーザーガイド
-
HP LaserJet Pro M501 series インストールガイド
-
NDS Radiance G3 26” 取扱説明書
-
KYOCERA DU-400 取扱説明書
-
KYOCERA PF-400 取扱説明書
-
Cudy WU650 インストールガイド
-
HP Jetdirect 300x Print Server for Fast Ethernet ユーザーガイド