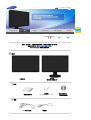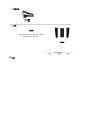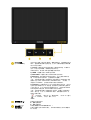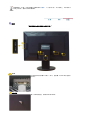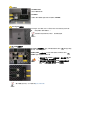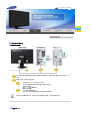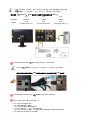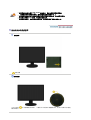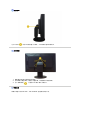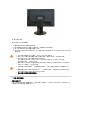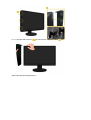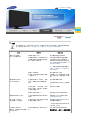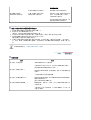Samsung XL30 は、作業空間を最大限に活用し、生産性を向上させたいクリエイターやプロフェッショナルに最適な 30 インチモニターです。視野角が広く、sRGB、Adobe RGB、Emulation、Calibration の 5 つのカラーモードを搭載し、あらゆる用途に対応できます。また、USB Type-C ケーブルで接続すれば、最大 90W の電力を供給することができ、ノートパソコンを充電しながらデータ転送や映像出力が可能です。
Samsung XL30 は、その優れた機能性とスタイリッシュなデザインで、作業効率を高め、クリエイティビティを刺激してくれるでしょう。
主な機能と仕様:
- 30 インチワイド QHD (2560 x 1600) 解像度ディスプレイ
- 最大 120Hz のリフレッシュレート
- 4ms の応答速度
- sRGB、Adobe RGB、Emulation、Calibration の
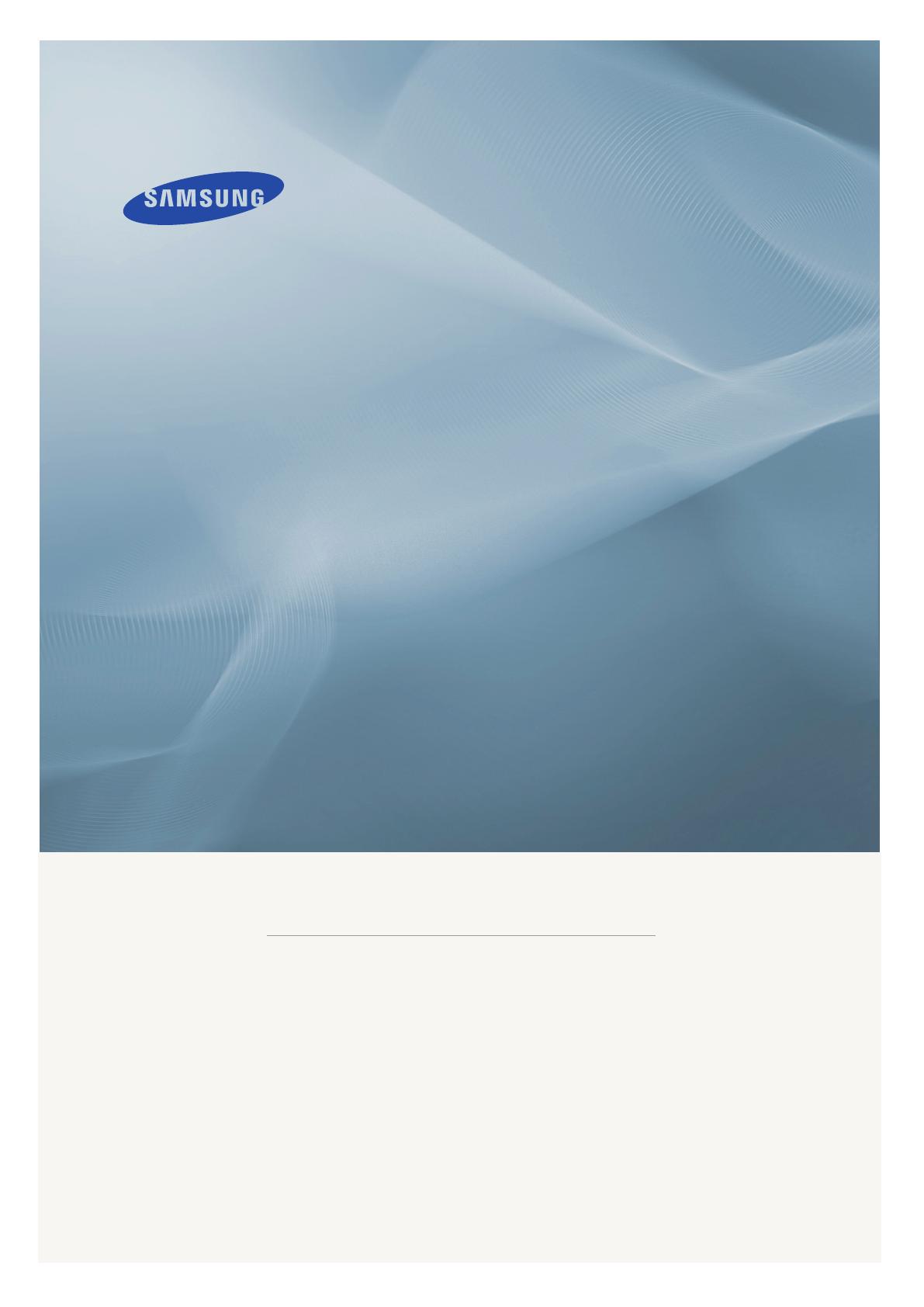
ii
LCD MONITOR
quick start guide
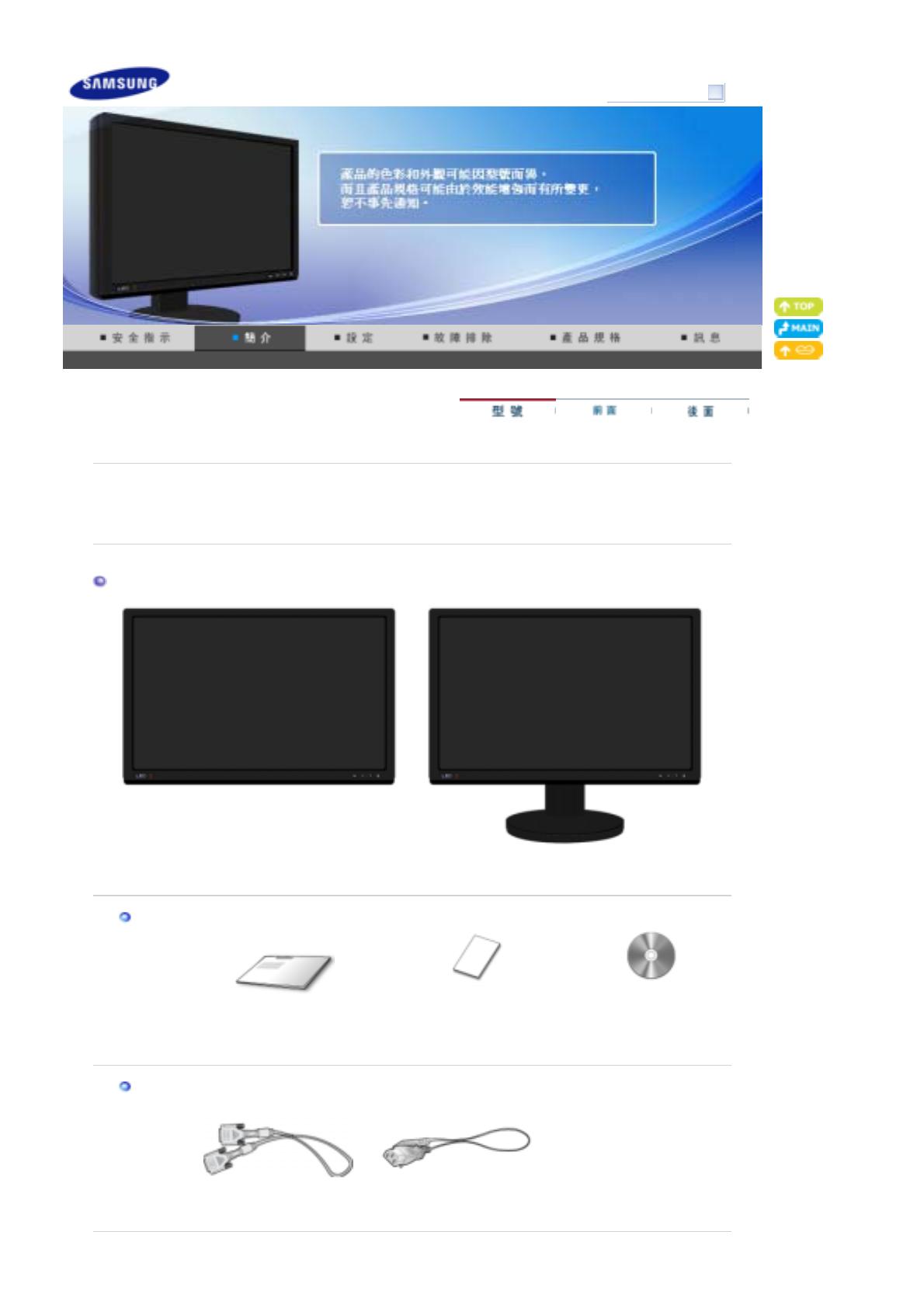
型號
請你一定檢查一下與你的顯示器在一起的是否還有以下物品。
如果缺少任何一項
,
請與你的經銷商聯繫。
聯絡當地經銷商 以購買選購配件。
開箱
不含角座
含角座
(
螢幕與 滑動支架
)
指南
快速安裝指南
保修卡
(
不是在所有地區都有
)
包括使用指南、
螢幕驅動程式
電纜
DVI
電纜
(
選項
)
電源線
SyncMaster XL30
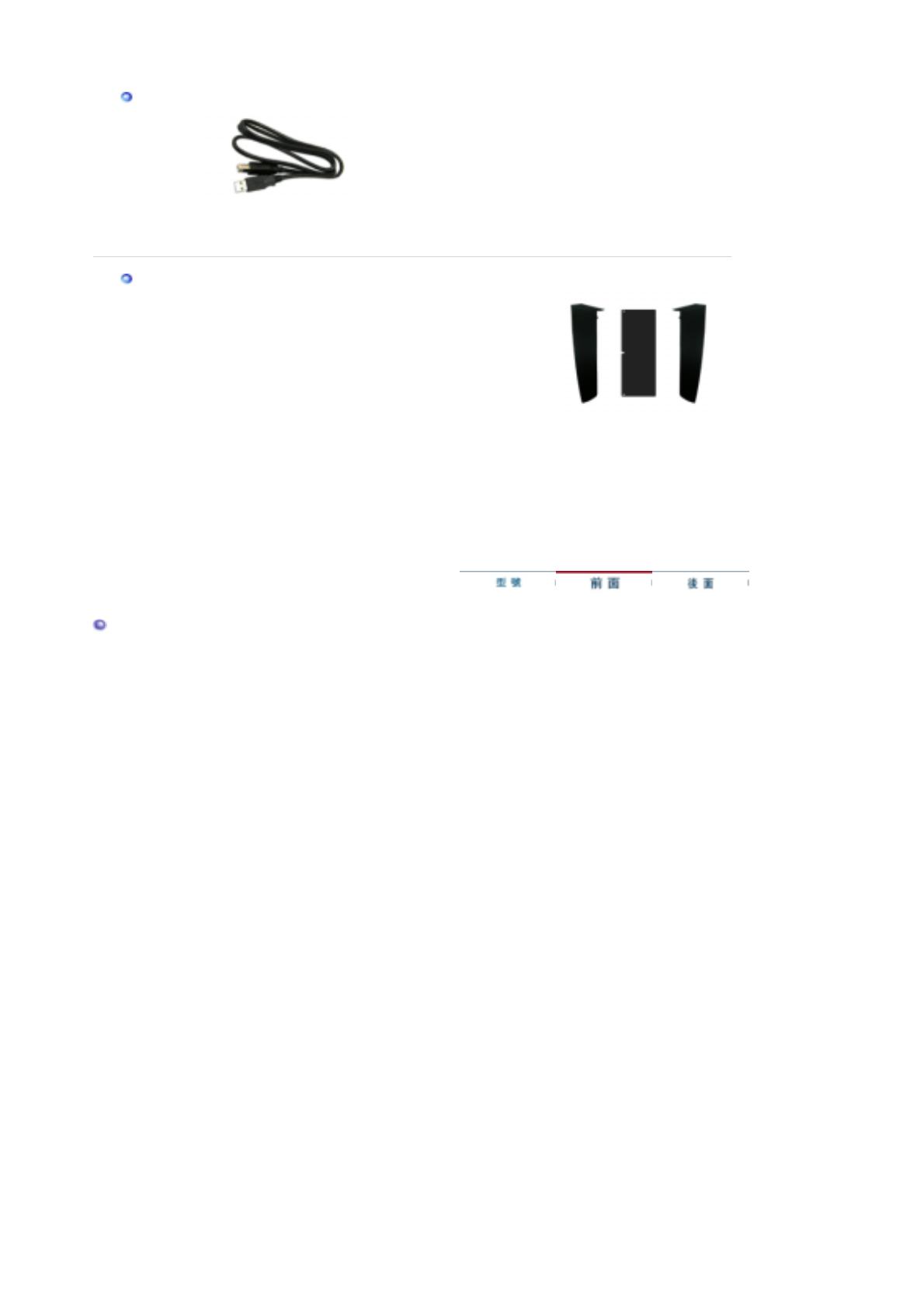
單獨購買
USB
纜線
(
A-B
類)
其它
校正器
如需有關校正器用法的更多資訊,請參閱
Natural Color Expert
說明。
防護罩
前面
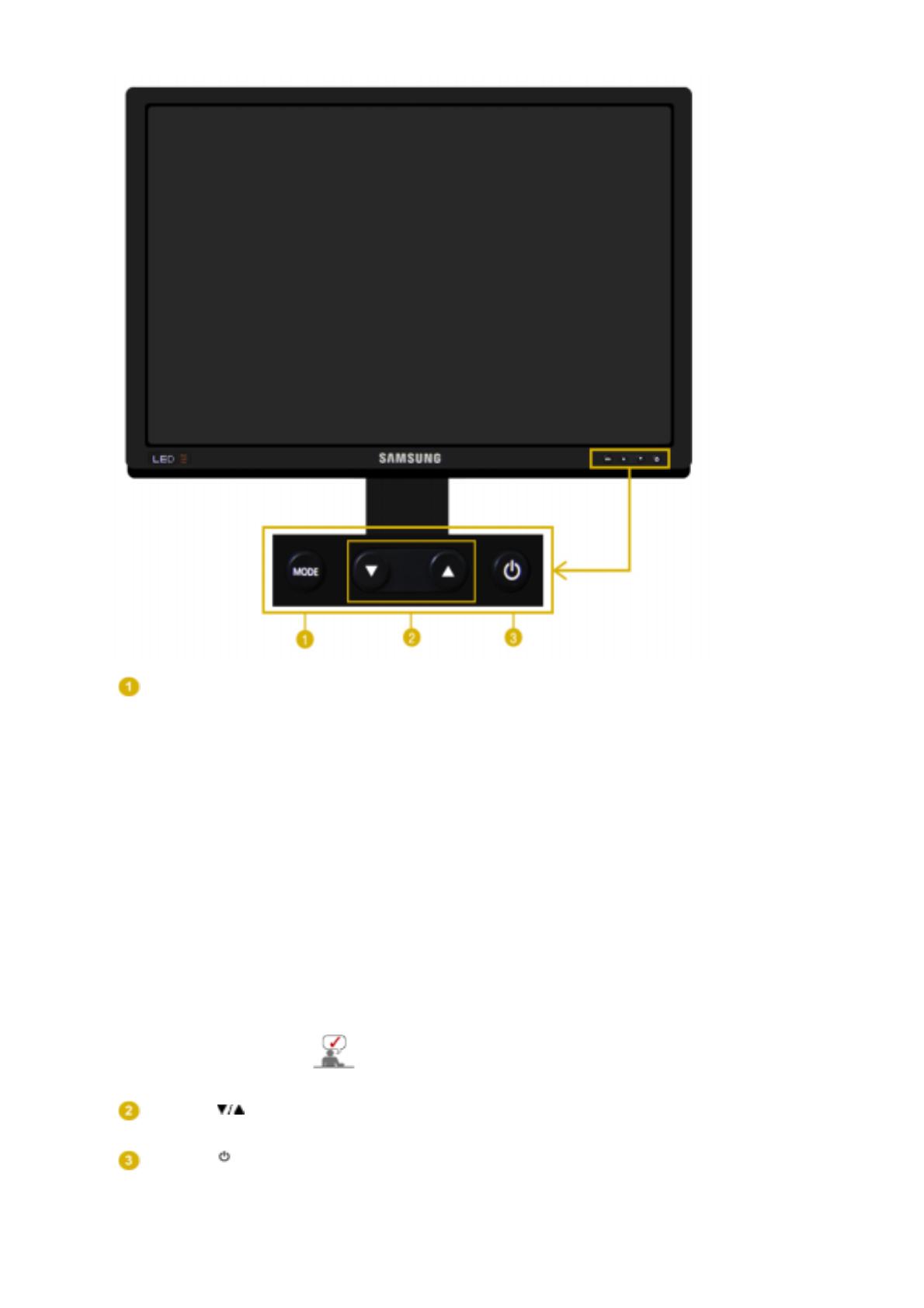
MODE
按鈕
(= Color Mode)
按此按鈕以選擇一種
Color Mode
。繼續按該按鈕,將重複顯示設定
模式。透過顯示器前面的控制按鈕,您可以方便地根據您的環境實
現不同的色彩資訊。
1) Custom
-
雖然這些值均經過我們的工程師經挑細選,但預設的
值可能不適合您的眼睛,須根據您的喜好而定。
如果情況如此,請使用
OSD
選單調整亮度和對比。
2) sRGB
-
在螢幕上顯示
sRGB
色彩資訊。
3) AdobeRGB
-
在螢幕上顯示
Adobe RGB
色彩資訊。
4) Emulation
-
透過
Natural Color Expert
,您可以變更系統設定
檔,或先前建立的色彩資訊,並將其顯示在螢幕上。
注意:在按顯示器前面的
Emulation
按鈕時顯示的
Emulation
資訊
會儲存為您產品的
Color Mode
的
Emulation
資訊。一旦儲存,只
要選擇了
Emulation
,您的顯示器將以儲存的資訊顯示。
5) Calibration
- Calibration
功能分析您顯示器的色彩特性,並允許
您將其色彩資訊儲存為
icc
設定檔。這將告訴您的顯示器它應使用
什麼色彩空間,以及它應如何接受和顯示色彩。 透過使用
Natural
Color Expert
和校正器,顯示所取得的自訂色彩資訊。
注意:在按顯示器前面的
Calibration
按鈕時,會顯示
Calibration
資訊。請注意,只有一份
Calibration
資訊,即最後儲存的那一份,
會保存在顯示器上。
「
Contrast
」(對比度)和「
Brightness
」(亮度)功能僅可
在「
Custom
」(自訂)模式下工作。
調整按鈕
[]
按該按鈕以調節亮度。
▼
:
螢幕逐漸變暗。
▲
:
螢幕逐漸變亮。
電源按鈕
[ ] /
電源指示燈
使用這個按鍵來打開或關閉顯示器。
/
此指示燈會在正常作業時亮藍光,而在顯示器儲存您作出的調整時
閃一次藍光。
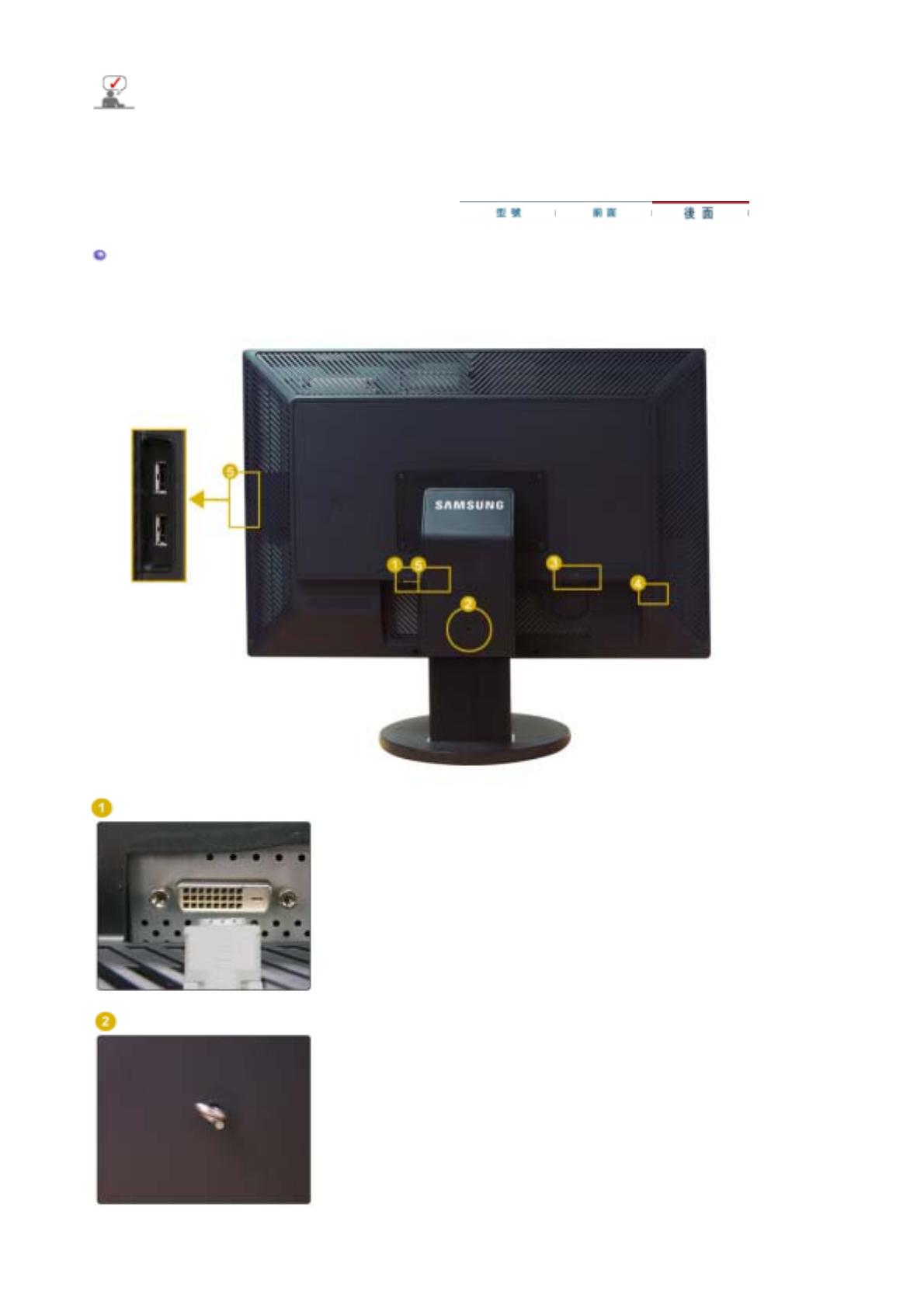
有關節電功能的進一步訊息請看手冊裏說明的節電器。 為了節省能源,在不需要它,或長時間不
去看它的時候,請把你的顯示器關掉。
後面
(
每個顯示器的後面板配置有可能不同。
)
DVI-D
只有數位訊號可被輸入此端子。因此,僅將電腦的
DVI
端子連接至
此端子。
支架插銷
拆下支架的固定栓,將顯示器升高或降低。
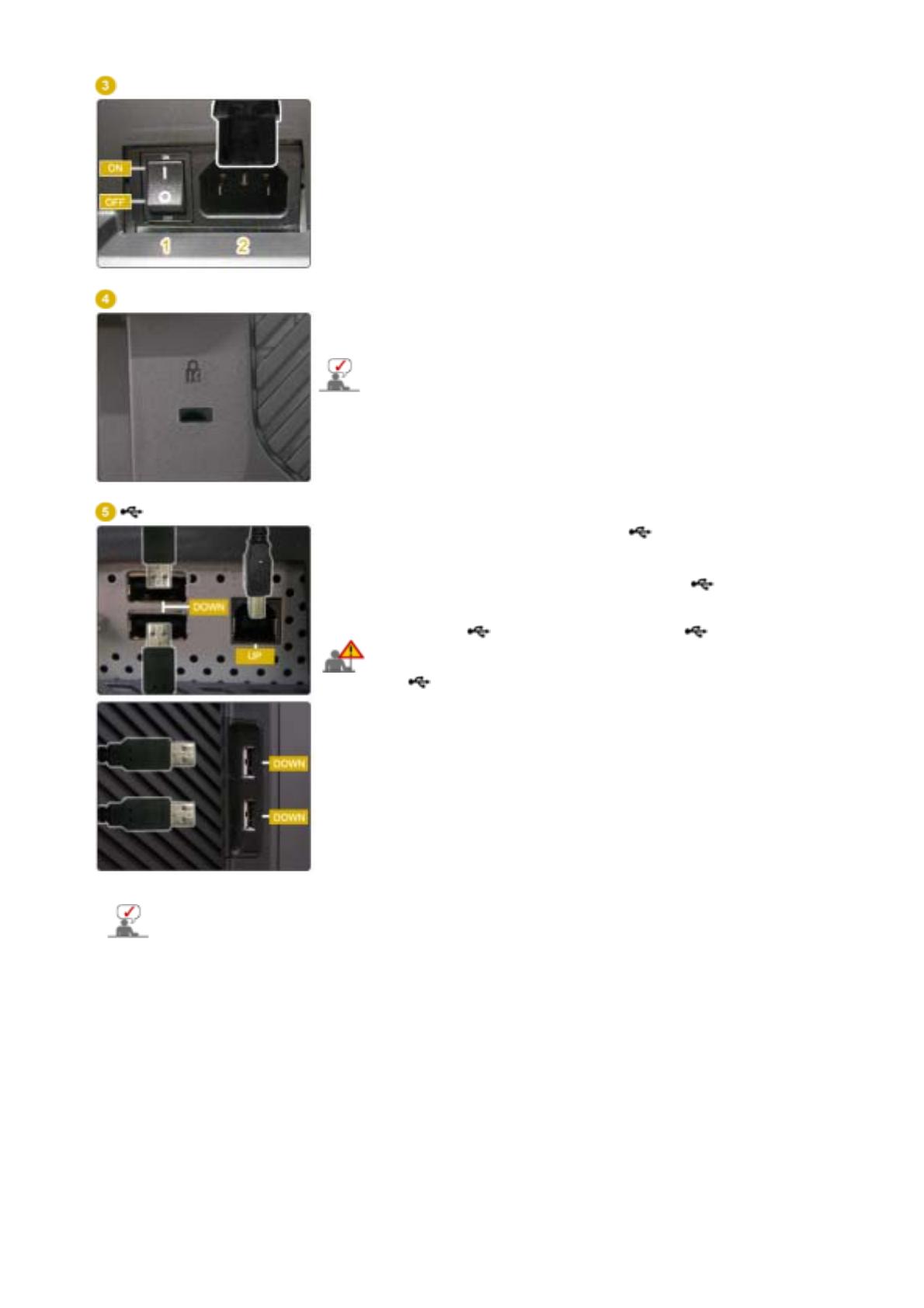
POWER
1. POWER S/W
:
開啟或關閉顯示器。
2. POWER
:
將顯示器的電源線連接至顯示器背面的
POWER
。
Kensington
防盜鎖
Kensington
防盜鎖是用於在公眾場合使用本系統時固定系統的裝
置。(鎖定裝置必須單獨購買。)
有關使用鎖定裝置的更多資訊,請聯絡銷售商。
USB
連接端子
UP (USB
上行連接埠
):
透過
USB
纜線將顯示器的
UP
連接埠連
接至電腦的
USB
連接埠。
DOWN (USB
下行連接埠
):
透過
USB
纜線將
USB
顯示器的
DOWN
連接埠連接到
USB
裝置。
z
若要使用
DOWN(
下行連接埠
)
,您必須將
UP
(上行連接埠)連接到電腦。
z
請確保使用此顯示器隨附的
USB
纜線連接顯示器
(
)UP(
上行連接埠
)
與電腦
USB
連接埠。
關於電纜連接的進一步訊息請看連接你的顯示器。
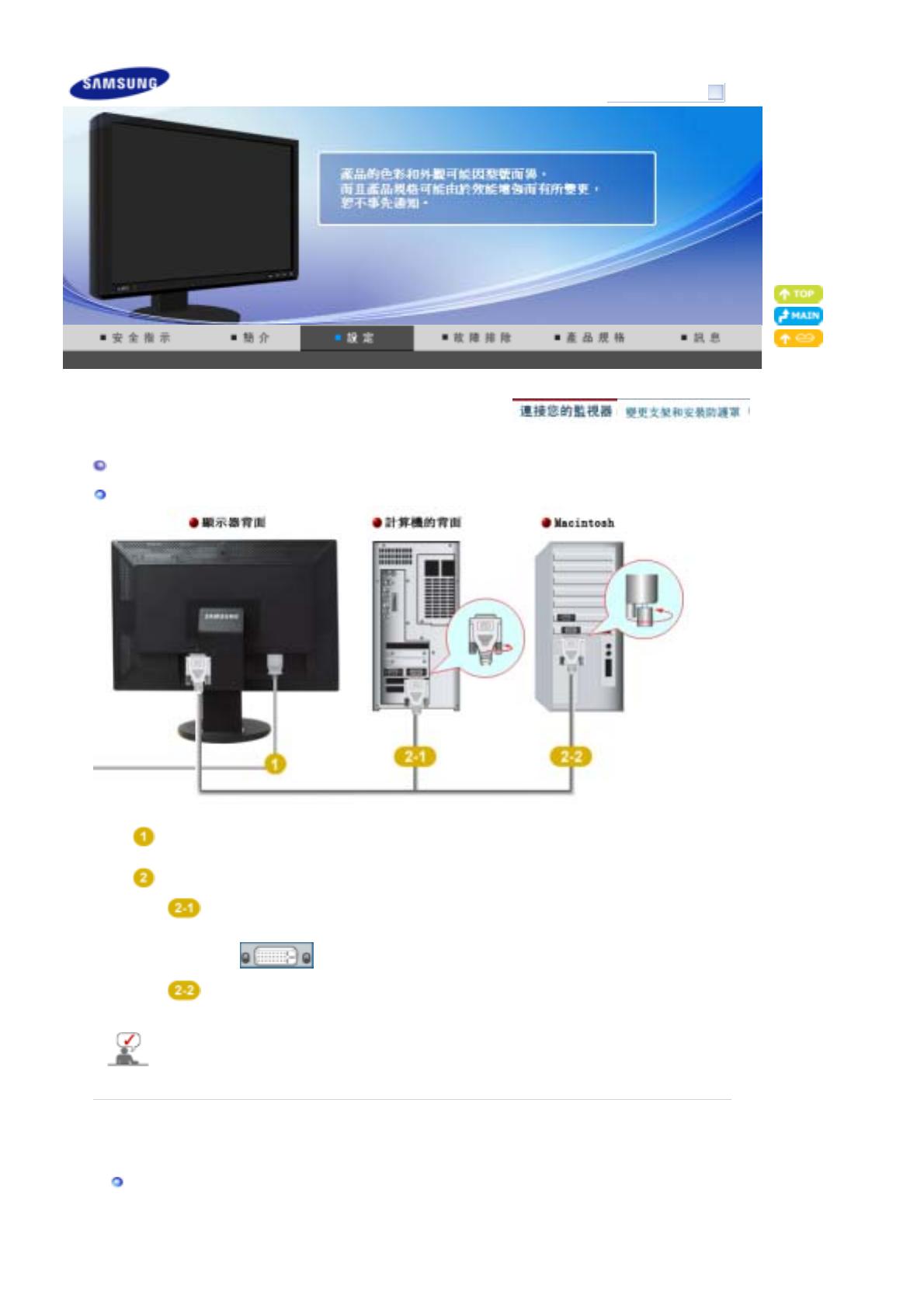
型號
連接你的顯示器
連接你的顯示器
把你的顯示器的電源線連接到顯示器背面的電源端口。把顯示器的電源線插在附近的一個
插座上。
根據您的電腦使用合適的連接。
使用視訊卡上之
DVI (
數位式
)
接頭。
將
DVI
纜線連接至顯示器背面的
DVI-D
連接埠。
[ DVI-D ]
已經連接到蘋果機器上。
使用
DVI
連接線將螢幕連接到
Macintosh
電腦上。
打開你的計算機和顯示器。如果你的顯示器顯示出畫面,那麼安裝就完成了。
連接中
USB
SyncMaster XL30
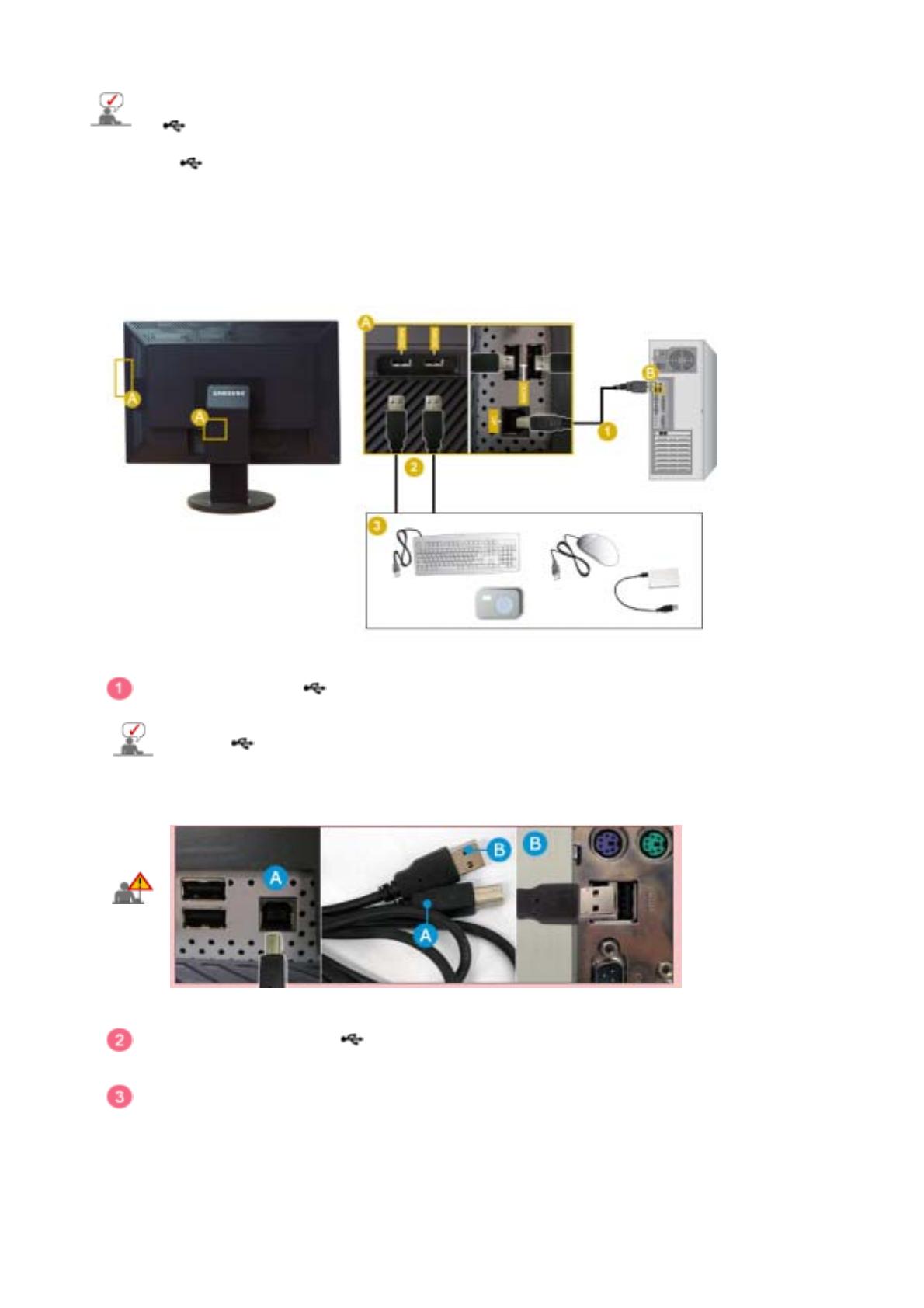
透過將
USB
裝置,例如滑鼠、鍵盤、
Memory Stick
記憶卡或外部硬碟機連接至顯示器的
「
DOWN
」(下行連接埠),就可以使用它們,而無需將它們連接至電腦。
顯示器的「
USB port
」(
USB
連接埠)支援符合規格認證的高速
USB 2.0
。
高速 全速 低速
資料傳輸率
480 Mbps 12 Mbps 1.5 Mbps
耗電量
2.5W
(每個連接埠的最大值)
2.5W
(每個連接埠的最大值)
2.5W
(每個連接埠的最大值)
透過
USB
纜線將顯示器的
UP
連接埠連接至電腦的
USB
連接埠。
透過
USB
纜線將
USB
顯示器的
DOWN
連接埠連接到
USB
裝置。
使用方式與使用連接到電腦的外部裝置一樣。
z
您可以連接和使用鍵盤和滑鼠。
z
您可以播放媒體裝置上的檔案。
(例如,
MP3
和數位相機等媒體裝置)
z
可以在儲存裝置中執行、移動、複製或刪除檔案。
(例如,外部記憶體、記憶體卡、記憶體讀取機、硬碟機型
MP3
播放器等儲存裝置)
z
也可使用其他可連接至電腦的
USB
裝置。
若要使用
DOWN
(
下行連接埠
)
,您必須將
UP
(上行連接埠)連接到電腦。
請確保使用此顯示器隨附的
USB
纜線連接顯示器上行連接埠與電腦
USB
連接埠。
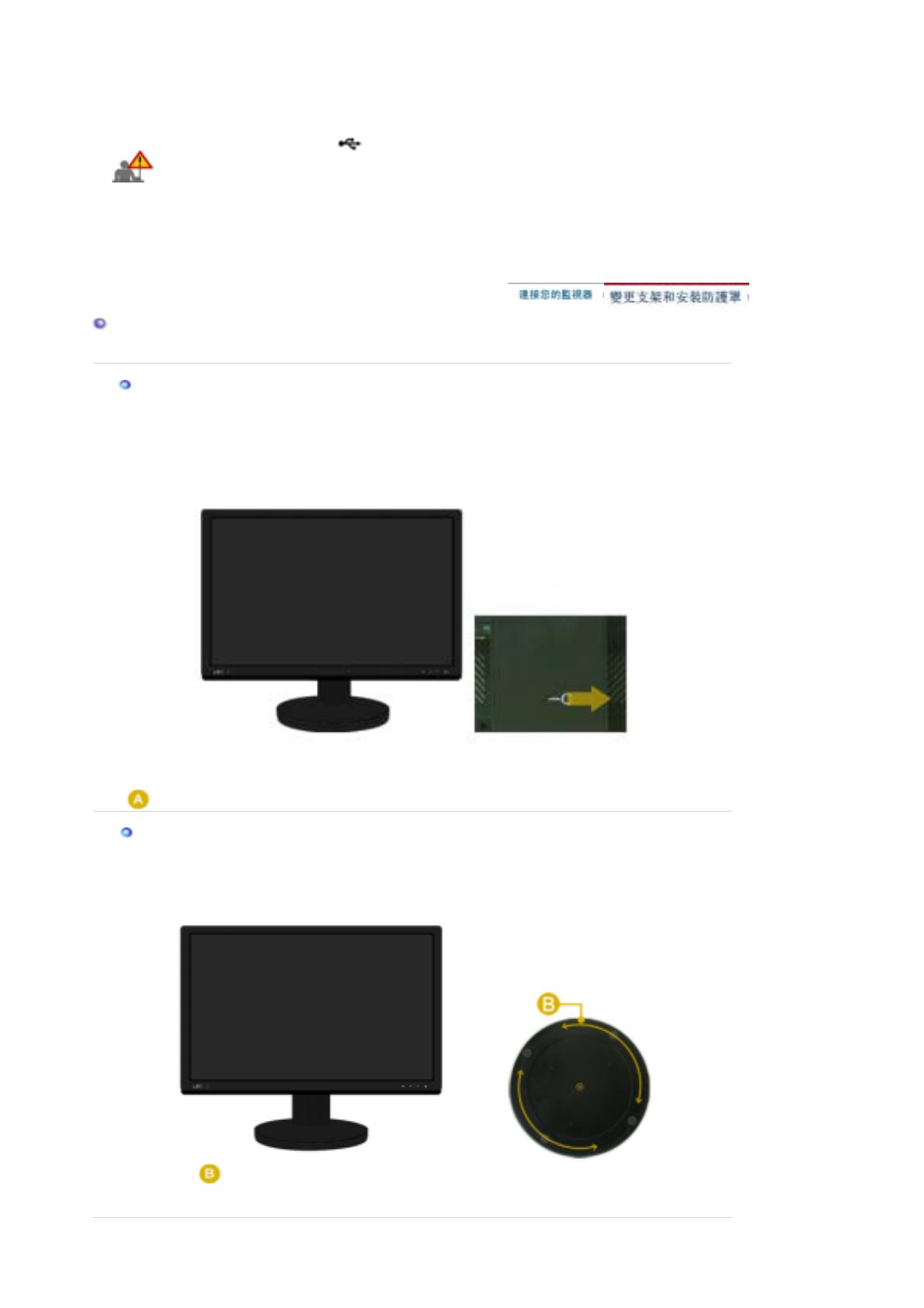
z 將裝置連接至顯示器的
DOWN
連接埠時,請使用該裝置的適當纜線。
(有關纜線和外部裝置的用途,請諮詢適當產品的服務中心。)
z
對於因使用未經許可的纜線連接導致的外部裝置故障和損壞,本公司概不負責。
z
有些產品未遵循
USB
標準,可能導致裝置故障。
z
若裝置出現故障,即使已經連接到電腦,也請聯絡裝置
/
電腦的服務中心。
變更支架和安裝防護罩
滑動支架
支架插梢
旋轉支架
您可以使用
()
左右旋轉顯示器
330
°
,以縱向中心線為軸心調整顯示器。支架下的橡膠用於避免
顯示器滑動。
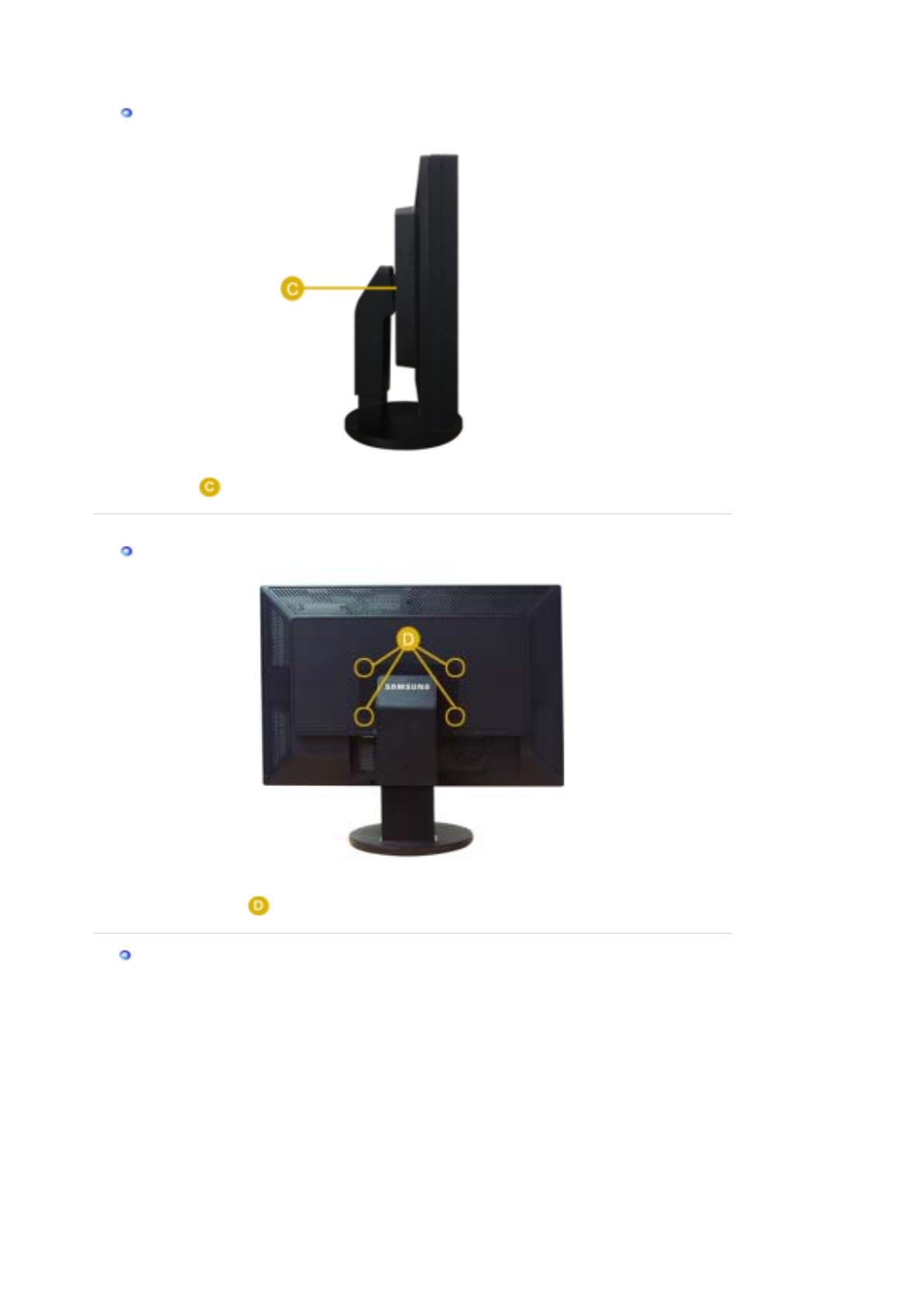
傾斜角度
您可以使用
(),
向前或向後調整傾斜角度,以取得最舒適的檢視角度。
取掉支架
1.
關閉舅的顯示器且將電源插頭拔除。
2.
將
LCD
顯示器正面向下擺放於平整表面
,
下面鋪軟商以保護屏面。
3.
擰下兩顆螺絲
()
, 然後將
LCD
顯示器的支架拆下。
安裝基座
該顯示器適合使用
100 mm
×
100 mmVESA -
適應型安裝接口座。
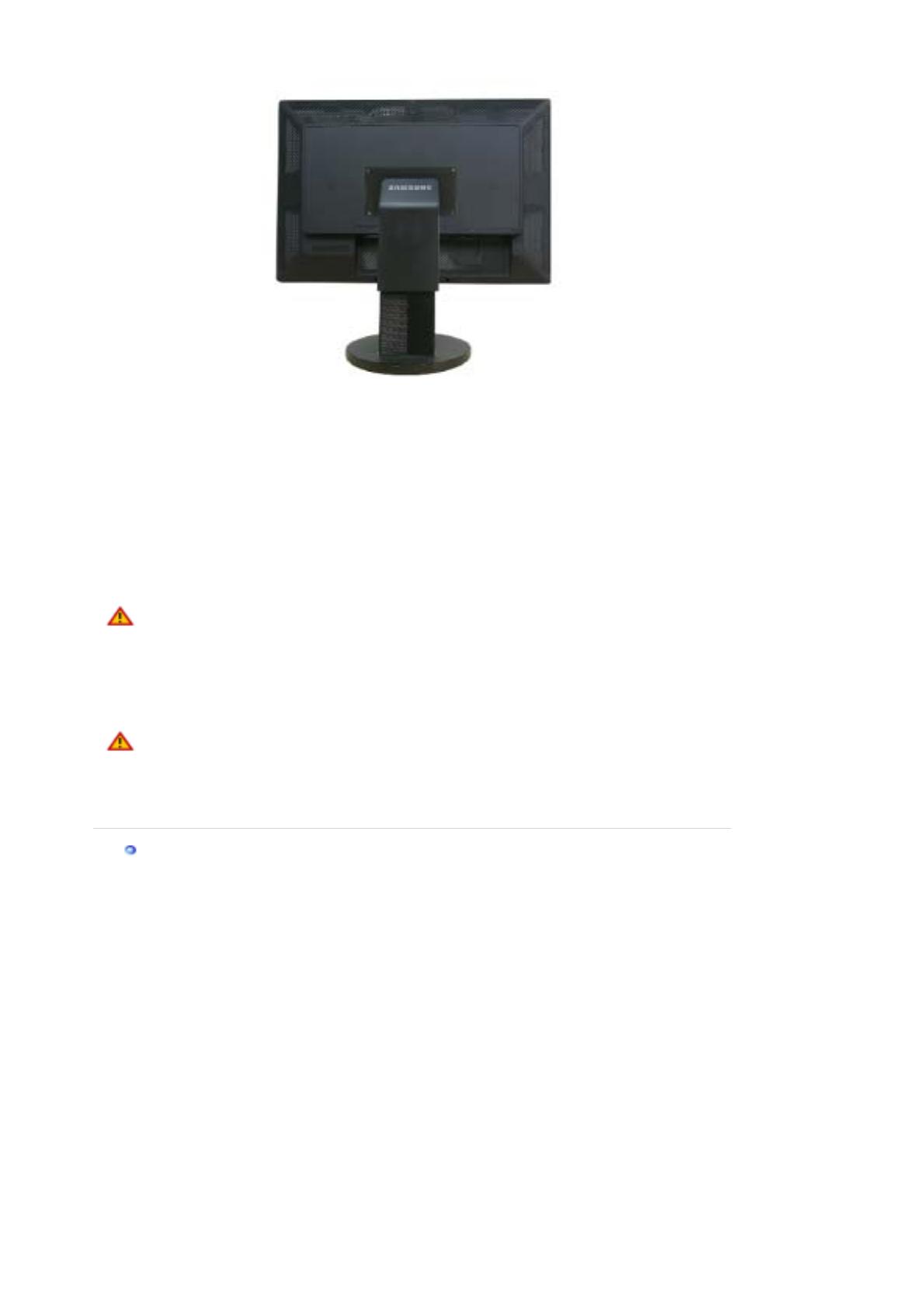
A
.
顯示器和支架
B
.
安裝接口座
(
單獨購買
)
1.
關閉舅的顯示器且將電源插頭拔除。
2.
將
LCD
顯示器正面向下擺放於平整表面
,
下面鋪軟商以保護屏面。
3.
取下四只螺絲然后自
LCD
顯示器隸下支架。
4.
將安裝接口座對准后罩安裝基座孔
,
并用同臂件底座
,
牆件安裝掛
,
或其他底座一同來的四只螺
絲固定好。
z
切勿使用超過標準尺寸的螺絲,否則可能損壞顯示器內部。
z
對於不符合
VESA
標準螺絲規格的掛牆式安裝,螺絲的長度可能因其規格而異。
z 切勿使用不符合
VESA
標準螺絲規格的螺絲。
切勿將螺絲擰得太緊,否則可能損壞產品或導致產品墜落,從而造成人身傷害。
對此類意外事故,三星概不負責。
z
若由於使用非
VESA
或非指定掛牆式安裝或客戶未按照產品安裝說明執行,從而造成產
品損壞或人身傷害,三星概不負責。
z
若要將顯示器安裝在牆上,您應購買壁掛組件,允許您將顯示器安裝至少離牆面
10
公
分。
z
請聯絡離您最近的
Samsung
服務中心,以取得更多資訊。
Samsung Electronics
對於
使用非指定基座所造成的損壞概不負任何責任。
z
請使用符合國際標準的掛牆托架。
安裝 使用防護罩
什麼是防護罩?
它是一種可連接至顯示器螢幕頂部、右側和左側以遮蔽陽光,從而防止任何色彩失真的裝置。您可
以根據您的喜好變更整個螢幕的色彩。
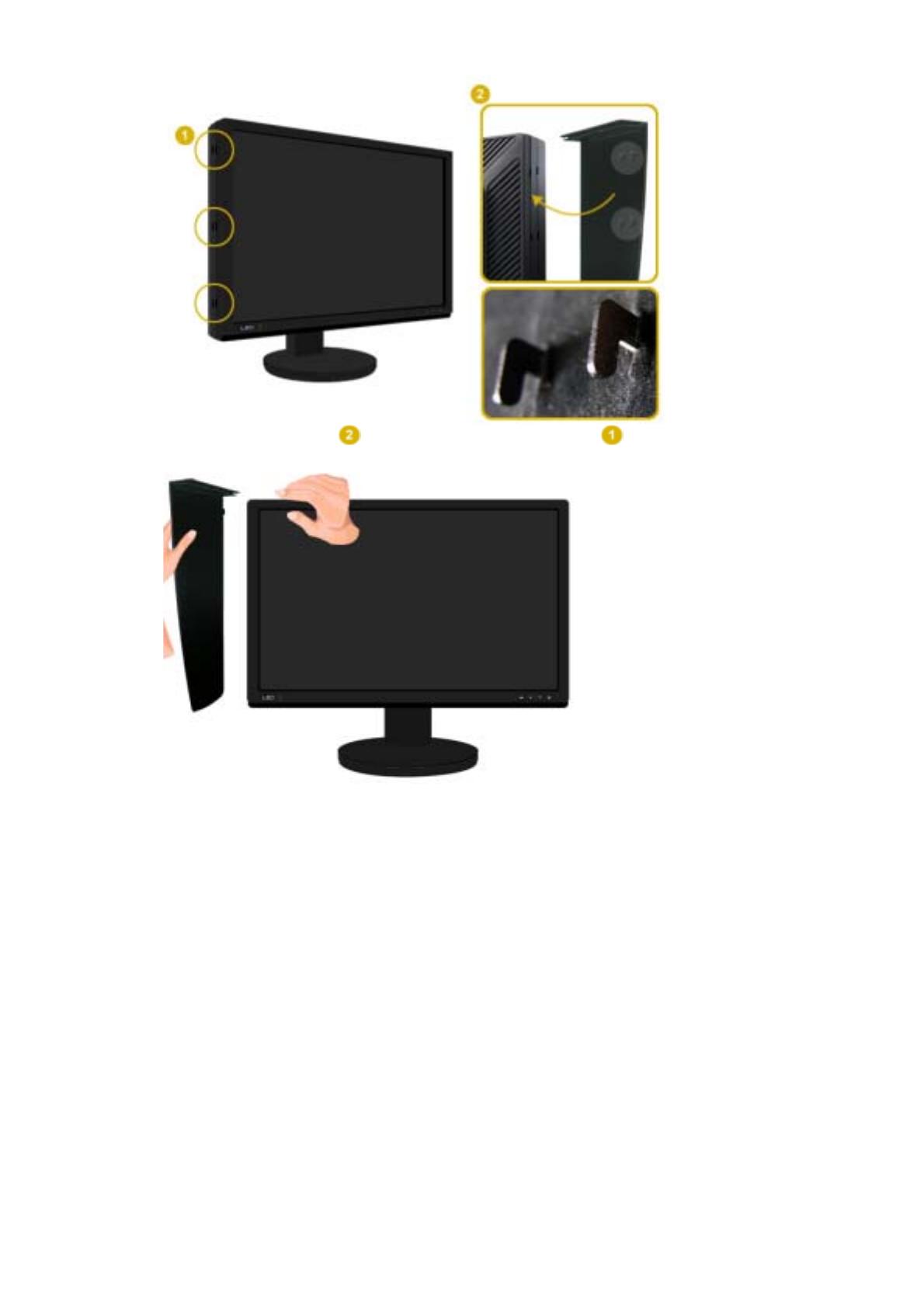
自上而下將防護罩兩端的掛鉤部分
()
插入顯示器背部左右邊緣附近的凹槽
()
中。
將顯示器頂部與防護罩兩端凹槽頂部接合。
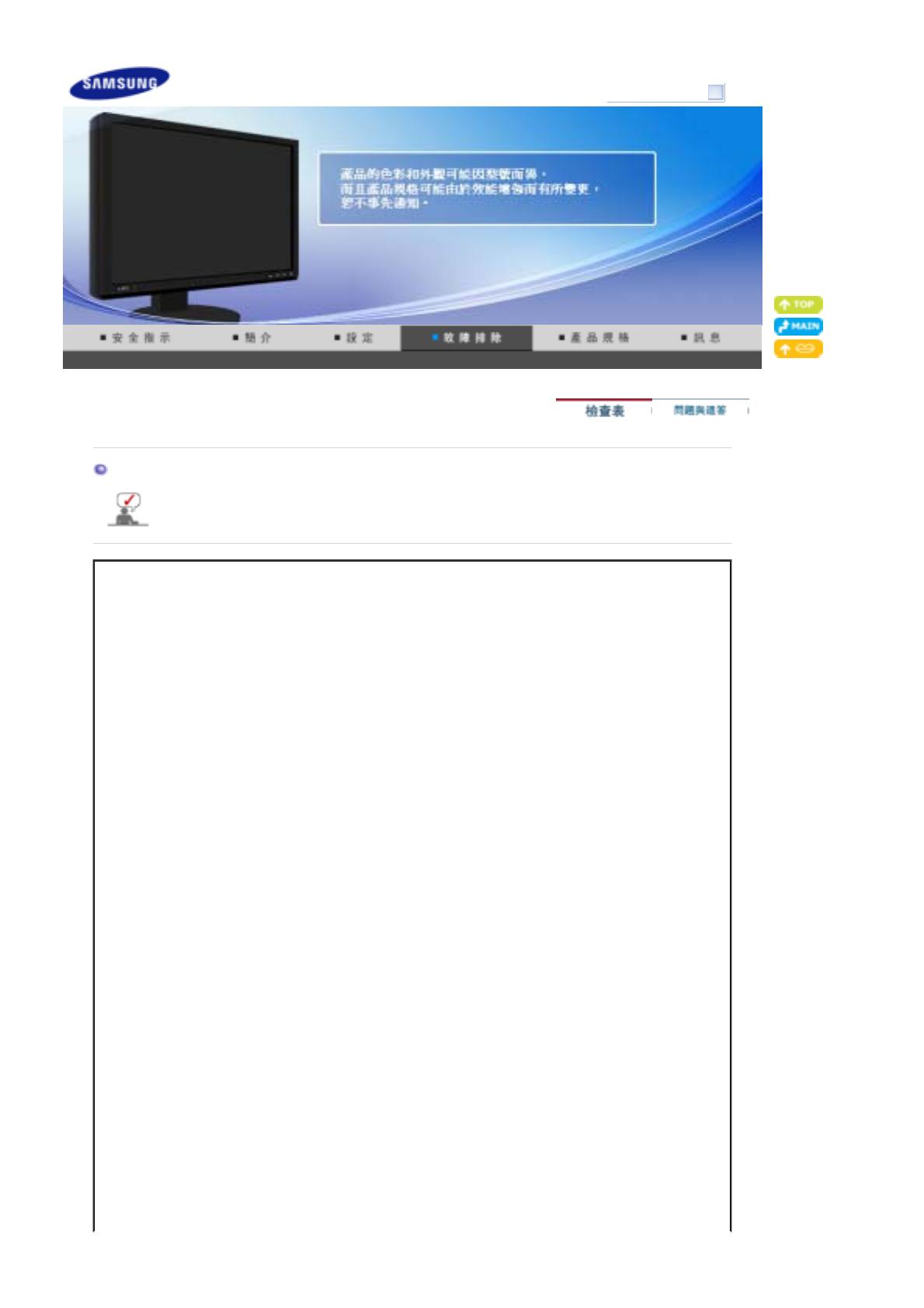
型號
檢查表
在求助維修之前,先檢查本節中的訊息,看看自己是否能解決問題。如果確實需要幫
助,請撥打保修卡上的,訊息這一節中的電話號,或者與的經銷商聯繫。
症狀 檢查表 解決方案
螢幕上沒有畫面。
我不能打開顯示器。
電源線連接好了?檢查電源線的連接和電源。
如果電源是通的,那就重新啟動
計算機來看初始的螢幕
(
登錄螢
幕
)
,那是可以看到的。
如果出現初始螢幕
(
登錄螢幕
)
,
在應用模式下啟動計算機
(
對
Windows ME/2000/XP
是安全模
式
)
,然後改變視頻卡的頻率。
(
參
考預製時間模式
)
注:如果初始螢幕
(
登錄螢幕
)
不
出現,則與服務中心或者與的
經銷商聯繫。
螢幕上沒有畫面。
顯示器上的電源指示燈是否每隔
一秒鐘閃一下?
顯示器處在節能模式。
按鍵碟上的一個鍵或者移動鼠標
來激活顯示器,恢復螢幕上的畫
面。
螢幕呈現奇怪的
色或只有黑和白。
是否螢幕只顯示一種色,就像
通過一張賽紙來看螢幕那
樣?
檢查信號電纜的連接。
要保證視頻卡完全在的槽裏
了。
是否在運行了一個程序後,或者
應用之間發生了衝撞後,螢幕的
色就變得奇怪了?
重新啟動計算機。
視頻卡是否安裝好了? 參照視頻卡手冊來安裝視頻卡。
螢幕突然變得不平衡了。 是否調整過顯示器的分辨率或
頻率?
調整視頻卡上的分辨率和頻率。
(
參考預製時間模式
)
發光二極管是在閃,
但是螢幕上沒有畫面。
在檢查
menu
上顯示時間的時候是
否適當地調整了頻率?
參照視頻卡手冊和預製時間模式
來適當地調整頻率。
(單位分辨率的最大頻率對於每
個產品可能不同)
在頻幕上只顯示
16
種色。更換視頻卡後螢幕
色就改變了。
是否恰當地設置了
Windows
彩
色?
對於
Windows ME/2000/XP:
在控製面板 →
顯示 →
設置等處恰
SyncMaster XL30
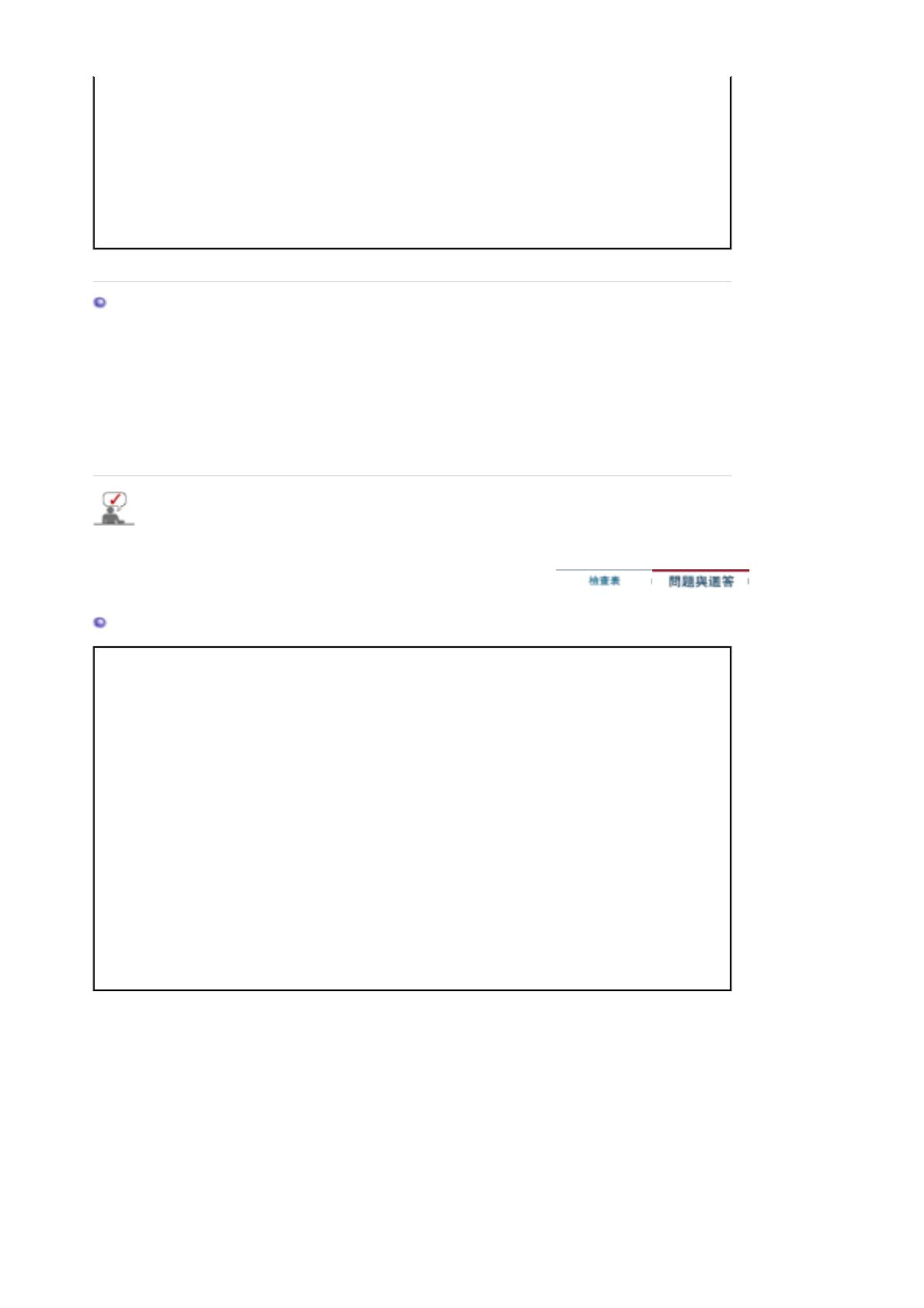
當地設定色。
是否恰當地安裝了視頻卡? 參照視頻卡手冊安裝視頻卡。
無法讓顯示器使用
2560x1600
的解析度。
電腦的圖形卡是否支援
2560x1600
的解析度?
若圖形卡不支援
2560x1600
的解
析度,則的顯示器只能使用
1280x800
的解析度。
要使用
2560x1600
的解析度,請
更換支援該解析度的圖形卡。
檢查下列諸項看看是否給顯示器帶來麻煩:
1.
檢查電源線和電纜是否適當地連接到計算機上了。
2.
檢查在啟動時計算機是否響了三次。
(
如果是,則請求售後服務來檢修計算機的主板。
)
3.
若安裝了新的視訊卡或組裝了電腦,請檢查配接卡(視訊)驅動程式是否已安裝。
4.
檢查視訊螢幕的更新頻率是否設定
60 Hz +/- 2 Hz
。
(
當使用最大分辨率時不要超過
60 Hz.)
5.
如果在安裝適配器
(
視頻
)
驅動程序時有問題,則在安全模式下重新啟動計算機,拿掉在控制
台、系統、裝置管理員處的顯示適配器,然後重新啟動計算機來重新安裝適配器(視頻)驅動程
序。
如果問題重復發生,則請與授權的服務中心聯繫。
問題與迴答
問題 迴答
我樣才能改變頻率? 重新設置視頻卡可以改變頻率。
注意視頻卡支持的可以不同,取決於所用驅動程序的版本。
(
詳情請參閱計算機或視頻卡的手冊。
)
我樣才能調整分辨率?
Windows ME/XP/2000:
在控製面板、顯示 和 設置等處設定
分辨率。
*
詳情請與視頻卡的製造商聯繫。
我樣才能設置節電的功能?
Windows ME/XP/2000:
在計算機的
BIOS-SETUP
或螢幕保
護程序處設置此功能。
(
參考
Windows/
計算機手冊
)
我樣潔機箱外面
/
顯像管?
斷開電源線,然後用一塊軟布,加上潔劑或者就用純水來
潔顯示器。
不要殘留下任何一點洗滌劑,也不要刮損機箱。不允許一滴
水進入計算機。
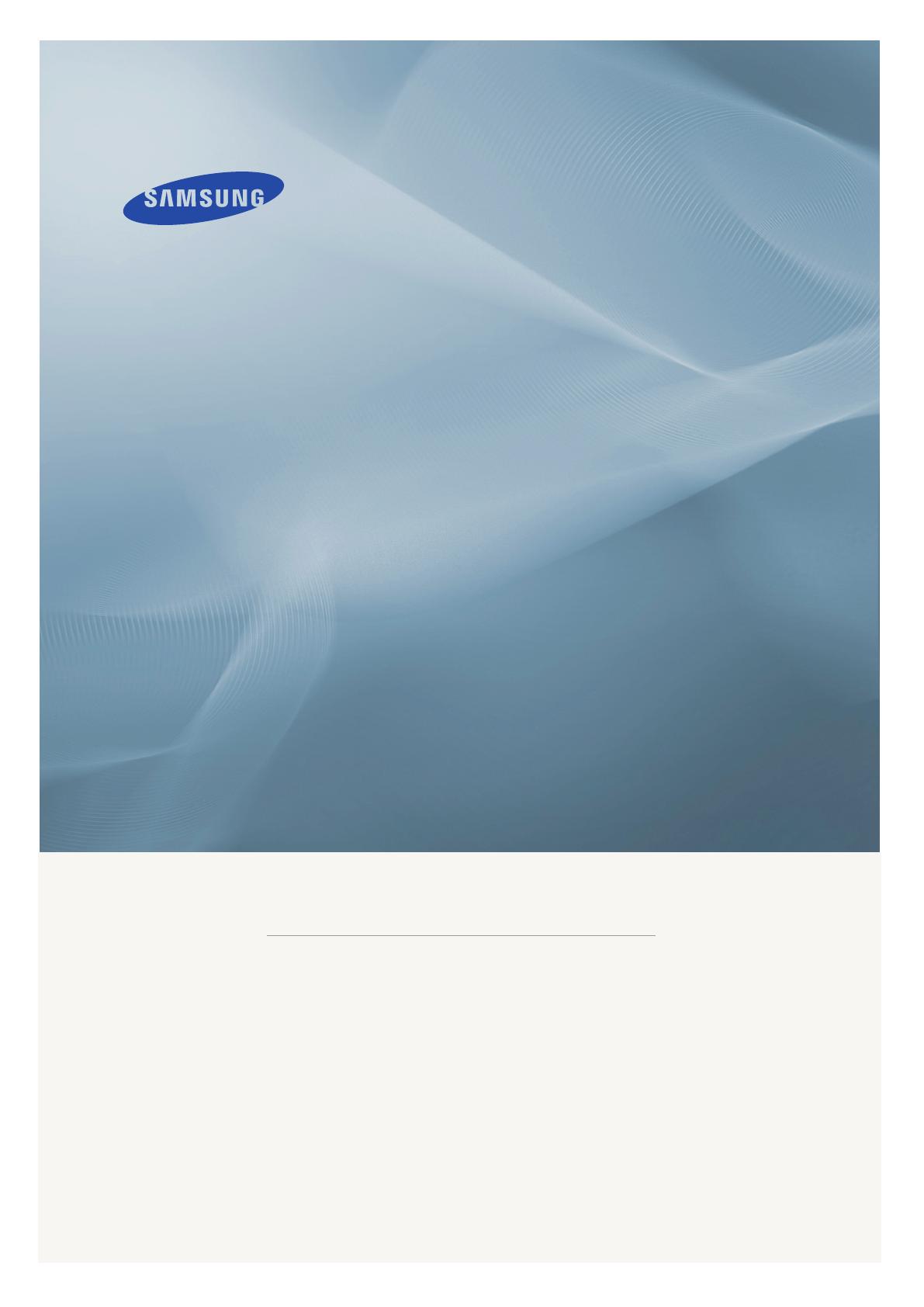
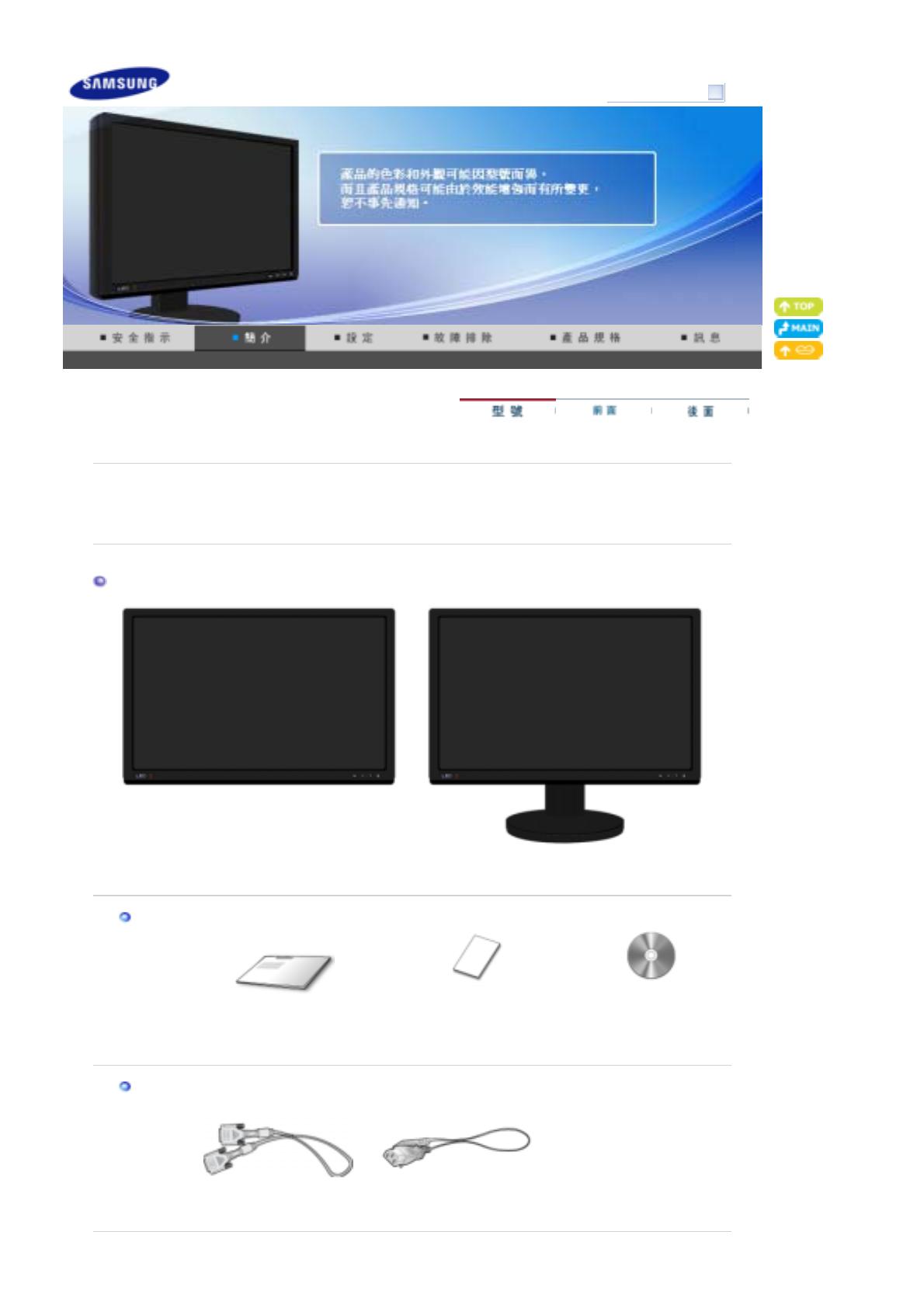
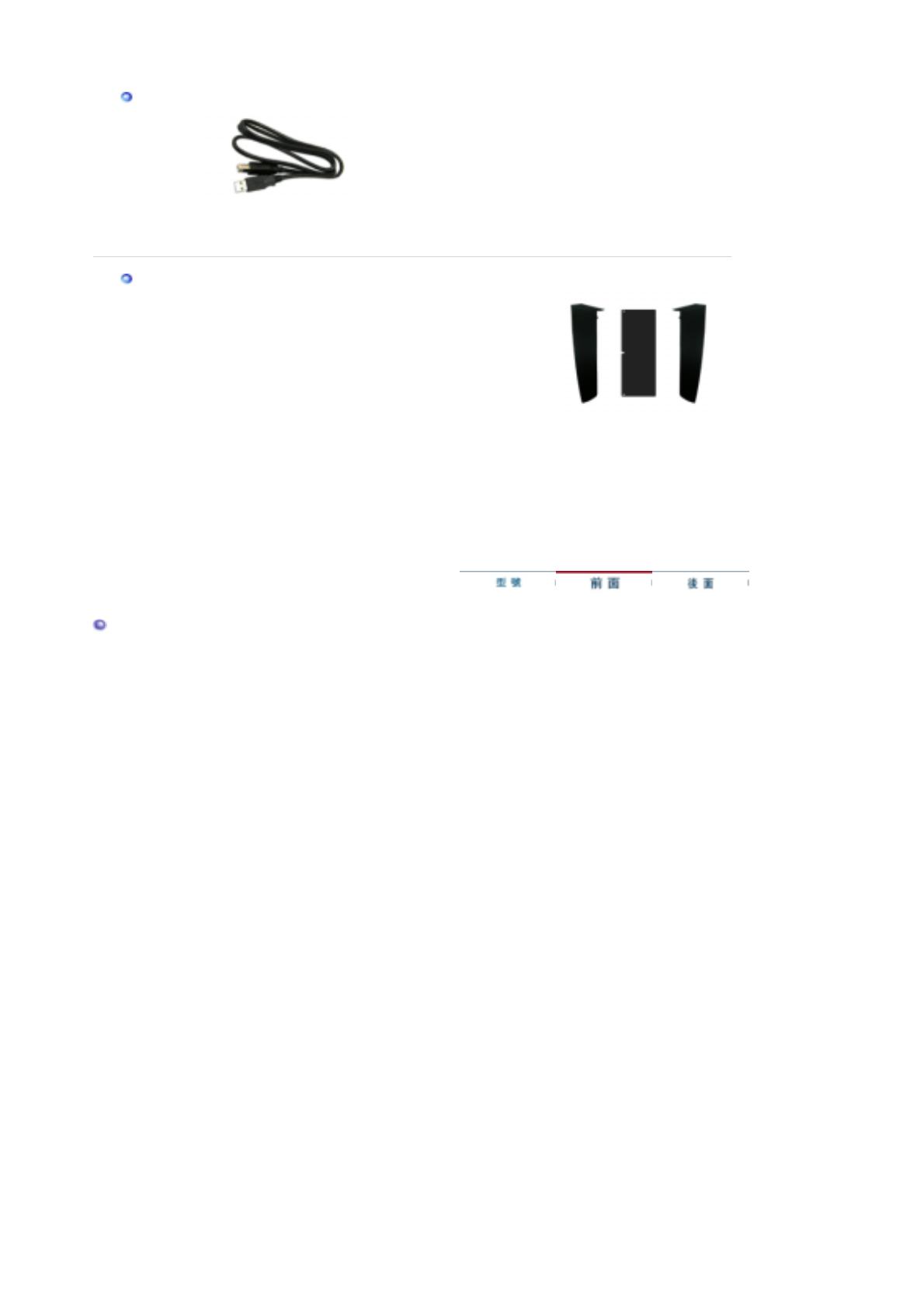
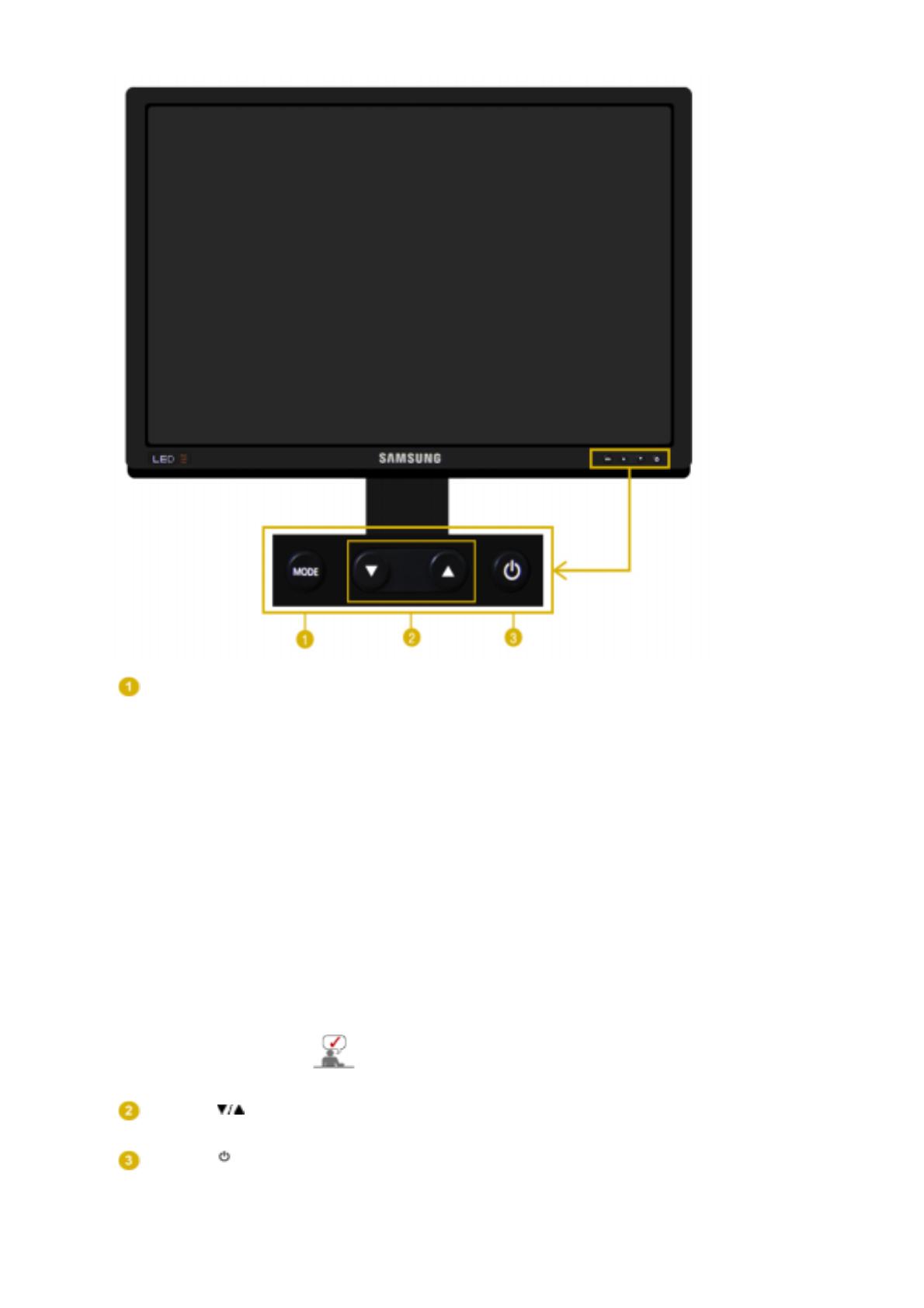
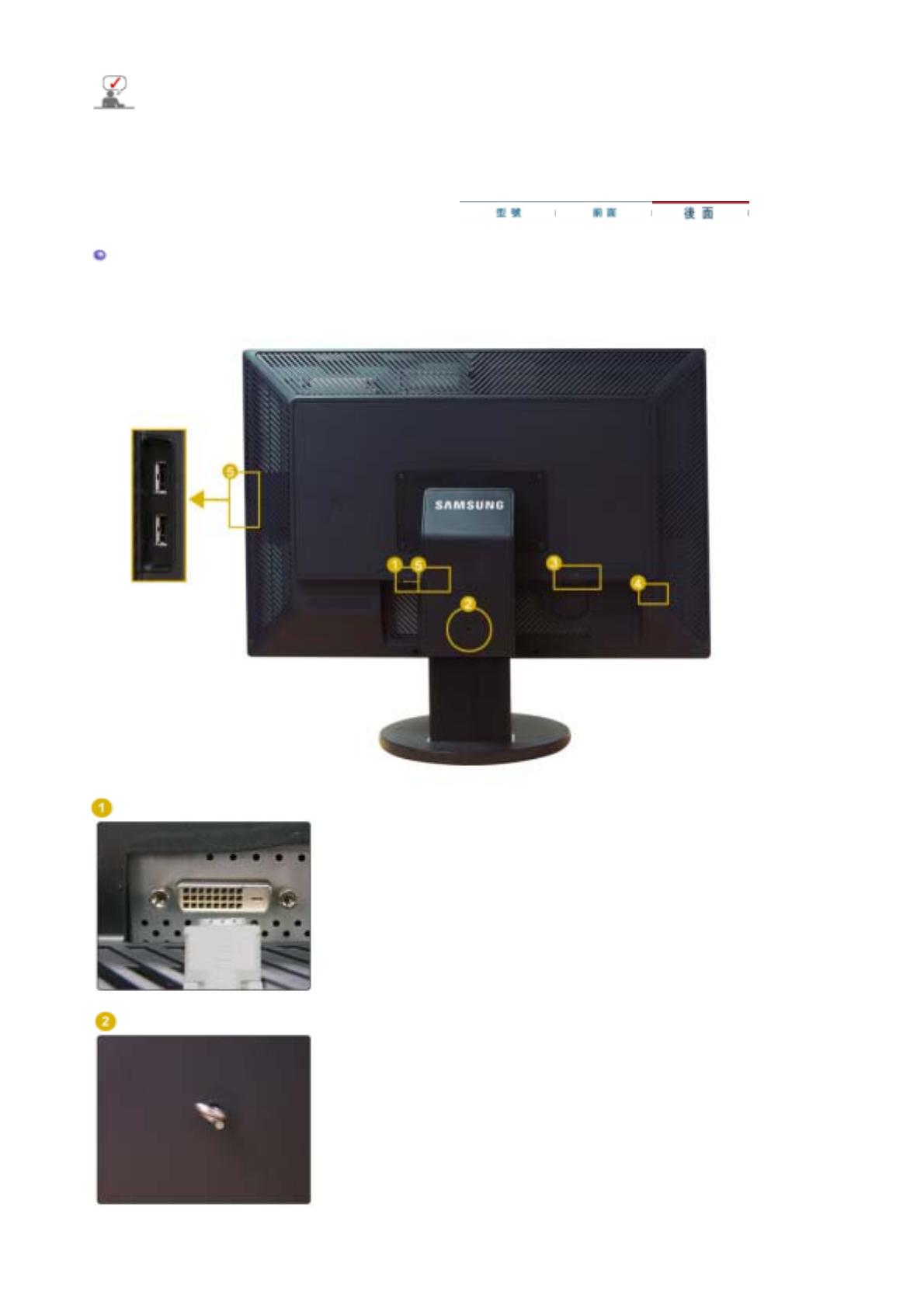
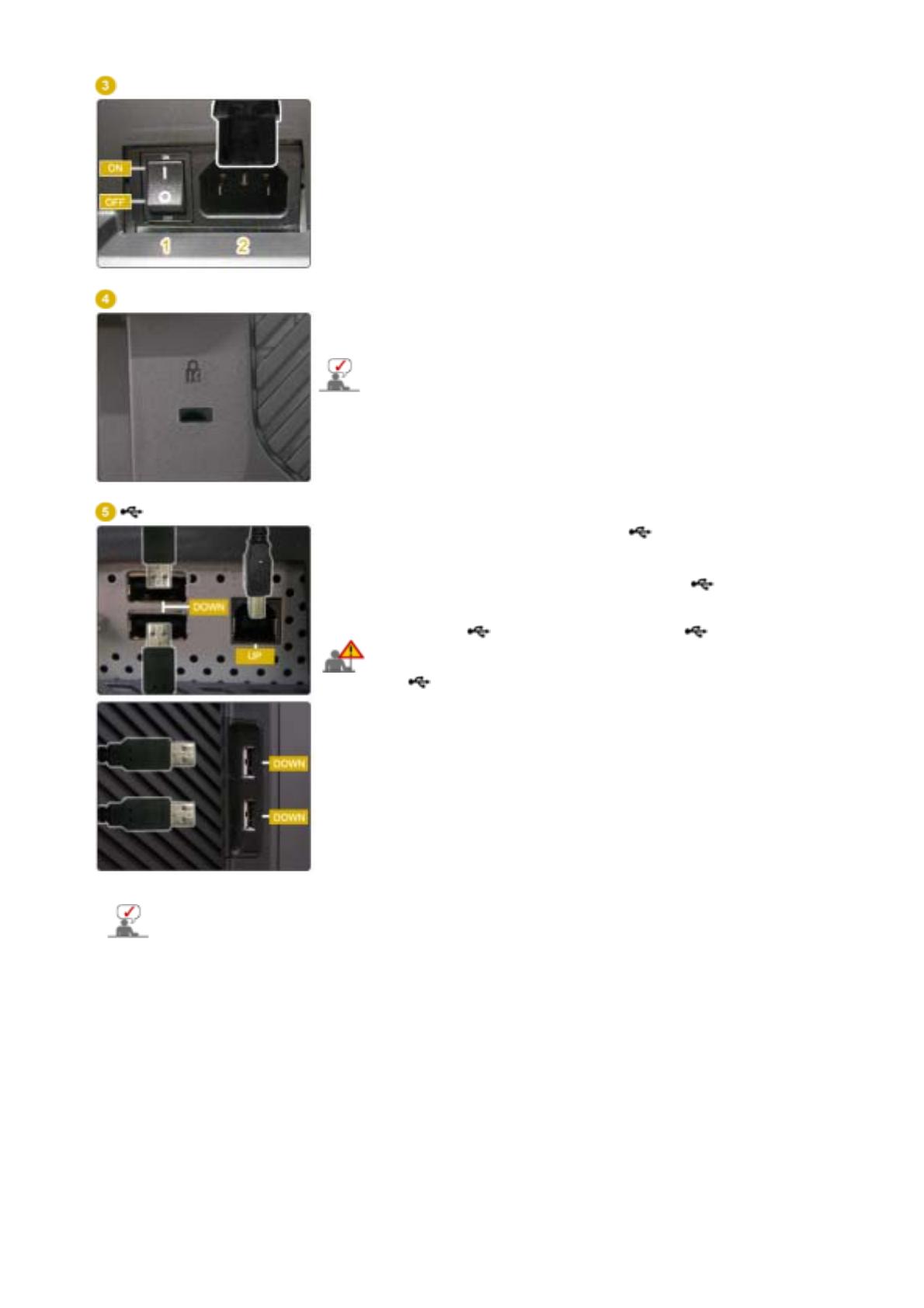
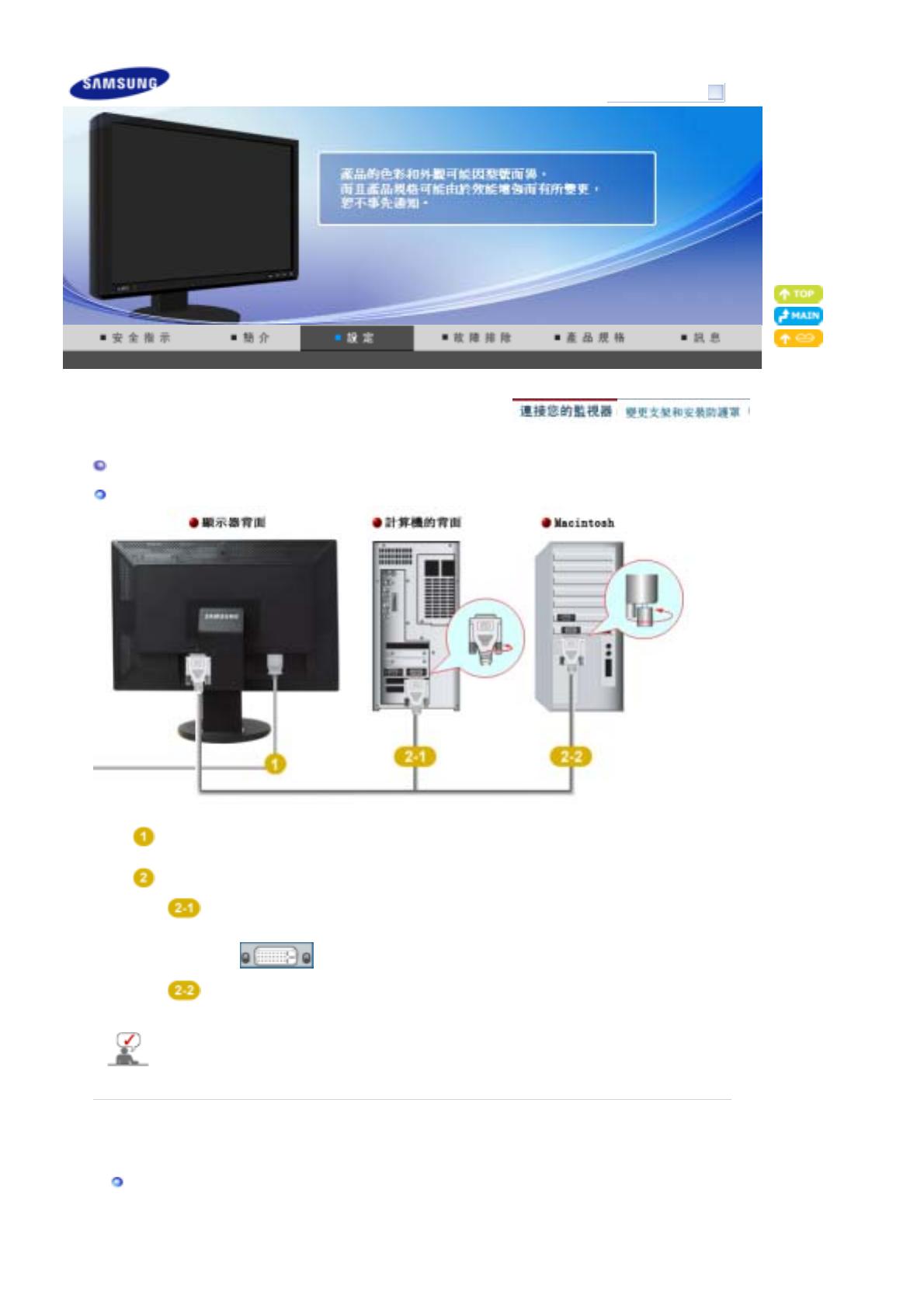
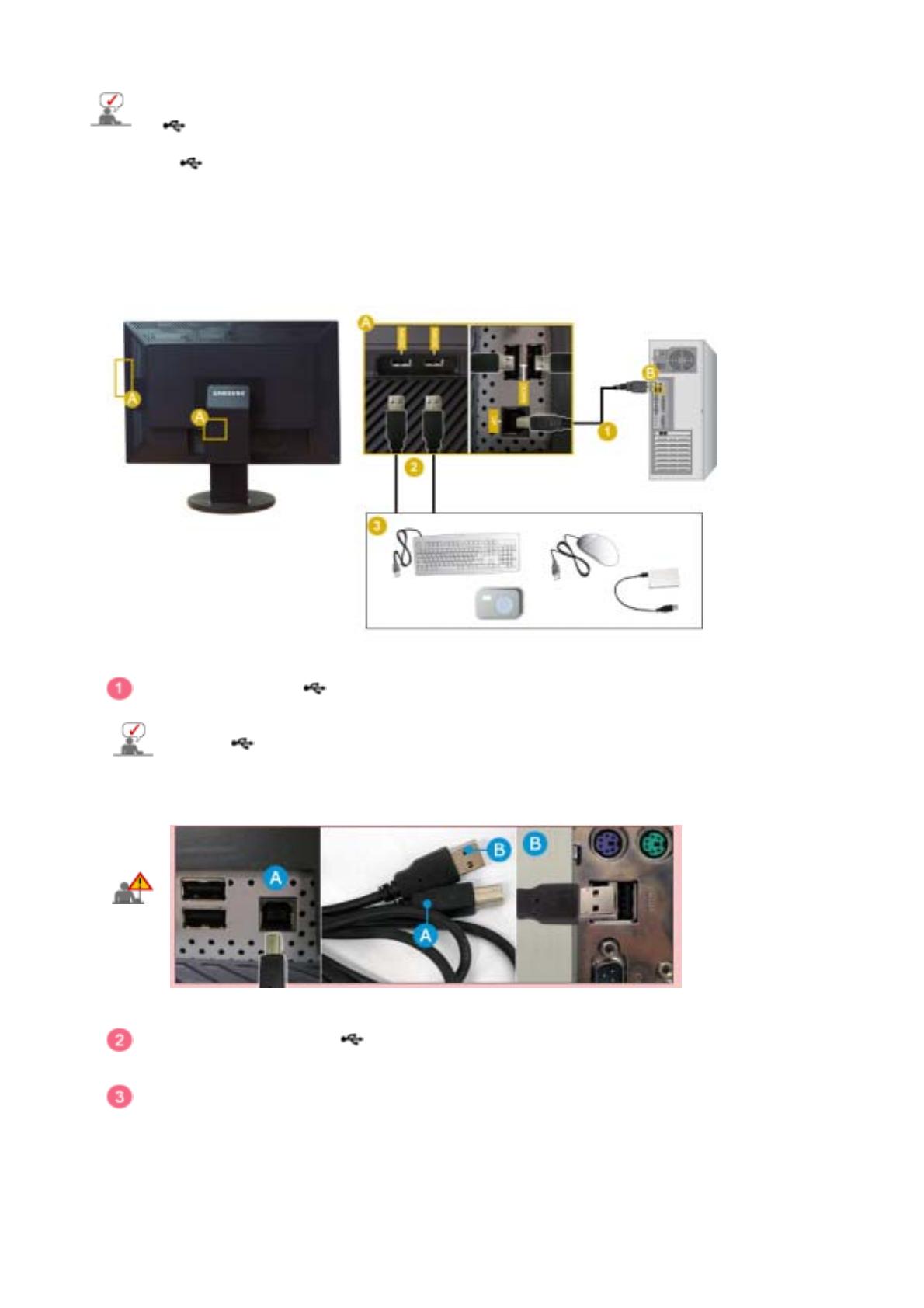
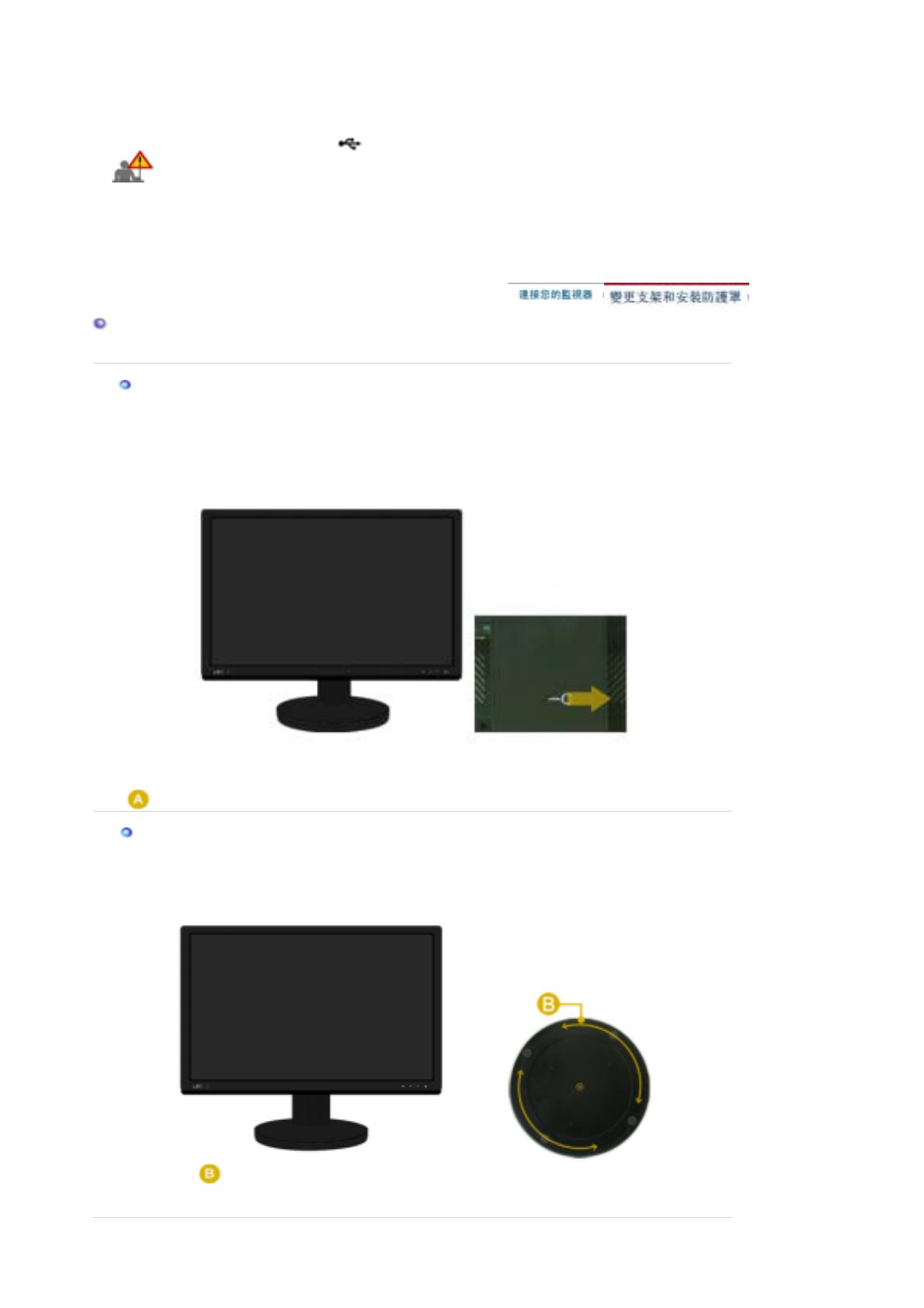
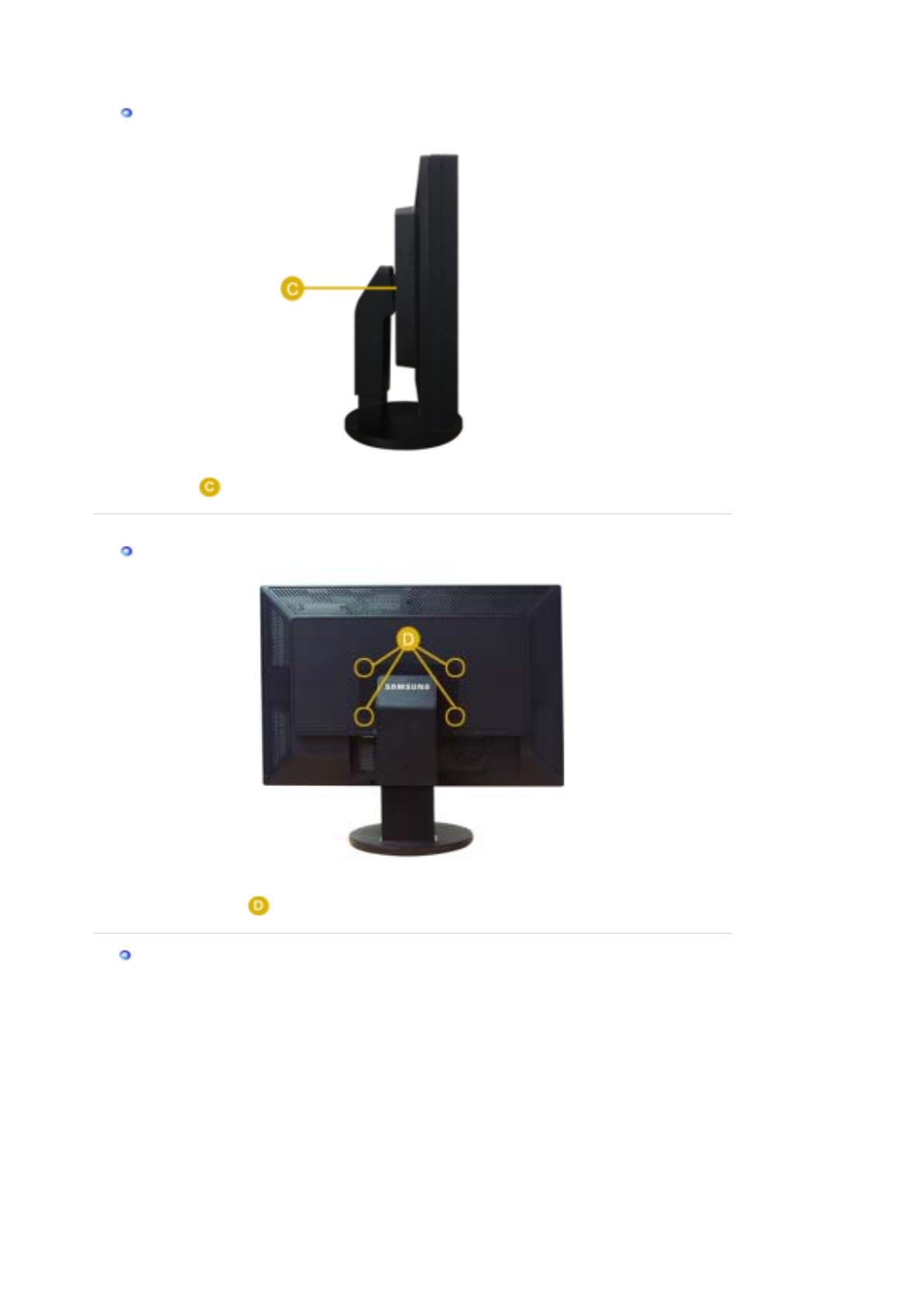
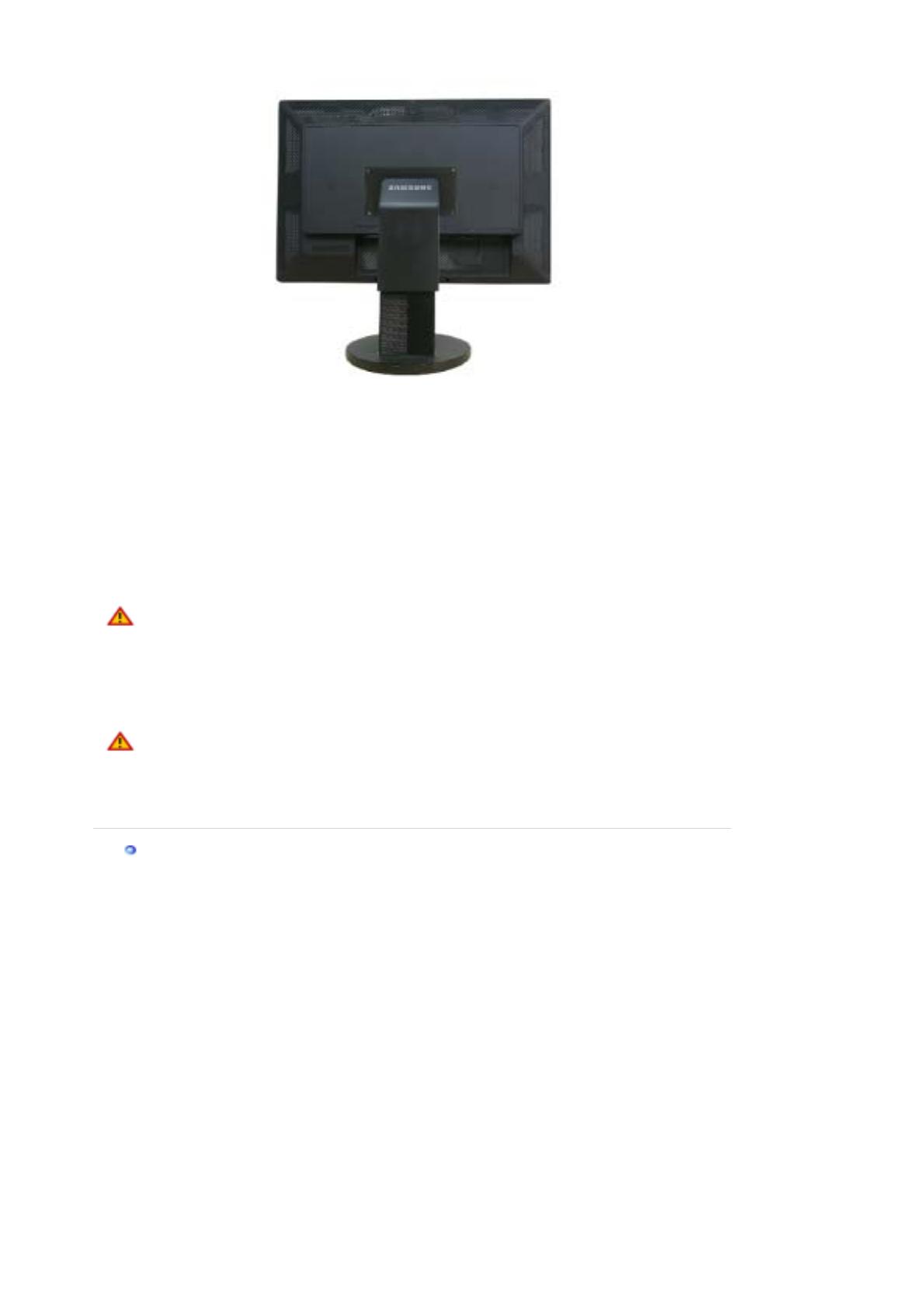
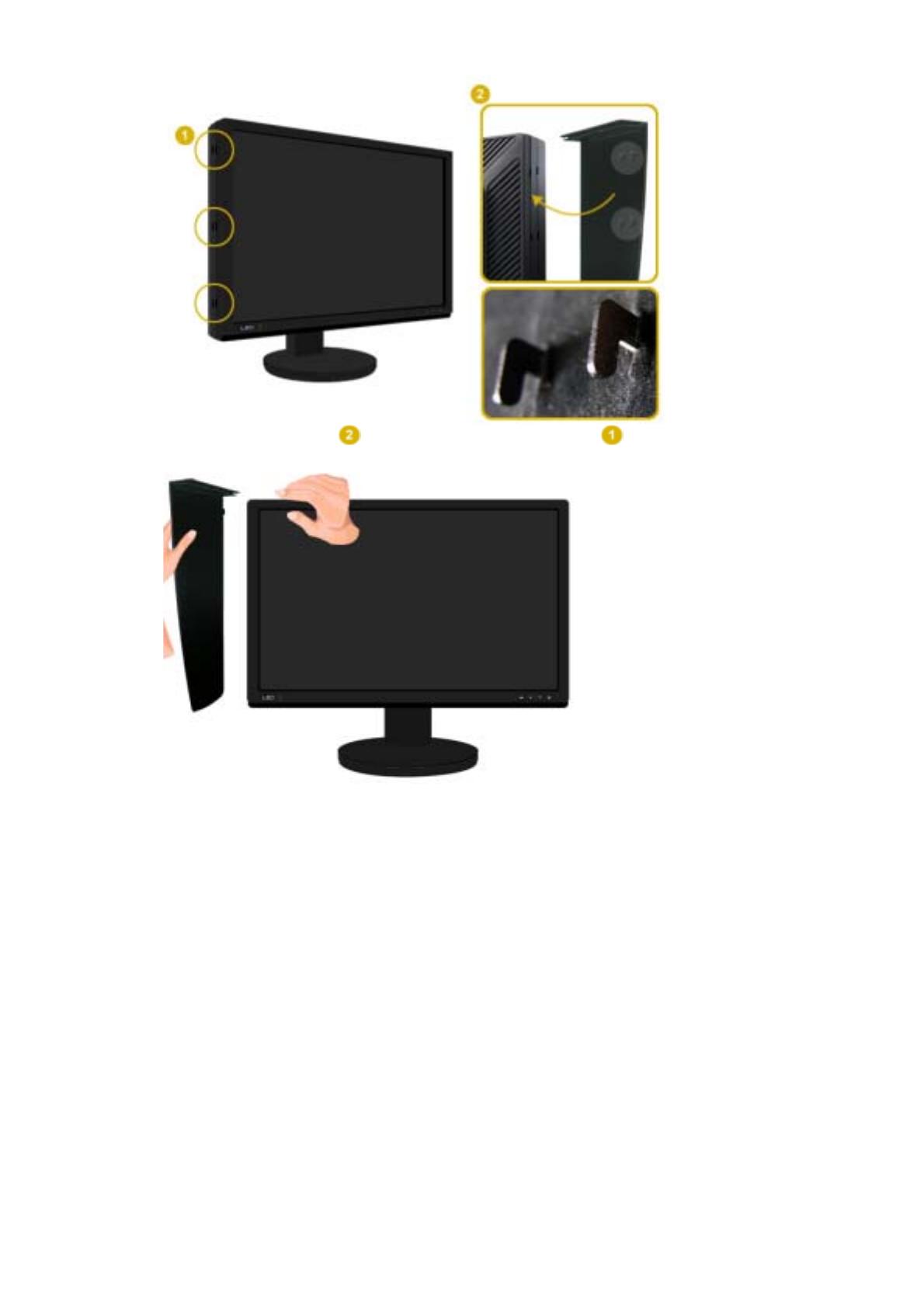
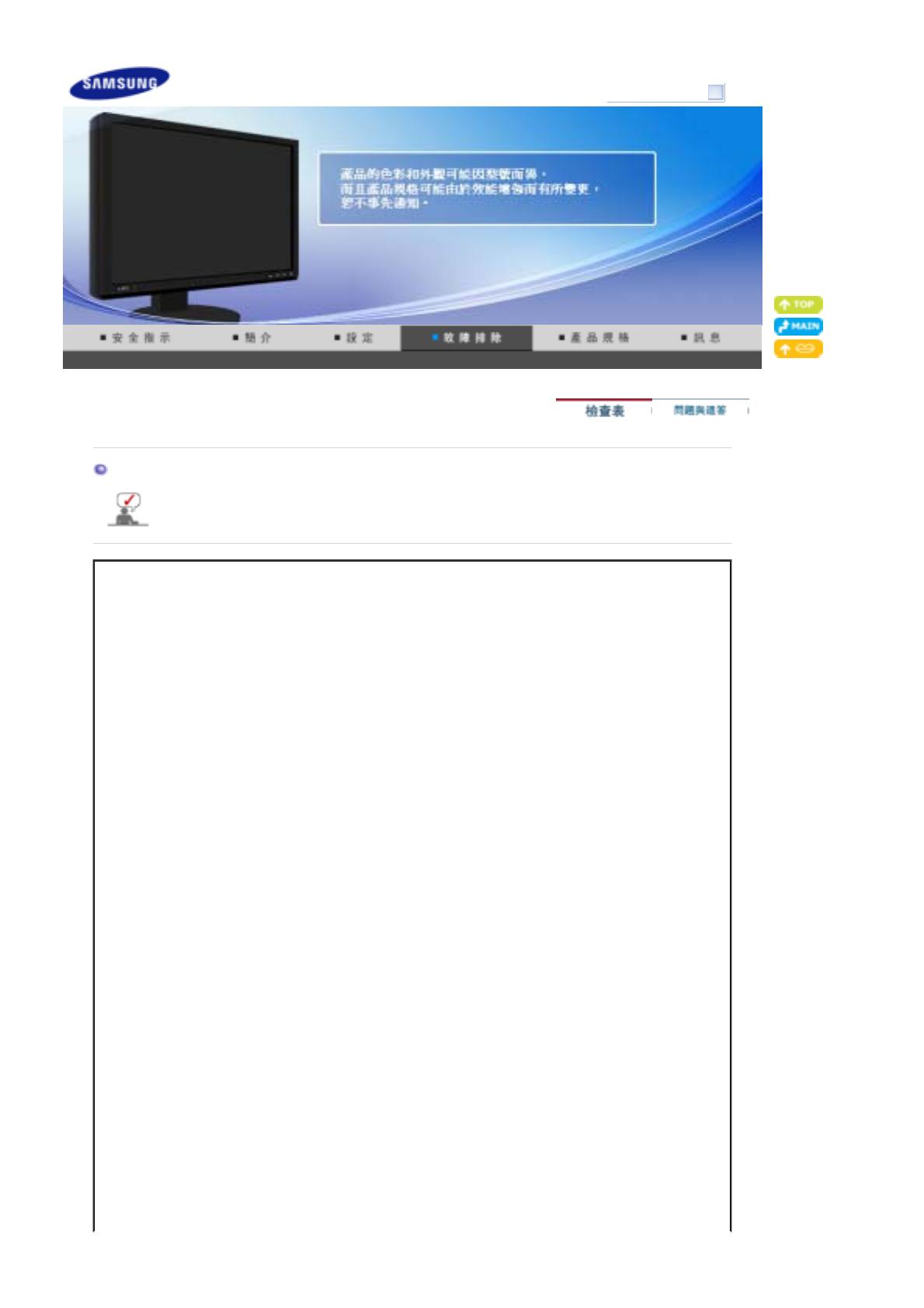
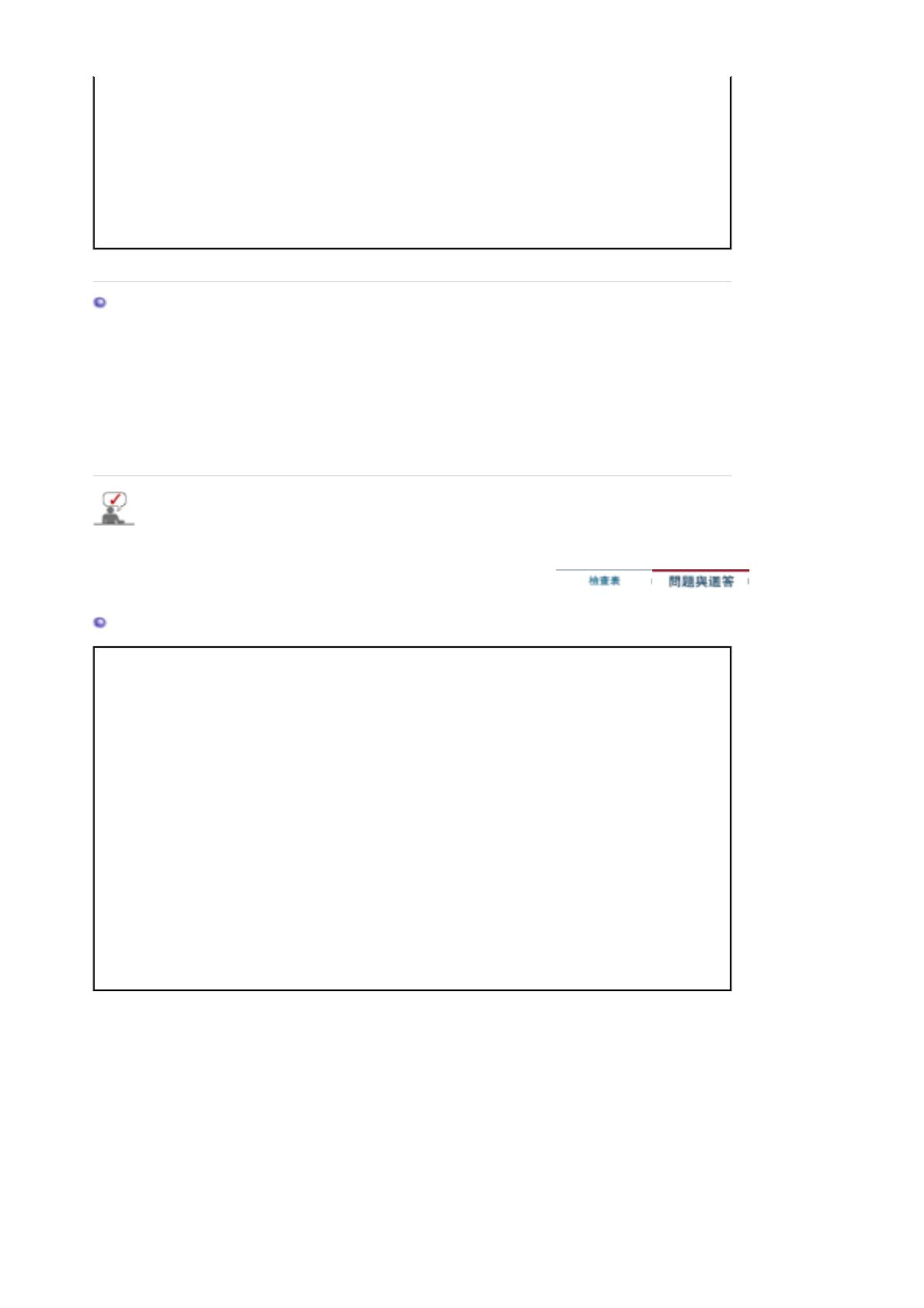
 1
1
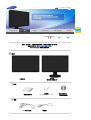 2
2
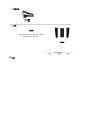 3
3
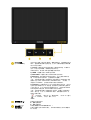 4
4
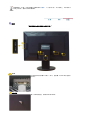 5
5
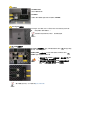 6
6
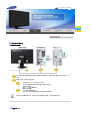 7
7
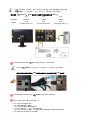 8
8
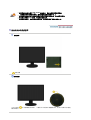 9
9
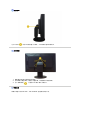 10
10
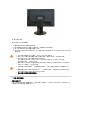 11
11
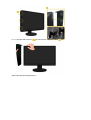 12
12
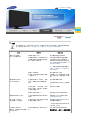 13
13
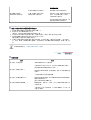 14
14