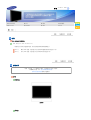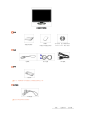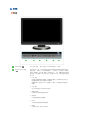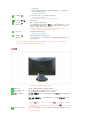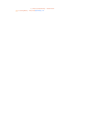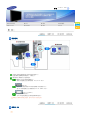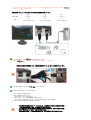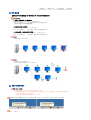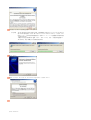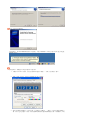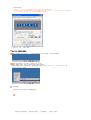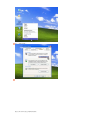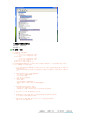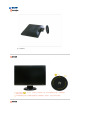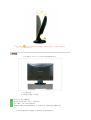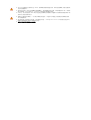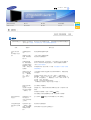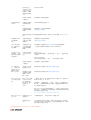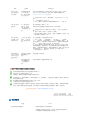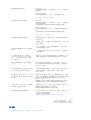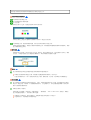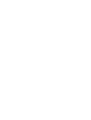Samsung 226UX は、見やすい映像を提供するために応答速度を向上させる RTA 機能を備えた、22インチワイドの液晶モニターです。RTA 機能は、元の速度よりも高速な応答速度でモニターを動作させ、より鮮明で自然な動画表示を実現します。
Samsung 226UX には、テキスト表示、インターネット閲覧、ゲーム、スポーツ、シアター、動的コントラストの 7 種類の異なるモードを提供する MagicBright™ 機能も搭載されています。MagicBright™ 機能を使えば、視聴しているコンテンツに最適な視聴環境を簡単に選択することができます。
Samsung 226UX は、高度に研磨された黒色の製品にのみ適したユニークな製品機能であるクリーニングクロスも付属しています。
Samsung 226UX は、自宅やオフィスでの使用に最適なスタイリッシュで機能的なモニターです。
Samsung 226UX は、見やすい映像を提供するために応答速度を向上させる RTA 機能を備えた、22インチワイドの液晶モニターです。RTA 機能は、元の速度よりも高速な応答速度でモニターを動作させ、より鮮明で自然な動画表示を実現します。
Samsung 226UX には、テキスト表示、インターネット閲覧、ゲーム、スポーツ、シアター、動的コントラストの 7 種類の異なるモードを提供する MagicBright™ 機能も搭載されています。MagicBright™ 機能を使えば、視聴しているコンテンツに最適な視聴環境を簡単に選択することができます。
Samsung 226UX は、高度に研磨された黒色の製品にのみ適したユニークな製品機能であるクリーニングクロスも付属しています。
Samsung 226UX は、自宅やオフィスでの使用に最適なスタイリッシュで機能的なモニターです。




















-
 1
1
-
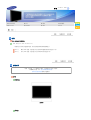 2
2
-
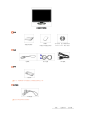 3
3
-
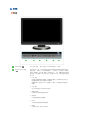 4
4
-
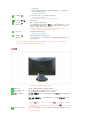 5
5
-
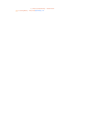 6
6
-
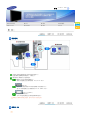 7
7
-
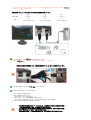 8
8
-
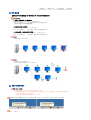 9
9
-
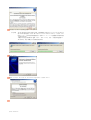 10
10
-
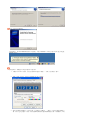 11
11
-
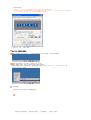 12
12
-
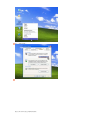 13
13
-
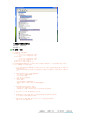 14
14
-
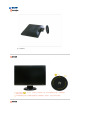 15
15
-
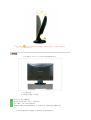 16
16
-
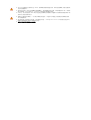 17
17
-
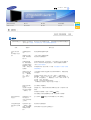 18
18
-
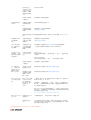 19
19
-
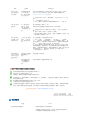 20
20
-
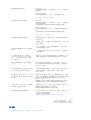 21
21
-
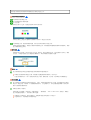 22
22
-
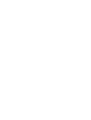 23
23
Samsung 226UX は、見やすい映像を提供するために応答速度を向上させる RTA 機能を備えた、22インチワイドの液晶モニターです。RTA 機能は、元の速度よりも高速な応答速度でモニターを動作させ、より鮮明で自然な動画表示を実現します。
Samsung 226UX には、テキスト表示、インターネット閲覧、ゲーム、スポーツ、シアター、動的コントラストの 7 種類の異なるモードを提供する MagicBright™ 機能も搭載されています。MagicBright™ 機能を使えば、視聴しているコンテンツに最適な視聴環境を簡単に選択することができます。
Samsung 226UX は、高度に研磨された黒色の製品にのみ適したユニークな製品機能であるクリーニングクロスも付属しています。
Samsung 226UX は、自宅やオフィスでの使用に最適なスタイリッシュで機能的なモニターです。