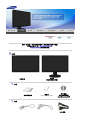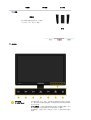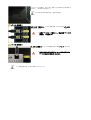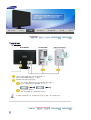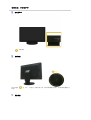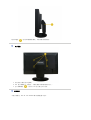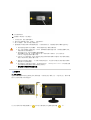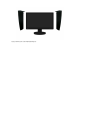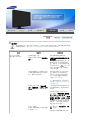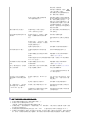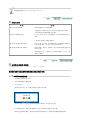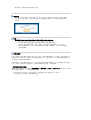Samsung XL24 は、フル HD 解像度 (1920 x 1200 ピクセル) と高速応答時間 (2ms) を備えた 24 インチの液晶モニターです。 ゲーマーやビデオ編集者など、高品質のディスプレイを必要とするユーザーに最適です。
Samsung XL24 の主な機能は以下の通りです。
- フル HD 解像度 (1920 x 1200 ピクセル): 鮮明でシャープな画像を実現します。
- 高速応答時間 (2ms): 残像やモーション ブラーを軽減し、滑らかなゲームプレイと動画視聴を実現します。
- 広視野角 (170°/160°): どこから見ても鮮やかな色とコントラストを維持します。
- 多彩な入力端子: HDMI、DisplayPort、DVI-D、DVI-I など、さまざまな入力端
Samsung XL24 は、フル HD 解像度 (1920 x 1200 ピクセル) と高速応答時間 (2ms) を備えた 24 インチの液晶モニターです。 ゲーマーやビデオ編集者など、高品質のディスプレイを必要とするユーザーに最適です。
Samsung XL24 の主な機能は以下の通りです。
- フル HD 解像度 (1920 x 1200 ピクセル): 鮮明でシャープな画像を実現します。
- 高速応答時間 (2ms): 残像やモーション ブラーを軽減し、滑らかなゲームプレイと動画視聴を実現します。
- 広視野角 (170°/160°): どこから見ても鮮やかな色とコントラストを維持します。
- 多彩な入力端子: HDMI、DisplayPort、DVI-D、DVI-I など、さまざまな入力端

ii
LCD MONITOR
quick start guide
SyncMaster XL24

请你一定检查一下与你的显示器在一起的是否还有以下物品。
如果缺少任何一项,请与你的经销商联系。
请联系当地经销商要购买选配件。
开箱
不带支架
带支架
(显示器和滑动支架)
手册
快速安装指南
保修卡
(不是在所有地区都有)
用户指南,
显示器驱动程序,
MagicRotation 软件
电缆
USB 缆线

电源线 DVI电缆 (A-B 类)
其他
校准器
有关使用校准器的更多信息,请参阅
“Natural Color Expert 帮助”。
护罩
前面板
MODE 按钮
(= Color Mode)
按此按钮选择 Color Mode。持续按住此按钮将会循环显示设置模
式。使用显示器前部的控制按钮,您可轻松设置不同的色彩信息来
适应不同环境。
1) 个人设定 - 尽管这些预配置值经过我们工程师精心挑选,但可
能还是无法完全适合您的视觉(取决于您的个人偏好)。
如果是这样,请使用 OSD(屏幕显示)菜单,对亮度和对比度进行
调整。

2) sRGB - 在屏幕上显示 sRGB 色彩信息。
3) AdobeRGB - 在屏幕上显示 Adobe RGB 色彩信息。
4) Emulation - 通过 Natural Color Expert,您可改变系统配置
文件或先前创建的色彩信息并将其显示在画面上。
注意:在您按下显示器前部的 Emulation 按钮时,显示的
Emulation 信息将保存为本产品的 Color Mode 的 Emulation 信
息。一旦保存,每次选择 Emulation 时,您的显示器都显示此保存
的信息。
5) Calibration - Calibration 功能用于分析显示器的色彩特征,
可以将其色彩信息保存为一个 icc 配置文件。此功能可以提示显示
器应使用的色彩空间,以及接收和显示色彩的方式。显示自定义的
色彩信息。这些信息可通过 Natural Color Expert 和 Calibrator
获取。
注意:按下显示器前部的 Calibration 按钮可以显示 Calibration
信息。请注意,显示器仅保留一份 Calibration 信息,即最后保存
的那一份。
>>点击这里以观看动画剪辑。
对比度和亮度功能仅可在自定义模式下工作。
对比度 按钮 [ ]
调节屏幕的对比度。
亮度 按钮 [ ] 调节屏幕的亮度。
调节按钮 [ ] 这些按钮让你选择突出并调整菜单里的一些项目。
“进入”按钮。
[ ] / SOURCE
(信号源) 按钮
用于选择 OSD 菜单。 /
在关闭OSD的时候,推动' '按钮,然后选择视频信号。
(当按下信号源按钮改变输入模式时,在屏幕的左上角会出现一条消
息显示当前模式 — Analog、Digital 输入信号。)
AUTO 按钮 利用此键自动调节直接进入。
MENU 按钮 [ ] 打开 OSD 菜单。也用于退出 OSD 菜单或回到上一菜单。
电源按钮 [ ] /
电源指示灯
使用这个按钮来打开或关闭显示器。 /
在正常运行过程中,该灯发出蓝色光。当显示器保存您的调整值
时,蓝色光会闪烁一次。
有关节电功能的进一步信息请看手册里说明的节电器。
为了节省能源,在不需要它,或长时间不去看它的时候,请把你的显示器关掉。
后面板
(每个显示器的后面板配置有可能不同。)

DVI
使用 DVI 缆线将显示器的 DVI 端子连接至计算机。
1. DVI-D (仅限数字信号): 只有数字信号才能输入此端子。因此,
仅可将您 PC 上的 DVI 端子连接到此端子。
2. DVI-I (同时适用于数字信号和模拟信号) : 您可以将 PC 上的
DVI 和 RGB 端子中的任何一个连接到此端子。
支架插销
取下支架上的固定针以上下调整显示器。
POWER
1. POWER S/W
: 开关显示器。
2. POWER
: 将显示器的电源线连接至显示器背面的 POWER 插孔。
Kensington 防盗锁

Kensington 防盗锁是一种用于防止系统在公共场所使用时被盗的实
用设备。 (此锁必须另行购买。)
关于如何使用防盗锁的信息,请联系经销商。
USB 连接端口
DOWN (USB 下游端口): 用 USB 缆线连接 USB 显示器的 DOWN
端口和 USB 设备。
z
要使用 DOWN(下游端口),您必须将 UP(下
游缆线,)连接到 PC。
USB 连接端口
UP (USB 上游端口): 用 USB 缆线连接显示器的 UP 端口和计
算机的USB 端口。
z
请确保使用此显示器随附的 USB 电缆连接显示器的
UP 端口与计算机的 USB 端口。
关于电缆连接的进一步信息请看连接你的显示器。

连接显示器
连接显示器
请把显示器的电源插到显示器背后的电源端口上。
把显示器的电源线插在附近的一个插座上。
根据您的计算机使用合适的连接。
用交互式数字视频系统(DVI)数字视频接口接在视频卡上。
将 DVI 缆线连接至显示器背面的 DVI 端口。
[ DVI-D ] [ DVI-I ]
已经连接到苹果机器上
用DVI连接电缆把显示器连接到苹果电脑上。
打开你的计算机和显示器。如果你的显示器显示出图像,那么安装就完成了。

调整支架,并安装护罩
滑动支架置
支架插梢
旋转支架
您可以通过 ( ) 在 330° 范围内左右旋转显示器,沿纵向轴调整显示器。支架底部的橡胶用于
防滑。
倾斜角度

您可以通过 ( ) 前向后调整倾斜角度,以获得最佳观赏角度。
取下基座
1. 请关闭显示器并拔下电源线。
2. LCD 显示器面朝下,放置在一个铺有保护屏幕的软垫的平台上。
3. 拧下两颗螺钉 ( ),然后从 LCD 显示器上拆下支架。
安装基座
本显示器接受一200 mm x100 mmVESA-顺从型装配接口垫片。

A. 显示器和支架
B. 装配接口焊接盘 (另行销售)
1. 关闭显示器,拔出电源线插头。
2. 使LCD显示器面朝下放在一软垫上,以保护屏幕。
3. 取下4只螺丝,并取下LCD显示器的基座。
4. 使装配接口焊接盘对准后罩装配焊接盘,并用同臂式基座一同被提供的四只螺丝进行固定。
z
请勿使用超出标准尺寸的螺钉,否则可能损坏显示器的内部结构。
z
对于不符合视频电子标准协会 (VESA) 标准螺钉规格的壁挂支架,其所使用的螺钉长度
可能因其各自的规格而异。
z
请勿使用不符合 VESA 标准螺钉规格的螺钉。
请勿将螺钉拧得太紧,否则可能损坏产品,或者导致产品跌落,引发人身伤害。
Samsung 对这些意外事件概不负责。
z Samsung 对于因使用非 VESA 或非指定壁挂支架或者因消费者未遵循产品安装说明而造
成的产品损坏或人身伤害概不负责。
z
要将显示器安装在墙壁上,应当购买墙壁安装套件。该套件可以将显示器安装在距离墙
壁表面 10 厘米的距离。
z 请与最近的三星服务中心联系,以获得更多信息。 Samsung Electronics 不对因使用规
定以外的底座而造成的任何损失承担任何责任。
z
请使用符合国际标准的挂壁支架。
安装护罩
1) 什么是护罩?
它是一种可以抵挡阳光防止图像色彩失真的装置,可安装在显示器的上方、右边或左边。您可以根
据个人喜好调节整个屏幕的色彩。
自上而下将两个护罩的挂钩部分 ( ) 插入显示器背面左右边缘附近的凹槽 ( ) 中。

将显示器顶端与两个护罩的凹槽顶端接合。

检查表
在求助维修之前,先检查本节中的信息,看看你自己是否能解决问题。如果你确实需要帮助
请你拨打保修卡上的,信息这一节中的电话号,或者与你的经销商联系。
症状 检查表 解决办法
屏幕上没有图像。
我不能打开显示器。
电源线连接好了吗? 检查电源线的连接和电源。
你能否在屏幕上看到 "检测信号
线"吗?
(用交互式数字视频系统(DVI)连
接线连接)
如果你的显示器都连接正常,但
是这时屏幕上还是出现错误信
息,请检查一下显示器的状态是
否设在Analog上。 (进入/信
号源) 按钮重新让显示器检测一
下输入信号源。
如果电源是通的,那就重新启动
计算机来看初始的屏幕 (登录屏
幕),那是可以看到的。
如果出现初始屏幕 (登录屏幕),
在应用模式下启动计算机(对
Windows ME/2000/XP是安全模
式),然后改变视频卡的频率。
(参考当前计时模式)
注:如果初始屏幕 (登录屏幕)
不出现,则与服务中心或者与你
的经销商联系。
你能在屏幕上看到 "非最佳模
式", "推荐模式 : 1920 x 1200
60 Hz" 吗?
当来自视频卡的信号超过最大的
分辨率和频率时,你能看到这个
信息吗。
如果显示屏超过 UXGA 或 75
Hz,则显示"非最佳模式 推荐模
式 : 1920 x 1200 60 Hz"消息。
如果显示屏超过 85 Hz,则"非最
佳模式 推荐模式 : 1920 x 1200
60 Hz"消息出现一分钟,然后消
失。请在这一分钟时间内改回建
议模式。(如果重新启动系统,
则会再次显示该消息。)
屏幕上无图像。
显示器上的电源指示灯是否每隔
1 秒闪烁一下?
显示器正处于 PowerSaver (节
能) 模式。
按键盘上的任意键激活显示器,

恢复屏幕上的图像。
如果仍未出现图像,请按“
(进入/信号源)”按钮。
然后按键盘上的任意键激活显示
器,恢复屏幕上的图像。
是否已用交互式数字视频系统
(DVI)连接线连接了?
如果你在连接交互式数字视频系
统(DVI)连接线之前重新启动了系
统,或者在系统正在运行(一些
图形卡并没有发送视频信号)的
时候拔出然后再连接上交互式数
字视频系统连接线,显示器将出
现黑屏。这时请接上DVI连接线并
重新启动系统。
我看不到屏幕上的显示。 你是否锁定了屏幕上的显示
(OSD) 菜单以防止改变?
按下菜单按钮至少5秒钟来解开对
OSD 的锁定。
屏幕呈现奇怪的颜色或只有
黑和白。
是否屏幕只显示一种颜色,就像
通过一张赛璐玢纸来看屏幕那
样?
检查信号电缆的连接。
要保证视频卡完全插在它的槽里
了。
是否在运行了一个程序后,或者
应用之间发生了冲撞后,屏幕的
颜色就变得奇怪了?
重新启动计算机。
视频卡是否安装好了? 参照视频卡手册来安装视频卡。
屏幕突然变得不平衡了。 你是否换过视频卡或者驱动程
序?
参照OSD来调整位置和尺寸。
你是否调整过显示器的分辨率或
频率?
调整视频卡上的分辨率和频率。
(参照当前计时模式).
画面可能会因显卡信号周期的影响而不均衡。请使用 OSD 重新调整
Position(位置)。
屏幕聚焦不好或者不能调整
OSD。
你是否调整过显示器上的分
辨率或频率?
调整视频卡的分辨率和频率。
(参照当前计时模式).
发光二极管是在闪,但是屏
幕上没有图像。
在检查菜单上显示时间的时候是
否适当地调整了频率?
参照视频卡手册和当前计时模式
来适当地调整频率。
(单位分辨率的最大频率对于每
个产品可能不同)
在屏幕上只显示16种颜色。
更换视频卡后屏幕颜色就改
变了。
是否恰当地设置了 Windows 彩
色?
对于 Windows ME/2000/XP: 在控
制面板、显示、设置等处恰当地
设定颜色。
是否恰当地安装了视频卡? 参照视频卡手册安装视频卡。
有一条信息如下:“发现不
认识的显示器,即插即用
(VESA DDC)显示器”。
你安装了显示器驱动程序了吗? 按照驱动程序安装指示安装显示
器驱动程序。
查阅视频卡手册看看能否支持即
插即用 (VESA DDC) 功能。
按照驱动程序安装指示来安装显
示器驱动程序。
检查下列诸项看看是否给显示器带来麻烦:
1. 检查电源线和电缆是否适当地连接到计算机上了。
2. 检查在启动时计算机是否响了三次。
(如果是,则请求售后服务来检修计算机的主板。)
3. 如果你安装了一块新的视频卡,或者你组装了 PC, 那就检查一下是否安装了适配器(视频)驱动
程序和显示器驱动程序。
4. 检查视频屏幕的扫描频率是否设置为 56Hz ~75Hz。 (当使用最大分辨率时不要超过 60 Hz。)
5. 如果你在安装适配器 (视频) 驱动程序时有问题,则在安全模式下重新启动计算机,拿掉在控制面
板、系统、设备管理器处的显示适配器,然后重新启动计算机来重新安装适配器(视频)驱动程

序。
如果问题重复发生,则请与授权的服务中心联系。
问题与回答
问 题 回 答
我怎样才能改变频率? 重新设置视频卡可以改变频率。
注意视频卡支持的可以不同,取决于所用驱动程序的版本。
(详情请参阅计算机或视频卡的手册。)
我怎样才能调整分辨率? Windows ME/XP/2000: 在控制面板、显示和设置等处设定分
辨率。
* 详情请与视频卡的制造商联系。
我怎样才能设置节电的功能? Windows ME/XP/2000: 在计算机的BIOS-SETUP或屏幕保护程
序处设置此功能。(参考 Windows/计算机手册)
我怎样清洁机箱外面/显像管? 断开电源线,然后用一块软布,加上清洁剂或者就用纯水来
清洁显示器。
不要残留下任何一点洗涤剂,也不要刮伤机箱。不允许一滴
水进入计算机。
自我测试功能特点检查
自我测试功能特点检查| 警告信息 | 环境 | 有用的提示
您的显示器拥有自测系统来帮助您检查显示器是否运行正常。
自我测试功能特点检查
1. 关掉你的计算机和显示器。
2. 从计算机背面拔下视频电缆。
3. 打开显示器。
如果显示器工作正常,您将会看到如下图所示的方框。
如果显示器在正常运行时视频信号线被断开或损坏,则会显示此方框。
4. 关掉你的显示器,重新接好视频电缆;然后打开你的计算机以及显示器。
如果经过前面的步骤后,你的显示器的屏幕依然是空白,那就检查你的视频控制器和计

算机系统;你的显示器的功能是正常的。
警告信息
如果输入信号有问题,那么在屏幕上会出现一条信息,或者屏幕变成空白,尽管电源指
示灯发光二极管还亮着。该信息可能表示显示器超出扫描范围了,或者你需要去检查信
号电缆。
环境
显示器所处的地方和位置可能影响显示器的质量和其他功能特点。
1. 显示器所处的地方和位置可能影响显示器的质量和其他功能特点。
如果有任何低音喇叭靠近显示器,那就拔下电源把低音喇叭放到另一间房间去。
2. 在显示器周围3英尺(1米)范围内的所有电子设备,像收音机、电风扇、电钟和电
话等都要搬走。
有用的提示
z
显示器把来自PC的视觉信号重新创造出来。因此,如果PC或者视频卡有了问题,就可能造成显示
器变成空白,颜色很差,有噪音,不支持视频模式等等。在这种情况下,首先检查问题的来源,然
后与维修中心或你的经销商联系。
z
如果观看某个固定图像的时间过长,则可能会出现画面残留或模糊不清。 如果需要从显示器离开
过长一段时间,则请改用节电模式,或者将屏幕保护程序设为一个移动图像。
z 判断显示器的工作情况
如果屏幕上没有图像,或者出现 "非最佳模式","推荐模式 : 1920 x 1200 60 Hz" 的信息,那就在
显示器还通电的情况下,从计算机上断开电缆。
z
如果屏幕上出现信息,或者屏幕变白,这就意味着显示器是处在工作状态下。
z
在这种情况下,就要检查计算机的问题。
-
 1
1
-
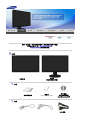 2
2
-
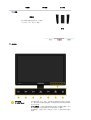 3
3
-
 4
4
-
 5
5
-
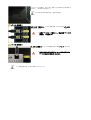 6
6
-
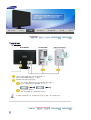 7
7
-
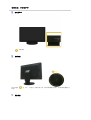 8
8
-
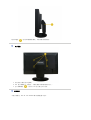 9
9
-
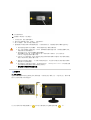 10
10
-
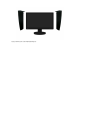 11
11
-
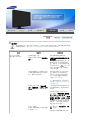 12
12
-
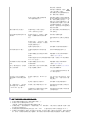 13
13
-
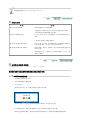 14
14
-
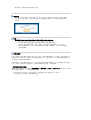 15
15
Samsung XL24 は、フル HD 解像度 (1920 x 1200 ピクセル) と高速応答時間 (2ms) を備えた 24 インチの液晶モニターです。 ゲーマーやビデオ編集者など、高品質のディスプレイを必要とするユーザーに最適です。
Samsung XL24 の主な機能は以下の通りです。
- フル HD 解像度 (1920 x 1200 ピクセル): 鮮明でシャープな画像を実現します。
- 高速応答時間 (2ms): 残像やモーション ブラーを軽減し、滑らかなゲームプレイと動画視聴を実現します。
- 広視野角 (170°/160°): どこから見ても鮮やかな色とコントラストを維持します。
- 多彩な入力端子: HDMI、DisplayPort、DVI-D、DVI-I など、さまざまな入力端