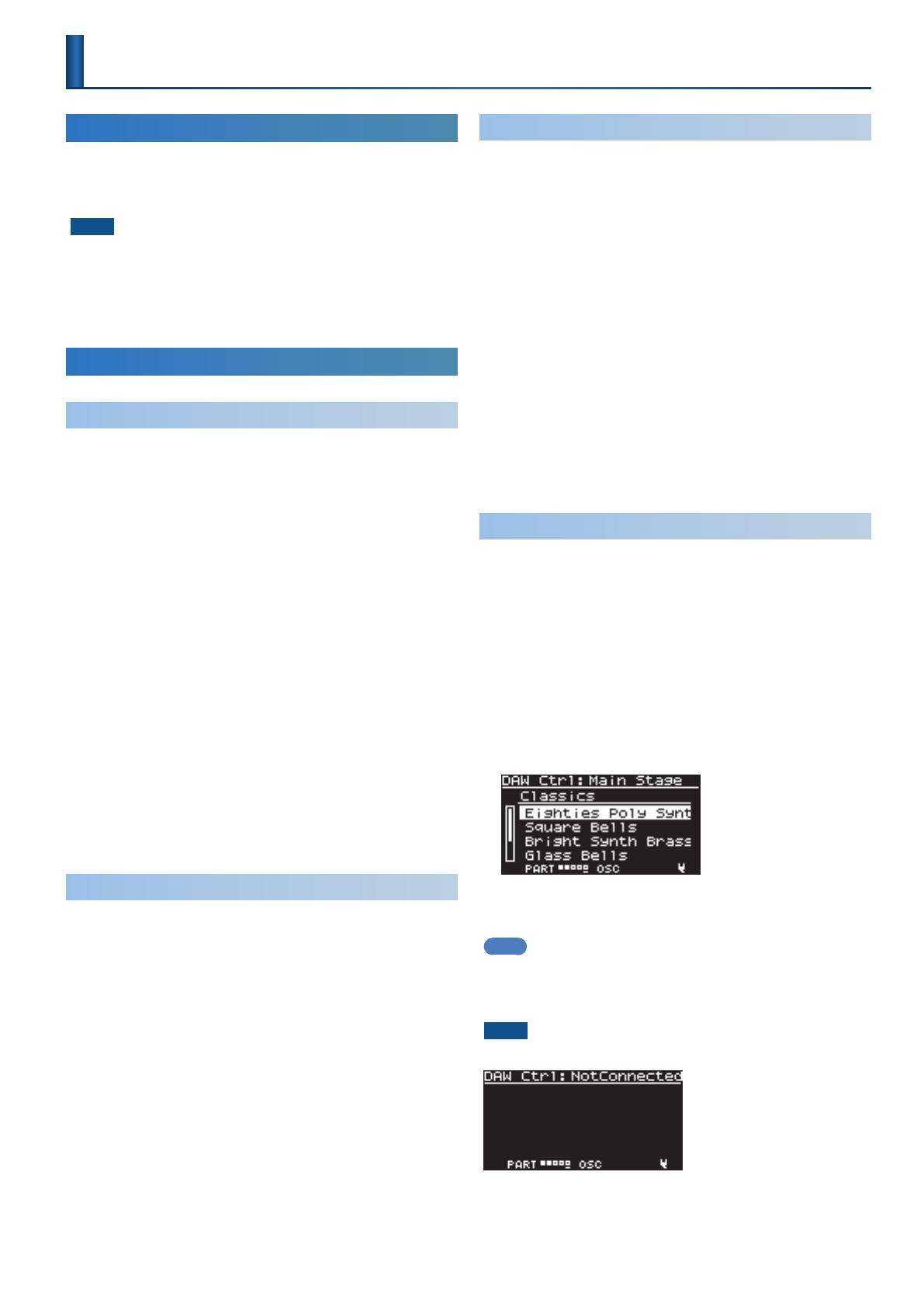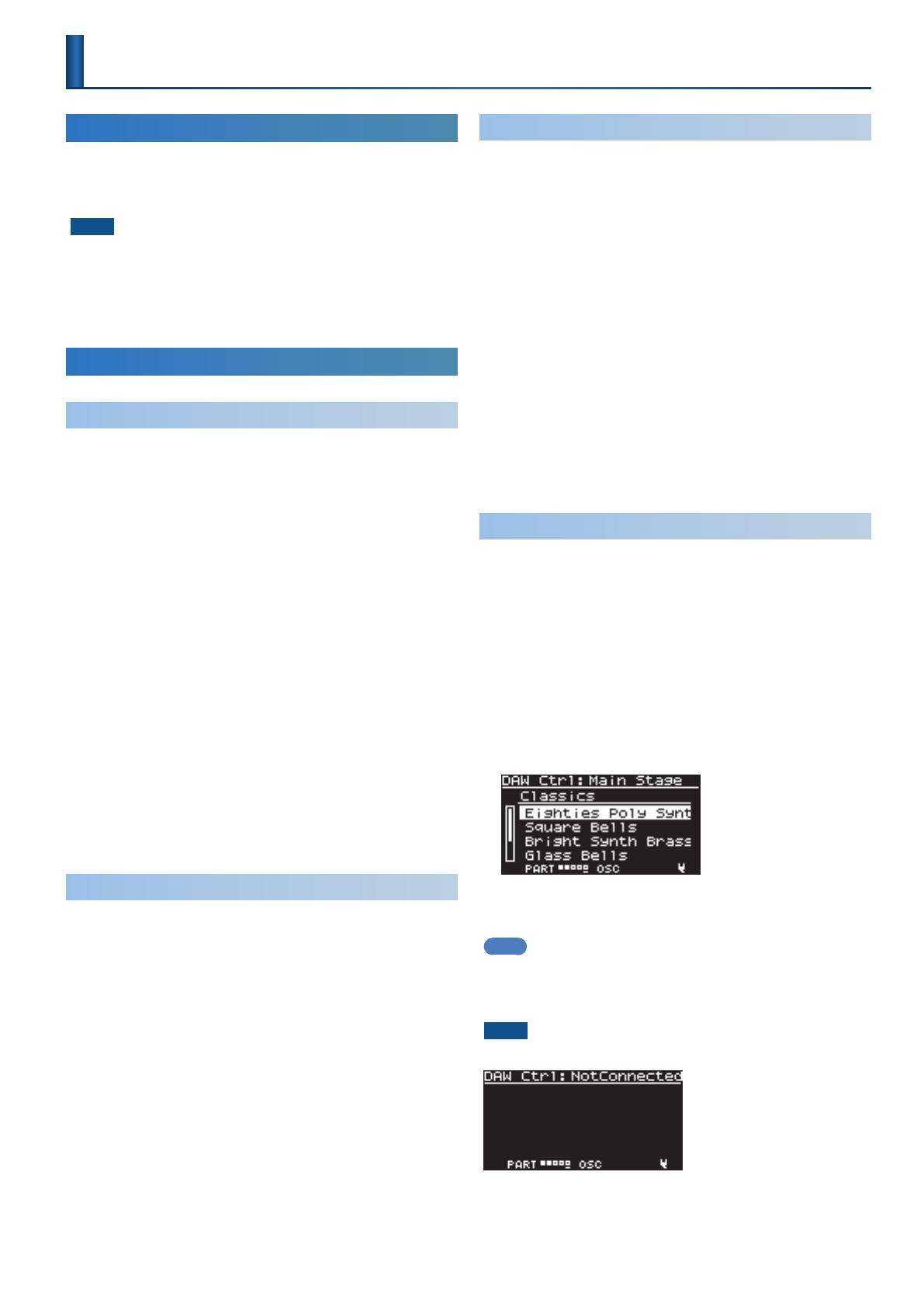
1
MainStage 用プロファイルご利用ガイド
はじめに
MainStage 用プロファイルを使うと、JUPITER-X/Xm の画面やスラ
イダー、つまみ、ボタンを使って MainStage を操作することがで
きます。
注意
本書では、MainStage のバージョン 3.4.3 について、手順を説明し
ています。この他のバージョンでは、メニューなどが異なる場合が
あります。
プロファイルを使う準備
JUPITER-X/Xm の準備をする
JUPITER-X/Xm の USBドライバーを設定します。
※USBドライバーの設定変更は、本体を再起動すると有効になり
ます。
1.
[MENU]ボタンを押します。
2.
[1]つまみで「SYSTEM」を選び、[ENTER]ボタンを押
します。
[1]つまみの代わりに PAGE[∧][∨]ボタンで選ぶこともでき
ます。
3.
[1]つまみで「USBDriver」を選び、[2]つまみで
「VENDOR」を選びます。
4.
[WRITE]ボタンを押します。
確認画面が表示されます。
中止するときは[EXIT]ボタンを押します。
5.
実行するときは、[ENTER]ボタンを押します。
6.
JUPITER-X/Xm の電源を入れ直します。
USBドライバーをインストールする
USBドライバーを Mac にインストールします。
1.
製品サポート・ページから JUPITER-X/XmDriver をダウ
ンロードします。
最新の USBドライバーは、以下の URL にアクセスし、お使いの
機種にあったドライバーをダウンロードします。
https://www.roland.com/jp/support/
2.
ダウンロード・ページに書かれている手順に従って、ドライ
バーをインストールします。
プ ロファイ ル を イン ストー ル す る
MainStage 用プロファイルを Mac にインストールします。
1.
製品サポート・ページからプロファイルをダウンロードし
ます。
以下の URL にアクセスし、プロファイルをダウンロードします。
https://www.roland.com/jp/support/
2.
ダウンロードした ZIP ファイルを展開します。
3.
「JUPITERX_MainStageProle_1.0.0.pkg」をダブルク
リックしま す 。
インストールが始まります。
4.
インストール画面の指示に従って、インストールを進めます。
5.
「インストールが完了しました。」と表示されたら[閉じる]
ボ タ ン をクリックします 。
DAW コントロール・プロファイルを使う
1.
JUPITER-X/Xm と Mac を USB ケーブルで接続します。
2.
MainStage を起動します。
3.
MainStage で使いたいコンサートを開きます。
4.
JUPITER-X/Xm の[SHIFT]ボタンを押しながら、[MENU]
ボタンを押します。
正しく接続できると DAWCTRL 機能がオンになり、
JUPITER-X/Xm のディスプレイに DAWCTRL 画面が表示され
ます。
5.
コントロールをやめるときは、[EXIT]ボタンを押して、
DAWCTRL 機能をオフにします。
メモ
DAWCTRL 機能をオンにしたときに、一時的に発音できない場合
があります。これはMainStage のコンサート情報を読み込む処理に
よるもので、故障ではありません。
注意
正しく接続されていない場合は、以下の画面が表示されます。
5
USB ケーブルが正しく接続されているか、確認してください。
5
ドライバーが正常にインストールされているか、確認してくだ
さい。
JUPITER-X/Xm
©2020RolandCorporation